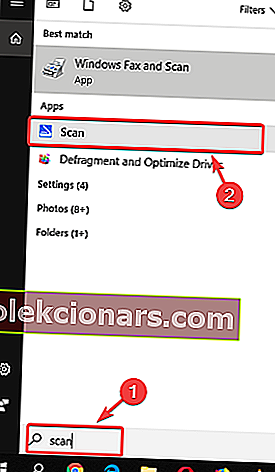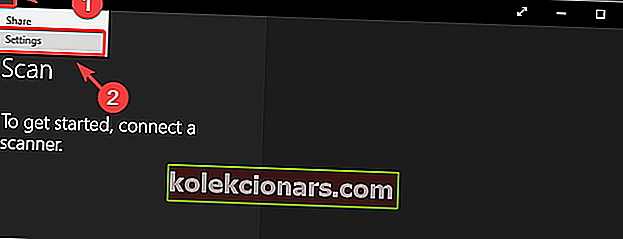- Joissakin tapauksissa et löydä skannattua asiakirjaa tietokoneeltasi, koska se on tallennettu tuntemattomaan paikkaan.
- On kaksi helppoa tapaa päästä yli tästä tilanteesta, ja keskustelemme niistä alla.
- Parhaiden tuotteiden käyttö on tärkeää digitaaliselle kokemuksellesi. Löydä mahtavia suosituksia osto-oppaistamme.
- Oppaat ja ohjeet Ohjeet-osiossa auttavat sinua ratkaisemaan kaikki ohjelmistoihin liittyvät ongelmat.

Voi olla erittäin ärsyttävää, jos et löydä uusia skannattuja asiakirjoja kiintolevyltä.
Halusitpa sitten käyttää asiakirjoja tarkistaaksesi, onko skannaus suoritettu onnistuneesti, vai haluatko poimia tietoja näistä tiedostoista, näiden asiakirjojen sijainti voi vaihdella.
Skannattujen tiedostojen tallennuspaikka riippuu asiakirjojen skannaamiseen käytettävästä ohjelmistosta ja ohjelmiston asetuksista.
Näin yksi käyttäjä kuvaili tätä ongelmaa Microsoft Answersissa:
Aikaisemmin Windows 7: ssä, kun skannasin asiakirjan langattomasta tulostimestani kannettavaan tietokoneeseen, skannauksella käytettiin Omat tiedostot -kansioon. Nyt Windows 10 näyttää asettavan skannauksen hämärään kansioon, joka on liitetty Omat tiedostot -kansioon, joten niitä on vaikea löytää skannauksen jälkeen. Kuinka voin määrittää, mihin kansioon skannaukset menevät?
Tässä artikkelissa tutkitaan parasta tapaa käsitellä tätä ongelmaa ja kuinka muuttaa asetuksia siten, että tätä ongelmaa ei enää esiinny. Lue lisää siitä, miten se tehdään.
Kuinka löydän skannatut asiakirjat tietokoneeltani?
1. Käytä erillistä tiedostojen etsintä- / hakuohjelmistoa

Yksi helpoimmista ratkaisuista tällaisten virheiden välttämiseksi, varsinkin kun sinun on todella löydettävä jotain tietokoneeltasi, on saada kolmannen osapuolen tiedostohakuohjelmisto tietokoneellesi.
Suosittelemme kokeilemaan Copernic Desktop Searchia - markkinajohtajaa. Tämän työkalun avulla voit etsiä tiedostoistasi ja kansioistasi luomalla hakemiston suoritettaessa hakukomentoa.
Ohjelma on saatavilla ilmaiseksi, mutta se ei salli yli 100 tiedostotyyppiä (mukaan lukien Office-tiedostot, Outlook-sähköpostit ja liitteet, tekstiasiakirjat, arkistoidut ja multimediatiedostot).
Joten jos tiedät, että sinulla on melko vähemmän käytetty tiedostotyyppi, sinun kannattaa harkita tilauksen maksamista.

Copernic Desktop Search
Löydä kaikki skannatut asiakirjat hetkessä tämän tarkan ja nopean ohjelmiston avulla. Ilmainen kokeiluversio Vieraile verkkosivustolla2. Tarkista Scan-sovellus
- Napsauta tehtäväpalkin Cortana- hakupainiketta ja etsi Skannaa.
- Valitse Scan-sovellus napsauttamalla sitä.
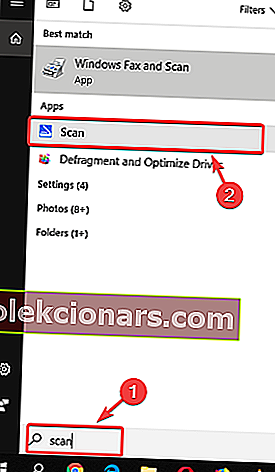
- Valitse Windows Scan -sovelluksen sisällä näytön vasemmassa yläkulmassa olevat kolme riviä -painike ja valitse Asetukset .
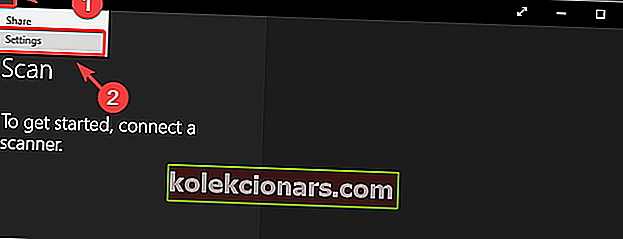
- Valitse täältä skannerilaitteisto, jota haluat käyttää, valitse lähde ja aseta skannattujen tiedostojen tallennussijainti.
- Skannausten oletussijaintipaikka on yleensä Asiakirjat- kansion Skannattu asiakirja -alikansiossa . ( Jos haluat muuttaa sitä manuaalisesti, voit yksinkertaisesti siirtää koko Asiakirjat-kansion uuteen sijaintiin. )
Huomaa: On syytä mainita, että tietokoneestasi saattaa olla asennettuna erikoistunut ohjelmisto käyttämästäsi skannerista riippuen. Jos sinulla on ongelmia tiedostojen löytämisessä yllä mainitulla tavalla, on suositeltavaa, että katsot myös skannerisi alkuperäisen ohjelmiston sisälle.
Tässä artikkelissa tutkimme kahta nopeaa tapaa selvittää skannattujen tiedostojesi sijainti Windows 10: ssä.
Vaikka sijainti vaihtelee käytetyn ohjelmiston ja laitteiston mukaan, näiden tietojen löytäminen on helppoa.
Kerro meille alla olevasta kommenttiosasta, jos tämä korjaus auttoi sinua.
Toimittajan huomautus: Tämä viesti julkaistiin alun perin kesäkuussa 2019, ja se uudistettiin ja päivitettiin kokonaan lokakuussa 2020 tuoreuden, tarkkuuden ja kattavuuden vuoksi.