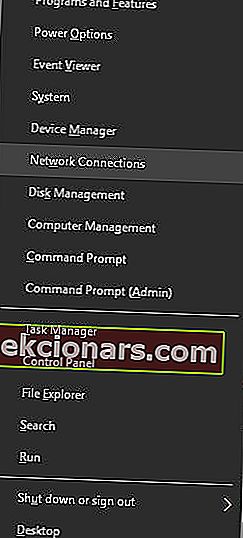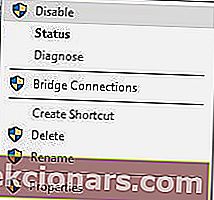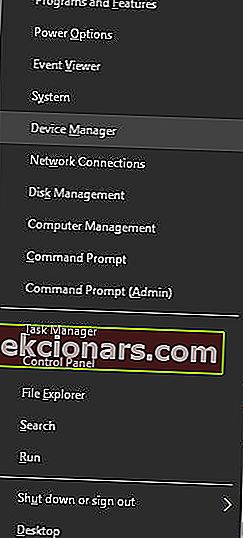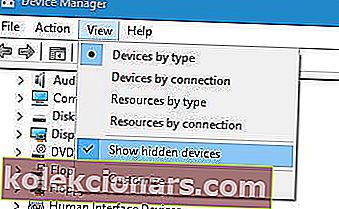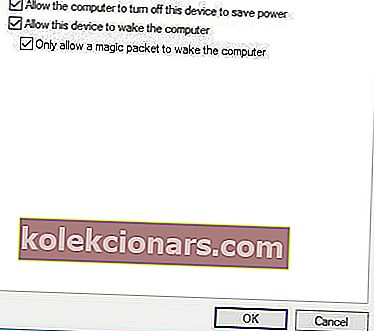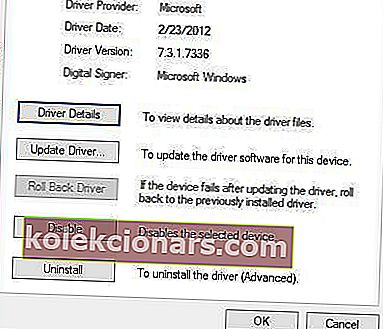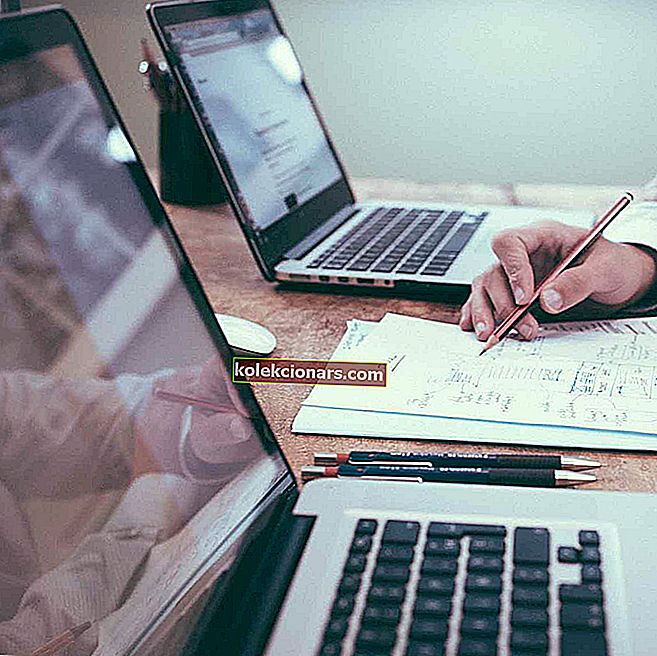- Isännöidyt verkot ovat erinomainen Windows 7: ssä käyttöön otettu työkalu, jonka avulla voit muuttaa Windows 10 -tietokoneesi langattomaksi hotspotiksi, jota voit jakaa muiden kanssa.
- Kuten kaikki ohjelmistotyökalut, Hosted Networks -toiminto voi joskus aiheuttaa ongelmia. Jos näin tapahtuu, vianetsintä yksinkertaisesti alla olevien ohjeiden avulla.
- Hosted Networks on aihe, josta olemme keskustelleet omassa keskittimessämme Internet-yhteysvirheiden korjaamiseksi, joten jos sinulla on muita liittyviä ongelmia, kirjoita se kirjanmerkkeihin.
- Vieraile erikoistuneella Korjaussivullamme saadaksesi lisää artikkeleita Windows 10 -ongelmista.

Verkko-ongelmat voivat olla epämiellyttäviä, ja yhtä käyttäjien ilmoittamaa verkko-ongelmaa on Isännöitävä verkko ei voitu käynnistää Windows 10: ssä. Tämä virhe voi olla ongelmallinen, mutta onneksi on olemassa vähän ratkaisuja, joita voit kokeilla.
Mutta ensin, tässä on joitain virheilmoituksia, jotka ovat todella samat kuin tämä, ja jotka voidaan ratkaista samoilla ratkaisuilla:
- Isännöitävää verkkoa ei voitu käynnistää. Järjestelmään liitetty laite ei toimi
- Microsoftin isännöimä verkon virtuaalisovitin puuttuu
- Isäntäverkkoa ei voitu käynnistää, langattoman lähiverkkoliitännän virta on katkaistu -
- Microsoftin isännöimän verkon virtuaalisovitinta ei löydy
- Microsoftin isännöimää virtuaalisovitinta ei löydy Laitehallinnasta
Mitä voin tehdä, jos isännöityä verkkoa ei voitu käynnistää Windows 10: ssä?
Sisällysluettelo:
- Tarkista, onko Wi-Fi käytössä
- Tarkista, toimiiko Microsoft Hosted Network Virtual Adapter -sovitin
- Muuta virranhallinta-asetuksia
- Varmista, että jakaminen on käytössä
- Tarkista, tukeeko langaton sovitin isännöityjä verkkoja
- Muuta langattoman sovittimen ominaisuuksia
- Kokeile toista ohjainta
1. Tarkista, onko Wi-Fi käytössä
Ennen kuin voit luoda isännöidyn verkon, sinun on varmistettava, että langaton yhteys toimii oikein. Jos sinulla on kannettava tietokone, varmista, että Wi-Fi-painiketta on painettu ja että langaton yhteys on aktiivinen.
Muista, että isännöidyn verkon ongelmia voi ilmetä, jos lentokonetila on käytössä, joten muista sammuttaa se.
Jos et tiedä, miten lentokonetila otetaan käyttöön tai pois käytöstä, tämä artikkeli valaisee ongelmaa.
2. Tarkista, toimiiko Microsoft Hosted Network Virtual Adapter -sovitin
- Paina Windows Key + X ja valitse Verkkoyhteydet .
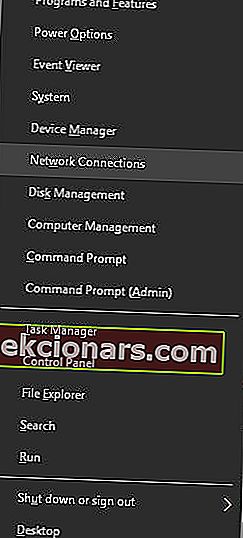
- Kun Verkkoyhteydet- ikkuna avautuu, etsi langaton verkko, napsauta sitä hiiren kakkospainikkeella ja valitse Poista käytöstä.
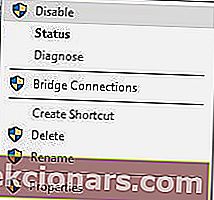
- Odota muutama sekunti ja ota sitten langaton verkkoyhteys käyttöön vastaavien ohjeiden mukaisesti.
- Sulje Verkkoyhteydet-ikkuna.
Isännöidyn verkon luomiseksi sinun on varmistettava, että langaton yhteys ja Microsoft Hosted Network Virtual Adapter -sovitin toimivat oikein.
Tämän jälkeen sinun on tarkistettava, onko Microsoft Hosted Network Virtual Adapter -sovellus otettu käyttöön Laitehallinnassa. Voit tehdä sen seuraavasti:
- Paina Windows Key + X ja valitse valikosta Laitehallinta .
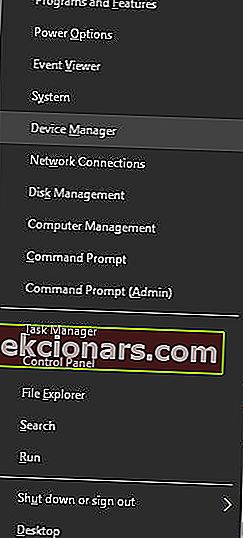
- Siirry kohtaan Näytä ja valitse Näytä piilotetut laitteet .
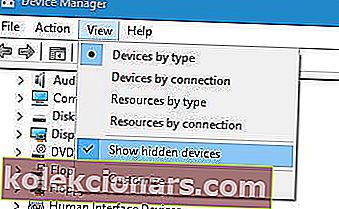
- Siirry Verkkosovittimet- osioon ja laajenna sitä.
- Etsi Microsoft Hosted Network Virtual Adapter -sovellus , napsauta sitä hiiren kakkospainikkeella ja valitse Ota käyttöön.
Joskus kuljettaja voi olla ongelma. Katso tämä opas, joka näyttää kuinka ladata uusin Microsoft Hosted Network Virtual Adapter -ajuri.
Kun olet ottanut virtuaalisovittimen käyttöön, toimi seuraavasti:
- Käynnistä komentokehote järjestelmänvalvojana. Voit tehdä sen painamalla Windows-näppäintä + X ja valitsemalla valikosta Komentokehote (Järjestelmänvalvoja) .
- Kun komentokehote käynnistyy, kirjoita seuraavat rivit:
- netsh wlan aseta isännöity verkkotila = salli ssid = VerkonNimi-avain = Oma salasana
- netsh wlan aloita isännöity verkko
Muista, että sinun on korvattava NetworkName- ja YourPassword-arvot halutulla verkon nimellä ja salasanalla.
Jos sinulla on vaikeuksia käyttää komentokehotetta järjestelmänvalvojana, sinun on parasta tarkastella tätä opasta tarkemmin.
3. Muuta Virranhallinta-asetuksia
- Avaa Laitehallinta .
- Kun Laitehallinta avautuu, etsi langaton sovitin ja kaksoisnapsauta sitä avataksesi sen ominaisuudet.
- Siirry Virranhallinta- välilehteen ja varmista, että Salli tietokoneen sammuttaa tämä laite virran säästämiseksi -asetus on valittuna.
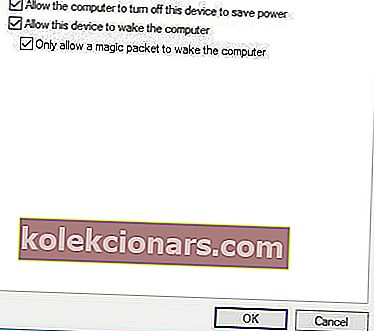
- Tallenna muutokset napsauttamalla OK .
- Käynnistä tietokone uudelleen ja yritä käynnistää isännöity verkko uudelleen.
Voit korjata isännöidyn verkon ongelman yksinkertaisesti muuttamalla virranhallinta-asetuksia.
4. Varmista, että jakaminen on käytössä
- Avaa Verkkoyhteydet .
- Etsi verkko, jonka haluat jakaa, napsauta sitä hiiren kakkospainikkeella ja valitse Ominaisuudet.
- Siirry Jakaminen- välilehteen ja varmista, että Salli muiden verkon käyttäjien muodostaa yhteys tämän tietokoneen Internet-yhteyden kautta ja Muodosta puhelinverkkoyhteys aina, kun verkkoni tietokone yrittää käyttää Internet- asetuksia, ovat käytössä.
Isännöidyn verkon luomiseksi sinun on varmistettava, että jakamisvaihtoehto on käytössä.
Etkö voi ottaa yhteyttä jakamisvaihtoehtoa käyttöön? Älä huoli, olemme kuulleet sinut.
5. Tarkista, tukeeko langaton sovitin isännöityjä verkkoja
Joissakin tapauksissa langattomalla sovittimellasi ei ehkä ole tukea isännöitylle verkolle, mikä voi aiheuttaa tämän ongelman. Voit tarkistaa, tukeeko sovitin isännöityjä verkkoja, seuraavasti:
- Käynnistä komentokehote järjestelmänvalvojana.
- Kun komentokehote avautuu, kirjoita netsh wlan show driver | findstr Hosted ja paina Enter.
- Etsi Isännöity verkko tuettu vaihtoehto. Jos se sanoo Ei, se tarkoittaa, että verkkosovitin ei tue tätä ominaisuutta.
Jos verkkosovittimesi ei tue isännöityjä verkkoja, sinun pitäisi pystyä korjaamaan se lataamalla ja asentamalla verkkosovittimen uusimmat ohjaimet.
Windows ei löydä ohjainta verkkosovittimellesi? Katso tämä hieno opas ongelman ratkaisemiseksi hetkessä.
5.1 Päivitä ohjaimet automaattisesti
Jos et halua asentaa verkkoajureita itse, siellä on hieno työkalu, joka tekee sen puolestasi.
Tweakbit's Driver Updater (Microsoftin ja Norton Antivirus hyväksymä) auttaa sinua päivittämään ohjaimet automaattisesti ja estämään väärien ohjainversioiden asentamisesta aiheutuvat PC-vahingot. Useiden testien jälkeen tiimimme totesi, että tämä on paras automatisoitu ratkaisu.
Tässä on pikaopas sen käytöstä:
- Lataa ja asenna TweakBit-ohjainpäivitysohjelma

- Asennuksen jälkeen ohjelma alkaa etsiä tietokoneeltasi vanhentuneita ohjaimia automaattisesti.
- Driver Updater tarkistaa asennetut ohjainversiot uusimpien versioiden pilvitietokantaan nähden ja suosittelee asianmukaisia päivityksiä.
- Sinun tarvitsee vain odottaa tarkistuksen päättymistä.

- Skannauksen päätyttyä saat raportin kaikista tietokoneeltasi löydetyistä ongelma-ajureista.
- Tarkista luettelo ja katso, haluatko päivittää jokaisen ohjaimen erikseen vai kaikki kerralla.
- Voit päivittää yhden ohjaimen kerrallaan napsauttamalla Päivitä ohjain -linkkiä ohjaimen nimen vieressä.
- Tai napsauta yksinkertaisesti alareunassa olevaa Päivitä kaikki -painiketta asentaaksesi kaikki suositellut päivitykset automaattisesti.

Huomaa: Jotkut ohjaimet on asennettava useita vaiheita, joten sinun on painettava Päivitä-painiketta useita kertoja, kunnes kaikki sen osat on asennettu.
Tiesitkö, että suurimmalla osalla Windows 10 -käyttäjistä on vanhentuneet ohjaimet? Ole askel edellä tämän oppaan avulla.
6. Muuta langattoman sovittimen ominaisuuksia
- Avaa Laitehallinta .
- Etsi langaton sovitin ja kaksoisnapsauta sitä avataksesi sen ominaisuudet.
- Kun Ominaisuudet- ikkuna avautuu, siirry Lisäasetukset- välilehteen.
- Valitse HT-tila ja valitse Arvo- valikosta Käytössä.
- Tallenna muutokset napsauttamalla OK .
Käyttäjien mukaan voit korjata tämän ongelman yksinkertaisesti muuttamalla langattoman sovittimen ominaisuuksia. Jos sinulla on muita ongelmia langattoman sovittimesi kanssa, suosittelemme, että tutustut tähän oppaaseen, joka käsittelee yleisimpiä langattoman sovittimen ongelmia.
7. Yritä käyttää toista ohjainta
- Avaa Laitehallinta .
- Etsi langaton verkkosovitin ja kaksoisnapsauta sitä avataksesi sen ominaisuudet.
- Siirry Ohjain- välilehdelle ja napsauta Palauta ohjain -painiketta. Jos tämä vaihtoehto ei ole käytettävissä, poista ohjain valitsemalla Poista .
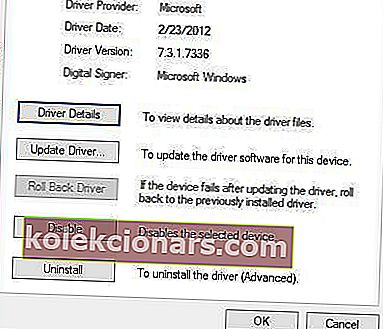
- Kun olet poistanut ohjaimen, käynnistä tietokone uudelleen ja asenna vanhempi versio. Muista, että sinun ei tarvitse asentaa mitään, jos valitset Roll Back Driver -vaihtoehdon.
Jos isännöity verkko-ominaisuus on tuettu, laitehallinnassa on oltava virtuaalinen WiFi-miniporttisovitin. Käyttäjien mukaan joskus verkkosovitinohjaimet eivät asenna tätä ominaisuutta, joten kannattaa harkita toisen ohjaimen käyttöä.
Jotkut käyttäjät suosittelevat myös Windows 8.1 -ohjainten käyttöä, jos Windows 10 -ohjaimet eivät ole Käyttäjät ilmoittivat Belkin-ohjaimiin liittyvistä ongelmista, mutta Mediatek-ohjaimeen siirtymisen jälkeen ongelma ratkaistiin kokonaan. työskentelee tietokoneellasi.
Lisäksi harvat käyttäjät suosittelevat palaamaan ohjainten vanhempaan versioon tai poistamaan ohjaimen ja asentamaan vanhemman version.
Kun olet palauttanut ohjaimen, sinun on estettävä Windowsia päivittämästä sitä automaattisesti. Voit tehdä sen noudattamalla tämän täydellisen oppaan yksinkertaisia vaiheita.
Tätä virhettä on useita muunnelmia, kuten Isäntäverkkoa ei voitu käynnistää. Järjestelmään liitetty laite ei toimi tai isännöityä verkkoa ei voitu käynnistää. Ryhmä tai resurssi ei ole oikeassa tilassa pyydetyn toiminnon suorittamiseksi .
Voit helposti korjata minkä tahansa näistä virheistä käyttämällä jotakin ratkaisumme. Jos sinulla on muita kysymyksiä, älä epäröi jättää ne alla olevaan kommenttiosioon.
UKK: Lisätietoja isännöiduista verkoista
- Mikä on isännöity verkko?
Isännöidyn verkon avulla voit muuttaa Windows 10 -tietokoneesi langattomaksi hotspotiksi. Tietenkin on olemassa muita kolmansien osapuolten vaihtoehtoja.
- Mitkä ovat isännöidyn verkon vaatimukset?
Tietokoneesi verkkoajurit on päivitettävä uusimpaan versioon. Lisätietoja ohjainten päivittämisestä on tässä artikkelissa.
- Onko isännöityjen verkkojen käyttö turvallista?
Windows 10 -tietokoneellesi asettamiesi suojausasetusten mukaan Hosted Network -vierailla voi olla enemmän tai vähemmän pääsy tietokoneeseesi.
Toimittajan huomautus: Tämä viesti julkaistiin alun perin kesäkuussa 2018, ja sitä on päivitetty ja päivitetty maaliskuussa 2020 tuoreuden, tarkkuuden ja kattavuuden vuoksi.