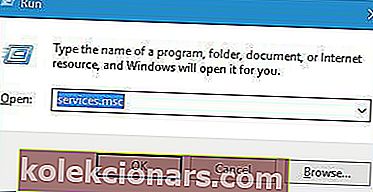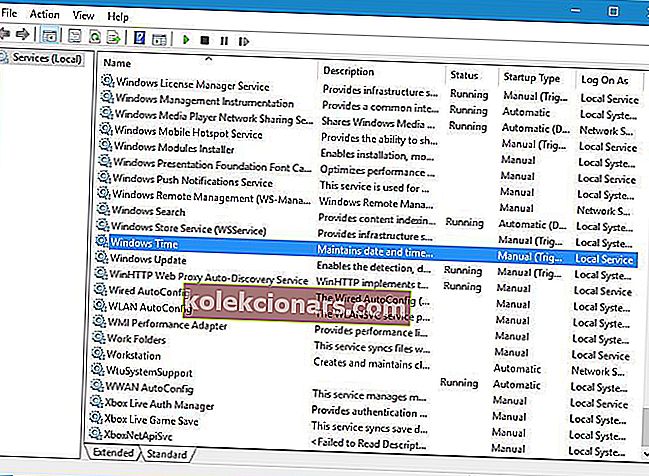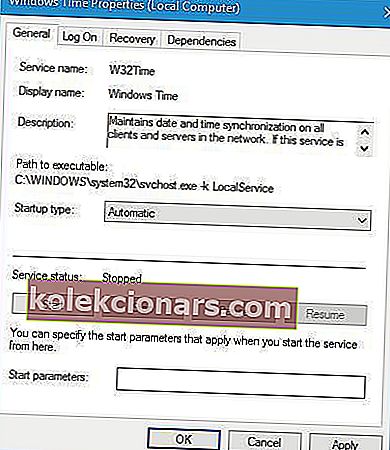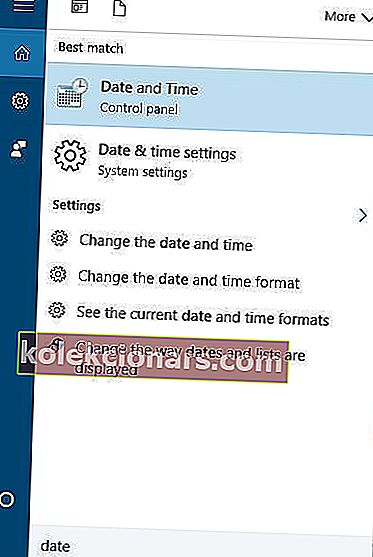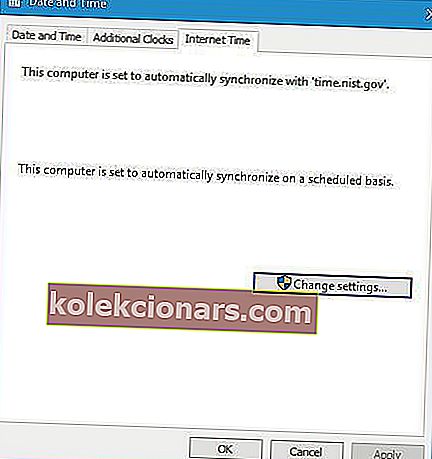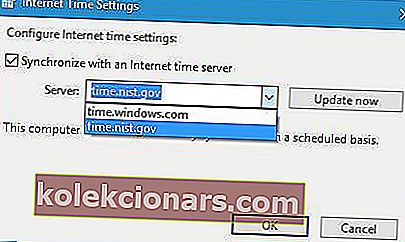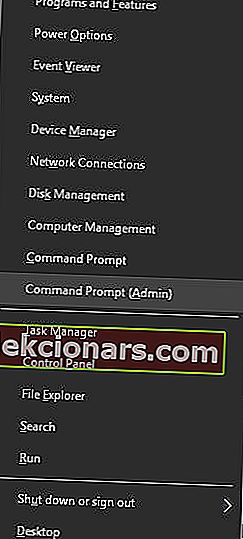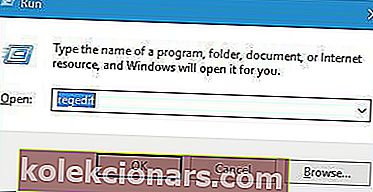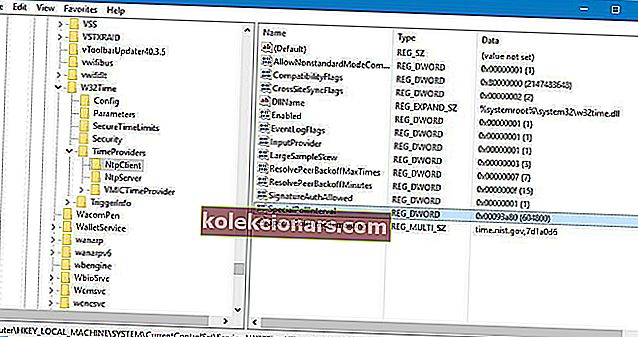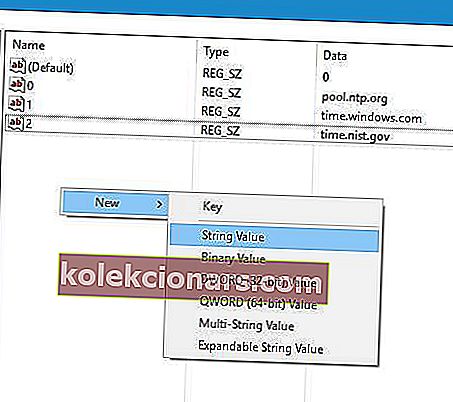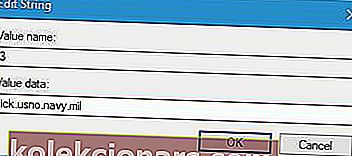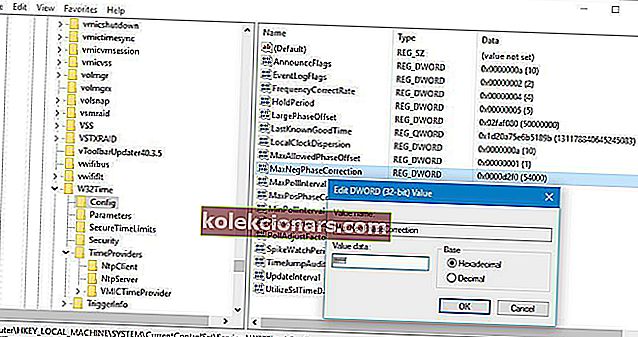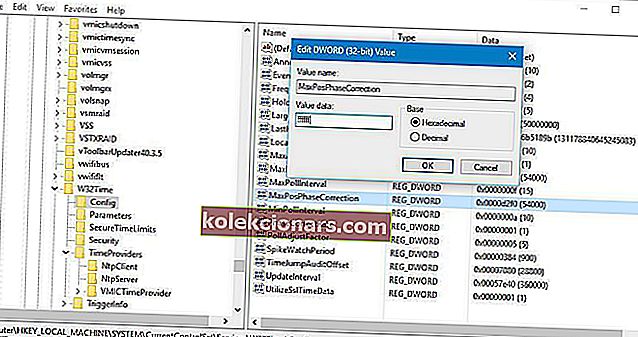- Varmista, että tietokoneesi kello on synkronoitu Internet-ajan kanssa, joten sinulla ei ole ongelmia sisällön käyttämisessä paikallisella aikavyöhykkeelläsi.
- Joskus kellon synkronointi time.windows.comin kanssa voi johtaa virheisiin, ja sinun on silloin sovellettava alla olevaan oppaaseen kirjoitettuja vaiheita.
- Tämä on vain yksi monista artikkeleista, jotka sisältyvät omaan keskittimeemme, joka on luotu Windows 10 -ongelmien ratkaisemiseen, joten tarkista se, koska et koskaan tiedä, milloin tarvitset sitä uudelleen.
- Lisää vianmääritysartikkeleita on erikoistuneilla sivuilla, jotka on tarkoitettu korjausoppaille.
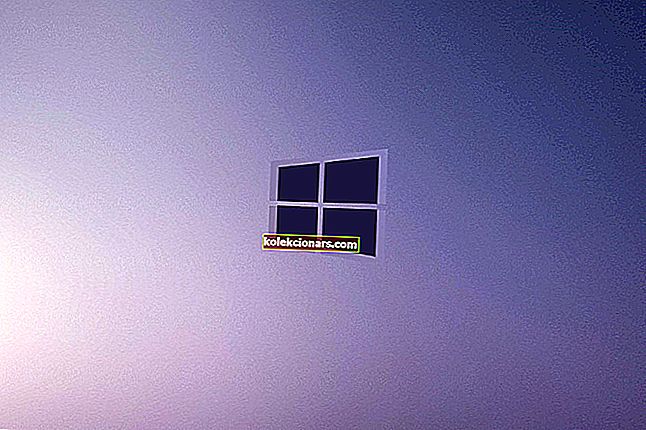
Automaattinen kellosynkronointi on ollut osa Windowsia vuosia, ja tämä ominaisuus on myös Windows 10: ssä. Valitettavasti harvoilla käyttäjillä on joitain ongelmia kellosynkronoinnissa ja he raportoivat Virhe, kun Windows synkronoi ajan kanssa.windows.com virheviesti.
Kuinka korjaan time.windows.com-synkronointivirheen?
Sisällysluettelo:
- Tarkista, onko Windows Time -palvelu käynnissä
- Käytä toista palvelinta
- Käynnistä Windows Time -palvelu uudelleen
- Käytä komentokehotetta
- Poista kolmannen osapuolen palomuuri käytöstä
- Muuta oletuspäivitysväliä
- Lisää lisää palvelimia rekisteriin
- Muuta rekisteriarvoja
1. Tarkista, onko Windows Time -palvelu käynnissä
- Paina Windows-näppäintä + R ja kirjoita services.msc . Lehdistö
- Kirjoita tai napsauta OK .
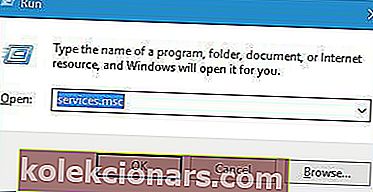
- Kun Palvelut- ikkuna avautuu, etsi Windows Time -palvelu ja kaksoisnapsauta sitä avataksesi sen ominaisuudet.
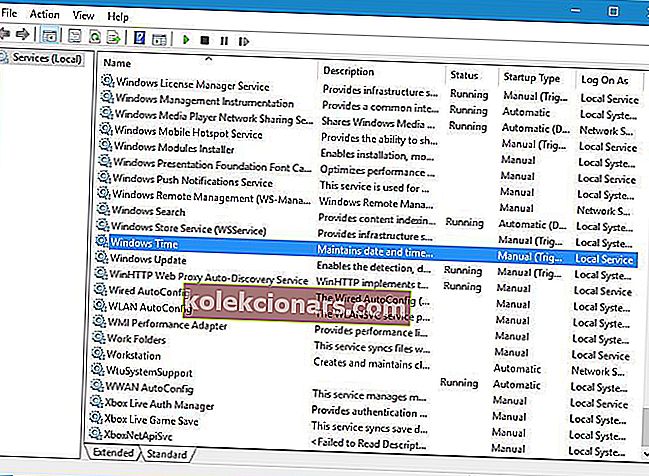
- Set Käynnistystapa on Automaattinen ja napsauta Käynnistä -painiketta alkaa Windowsin Time palvelua.
- Kun olet tehnyt tämän, tallenna muutokset napsauttamalla Käytä ja OK .
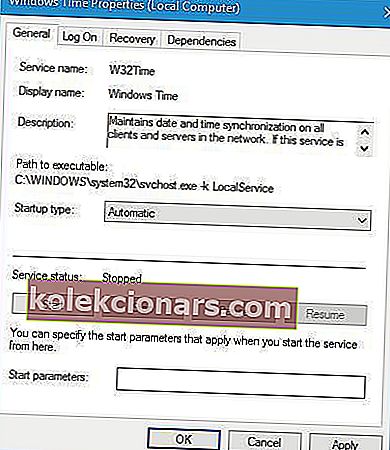
Ajan synkronointitoiminto riippuu suuresti Windows Time -palvelusta, ja jos Windows Time -palvelu ei ole käynnissä, saatat kohdata tämän virheen.
Tarvitsetko lisätietoja Windows Time -palvelun korjaamisesta tietokoneellesi? Katso tämä oma opas.
2. Käytä toista palvelinta
- Paina Windows-näppäintä + S ja syötä päivämäärä.
- Valitse valikosta Päivämäärä ja aika .
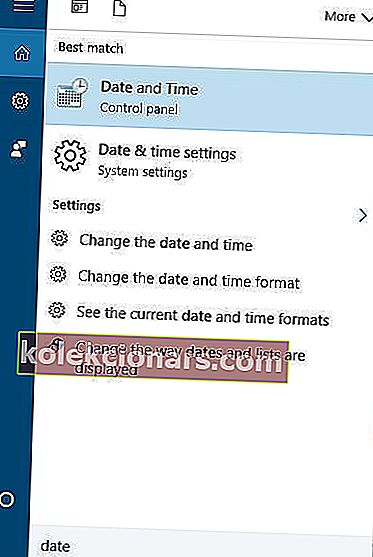
- Kun Päivämäärä ja aika -ikkuna avautuu, siirry Internet-aikaan ja napsauta Muuta asetuksia -painiketta.
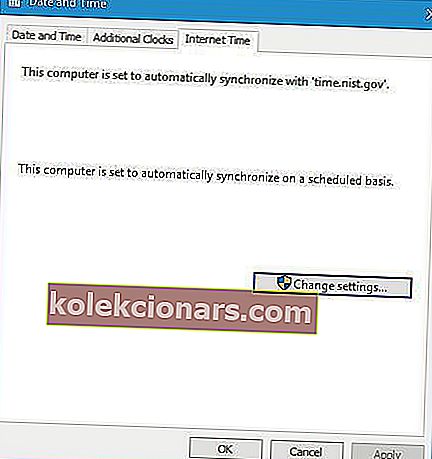
- Valitse time.nist.gov koska palvelimen ja napsauttamalla Päivitä nyt -painiketta.
- Jotkut käyttäjät ilmoittivat myös, että pool.ntp.org- palvelimen käyttäminen palvelimena korjaa ongelman, joten voit yrittää käyttää sitä myös.
- Tallenna muutokset napsauttamalla OK .
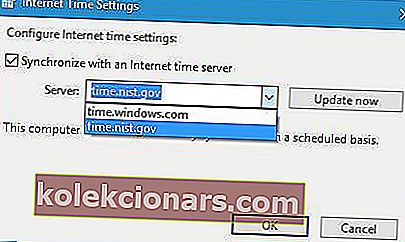
Käyttäjät ilmoittivat onnistuneensa korjaamaan ongelman yksinkertaisesti käyttämällä toista palvelinta. Voit käyttää erilaisia aikapalvelimia, ja jotkut niistä ovat time-a.nist.gov, time-b.nist.gov, time-a.timefreq.bldrdoc.gov ja time-b.timefreq.bldrdoc. gov .
Ennen kuin yrität kokeilla tätä ratkaisua, varmista, että Windows Time -palvelun asetuksena on Automaattinen ja käynnissä. Yksityiskohtaiset ohjeet siitä, miten tehdä tämä, muista tutustua edelliseen ratkaisuumme.
3. Käynnistä Windows Time -palvelu uudelleen
- Siirry Palvelut-kohtaan ja avaa Windows Time -palvelun ominaisuudet.
- Siirry Kirjaudu sisään -välilehdelle ja valitse Paikallinen järjestelmätili -vaihtoehto. Valitse Salli palvelun olla vuorovaikutuksessa työpöydän -vaihtoehdon kanssa.
- Tämän jälkeen napsauta Käytä ja OK ja käynnistä tietokone uudelleen.
Tämän ongelman korjaamiseksi sinun on ehkä käynnistettävä Windows Time -palvelu uudelleen. Voit tehdä sen avaamalla Palvelut- ikkunan ja kaksoisnapsauttamalla Windows-aikapalvelua avataksesi sen ominaisuudet.
Jos palvelu on käynnissä, pysäytä se. Aseta Käynnistystapa on Automaattinen ja käynnistää palvelun uudelleen. Tallenna muutokset ja käynnistä tietokone uudelleen napsauttamalla Käytä ja OK .
Jotkut käyttäjät ehdottavat myös Windows Time -palvelun kirjautumisasetusten muuttamista ennen muutosten tekemistä ja tietokoneen uudelleenkäynnistämistä. Muista, että sinun on tehtävä tämä vaihe heti Windows Time -palvelun käynnistämisen jälkeen.
4. Käytä komentokehotetta
Käyttäjien mukaan voit korjata ongelman yksinkertaisesti käyttämällä komentokehotetta ja suorittamalla muutaman komennon. Voit tehdä sen seuraavasti:
- Paina Windows-näppäintä + X avataksesi Win + X-valikon ja valitsemalla Komentokehote (Järjestelmänvalvoja) .
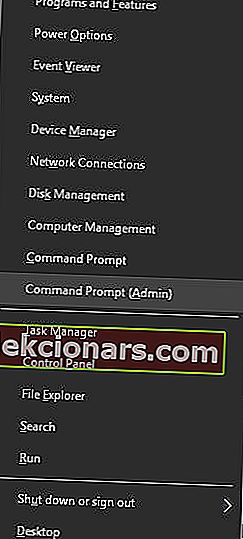
- Kun komentokehote käynnistyy, kirjoita seuraavat komennot:
- w32tm / debug / disable
- w32tm / rekisteröinnin poisto
- w32tm / rekisteri
- nettokäynnistys w32time
- Jos kaikki onnistui, sinun pitäisi nähdä "Windowsin aikapalvelu alkaa. Windows-aikapalvelu käynnistettiin onnistuneesti. " viesti.
- Sulje komentokehote ja yritä synkronoida kello.
Etkö pääse komentokehotteeseen järjestelmänvalvojana? Katso tämä opas.
5. Poista kolmannen osapuolen palomuuri käytöstä
Palomuurityökalut ovat aina hyödyllisiä, koska ne estävät mahdollisesti vaarallisten sovellusten pääsyn Internetiin. Valitettavasti joskus nämä työkalut voivat häiritä kelloa ja aiheuttaa tämän virheen.
Korjaa tämä virhe poistamalla palomuuri väliaikaisesti käytöstä ja tarkista, korjaako se ongelman. Jos ongelma ei poistu, sinun kannattaa ehkä poistaa palomuuri kokonaan.
Käyttäjät kertoivat, että palattuaan palatessaan normaalitilaan tai poistettuaan sen kokonaan käytöstä, he pystyivät synkronoimaan kellonsa ongelmitta.
Lisäksi haluat ehkä määrittää palomuurisi avaamaan NPT-käyttöoikeuden UDP-portissa 123. Jos muutit reitittimen palomuurikonfiguraatiota, saatat joutua avaamaan UDP-portin 123 lukituksen myös reitittimessäsi.
Onko sinun määritettävä reititin? Muuta asetuksia helposti näillä ohjelmistotyökaluilla.
Tarkista, onko palomuuri estänyt porttia tai sovellusta, tekemällä joitain tämän oppaan ohjeita.
6. Muuta oletuspäivitysväliä
- Paina Windows-näppäintä + R ja kirjoita regedit .
- Paina Enter tai napsauta OK .
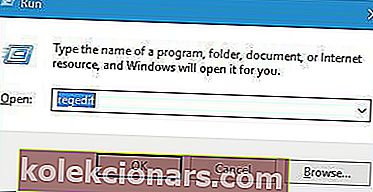
- Kun Rekisterieditori käynnistyy, siirry seuraavaan vasemman ruudun avaimeen:
HKEY_LOCAL_MACHINESYSTEMCurrentControlSetServicesW32TimeTimeProvidersNtpClient.
- Kaksoisnapsauta SpecialPollInterval- avainta.
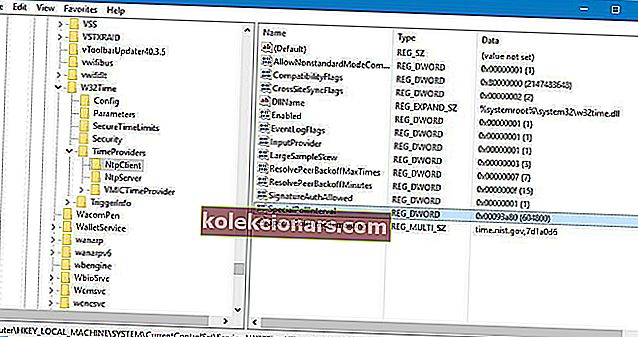
- Valitse Perus-osassa Desimaali .
- Oletusarvona tiedoksi tulisi asettaa 604800 .
- Tämä luku edustaa 7 päivää sekunnissa, mutta voit muuttaa sen arvoksi 86400, joten se edustaa yhtä päivää.
- Tämän tekemisen jälkeen napsauta OK tallentaaksesi muutokset.

Joskus nämä virheet voivat johtua päivitysvälistä, mutta voit korjata tämän virheen helposti muuttamalla muutama arvo rekisterissäsi.
Meidän on varoitettava sinua, että rekisterin muokkaaminen voi johtaa järjestelmän vakauteen, jos et tee sitä oikein, joten kannattaa ehkä luoda varmuuskopio rekisteristäsi.
Etkö voi käyttää rekisterieditoria? Tutustu tähän oppaaseen ja ratkaise ongelma nopeasti.
7. Lisää lisää palvelimia rekisteriin
- Avaa Rekisterieditori ja siirry seuraavaan vasemman ruudun avaimeen:
HKEY_LOCAL_MACHINESOFTWAREMicrosoftWindowsCurrentVersionDateTimeServers
- Sinun pitäisi nähdä useita arvoja käytettävissä oikeassa ruudussa. Jokaista palvelinta edustaa numero.
- Jos haluat lisätä uuden aikapalvelimen, napsauta hiiren kakkospainikkeella tyhjää tilaa ja valitse Uusi> Merkkijonoarvo .
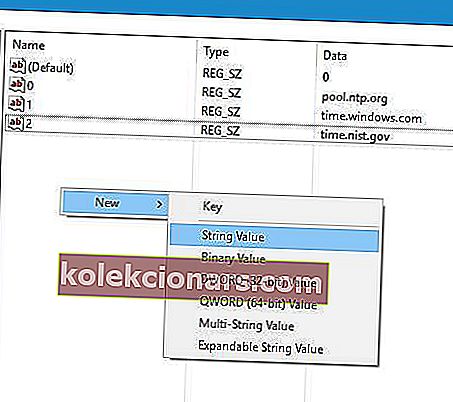
- Anna sopiva numero nimeksi, meidän tapauksessamme se on 3, koska palvelimia on jo 3, ja kaksoisnapsauta sitä.
- Vuonna Arvon data kenttään palvelimen osoitteen. Käyttäjät ilmoittivat, että tick.usno.navy.mil- palvelin toimi heille, joten voit lisätä sen, jos haluat.
- Tallenna muutokset napsauttamalla OK .
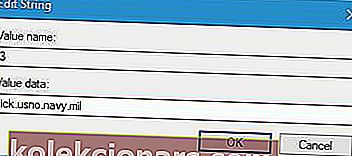
- Valinnainen: Voit lisätä niin monta palvelinta kuin haluat noudattamalla edellisiä vaiheita. Palvelimien osalta voit lisätä minkä tahansa näistä:
- time-a.nist.gov
- time-b.nist.gov
- 128.105.37.11
- europe.pool.ntp.org
- clock.isc.org
- north-america.pool.ntp.org
- time.windows.com
- time.nist.gov
Kun olet lisännyt palvelimia rekisteriin, siirry Aika ja päivämäärä -asetuksiin ja valitse mikä tahansa lisäämistäsi palvelimista. Jos haluat lisätietoja aikapalvelimen vaihtamisesta, tarkista tarkat ohjeet ratkaisusta 2 .
8. Muuta rekisteriarvoja
- Avaa Rekisterieditori ja siirry seuraavaan vasemman ruudun avaimeen:
HKEY_LOCAL_MACHINESYSTEMCurrentControlSetServicesW32TimeConfig
- Vuonna oikeanpuoleisessa ruudussa tuplaklikkaa MaxNegPhaseCorrection ja aseta Arvon data on FFFFFF.
- Tallenna muutokset napsauttamalla OK .
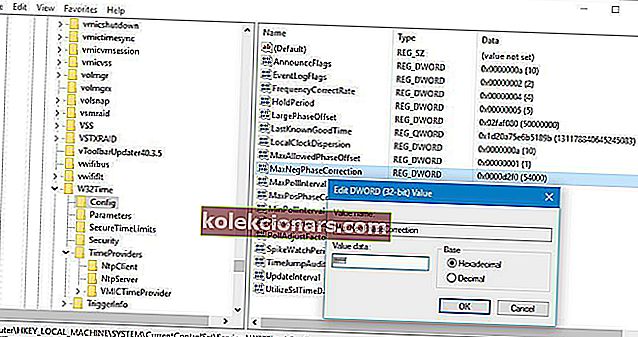
- Tuplaklikkaa MaxPosPhaseCorrection ja asettaa Arvon data on FFFFFF. Tallenna muutokset napsauttamalla OK .
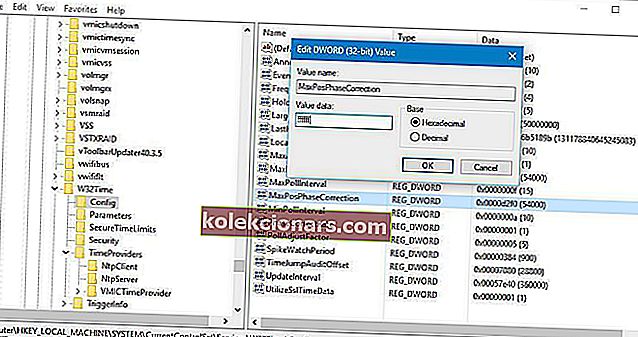
- Sulje Rekisterieditori .
Etkö voi muokata rekisteriäsi? Katso tämä vaiheittainen opas!
Käyttäjät ilmoittivat, että voit korjata tämän ongelman yksinkertaisesti muuttamalla kahta arvoa rekisterissäsi. Sen jälkeen yritä synkronoida kello uudelleen. Ennen tämän ratkaisun kokeilua on suositeltavaa varmuuskopioida rekisterisi, jos jokin menee pieleen.
Virhe, kun Windows synkronoi time.windows.com -virheen kanssa, voi estää kelloa synkronoimasta, mutta voit ratkaista ongelman helposti vaihtamalla aikapalvelinta tai käyttämällä mitä tahansa muuta ratkaisumme.
Jos sinulla on vielä kysymyksiä tai ehdotuksia, voit pudottaa ne alla olevaan kommenttiosioon.
UKK: Lisätietoja kellon synkronoinnista Windows 10: ssä
- Miksi kellosynkronointi on tärkeää Windows 10: lle?
Jos paikallisen ajan ja tietokoneesi ajan välillä ei ole yhteensopivuutta, saatat saada selausvirheitä tai sinulla voi olla ongelmia tiettyjen Windows 10 -tietokonepalveluiden kanssa.
- Voinko synkronoida aikani manuaalisesti?
Kyllä sinä voit. Lisätietoja tämän tekemisestä on tässä yksityiskohtaisessa oppaassa.
- Mitä tarvitsen, jotta Windows 10 -tietokoneeni synkronoi kellon itsestään?
Kaikki Windows 10 -laitteesi tarvitsee vain vakaan Internet-yhteyden, ja aika-asetukset on asetettava siten, että online-synkronointi on mahdollista.
Toimittajan huomautus: Tämä viesti julkaistiin alun perin kesäkuussa 2018, ja sitä on päivitetty ja päivitetty maaliskuussa 2020 tuoreuden, tarkkuuden ja kattavuuden vuoksi.