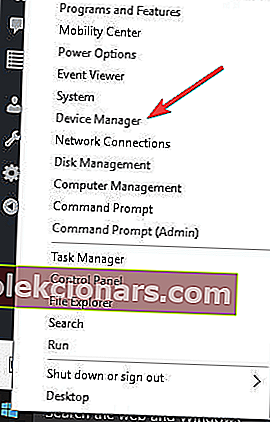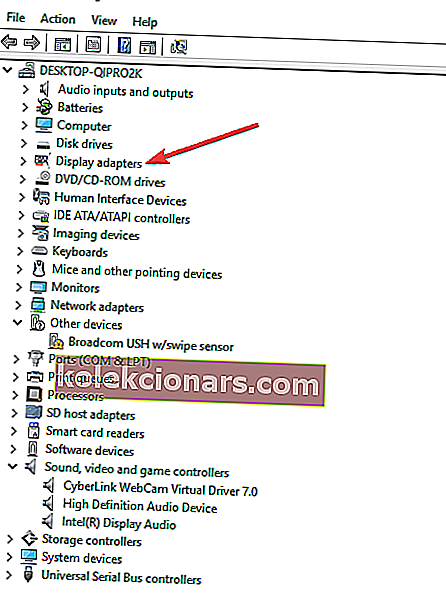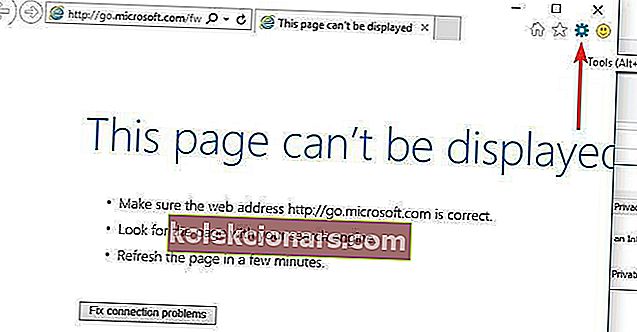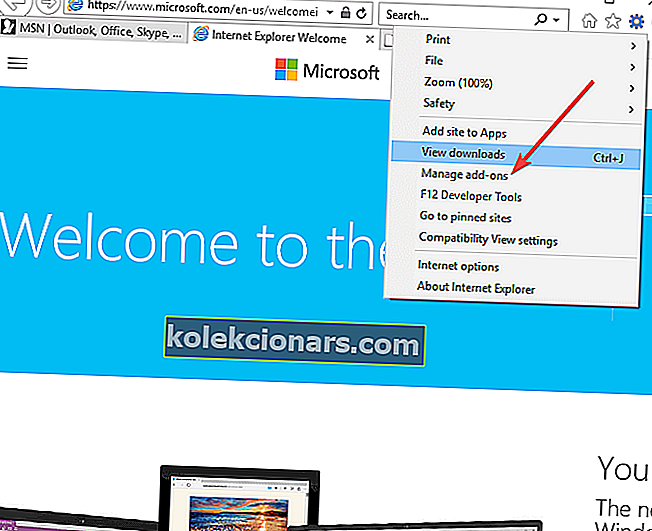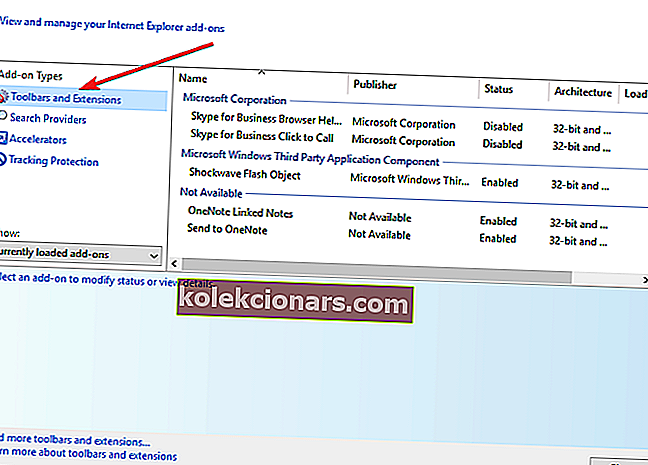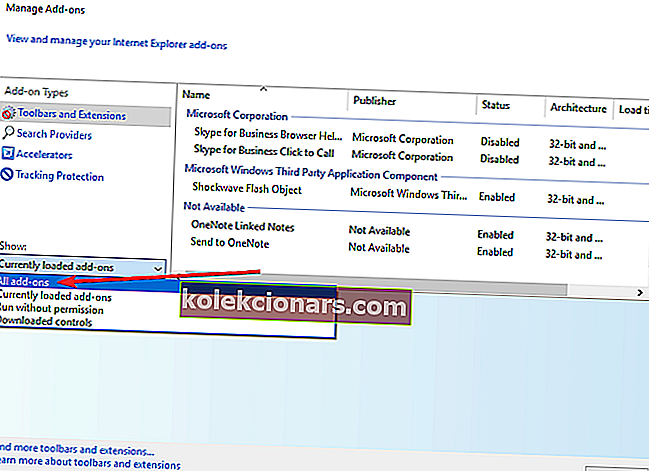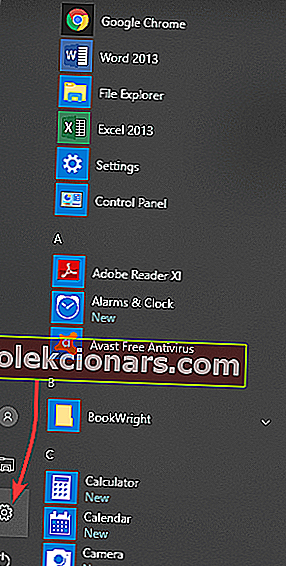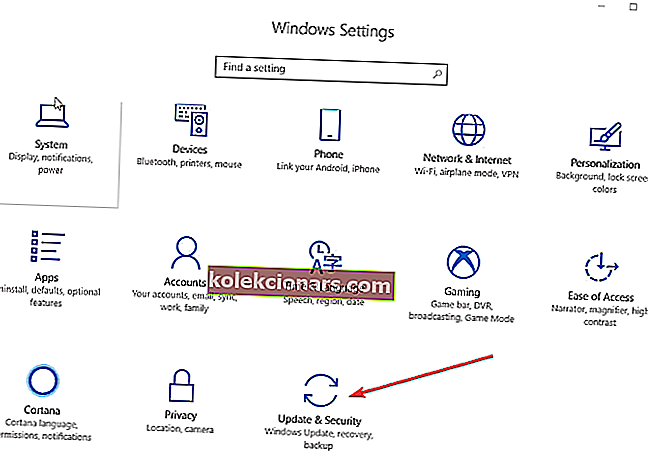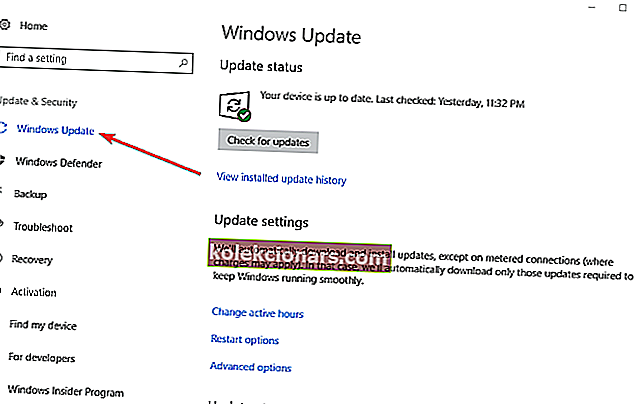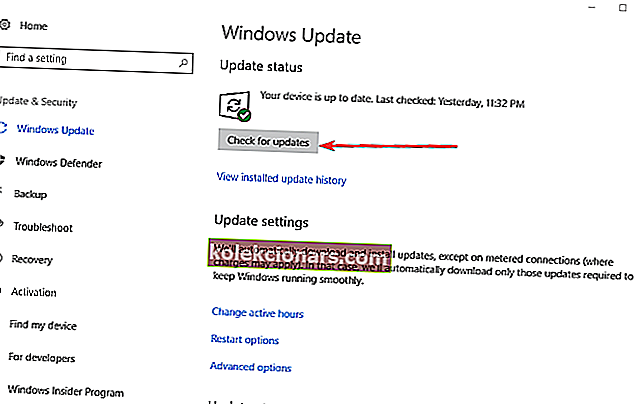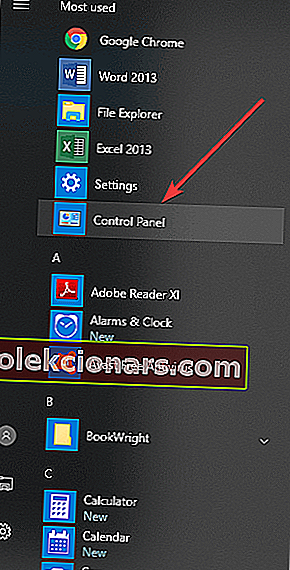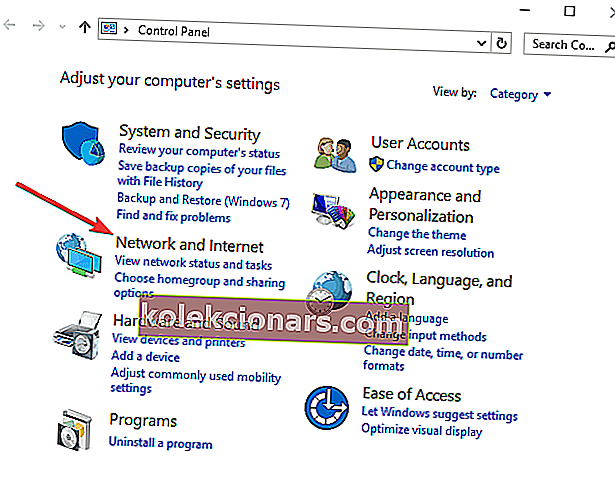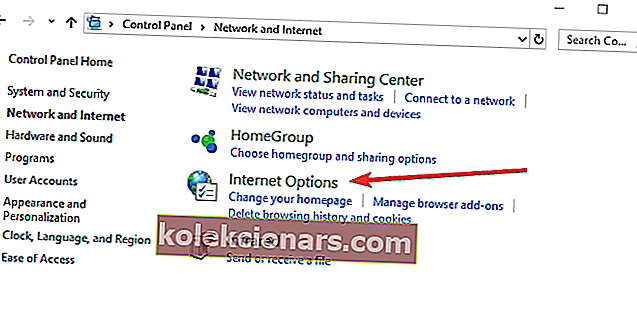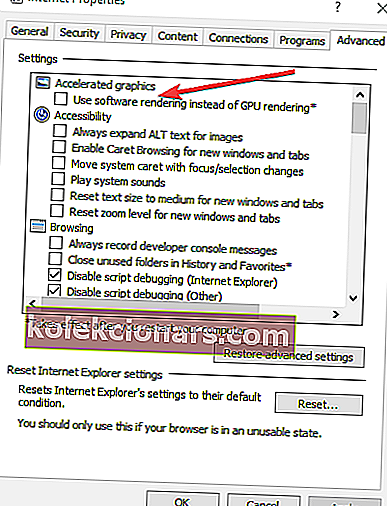- Videoiden toistaminen on keskeinen osa Windows 10 -kokemusta, joten voit nauttia upeista hetkistä tietokoneen edessä.
- Erilaiset ongelmat voivat tehdä videoiden katselemisesta mahdotonta. Siksi on aika käsitellä niitä kaikkia.
- Käytä esimerkiksi WinX HD Video Converter Deluxe -sovellusta tarvittavan koodekin luomiseen mediatiedostollesi.
- Saat vielä enemmän tämän kaltaisia vianmääritysoppaita tutustumalla tarkemmin Software Issues Hubiin.
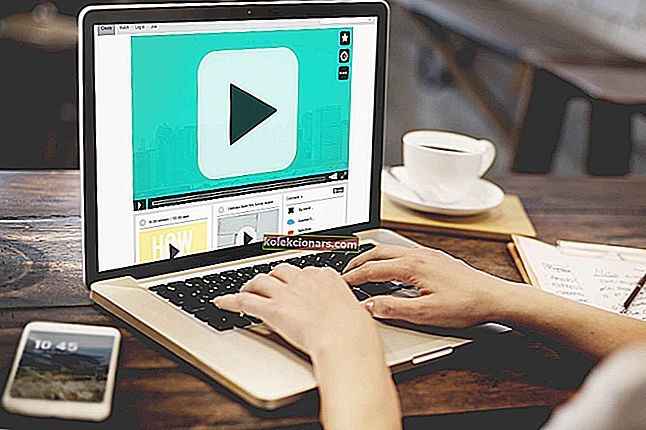
Video on ehkä nykyisin eniten kulutettu sisältötyyppi riippumatta siitä, suoratoistatko verkossa vai katsotko sitä offline-tilassa tietokoneeltasi tai laitteeltasi.
Windows-tietokoneet ovat vuosien varrella antaneet monille sen käyttäjille mahdollisuuden paitsi luoda, myös upottaa ja muokata videoita tietokoneeltaan käyttämällä erilaisia Office-ohjelmia ja -sovelluksia.
Windows 10, Microsoftin vakaajan viimeisin käyttöjärjestelmä, on nähnyt kuluttajien tasaisen käytön, mutta myös tähän on liittynyt monia vianmääritysongelmia.
Yksi näistä huolenaiheista on videot, joita ei toisteta Windows 10: ssä. Tämän pikakorjausten joukossa on tietokoneen uudelleenkäynnistys, mutta jos tämä ei auta, kokeile alla olevia vianetsintävinkkejä.
Mitä voin tehdä, jos videoita ei toisteta Windows 10: ssä?
- Poista näytönohjain ja asenna se uudelleen
- Muunna video luettavaan muotoon
- Päivitä ohjaimet automaattisesti
- Tarkista, onko oikea koodekki asennettu / suorita Optimize-yhteensopivuus
- Asenna puuttuvat laajennukset
- Avaa video selaimessa
- Tarkista kaikki saatavilla olevat Windows-päivitykset
- Käytä grafiikkasuoritinten hahmonnuksen sijaan ohjelmistohahmonnusta
- Sammuta X-reality -asetus
1. Poista näytönohjain ja asenna se uudelleen
- Napsauta hiiren kakkospainikkeella Käynnistä ja valitse Laitehallinta .
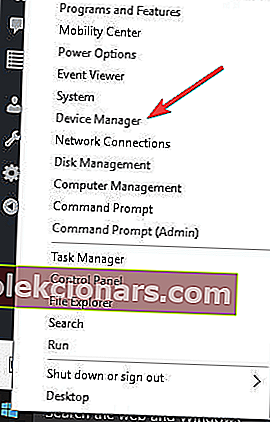
- Laajenna luettelo valitsemalla laiteluettelosta Näytä ohjaimet .
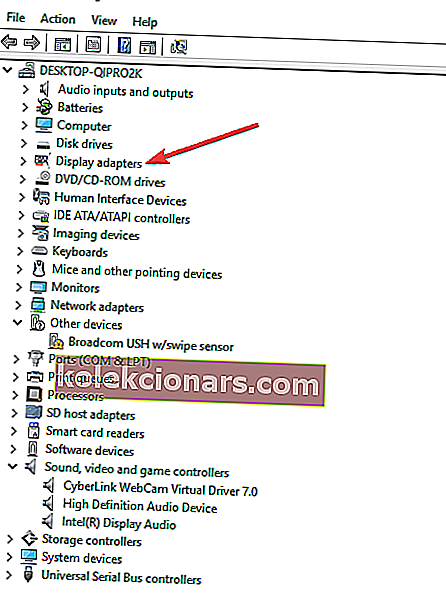
- Napsauta laitetta hiiren kakkospainikkeella ja valitse Poista asennus .
- Varmista, että ajuripaketin poistaminen järjestelmästä on valittu / valittu niin, että asennettu ohjainpaketti poistetaan.
- Siirry Toiminto-valikkoon .
- Asenna ohjain valitsemalla Etsi laitteistomuutoksia .

- Sulje tietokone ja käynnistä se uudelleen.
2. Muunna video luettavaan muotoon

- Lataa Adobe Premiere Pro ilmaiseksi tietokoneellesi.
- Rekisteröi Adobe-tili, jos sinulla ei vielä ole sitä.
- Tilaa ilmainen 7 päivän kokeilu.
- Asenna Adobe Premiere Pro.
- Kirjaudu Adobe-tiliisi ja avaa Adobe Premiere Pro.
- Lataa videotiedosto Adobe Media Encoder -jonoon.
- Voit tehdä tämän napsauttamalla + -painiketta jonopaneelissa lisätäksesi videosi jonoon.
- Valitse tiedostomuoto.
- Valitse Laadukas esiasetus .
- Valitse tallennussijaintisi.
- Aloita muunnos ja odota.
- Yritä avata video uudelleen.
Joskus ongelma voi olla, että videon muoto ei ole yhteensopiva minkään tietokoneeseesi asennetun videosoittimen kanssa.
Yksi ongelman kiertotapa on avata tiedosto videoeditorissa tai muuntimessa, muuntaa se luettavaan muotoon ja toistaa se uudelleen.
Yksi loistava videoeditori, joka on erittäin monipuolinen sen suhteen, mitä tiedostomuotoja se voi käsitellä, on Adobe Premiere Pro.
Sen lisäksi, että se voi avata melkein minkä tahansa tyyppisen videon, joka on tallennettu mihin tahansa kameraan, se on myös ammattitason videonmuokkausohjelma, joten et voi valitettavasti valita sitä.

Adobe Premiere Pro
Etsitkö tapaa muuntaa video luettavaan muotoon? Käytä tätä alan johtavaa videonmuokkausohjelmaa! Ilmainen kokeiluversio Vieraile verkkosivustolla3. Päivitä ohjaimet automaattisesti

Jos sinulla ei ole tarvittavia tietokoneitaitoja, jotta voit seurata näytönohjainta koskevia yllä olevia vaiheita, älä edes ajattele tätä vaihtoehtoa enää.
Voit vahingoittaa tietokonettasi pysyvästi lataamalla ja asentamalla väärät ohjainversiot. Tämä ei kuitenkaan tarkoita, että sinun pitäisi unohtaa kaikki tämä idea.
Kun ohjaimet ovat vanhentuneita, tietokoneet alkavat usein hidastua ja aiheuttaa huomattavia suorituskykyongelmia, mukaan lukien video-ongelmat, kuten tällä hetkellä.
Oletetaan, että sinun on päivitettävä ohjain, mutta et tiedä miten tehtävä suoritetaan oikein? Asenna DriverFix ja päivitä kaikki ohjaimet yhdellä napsautuksella.

Kyllä, se on kaikki mitä tarvitset palataksesi nauttimaan videoistasi ja saadaksesi tietokoneesi toimimaan uudestaan.

DriverFix
Päivitä näytönohjain uusimpaan versioon ja tee videoita uudelleen! DriverFix on valmiina tehtävään! Ilmainen kokeiluversio Lataa täältä4. Tarkista, onko oikea koodekki asennettu / suorita Optimize-yhteensopivuus

Jos videoitasi ei toisteta Windows 10: ssä, voi olla, että sinulla ei ole oikeaa koodekkia asennettuna.
Esimerkiksi joku voisi lähettää sinulle PowerPoint-esityksen medialla, joka perustuu koodekkeihin, joita tietokoneellasi ei ole.
WinX HD Video Converter Deluxe voi korjata videon, jota ei toisteta Windows 10 -virheessä, muuntamalla videoformaatit / koodekit MP4: ksi, MKV: ksi, WMV: ksi, AVI: ksi, MOV: ksi, H.264: ksi jne.
Tämä prosessi tapahtuu nopeasti ja tehokkaasti, ja lopputulokset takaavat ammattitason laadun.
Yksinkertaistamalla tiedostojen, jotka eivät voi toimia Windows 10: ssä, muuntamisprosessin tällä uskomattomalla ohjelmistolla, saat enemmän aikaa varmistaa, että projektisi kaikki muut osat ovat standardin mukaisia.
Näiden lisäksi sinulla on mahdollisuus päästä käsiksi mihin tahansa videoon riippumatta koodekista HEVC / H.264 tai kehysnopeudesta.

WinX HD Video Converter Deluxe
Anna WinX HD Video Converter Deluxe tarkistaa mediatiedostosi ja määrittää, mitä koodekkia se tarvitsee. Ilmainen kokeiluversio Vieraile verkkosivustollaEtsitkö all-in-one-videokoodekkeja? Katsokaa tätä luetteloa suosituimpien valintojemme avulla.
5. Asenna puuttuvat laajennukset

Sinulta saattaa puuttua Adobe Flash- tai Silverlight-laajennuksia, jotka voisivat mahdollistaa videotoiston, etenkin Internet Explorerissa.
Hanki oikeat tai puuttuvat laajennukset ja tarkista sitten, toistetaanko video uudelleen.
6. Avaa video selaimessa
- Avaa Internet Explorer.
- Napsauta Työkalut.
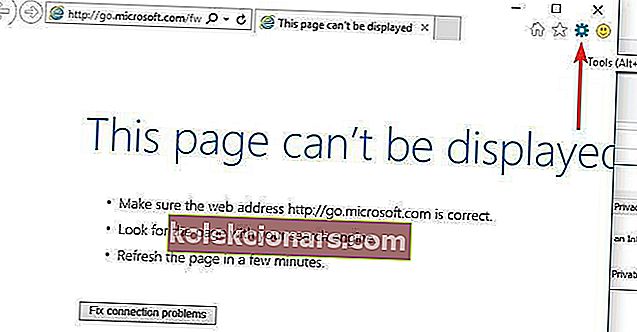
- Valitse Hallitse lisäosia.
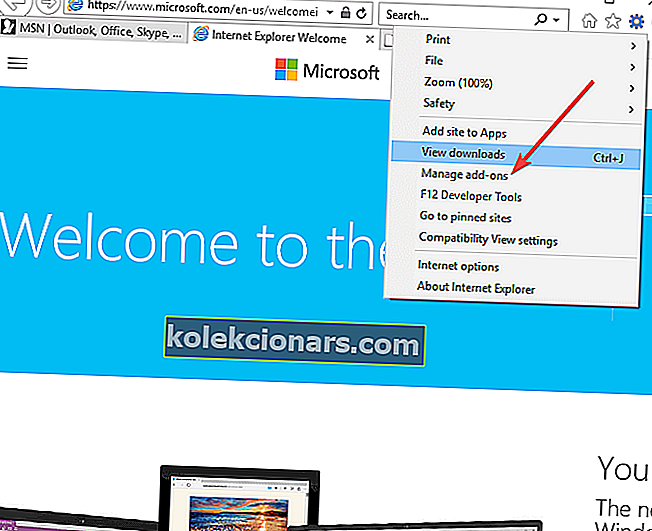
- Alle lisäosa tyypit , valitse Työkalurivit ja laajennukset .
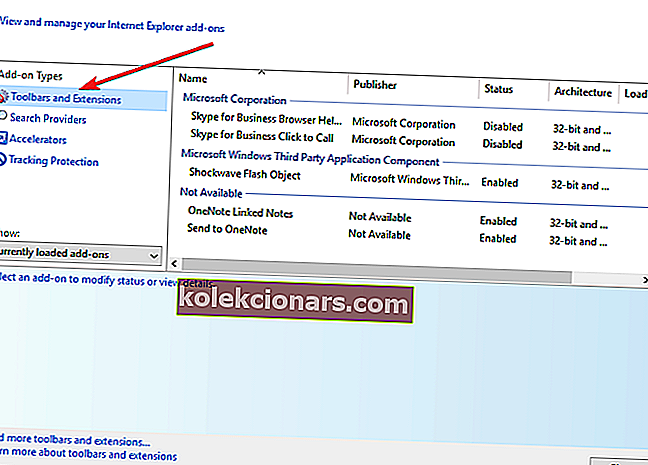
- Alla Show , klikkaa Kaikki lisäosat .
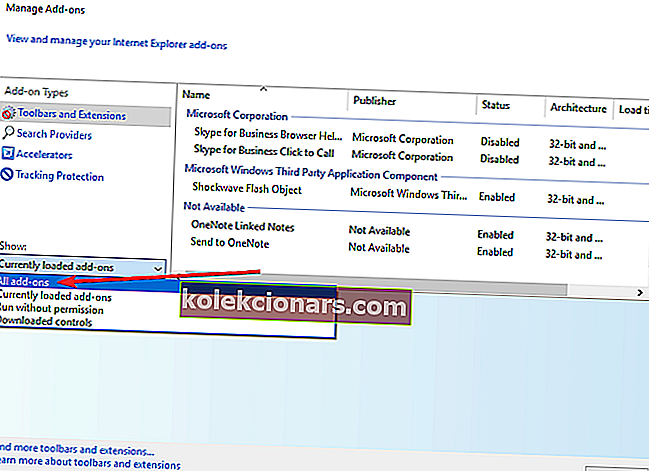
- Valitse Flash- ja Silverlight -lisäosat.
- Napsauta Ota käyttöön ja yritä toistaa video uudelleen.
Joillakin sivustoilla on online-videoita, joita ei voi toistaa muista sovelluksista. Yritä avata selaimesi kautta painamalla Esc sulkeaksesi videon, napsauttamalla videota hiiren kakkospainikkeella ja valitsemalla Avaa hyperlinkki .
Jos se ei avaudu, tarkista, että laajennukset ovat käytössä.
7. Tarkista kaikki käytettävissä olevat Windows-päivitykset
- Napsauta Käynnistä-painiketta ja valitse Asetukset.
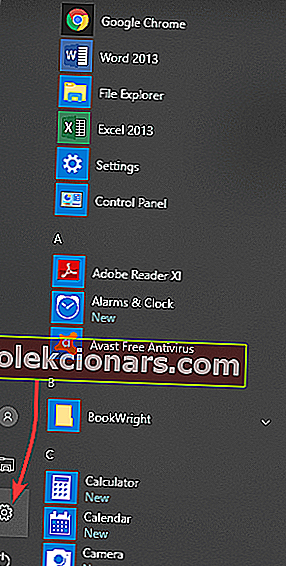
- Napsauta Päivitä ja suojaa.
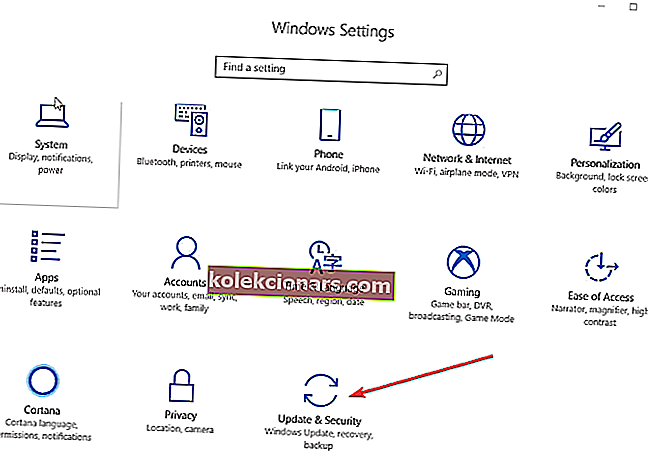
- Napsauta Windows-päivitykset.
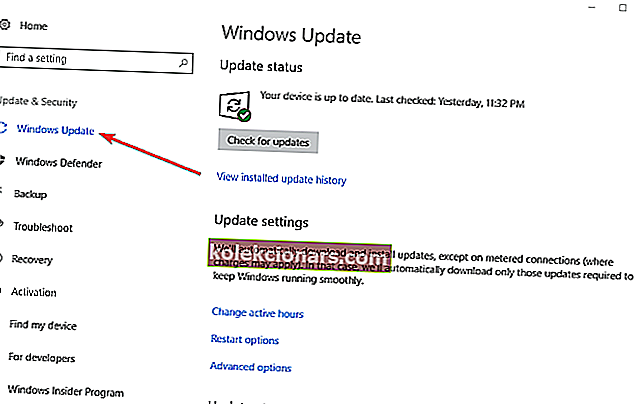
- Napsauta Tarkista päivitykset.
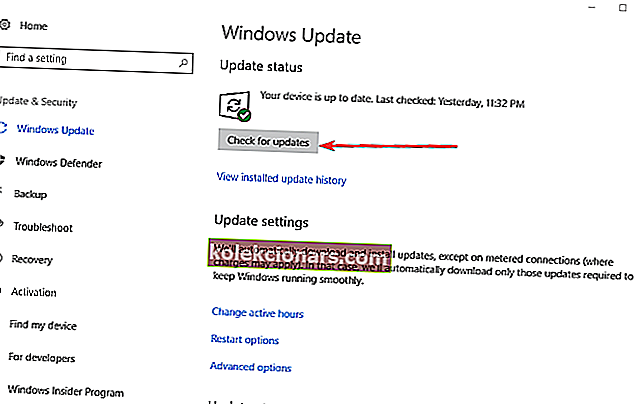
- Asenna odottavat päivitykset.
Jos et voi avata Asetus-sovellusta, katso tämä yksityiskohtainen artikkeli ongelman ratkaisemiseksi.
Onko sinulla ongelmia Windowsin päivittämisessä? Katso tämä opas, joka auttaa sinua ratkaisemaan ne nopeasti.
8. Käytä ohjelmistohahmonnusta GPU-renderöinnin sijaan
- Napsauta Käynnistä-painiketta ja valitse Ohjauspaneeli.
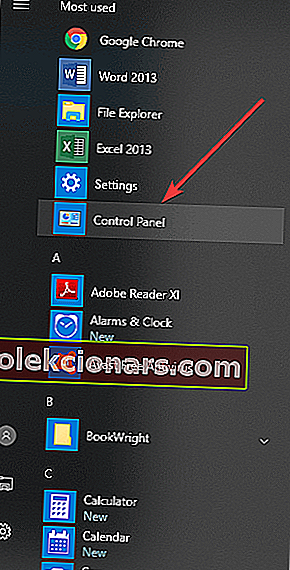
- Valitse Verkko ja Internet -vaihtoehto.
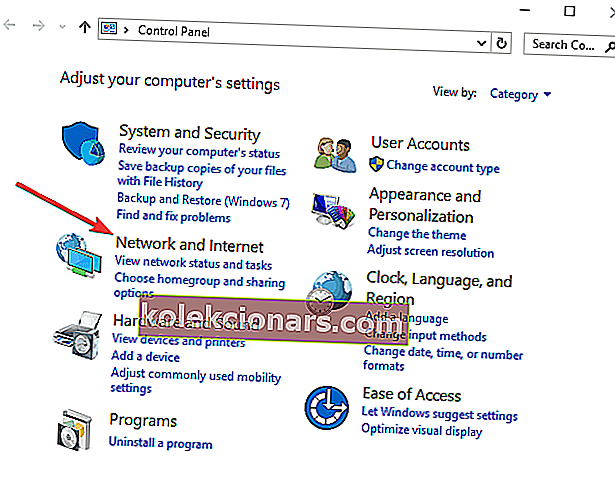
- Valitse Internet-asetukset.
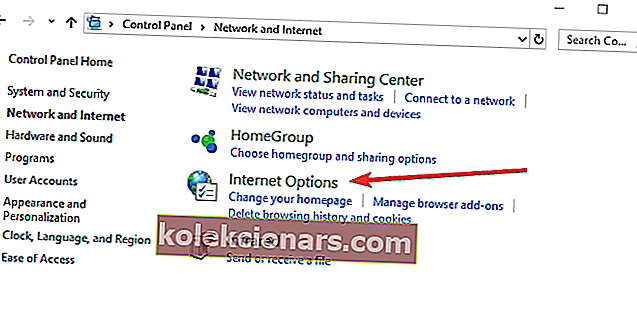
- Lisäikkuna Internet-ominaisuudet avautuu.
- Valitse tässä ikkunassa Lisäasetukset- välilehti .
- Näet osan nimeltä Accelerated Graphics .
- Käytä ruutua -ruudun alapuolella on valintaruutu Käytä ohjelmistohahmonnusta . Tarkista se.
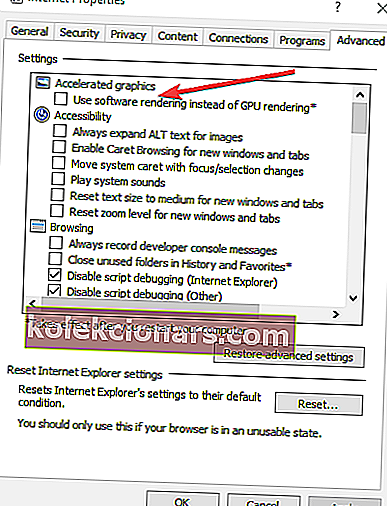
- Selaa luetteloa alaspäin, kunnes näet uuden osan nimeltä Turvallisuus.
- Etsi valintaruutu, Ota 64-bittiset prosessit käyttöön parannetulle suojatulle tilalle * ja tarkista se.
- Valitse nyt Käytä ja OK .
- Käynnistä selain uudelleen ja yritä katsoa video uudelleen. Jos se ei vieläkään toimi, käynnistä laite uudelleen ja yritä uudelleen.
Et voi avata Ohjauspaneelia? Katso tämä vaiheittainen opas löytääksesi ratkaisun.
9. Katkaise X-reality-asetus käytöstä

Jos käytät Sony VAIO -ohjelmaa, voit korjata videot, joita ei toisteta Windows 10 -ongelmassa, tarkistamalla asetukset.
Jotkut esiasennetusta Sony-ohjelmistosta estävät toiston, joten siirry VAIO control center -sovellukseen Kuvanlaatu- välilehdeltä ja etsi X-reality for mobile setting. Laita se pois päältä.
Korjasiko jokin näistä ratkaisuista videoita, joita ei toisteta Windows 10 -ongelmissa? Kerro meille jättämällä kommentti alla olevaan osioon.
Jätä myös muita mahdollisia ehdotuksia tai kysymyksiä.
UKK: Lisätietoja videoista
- Mitkä ovat parhaat videosoittimet PC: lle?
PC: n parhaita videosoittimia ovat VLC Media Player, GOM Media Player ja paljon muuta.
- Mitkä ovat maailman parhaat videonmuokkausohjelmat?
Maailman parhaita videonmuokkausohjelmia ovat Adobe Premiere Pro, Power Director, Adobe After Effects ja paljon muuta.
- Mitä videokoodekit ovat?
Koodekki on laite tai ohjelmisto, jota käytetään digitaalisen mediatiedoston, kuten videon tai kappaleen, pakkaamiseen tai purkamiseen. Koodekin puuttuminen tarkoittaa, että et voi toistaa kyseistä video- tai äänitiedostoa.
Toimittajan huomautus : Tämä viesti julkaistiin alun perin huhtikuussa 2020, ja sitä on päivitetty ja päivitetty syyskuussa 2020 tuoreuden, tarkkuuden ja kattavuuden vuoksi.