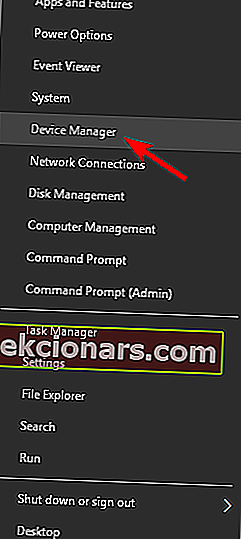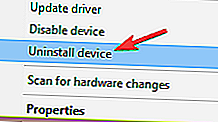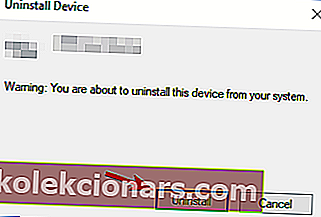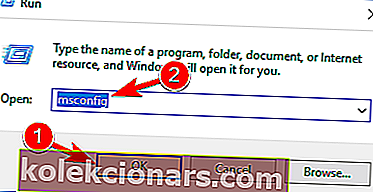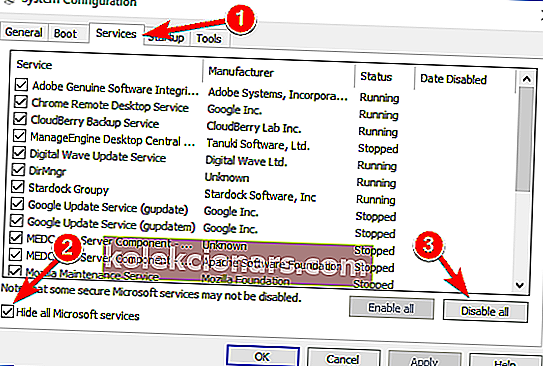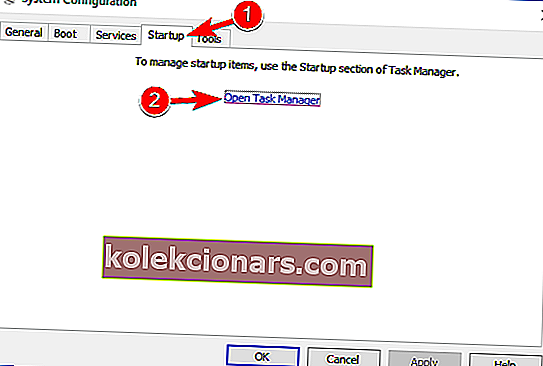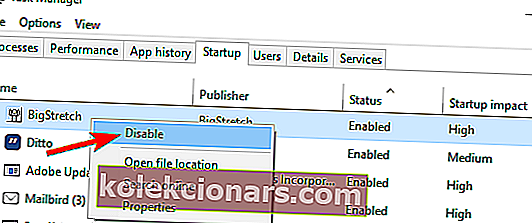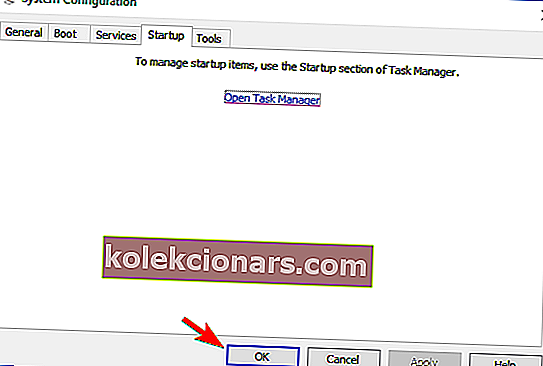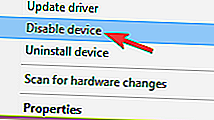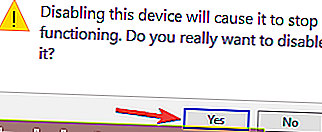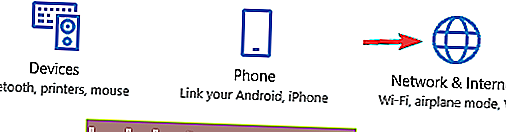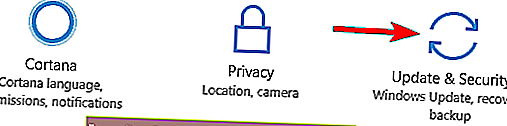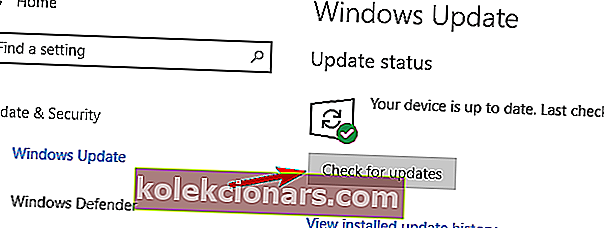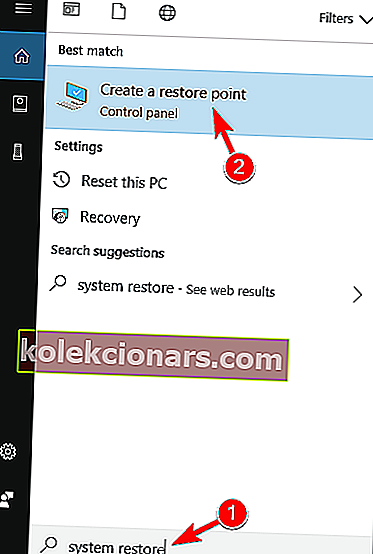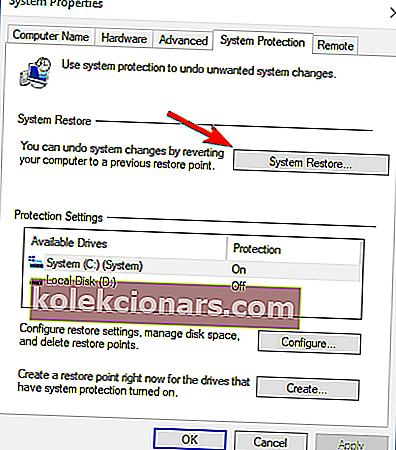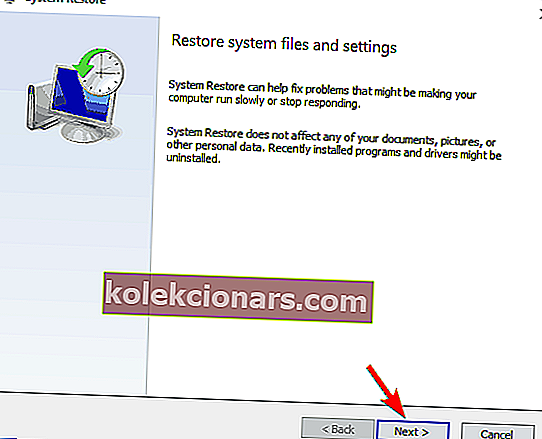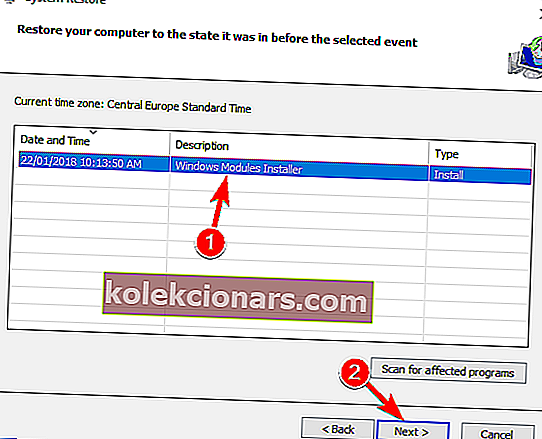- Monet käyttäjät ovat ilmoittaneet, että Windows-ohjainkehykset käyttävät liikaa suorittimia.
- Voit ohittaa tämän ongelman vain noudattamalla alla lueteltuja ohjeita.
- Tämä artikkeli on vain yksi monista omistettuun Windows 10 Hubiin.
- Lisää vianmääritysoppaita kannattaa tutustua myös omistettuun korjausosioon.
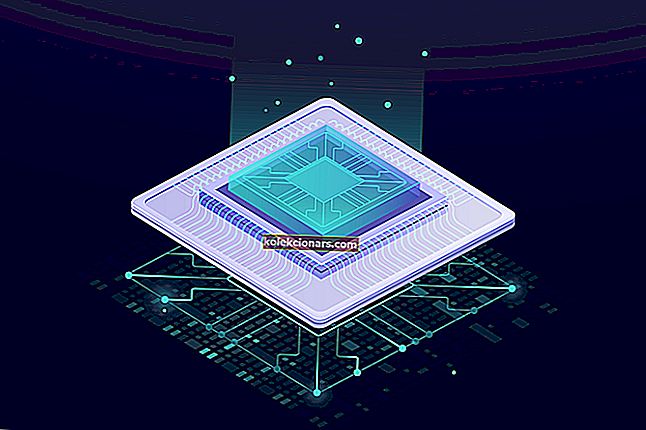
Windows Driver Framework (WDF), joka aiemmin tunnettiin nimellä Windows Driver Foundation, on joukko kirjastoja, joiden avulla voit kirjoittaa laiteohjaimia, jotka toimivat Windows-käyttöjärjestelmässä.
Microsoft käyttää kolmenlaisia WDF-ohjaimia:
- Kernel-Mode Driver Framework tavallisille ydintilan laiteajureille
- User-Mode Driver Framework v1 C ++ COM-pohjaisiin käyttäjätilan ohjaimiin
- User-Mode Driver Framework v2 KMDF-pohjaisten käyttäjätilojen ohjainten kirjoittamiseen.
Monet Windowsin käyttäjät valittavat usein, että Windows-ohjainkehykset käyttävät liikaa suorittimia, hidastavat Windowsia ja tyhjentävät akkua mielettömän nopeasti.
Windows-ohjainkehykset aiheuttavat paljon suorittimen käyttöä
[…] Windows Driver Foundation -palvelu käyttää jatkuvasti noin 30% suoritinta. Tätä ei tapahtunut edellisen rakennuksen kanssa.
Olen jättänyt tietokoneen käyntiin muutamaksi tunniksi nähdäksesi, onko puhdistusprosesseja käynnissä, mutta palvelu on edelleen hogging CPU.
Kuinka korjaan WDF: n korkean suorittimen ongelmat?
Windows Driver Framework on tärkeä Windows-palvelu, mutta joskus tämä palvelu voi aiheuttaa paljon suorittimen käyttöä. Tästä palvelusta puhuen, tässä on joitain asiaan liittyviä ongelmia, joista käyttäjät ilmoittivat:
- Windows Driver Foundationin korkea suorittimen DisplayLink - Joskus korkea suorittimen käyttö voi johtua DisplayLink-ongelmista. Voit korjata ongelman asentamalla ohjaimet uudelleen ja tarkistamalla, ratkaiseeko se ongelman.
- Wudfhost high CPU Windows 10 - Joskus muut palvelut voivat aiheuttaa tämän ongelman ilmestymisen. Voit ratkaista ongelman asentamalla ongelmalliset ohjaimet uudelleen ja tarkistamalla, auttaako se.
- Windows Driver Foundationin korkea muistin käyttö - Tämän palvelun tiedetään aiheuttavan myös paljon muistin käyttöä. Jos sinulla on tämän palvelun takia muistiongelmia, kokeile joitain ratkaisuihimme.
- WDF: n korkea suorittimen käyttö - Tämä on vain muunnelma alkuperäisestä ongelmasta, mutta sinun pitäisi pystyä korjaamaan ongelma poistamalla ongelmalliset palvelut tai laitteet käytöstä.
1. Asenna Wi-Fi-ohjain uudelleen
- Ennen kuin aloitamme, muista ladata uusimmat Wi-Fi-ohjaimet laitteen valmistajalta.
- Avaa Windows + X -valikko painamalla Windows-näppäintä + X.
- Valitse nyt luettelosta Laitehallinta .
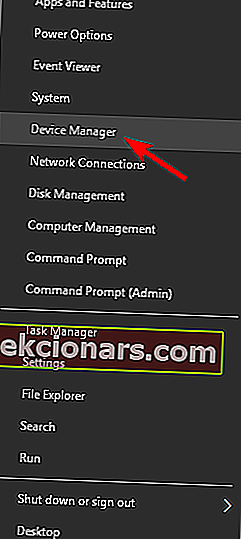
- Kun Laitehallinta avautuu, etsi Wi-Fi-sovitin, napsauta sitä hiiren kakkospainikkeella ja valitse valikosta Poista laite .
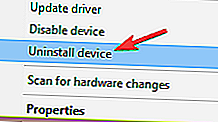
- Vahvistusikkuna ilmestyy nyt. Jos mahdollista, valitse Poista ohjainohjelmisto -valintaruutu. Napsauta nyt Poista .
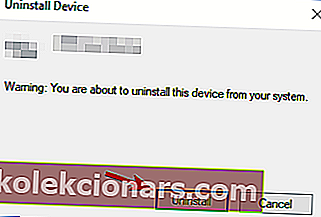
Käyttäjien mukaan ajurit voivat joskus aiheuttaa ongelmia Windows Driver Frameworkin ja korkean suorittimen käytön kanssa. Jos ohjaimesi ei ole täysin yhteensopiva Windows 10: n kanssa, saatat kohdata ongelmia tässä prosessissa.
Useat käyttäjät ilmoittivat korjaavansa ongelman yksinkertaisesti asentamalla Wi-Fi-ohjaimensa uudelleen.
Kun olet poistanut ohjaimen, käynnistä tietokone uudelleen ja asenna Wi-Fi-ohjain uudelleen. Tarkista nyt, ratkaiseeko se ongelman.
On syytä mainita, että muut laitteet voivat myös aiheuttaa tämän ongelman ilmestymisen, ja harvoissa tapauksissa käyttäjät ilmoittivat, että heidän hiirensä oli syyllinen.
Käyttäjillä oli ongelmia G-sarjan hiirien kanssa, mutta ohjaimen päivittämisen jälkeen ongelma ratkaistiin pysyvästi. Jos käytät Lenovo-kannettavaa tietokonetta, yritä poistaa myös Lenovo Transitions -ohjelmisto.
Koska Windows Driver Framework liittyy ohjaimeihisi, suosittelemme, että pidät ajurit ajan tasalla ongelman korjaamiseksi.
Päivitä ohjaimet automaattisesti (kolmannen osapuolen työkalu ehdotettu)

Ohjainten manuaalinen lataaminen ja asentaminen on prosessi, joka vaarantaa väärän ohjaimen asentamisen, mikä voi johtaa vakaviin toimintahäiriöihin. Suosittelemme, että päivität ohjaimesi automaattisesti käyttämällä DriverFix-ohjelmaa
Tätä työkalua voidaan pitää 2-in-1-ratkaisuna, koska se ei ole vain ohjaimen päivitys, se on myös ohjaimen korjaus, joka pystyy täydellisesti korjaamaan rikkoutuneet tai puuttuvat ohjaimet.

Tämä kaikki johtuu sen laajoista ohjainkirjastoista, joihin sillä on pääsy, jolloin sinulla on aina uusimmat ohjaimet laitteistollesi heti, kun ne ovat saatavilla.
Sovelluksen käyttöliittymä on erittäin yksinkertainen, ja sinun tarvitsee vain lukea ohjeet sen käytön aloittamiseksi.
Suurin osa päivitys- ja korjausprosesseista on automatisoituja, ja sinun on vain annettava vahvistuksesi muutaman kerran.
2. Odota vain sitä

Windows Driver Framework on tavallinen Windows-prosessi, ja jos se käyttää liikaa prosessoriasi, se todennäköisesti tekee tiettyä työtä taustalla. Useat käyttäjät kertoivat onnistuneensa korjaamaan tämän ongelman yksinkertaisesti odottamalla Windows Driver Frameworkin päättymistä.
Tämä ei ole yleinen ratkaisu, mutta joissakin tapauksissa noin tunnin odottaminen voi auttaa sinua tässä ongelmassa, joten kannattaa kokeilla sitä.
3. Suorita puhdas käynnistys
- Paina Windows-näppäintä + R ja kirjoita msconfig . Paina nyt Enter tai napsauta OK .
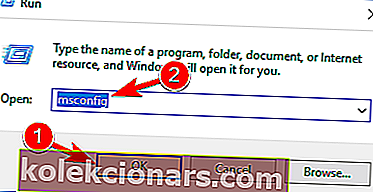
- Järjestelmän kokoonpano- ikkuna ilmestyy nyt.
- Siirry Palvelut- välilehteen ja valitse Piilota kaikki Microsoft-palvelut .
- Napsauta nyt Poista kaikki käytöstä .
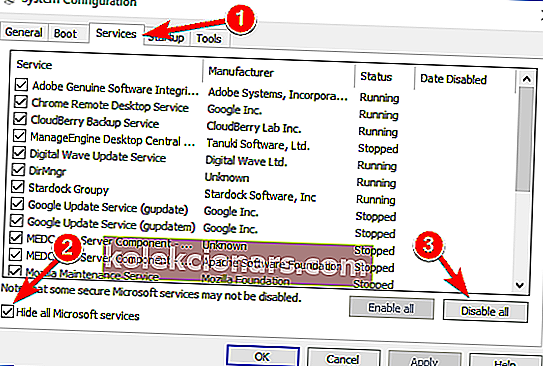
- Siirry Käynnistys- välilehteen ja napsauta Avaa Tehtävienhallinta .
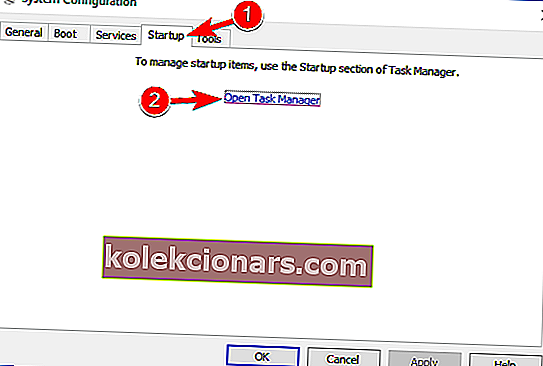
- Luettelo kaikista käynnistyssovelluksista tulee nyt näkyviin. Napsauta hiiren kakkospainikkeella luettelon ensimmäistä merkintää ja valitse Poista käytöstä .
- Toista nyt tämä vaihe kaikille luettelon käynnistysmerkinnöille.
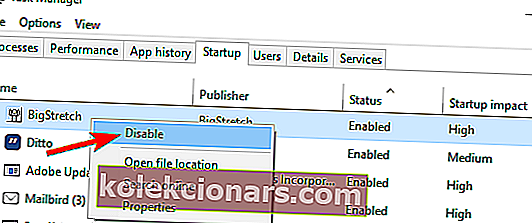
- Kun olet poistanut kaikki käynnistyssovellukset käytöstä, sulje Tehtävienhallinta ja palaa Järjestelmän kokoonpano -ikkunaan.
- Tallenna muutokset napsauttamalla Käytä ja OK . Käynnistä tietokone uudelleen.
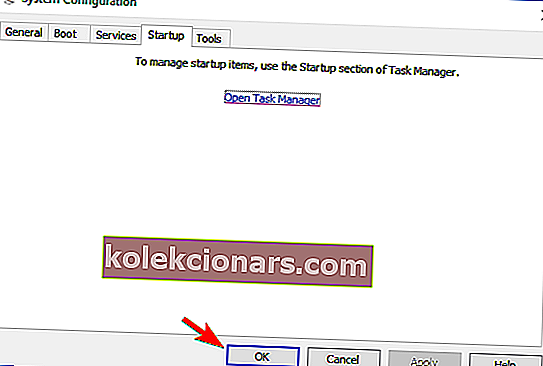
Joskus kolmannen osapuolen sovellukset tai palvelut voivat aiheuttaa tämän ongelman. Syyn selvittämiseksi on suositeltavaa suorittaa puhdas käynnistys.
Tietokoneesi käynnistyy nyt ilman kolmannen osapuolen palveluita tai sovelluksia. Nyt sinun tarvitsee vain tarkistaa, onko ongelma ratkaistu.
Jos näin on, sinun on sallittava käytöstä poistetut sovellukset ja palvelut yksitellen, kunnes löydät ongelman aiheuttavan sovelluksen. Muista, että sinun on käynnistettävä tietokone uudelleen, jotta muutokset voidaan tehdä sovelluksen käyttöönoton jälkeen.
4. Poista SDO-anturi ja muut ongelmalliset laitteet käytöstä
- Avaa Laitehallinta .
- Etsi SDO-anturi nyt luettelosta, napsauta sitä hiiren kakkospainikkeella ja valitse Poista laite käytöstä .
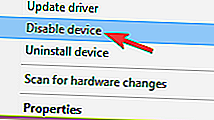
- Kun vahvistusikkuna tulee näkyviin, valitse Kyllä .
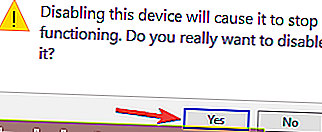
Jos sinulla on kosketusnäyttölaite, on todennäköistä, että SDO-anturi aiheuttaa tämän ongelman tietokoneellasi. Kiertotapana käyttäjät ehdottavat SDO-anturin poistamista kokonaan käytöstä.
Muista, että poistamalla SDO-anturi käytöstä laitteen tietyt ominaisuudet eivät ehkä enää toimi, mutta korkean suorittimen käytön ongelma on ratkaistava.
Useat käyttäjät ilmoittivat, että Intel Wireless Gigabit 17265: n poistaminen käytöstä korjasi heille ongelman, joten poista se käytöstä, jos sinulla on tämä laite.
5. Poista tarpeettomat USB-oheislaitteet

Joskus Windows-ohjainkehyksen ja korkean suorittimen käytön ongelmat voivat ilmetä USB-laitteidesi vuoksi. Tietyt laitteet voivat häiritä Windowsin toimintaa ja aiheuttaa tämän ongelman ilmestymisen.
Voit korjata ongelman irrottamalla tarvittavat USB-laitteet ja tarkistamalla, ratkaiseeko se ongelman.
Pidä kiinni vain tärkeät oheislaitteet, kuten näppäimistö ja hiiri, ja irrota kaikki muut. Sen jälkeen tarkista, jatkuuko ongelma edelleen.
Jos ei, sinun on liitettävä USB-laitteet yksitellen, kunnes löydät laitteen, joka aiheuttaa ongelman. Kun löydät ongelmallisen laitteen, sinun on vain asennettava tai päivitettävä sen ohjaimet ja tarkistettava, ratkaiseeko se ongelman.
6. Poista NFC-ominaisuus käytöstä
- Paina Windows-näppäin + I Avaa Asetukset-sovellukseen .
- Siirry nyt Verkko ja Internet -osioon.
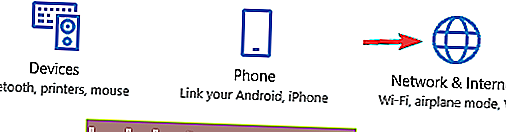
- Valitse vasemmalla olevasta valikosta Lentokonetila .
- Poista NFC käytöstä nyt oikeasta ruudusta.
NFC on hyödyllinen ominaisuus, mutta se voi joskus aiheuttaa ongelmia Windows-ohjainkehyksessä. Ongelman korjaamiseksi on suositeltavaa poistaa NFC kokonaan käytöstä.
Yksinkertaisin tapa tehdä se on tarkistaa lentokonetilan asetukset.
Vaihtoehtoisesti voit poistaa NFC: n käytöstä Laitehallinnasta . Avaa yksinkertaisesti Laitehallinta ja siirry Proximity devices -osioon.
Poista läheisyyslaitteesi käytöstä, ja NFC on poistettava käytöstä kokonaan. Kun NFC on poistettu käytöstä, ongelma on ratkaistava kokonaan.
7. Varmista, että tietokoneesi on ajan tasalla
- Avaa Asetukset-sovellus ja siirry Päivitys ja suojaus -osioon.
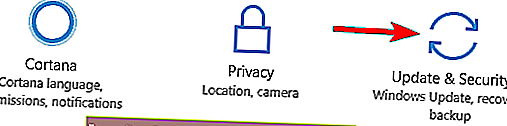
- Napsauta nyt Tarkista päivitykset -painiketta.
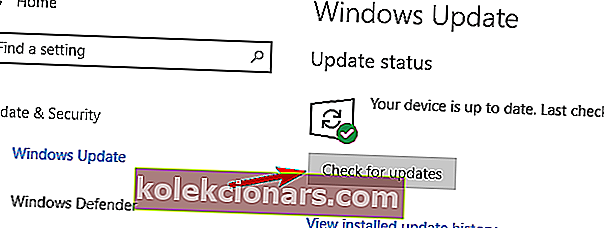
Jos sinulla on ongelmia Windows Driver Frameworkin kanssa, ongelma voi johtua puuttuvasta päivityksestä.
Tämä ongelma voi johtua järjestelmän virheestä, ja tässä tapauksessa paras tapa korjata se on päivittää Windows.
Oletusarvon mukaan Windows 10 asentaa puuttuvat päivitykset automaattisesti, mutta joskus saatat jättää väliin päivityksen tai kaksi.
Windows tarkistaa nyt saatavana olevat päivitykset. Jos päivityksiä on saatavilla, ne ladataan automaattisesti taustalla.
Kun päivitykset on ladattu, käynnistä tietokone uudelleen ja asenna ne. Kun Windows on päivitetty uusimpaan versioon, ongelma on ratkaistava pysyvästi.
8. Käytä Järjestelmän palauttamista
- Paina Windows Key + S ja kirjoita järjestelmän palautus .
- Valitse valikosta Luo palautuspiste .
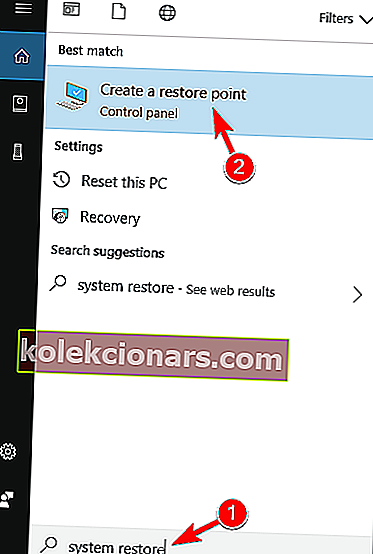
- Järjestelmän ominaisuudet -ikkuna avautuu nyt.
- Napsauta Järjestelmän palauttaminen -painiketta.
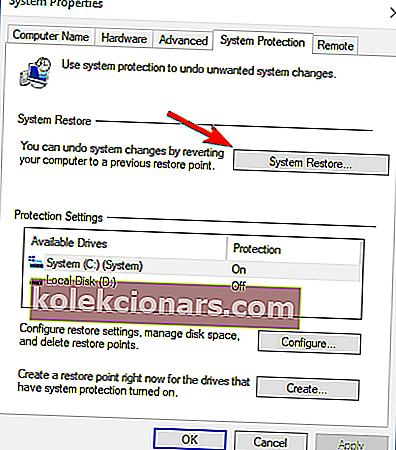
- Kun Järjestelmän palauttaminen avautuu, napsauta Seuraava .
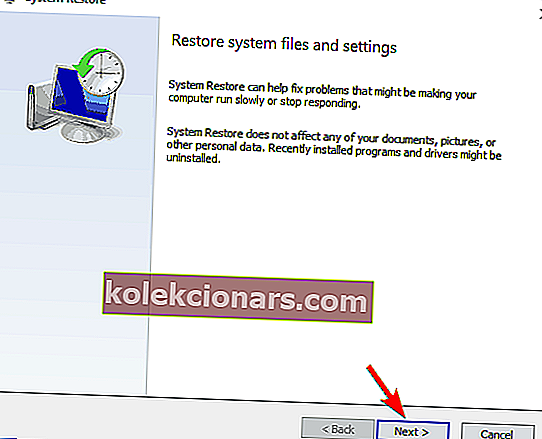
- Jos mahdollista, valitse Näytä lisää palautuspisteitä . Valitse nyt haluamasi palautuspiste ja napsauta Seuraava .
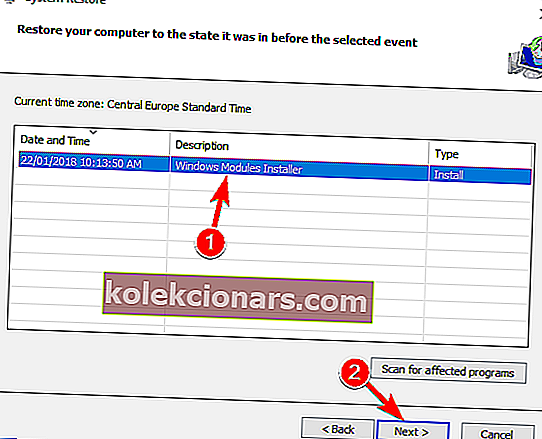
- Noudata näytön ohjeita tietokoneen palauttamiseksi.
Jos sinulla on tämä ongelma, voit ehkä korjata sen käyttämällä Järjestelmän palauttamista. Kun järjestelmän palautus on valmis, tarkista, jatkuuko ongelma edelleen.
Jos olet törmännyt muihin kiertotapoihin korjaamaan WDF: ään liittyvän epänormaalin suorittimen käytön, listaa vianetsintävaiheet alla olevassa kommenttiosassa.
Toimittajan huomautus: Tämä viesti julkaistiin alun perin toukokuussa 2018, ja sitä on päivitetty ja päivitetty syyskuussa 2020 tuoreuden, tarkkuuden ja kattavuuden vuoksi.