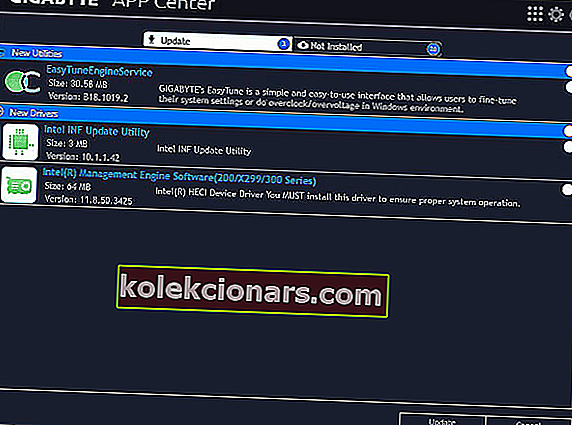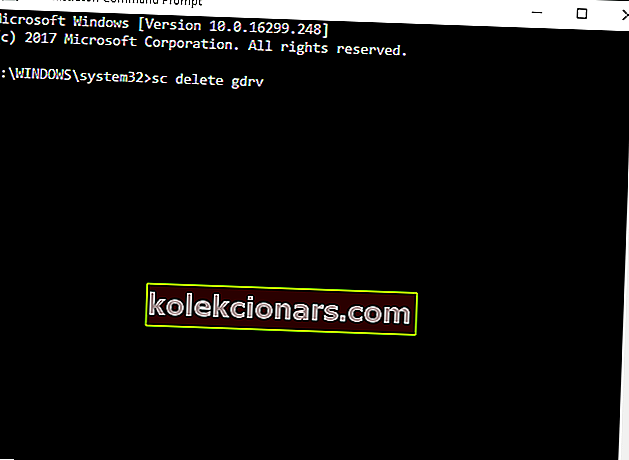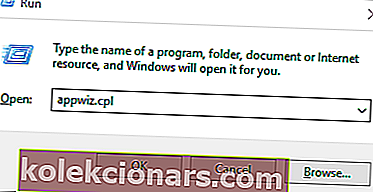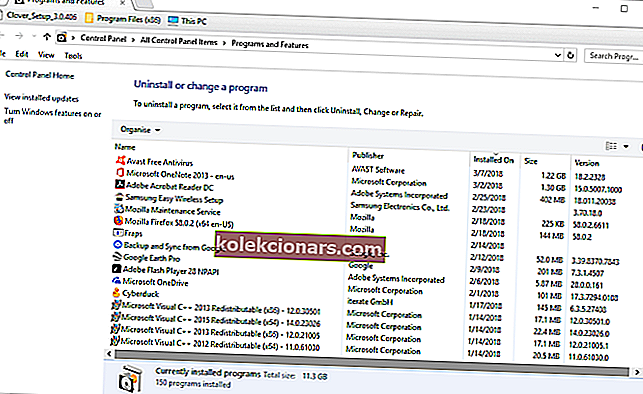- Gigatavujen emolevyt ovat suosituimpia maailmassa, ja niiden pitäminen jatkuvasti päivitettynä d on tärkeää.
- Joskus päivitysten puuttuminen tai tietyt ohjelmisto-ongelmat voivat johtaa virheilmoituksiin Gigabyte-emolevyissä.
- Alla oleva artikkeli on vain yksi monista järjestelmävirheiden korjaamiseen tarkoitetusta keskittimestämme.
- Tutustu erilliseen Korjaussivumme saadaksesi lisää vaiheittaisia vianetsintäoppaita.

Tämä ohjain voi vapauttaa epäonnistuminen virheilmoitus on sellainen, joka tarkemmin sanottuna koskee Gigabyte emolevyn.
Jotkut käyttäjät ovat ilmoittaneet, että virhesanoma ilmestyy Windows 10 -päivityksen jälkeen. Virhesanoma johtuu yleensä emolevyn puutteesta sisäänrakennetusta Wi-Fi-yhteydestä, jota tarvitaan Gigabyte App Centerin Cloud Station -palvelimelle.
Tässä on muutama päätöslauselma, joka voi korjata tämän Gigabyte-emolevyn virheen Windows 10: ssä.
Kuinka korjaan tämän ohjaimen ei voida vapauttaa vikavirheeseen?
- Päivitä emolevyn ohjaimet
- Poista käytöstä Käynnistä aina seuraavalla uudelleenkäynnistyksellä -asetus
- Asenna Gigabyte Services uudelleen komentokehotteen kautta
- Päivitä sovelluskeskus
- Poista Sovelluskeskus
1. Päivitä emolevyn ohjaimet

Saatat joutua päivittämään Gigabyte-emolevyn ohjaimet korjaamaan ohjain ei voi vapauttaa virheilmoitusta. Emolevyllä on kuitenkin useita ohjaimia.
Sellaisena on luultavasti parempi käyttää ohjainpäivitysohjelmistoa varmistaakseen, että emolevyn ohjaimet päivitetään.
Voit esimerkiksi skannata nopeasti DriverFixillä .

Tuote saa nimensä siitä, että se pystyy helposti käsittelemään kolmansien osapuolten ohjainkysymyksiä. Tähän sisältyy vanhojen päivittäminen, rikkoutuneiden korjaaminen ja puuttuvien korvaaminen.
Tämä monipuolisuus on kuitenkin vain yksi sen vahvuuksista, toinen on helppous, jolla voit käyttää ohjelmaa, sekä minimaalinen vaadittu käyttäjän panos.

DriverFix
Tämä kevyt ja kannettava työkalu tunnistaa kaikki puuttuvat ohjaimet itsestään ja päivittää ne mahdollisimman pian. Ilmainen kokeiluversio Vieraile verkkosivustolla2. Kytke aina käynnissä seuraava uudelleenkäynnistys -asetus pois päältä
- Avaa ensin Gigabyte App Center Windowsin ilmaisinalueen kautta.
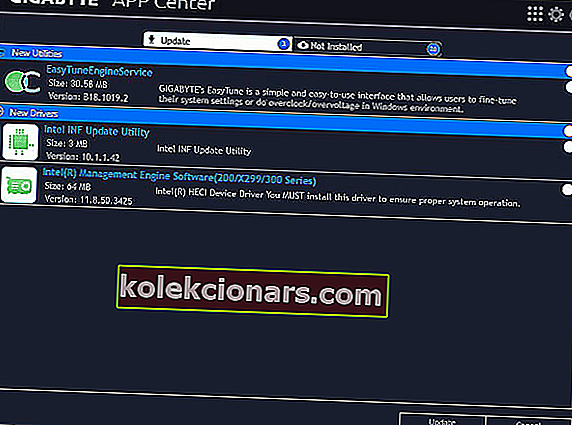
- Napsauta sitten Cloud Station Server -välilehteä sovelluksen alaosassa.
- Kytke Cloud Station Serverin Suorita seuraavana uudelleenkäynnistys -asetus pois päältä .
- Valitse etäyhteyden OC-välilehti ja poista Aina käynnissä seuraava uudelleenkäynnistys -asetus käytöstä.
- Valitse sitten Gigabyte Remote -välilehti ja poista Aina käynnissä seuraavalla uudelleenkäynnistyksellä -asetus käytöstä.
- Käynnistä työpöytä tai kannettava tietokone uudelleen .
Kuten jo mainittiin, Cloud Station Server on yksi osa Gigabyte App Center -sovellusta, joka vaatii Wi-Fi-yhteyden. Remote OC ja Gigabyte Remote ovat kaksi komponenttia, jotka tarvitsevat myös sisäisen Wi-Fi-yhteyden.
Siten näiden komponenttien sammuttaminen voi korjata ongelman.
3. Asenna Gigabyte Services uudelleen komentokehotteen avulla
- Paina Win-näppäintä + X-pikanäppäintä.
- Avaa sitten kehote valitsemalla komentokehote (Järjestelmänvalvoja) .
- Syötä sc poista gdrv kehotteesta ja paina Return-näppäintä.
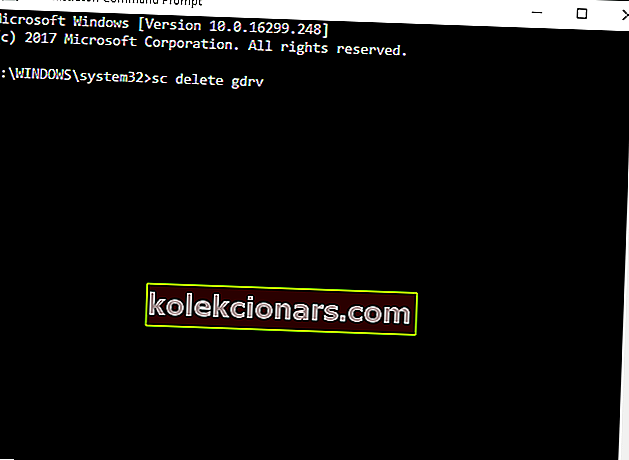
- Kirjoita seuraava rivi ja paina Enter :
'sc create gdrv binPath= "C:Windowsgdrv.sys" type= "kernel" DisplayName= "gdrv"' and Return to reinstall the services.

Vaihtoehtoisesti Gigabyte-palvelujen uudelleenasentaminen voi myös ratkaista ongelman.
4. Päivitä App Center

Jos olet äskettäin päivittänyt Windows 10: een, päivitä App Center varmistaaksesi, että se on yhteensopiva uusimman alustan kanssa.
Voit tehdä sen painamalla tämän sivun GIGABYTE App Center -apuohjelman latauspainiketta .
Lisää sitten uusin App Center -versio Windowsiin avaamalla sovelluksen asennusohjelma.
5. Poista App Center -sovelluksen asennus
- Avaa Suorita painamalla Windows-näppäintä + R.
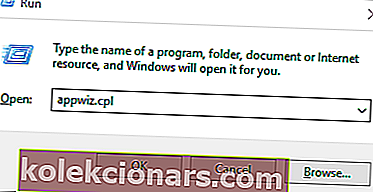
- Kirjoita appwiz.cpl Suorita-kohtaan ja avaa asennuksen poisto-ikkuna napsauttamalla OK suoraan alla olevassa tilannekuvassa.
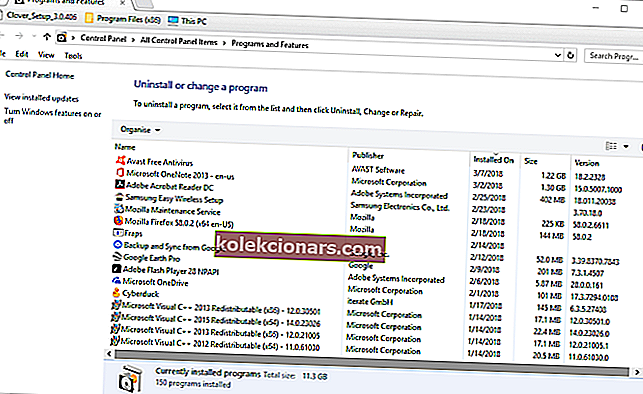
- Valitse nyt Gigabyte App Center -ohjelmisto ja paina sen Poista- painiketta.
- Paina Kyllä- painiketta saadaksesi lisävahvistuksen.
- Käynnistä sitten Windows uudelleen, kun olet poistanut App Centerin.
Jotkut käyttäjät ovat ratkaisseet Gigabyte-emolevyn virheilmoituksen poistamalla App Centerin Windowsista.
FAQ: Lisätietoja Tämä ohjain voi vapauttaa Ominaisuuden virhe
- Mikä tämä ohjain ei voi vapauttaa ominaisuusvirheeksi ?
Tämä virhesanoma tulee näyttöön, koska emolevyssä ei ole sisäänrakennettua Wi-Fi-yhteyttä. Harkitse siis päivittämistä paremmalla vaihtoehdolla.
- Mihin emolevyihin tämä ohjain ei voi vapauttaa ominaisuus -virheilmoitus vaikuttaa?
Tämä virheilmoitus koskee tarkemmin Gigabyte-emolevyjä.
- Täytyykö minun vaihtaa emolevy, jotta pääsen eroon tästä ohjaimesta, jota ei voida vapauttaa ominaisuusvirheestä ?
Ei. Jotkut yksinkertaiset ohjain- ja sovelluspäivitykset riittävät virheilmoituksen katoamiseen.
Yksi tai useampi näistä ratkaisuista korjaa todennäköisesti ohjaimen ei voi vapauttaa -virheen Windows 10: ssä. Jos sinulla on lisää ehdotuksia Gigabyte-emolevyn virheen korjaamiseksi, voit jakaa ne alla.
Toimittajan huomautus: Tämä viesti julkaistiin alun perin maaliskuussa 2020, ja sitä on päivitetty ja päivitetty lokakuussa 2020 tuoreuden, tarkkuuden ja kattavuuden vuoksi.