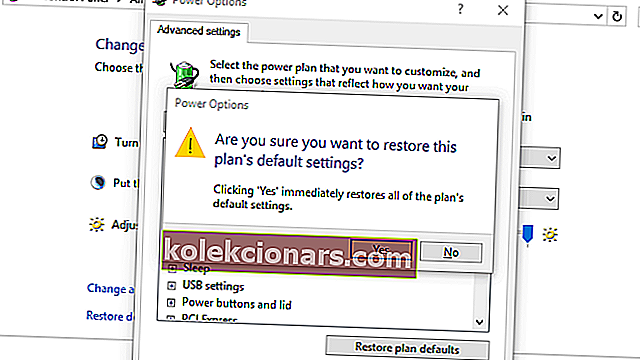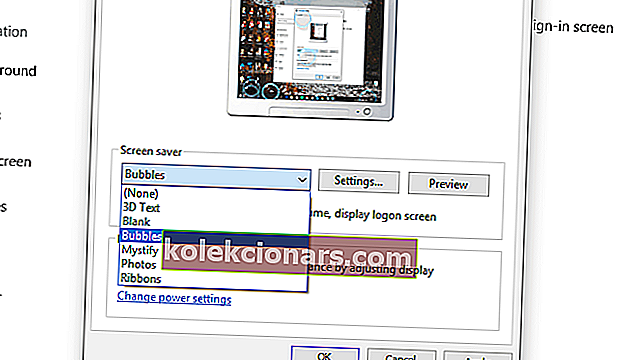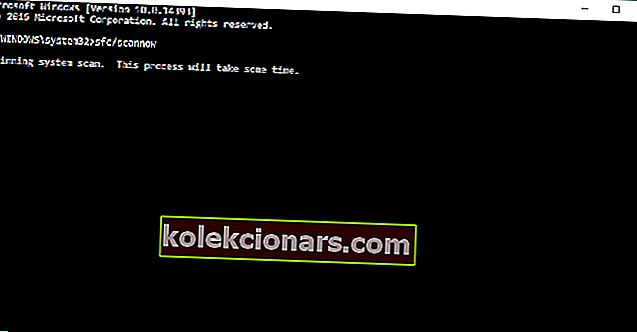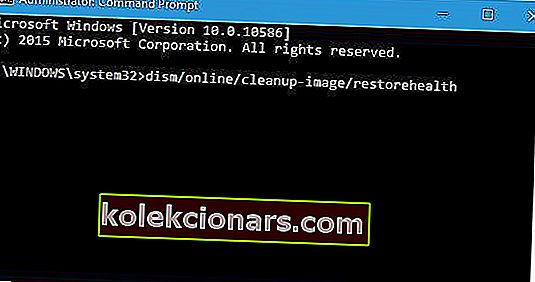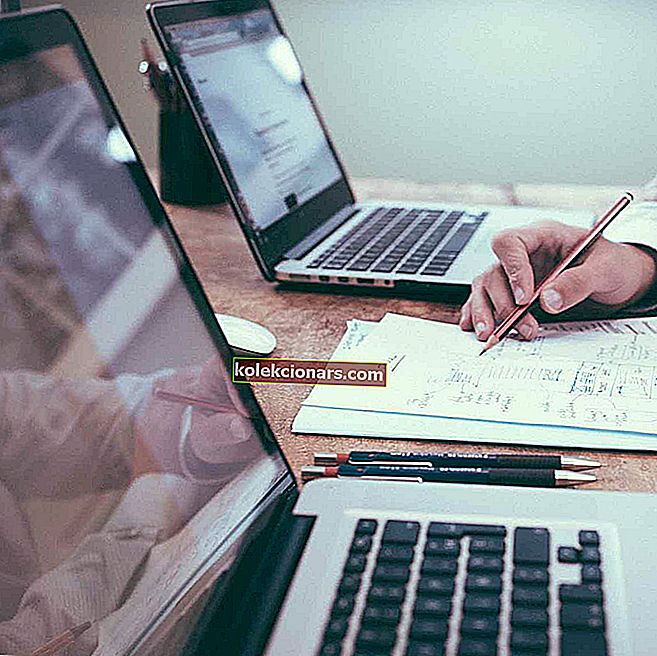- Näytönsäästäjät on alun perin suunniteltu varmistamaan, että vanhat näytöt eivät kehitä kuolleita pikseleitä.
- Nykyään näytönsäästäjät ovat enemmän uutuustuotteita, ja näytämme sinulle, mitä tehdä, jotta se toimisi uudelleen.
- Lisätietoja asiasta on erillisessä näytönsäästäjäkeskuksessa.
- Vielä hyödyllisiä artikkeleita löytyy Windows 10 -virhesivultamme.

Olet päivittänyt Windows 10: een Windows 8.1: stä tai Windows 7: stä, ja nyt näytönsäästäjäsi ei enää toimi. Teit uuden Windows 10 -asennuksen, mutta näytönsäästäjä ei vieläkään toimi. Tai ehkä se toimii, mutta vain ajoittain.
Tämän päivän artikkelissa käydään läpi joitain asioita, jotka saattavat estää näytönsäästäjän toimimasta ja mitä tehdä kussakin tapauksessa sen korjaamiseksi.
Näyttää siltä, että näytönsäästäjän ongelmat ovat melko yleisiä Windows 10: ssä. Itse asiassa näytönsäästäjäongelmia on erilaisia. Tässä on joitain yleisimpiä näytönsäästäjäongelmia, joita voit kohdata:
- Windows 10 -näytönsäästäjä ei sammu
- Tämä voi olla vakava ongelma, koska se voi tehdä tietokoneestasi käyttökelvottoman. Jos kohtaat tämän ongelman, käynnistä tietokone uudelleen ja tutustu tämän artikkelin ratkaisuihin.
- Windows 10 -näytönsäästäjä ei käynnisty
- Jos näytönsäästäjä ei edes käynnisty, varmista ensin, että se on käytössä (ratkaisu 7). Jos näytönsäästäjä on aktivoitu, tutustu muihin tämän artikkelin ratkaisuihin.
- Windows 10 -näytönsäästäjä ei aktivoidu
- Tämä ongelma ilmenee, kun et voi aktivoida näytönsäästäjää. Jatka tämän artikkelin löytämistä mahdollisista ratkaisuista.
- Windows 10 -näytönsäästäjä ei pysähdy
- Tämä ongelma saa näytönsäästäjän toimimaan jatkuvasti. Se on vakava ongelma, koska se voi myös tehdä tietokoneestasi käyttökelvottoman.
- Windows 10 -näytönsäästäjä ei toimi
- Tämä virhe ilmestyy, kun näytönsäästäjä ei tule näkyviin missään olosuhteissa.
- Windows 10 -näytönsäästäjä jäätyy
- Tämä ongelma ilmenee, kun pystyt käynnistämään näytönsäästäjän, mutta se jäätyy. Jos näytönsäästäjä jäätyy jatkuvasti, et ehkä pysty käyttämään tietokonetta, mikä on vakava ongelma.
Kuinka korjaan näytönsäästäjäongelmat Windows 10: ssä:
- Päivitä Windows
- Päivitä ohjaimet
- Tarkista näytönsäästäjän asetukset
- Irrota tarpeettomat laitteet
- Puhdista hiiren anturi ja hiirimatto
- Varmista, että näytönsäästäjä on aktivoitu
- Nollaa virranhallinta-vaihtoehto
- Suorita virran vianmääritys
- Suorita SFC-skannaus
- Suorita DISM
- Harkitse näytönsäästäjän käyttöä uudelleen
1. Päivitä Windows
Ensinnäkin etsiä Windows-korjauksia on Windows Update. Näin Microsoft korjaa Windows-jakelun julkaisemisen jälkeen löydetyt haavoittuvuudet, ongelmat ja virheet.
Voit tarkistaa uudet päivitykset avaamalla Asetukset päässä Käynnistä-valikosta . Avaa nyt Päivitys ja suojaus -osio, valitse vasemmanpuoleisesta valikosta Windows Update ja napsauta Tarkista päivitykset -painiketta.

Jos saatavilla on päivityksiä, Windows lataa ja asentaa ne. Kun se on valmis, käynnistä tietokone uudelleen ja varmista, että uudet asetukset otetaan käyttöön.
Jos et voi käynnistää Asetus-sovellusta, katso tämä artikkeli ongelman ratkaisemiseksi.
Onko sinulla ongelmia Windowsin päivittämisessä? Katso tämä opas, joka auttaa sinua ratkaisemaan ne nopeasti.
2. Päivitä ohjaimet
Laiteohjaimet ovat myös alttiita virheille, ja niiden päivittäminen on yhtä tärkeää kuin Windows-asennuksellesi tekeminen.
Ohjainpäivitykset löytyvät myös Windows Update -sovelluksesta, mutta tämä ei toimi kaikissa käytettävissä olevissa laitteistoissa, ja valmistaja saattaa käyttää mukautettua laitekomponenttia, joka vaatii mukautetun ohjaimen.
Löydät uusimmat laiteohjaimet käymällä valmistajien verkkosivustolla ja siirtymällä Lataa tai tuki -osioon. Kirjoita laitteen mallinimi, lataa ja asenna uusin käytettävissä oleva ohjain.
Jatka aina vanhentuneiden ohjaimien päivittämistä, jotta tietokoneesi toimii oikein. Lataa TweakBitin ohjainpäivitystyökalu (Microsoftin ja Nortonin hyväksymä) tehdäksesi sen automaattisesti ja välttääksesi väärän ajuriversion lataamisen ja asentamisen.
Tiesitkö, että suurimmalla osalla Windows 10 -käyttäjistä on vanhentuneet ohjaimet? Ole askel edellä tämän oppaan avulla.
3. Tarkista näytönsäästäjän asetukset
Jos näytönsäästäjä ei toimi, se voi johtua siitä, että sitä ei ole otettu käyttöön tai määritetty oikein. Voit tarkistaa näytönsäästäjäasetukset aivan click on Käynnistä-painiketta ja valitse Ohjauspaneeli .
Napsauta Ulkoasu ja mukauttaminen ja sitten Muuta näytönsäästäjä kohdassa Mukauttaminen .

Tämä tuo esiin Näytönsäästäjän asetukset -ikkunan. Täällä voit valita näytönsäästäjän, jota haluat käyttää, mukauttaa sitä ja asettaa ajan, ennen kuin se näkyy. Tarkista vielä, että kaikki on määritetty oikein.

Et voi avata Ohjauspaneelia? Katso tämä vaiheittainen opas löytääksesi ratkaisun.
4. Irrota tarpeettomat laitteet
Online-keskustelupalstat ovat täynnä Windows 10 -käyttäjien säikeitä, joilla on ollut ongelmia näytönsäästäjän kanssa, ja useimmat heistä ovat havainneet, että tämä johtui tietyistä laitteista, lähinnä peliohjaimista (Logitech, Razer, PlayStation, Xbox jne.).
Jos haluat testata, johtuuko tämä näytönsäästäjästä, irrota kaikki, mitä tietokoneesi ei tarvitse käyttää, ja tarkista, toimiiko näytönsäästäjä.
Jos se yhdistää laitteesi uudelleen yksi kerrallaan ja tarkista, toimiiko näytönsäästäjä jokaisen jälkeen. Jos se lakkaa toimimasta tietyn laitteen yhdistämisen jälkeen, löysit syyllisen.
5. Puhdista hiiren anturi ja hiirimatto
Optiset hiiret käyttävät optista tunnistinta liikkeen ja suunnan havaitsemiseksi. Joskus, jos optisessa anturissa tai linssissä on pölyä, hiiri saattaa havaita väärät syötteet ja estää näytönsäästäjän näkymästä.
Puhdista se kääntämällä hiiri päälle ja puhdistamalla optinen anturi paperipyyhkeellä tai vanupuikolla. Voit myös käyttää näytön puhdistusratkaisua varmistaaksesi, että anturi on tahraton.
Voit myös harkita hiirimaton puhdistamista tai vaihtamista, koska niiden tiedetään keränneen pölyä ja likaa, jotka saattavat päästä hiiren optiseen anturiin.
6. Nollaa virranhallinta-vaihtoehto
Koska näytönsäästäjä on virransäästöominaisuus, se on kytketty tiiviisti virransäästöasetuksiin. Tämän vuoksi, jos virransäästöasetuksiasi on muutettu tai vioittunut viime aikoina, on mahdollista, että näytönsäästäjä ei toimi kunnolla.
Joten palautamme virranhallinta-asetukset oletusasetuksiin, ja toivottavasti näytönsäästäjä alkaa näkyä uudelleen. Tässä on mitä sinun on tehtävä:
- Siirry hakuun , kirjoita virta ja avaa Valitse virrankäyttösuunnitelma
- Nyt näet nykyisen virrankäyttösuunnitelman. Valitse Muuta suunnitelman asetuksia valitsemasi suunnitelman vierestä
- Siirry nyt kohtaan Muuta virran lisäasetuksia
- Vuonna Advanced-asennossa s ikkuna valitsemalla Palauta suunnitelma oletukset
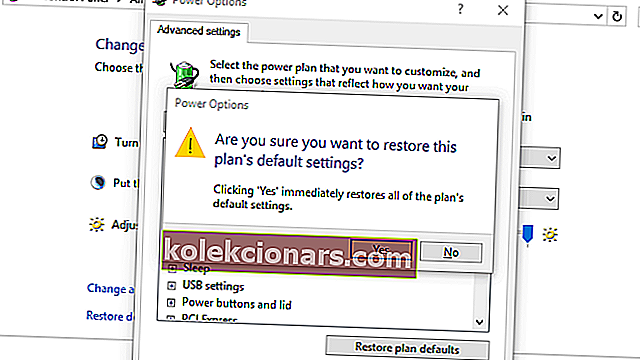
Suunnitelmasi asetukset ovat nyt oletusasetuksia. Joten jos teit vahingossa jotain, joka voi häiritä näytönsäästäjääsi, sen ei pitäisi enää olla ongelma. Jos näytönsäästäjä ei silti toimi, siirry ratkaisuihin alhaalta.
Tehosuunnitelmasi muuttuu jatkuvasti? Korjaa se lopullisesti tämän upean oppaan avulla.
Etkö löydä virtasuunnitelmiasi? Hanki heidät takaisin seuraamalla tämän artikkelin helppoja vaiheita.
7. Varmista, että näytönsäästäjä on aktivoitu
Näytönsäästäjä ei ole oletusarvoisesti käytössä Windows 10: ssä (puhumme siitä enemmän artikkelin lopussa). Joten jos näytönsäästäjä ei tule näkyviin edes muutaman tunnin joutokäynnin jälkeen, on mahdollista, että sitä ei ole aktivoitu ollenkaan.
Näin sinun on tehtävä varmistaaksesi, että näytönsäästäjä on aktivoitu tietokoneellasi:
- Napsauta hiiren kakkospainikkeella työpöytääsi ja siirry kohtaan Mukauta.
- Valitse Lukitse näyttö > Näytönsäästäjän asetukset.
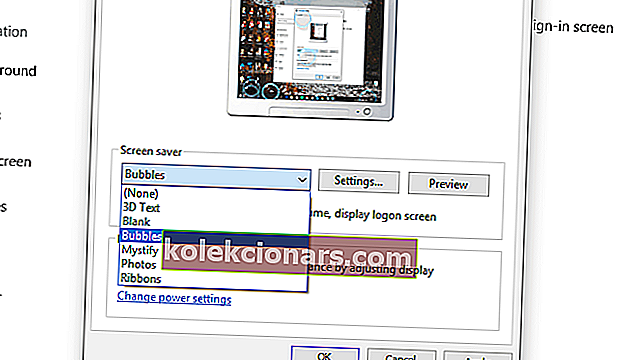
- Valitse nyt yksi näytönsäästäjä avattavasta luettelosta, aseta aika ja tallenna asetukset (jos luettelossa näkyy Ei mitään, se tarkoittaa, että näytönsäästäjäsi on poistettu käytöstä).
8. Suorita virran vianmääritys
Jos käytössäsi on Windows 10 Creators Update tai uudempi, sinulla on uusi vianmääritysvaihtoehto, joka on palveluksessasi käsiteltäessä erilaisia järjestelmäongelmia.
Ja siitä voi olla apua myös näytönsäästäjäongelman ratkaisemisessa. Suorita vianmääritysohjelma noudattamalla näitä ohjeita:
- Valitse Asetukset > Päivitys ja suojaus
- Siirry nyt Vianmääritys- välilehteen
- Selaa alaspäin ja etsi Power
- Valitse Suorita vianmääritys
- Odota prosessin päättymistä ja noudata näyttöön tulevia ohjeita
- Käynnistä tietokoneesi uudelleen
Jos vianmääritys pysähtyy ennen prosessin suorittamista, korjaa se tämän oppaan avulla.
9. Suorita SFC-skannaus
Järjestelmätiedostojen tarkistaja (SFC) on toinen vianmääritysominaisuus, jonka pitäisi käsitellä järjestelmän eri ongelmia. Tämä on erittäin monipuolinen työkalu, joten siitä voi olla hyötyä tapauksessamme.
Jos et tiedä kuinka suorittaa SFC-skannaus, noudata näitä ohjeita:
- Siirry hakuun , kirjoita cmd ja avaa komentokehote (järjestelmänvalvoja)
- Kirjoita seuraava rivi: sfc / scannow
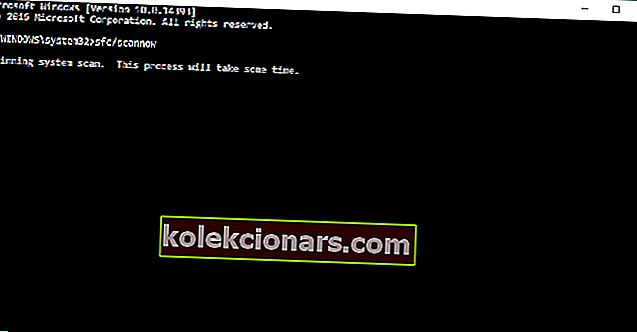
- Odota prosessin päättymistä
- Käynnistä tietokoneesi uudelleen
Muista, että SFC-tarkistus on pitkä toimenpide, ja sen suorittaminen voi kestää jonkin aikaa. Joten odota niin paljon kuin tarvitaan ja tarkista mahdolliset positiiviset muutokset, kun koko prosessi on valmis.
scannow on pysähtynyt ennen prosessin päättymistä? Älä huoli, meillä on helppo korjaus sinulle.
10. Suorita DISM
Deployment Image & Servicing Management (DISM) on toinen sisäänrakennettu vianmääritystyökalu Windows 10: ssä. Se on jopa syvempi ja tehokkaampi kuin SFC-skannaus.
Joten, jos SFC-skannauksen suorittaminen ei saanut aikaan työtä, ehkä sinulla on enemmän onnea DISM: n kanssa. Voit suorittaa tämän työkalun seuraavasti:
- Siirry hakuun , kirjoita cmd ja avaa komentokehote (järjestelmänvalvoja)
- Kirjoita seuraavat komennot ja paina sitten Enter jokaisen komennon jälkeen:
Dism /Online /Cleanup-Image /CheckHealthDism /Online /Cleanup-Image /ScanHealthDism /Online /Cleanup-Image /RestoreHealth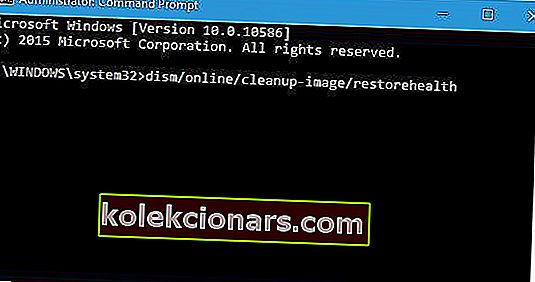
- Sulje komentokehote ja käynnistä tietokone uudelleen ja tarkista, toimiiko se
Ja jos mikään yllä mainituista ratkaisuista ei ole osoittautunut hyödylliseksi, sinun pitäisi ehkä muuttaa lähestymistapaa.
DISM epäonnistuu Windowsissa? Katso tämä pikaopas ja päästä eroon huolista.
Bonus: harkitse uudelleen näytönsäästäjää
Totuus on, että näytönsäästäjät ovat menneisyyttä. Jos käytät LCD-näyttöä, et tarvitse lainkaan näytönsäästäjää. Itse asiassa näytönsäästäjät voivat itse asiassa aiheuttaa enemmän haittaa kuin hyötyä sinulle.
Näytönsäästäjät ovat hyödyllisiä vain, jos käytät CRT-näyttöä, mistä epäilemme.
Joten, mitä käsitellä näytönsäästäjillä ja LCD-näytöillä? Vanhoilla CRT-näytöillä oli ongelma, joka tunnetaan nimellä "palaa sisään". Mikä tahansa näytöllä näkyvä kuva palaa näyttöön, jos se näytetään riittävän kauan.
Ja näin näytönsäästäjät keksittiin. Pidä näyttö liikkuvana ja estää palovammat.
Koska LCD-näytöillä ei ole ongelmaa palamisen kanssa, näytönsäästäjiä ei enää tarvita. Näytönsäästäjän käyttö LCD-näytöllä voi vain lisätä sähkönkulutusta ja lyhentää akun käyttöikää. Siksi laskusi ovat suuremmat.
Toivon, että nämä vinkit auttavat ratkaisemaan Windows 10: ssä kohtaamasi näytönsäästäjäongelmat. Jos et ilmoita siitä meille alla olevassa kommenttiosassa, yritämme auttaa sinua.
Toimittajan huomautus: Tämä viesti julkaistiin alun perin huhtikuussa 2019, ja sitä on päivitetty ja päivitetty heinäkuussa 2020 tuoreuden, tarkkuuden ja kattavuuden vuoksi.