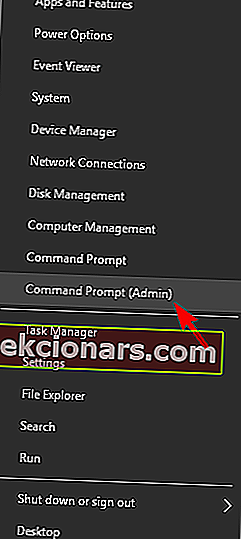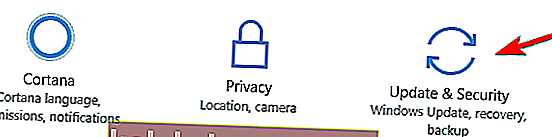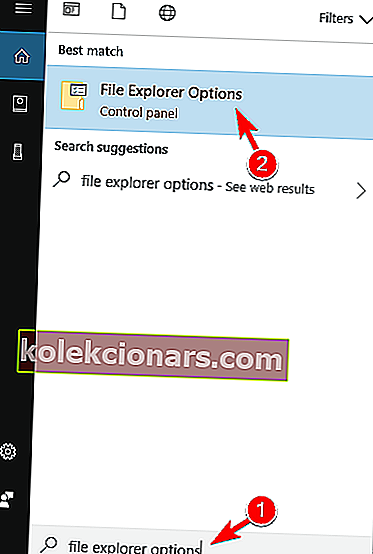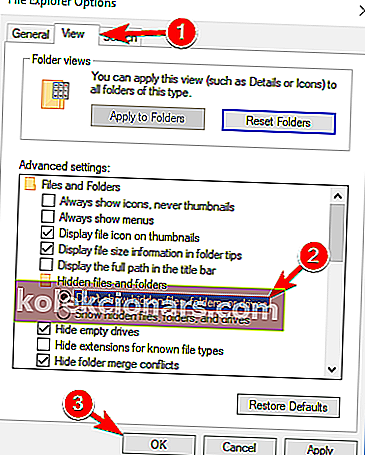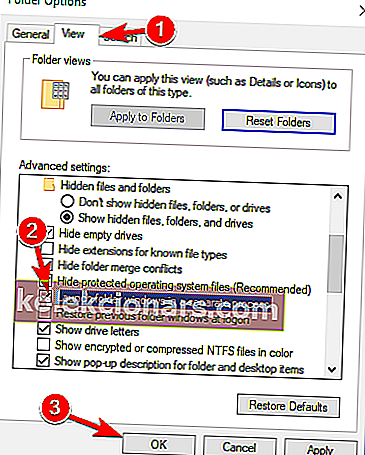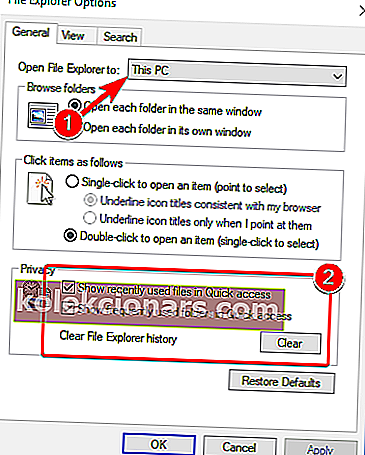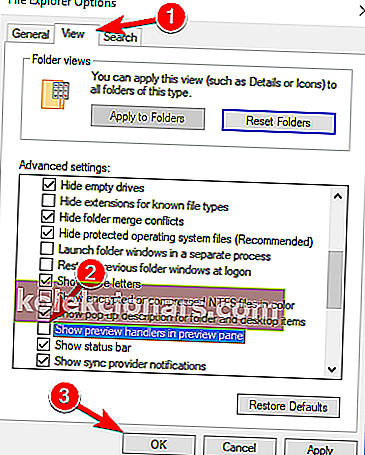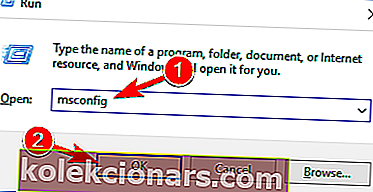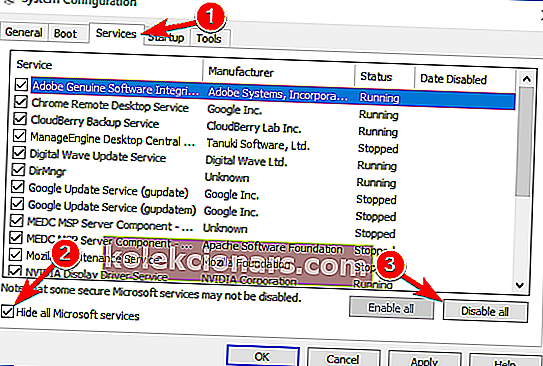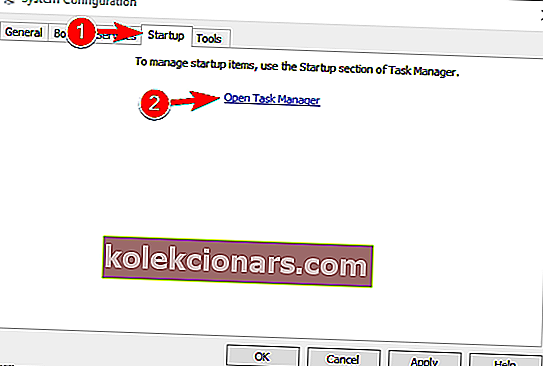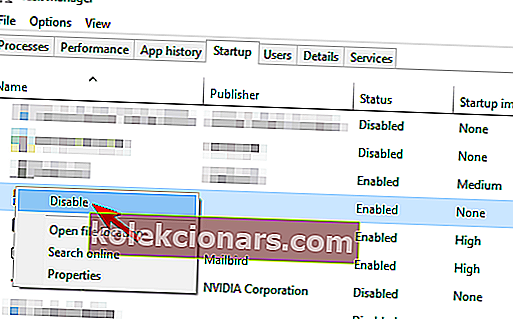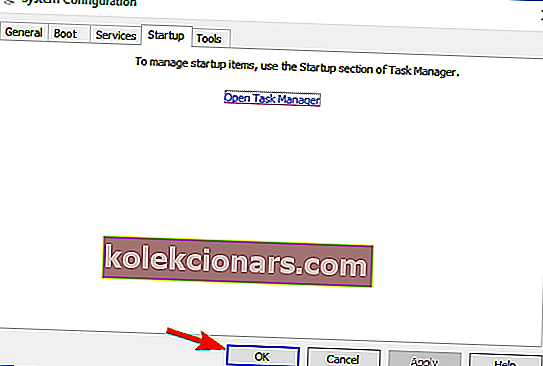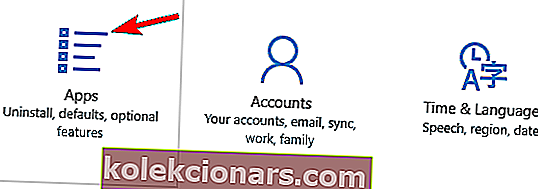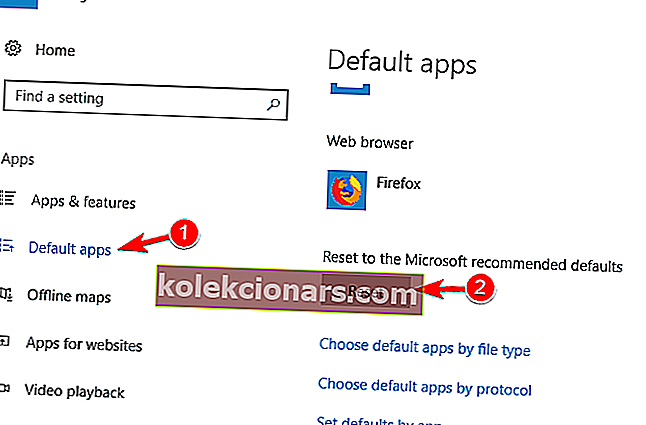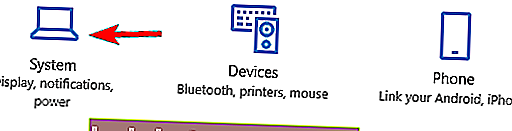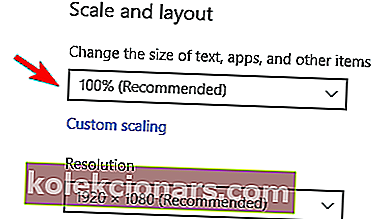- File Explorer on hyödyllinen työkalu, joka on tarkoitettu helpottamaan Windows-tietokoneeseen tallennettujen tiedostojen ja kansioiden selaamista ja hallintaa.
- Jos jonain päivänä tiedostojen hallintasovellus päättää olla toimimatta kunnolla, koska se ei ole auki, ei lataudu tai kaatuu, työnkulku keskeytyy varmasti. Tutustu alla oleviin ratkaisuihin saadaksesi tiedostojen hallinnan nopeasti käyttöön.
- Etsitkö syvällisiä tietoja aiheesta? Siirry suoraan File Explorer -sivulle ja saat kaikki oikeat korjaukset yhteen paikkaan.
- Aina kun olet valmis, kaivaa Windows 10 -virhekeskukseen ja pidä Windows-tietokoneesi aina täydellisessä kunnossa.

Monet käyttäjät ovat jo siirtyneet Windows 10: een, mutta näyttää siltä, että joillakin Windows 10: een siirtyneillä käyttäjillä on tiettyjä ongelmia.
Joillakin käyttäjillä on tiedostojenetsintäongelmia Windows 10: n kanssa, mutta onneksi on olemassa vähän ratkaisuja, joita voit kokeilla.
Kuinka voin korjata File Explorer -ongelmat Windows 10: ssä?
File Explorer -ongelmat voivat olla melko ärsyttäviä, ja tässä artikkelissa käsitellään seuraavia asioita:
- File Explorer Windows 10 ei vastaa, toimi, avaa, lataa, näyttää - File Explorerilla voi olla useita ongelmia, ja tässä artikkelissa näytämme sinulle, kuinka korjata suurin osa näistä ongelmista.
- Windows 10 File Explorer jumittuu - monet käyttäjät ilmoittivat, että File Explorer roikkuu heidän tietokoneellaan. Tämä voi olla ärsyttävä ongelma, mutta saatat pystyä ratkaisemaan sen käyttämällä jotakin ratkaisumme.
- Windows 10 File Explorer ei aukea, sulkeutuu jatkuvasti - Käyttäjien mukaan he eivät pysty käynnistämään File Exploreria tietokoneellaan. Heidän mukaansa File Explorer sulkeutuu jatkuvasti eikä pysy auki lainkaan.
- File Explorer Windows 10 hidas, kaatuu - monet käyttäjät ilmoittivat kaatumisista ja hidastumisista File Explorerin käytön aikana. Olemme jo käsitelleet File Explorerin kaatumisia ja File Explorerin hidastuksia, joten muista tarkistaa nämä artikkelit saadaksesi lisätietoja.
- File Explorer pysäyttää Windows 10: n - monet käyttäjät ilmoittivat, että File Explorer jäätyy heidän tietokoneelleen. Olemme jo käsitelleet tätä ongelmaa File Explorer Frees -artikkelissamme, joten muista tarkistaa siitä lisää ratkaisuja.
Käyttäjät ilmoittavat Windows Explorerin ongelmista sanomalla, että Windows Explorer kaatuu tai että se jumittuu, kun käyttäjä napsauttaa jotain hiiren kakkospainikkeella.
Kuten näette, tämä on iso ongelma, koska se voi rajoittaa käyttökokemustasi huomattavasti, joten tässä on muutama ratkaisu, jota kannattaa kokeilla.
1. Suorita netsh ja winsock reset
- Suorita komentokehote järjestelmänvalvojana. Voit tehdä sen painamalla Windows-näppäintä + X ja valitsemalla valikosta Komentokehote (Järjestelmänvalvoja) . Lisäksi voit kirjoittaa cmd on haku baari ja aivan click Komentorivi ja valitse Suorita järjestelmänvalvojana .
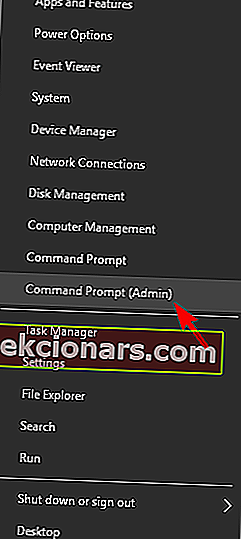
- Kirjoita netsh vuonna komentorivi ja paina Enter .
- Seuraava winsock reset osaksi komentorivi ja osuma Enter ajaa sitä.
- Kun prosessi on valmis, saat ilmoituksen ja sinun on vain käynnistettävä tietokone uudelleen, jotta muutokset tulevat voimaan.
2. Poista KB3081449- ja KB3081448-päivitykset
Useat käyttäjät ilmoittivat, että päivitys KB3081449 oli ongelman syy, joten katsotaanpa, kuinka se poistetaan.
- Siirry Asetukset-kohtaan ja siirry Päivitys ja suojaus -osioon.
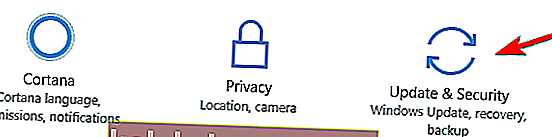
- Siirry seuraavaksi kohtaan Näytä asennettu päivityshistoria> Poista päivitykset .

- Etsi päivitys KB3081449 ja poista se. Jos tämä ei auta, etsi päivitys KB3081448 ja poista se myös.
3. Piilota piilotetut tiedostot ja kansiot
Jos sinulla on ongelmia Resurssienhallinnan kanssa, kuten kaatumiset, voit ehkä korjata ongelman piilottamalla piilotetut tiedostot ja kansiot. Jotkut tiedostot ovat oletusarvoisesti piilossa, mutta voit paljastaa ne muuttamalla asetuksia.
Jos piilotettuja kansioita paljastetaan, sinulla voi olla ongelmia Resurssienhallinnassa, joten sinun on palautettava nämä asetukset seuraavasti:
- Paina Windows-näppäin + S ja kirjoita tiedosto explorer vaihtoehtoja . Valitse Tulosluettelon asetukset Resurssienhallinnasta .
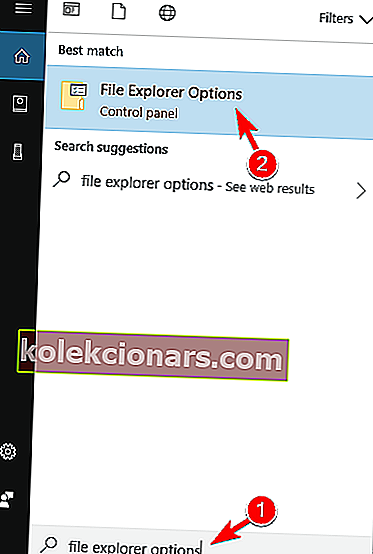
- Kun File Explorer -valintaikkuna avautuu, siirry Näytä- välilehteen ja valitse Älä näytä piilotettuja tiedostoja, kansioita tai asemia . Tallenna muutokset napsauttamalla Käytä ja OK .
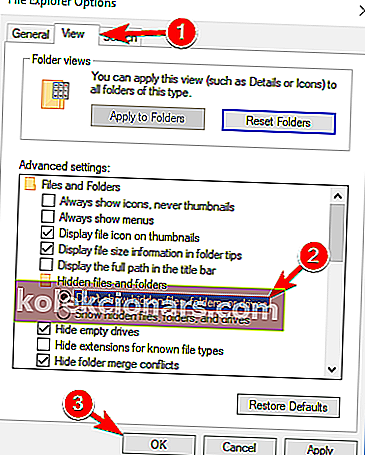
Näiden muutosten tekemisen jälkeen Resurssienhallinnan ongelma on ratkaistava. Monet käyttäjät kertoivat, että tämä ratkaisu toimi heille, joten muista kokeilla sitä.
4. Ota Käynnistä kansio-ikkunat käyttöön erillisessä prosessissa
Toinen tapa korjata File Explorer -ongelmat Windows 10: ssä on ottaa käyttöön Käynnistä kansio -ikkunat erillisenä prosessivaihtoehtona. Tämä on melko yksinkertaista ja voit tehdä sen seuraamalla näitä vaiheita:
- Avaa File Explorer -asetukset, kuten näytimme sinulle edellisessä ratkaisussa.
- Siirry nyt Näytä- välilehteen ja tarkista Käynnistä kansio-ikkunat erillisessä prosessissa . Tallenna muutokset napsauttamalla Käytä ja OK .
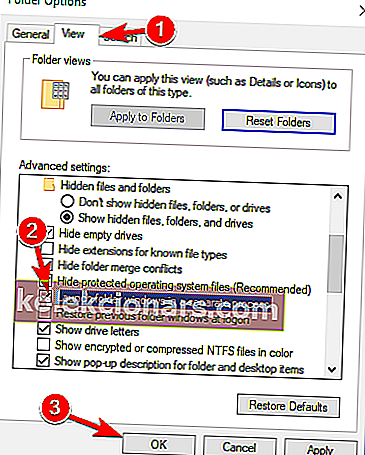
Tämän ratkaisun oletettiin toimineen monille käyttäjille, joten suosittelemme, että kokeilet sitä.
5. Poista pikahaku ja tiedostojen esikatselu käytöstä
Jos sinulla on File Explorer -ongelmia, voit ehkä korjata ne yksinkertaisesti muuttamalla muutamia asetuksia. Käyttäjien mukaan sinun on vain poistettava pikakäyttö ja tiedostojen esikatseluominaisuudet käytöstä.
Tämä on melko yksinkertaista, ja sinun on vain noudatettava näitä vaiheita:
- Avaa File Explorer -asetukset .
- Määritä Yleiset- välilehdessä Avaa tiedostonhallinta -asetukseksi Tämä tietokone . Poista nyt valinta kohdasta Näytä äskettäin käytetyt tiedostot Pikanäkymässä ja Näytä usein käytetyt kansiot Pikanäkymä- asetuksissa. Halutessasi voit tyhjentää historian napsauttamalla Tyhjennä- painiketta, mutta se ei ole pakollista.
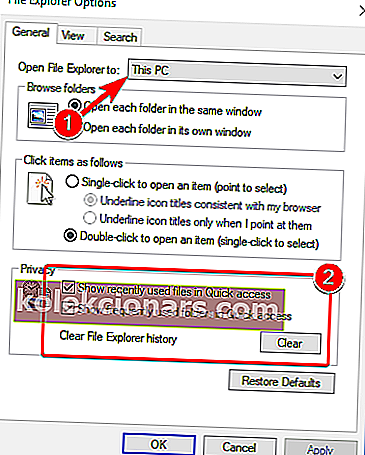
- Siirry nyt Näytä- välilehteen ja poista valinta Näytä esikatselukäsittelijät esikatseluruudussa . Napsauta nyt Käytä ja OK tallentaaksesi muutokset.
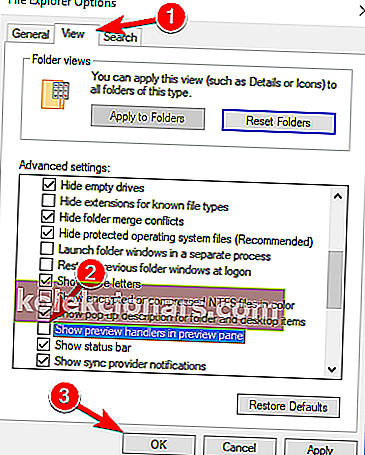
- Lopuksi varmista, että esikatseluruutu on poistettu käytöstä. Voit poistaa sen käytöstä, kun avaat Resurssienhallinnan painamalla näppäimistön Alt + P- näppäintä .
Kun olet muuttanut näitä asetuksia, tarkista, näkyvätkö Resurssienhallinnan ongelmat edelleen.
6. Suorita puhdas käynnistys
Joskus tietyt käynnistysohjelmat voivat häiritä tietokonettasi ja aiheuttaa File Explorer -ongelmia. Voit kuitenkin löytää ongelmallisen sovelluksen helposti suorittamalla puhtaan käynnistyksen.
Voit tehdä sen seuraavasti:
- Paina Windows-näppäin + R avaa Suorita dialogi. Kirjoita nyt msconfig ja paina Enter tai napsauta OK .
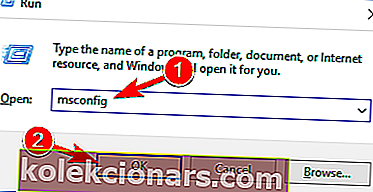
- Siirry Palvelut- välilehteen, valitse Piilota kaikki Microsoftin palvelut ja napsauta Poista kaikki käytöstä -painiketta.
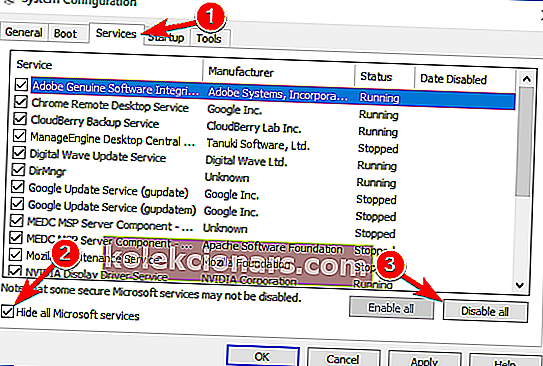
- Siirry Käynnistys- välilehdelle ja napsauta Avaa tehtävänhallinta .
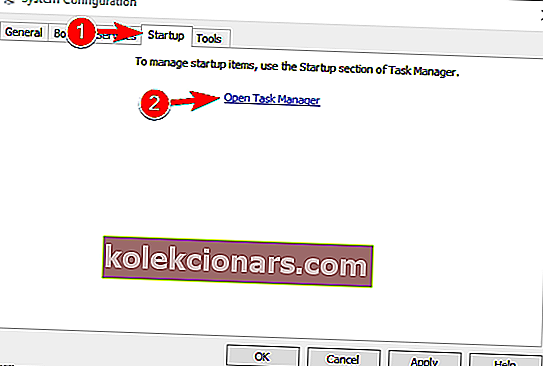
- Näyttöön tulee luettelo käynnistyssovelluksista. Napsauta hiiren kakkospainikkeella luettelon ensimmäistä merkintää ja valitse valikosta Poista käytöstä . Toista tämä vaihe kaikille luettelon merkinnöille.
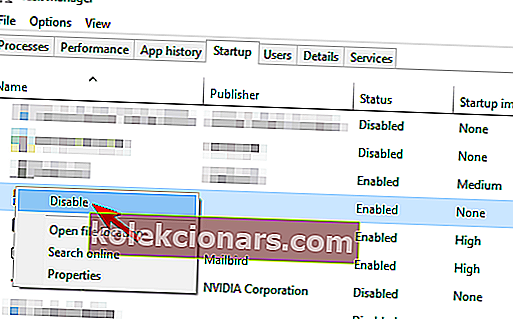
- Kun olet poistanut kaikki käynnistyssovellukset käytöstä, palaa takaisin Järjestelmän kokoonpano -ikkunaan. Napsauta nyt Käytä ja OK tallentaaksesi muutokset.
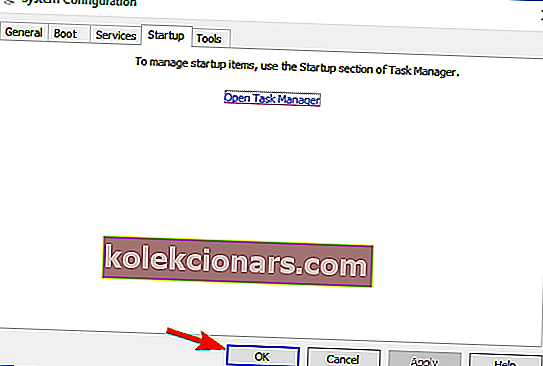
- Kun sinua pyydetään käynnistämään tietokone uudelleen, valitse vaihtoehto uudelleenkäynnistämiseksi nyt.
Windows ei käynnisty? Korjaa tämä ongelma asiantuntijan tavoin täydellisen oppaan avulla!
Kun tietokoneesi on käynnistynyt uudelleen, tarkista, näkyykö File Explorer -ongelma edelleen. Jos ei, se tarkoittaa, että joku käytöstä poistetuista sovelluksista tai palveluista aiheutti ongelman.
Löydät ongelmallisen sovelluksen toistamalla yllä olevat vaiheet ja ottamalla sovellukset ja palvelut käyttöön yksitellen tai ryhmittäin.
Muista, että sinun on tallennettava muutokset ja käynnistettävä tietokone uudelleen niiden soveltamiseksi. Kun tietokoneesi käynnistyy uudelleen, tarkista, näkyykö ongelma. Jatka sovellusten ja palveluiden käyttöönottoa, kunnes löydät ongelmallisen sovelluksen.
Kun löydät ongelmallisen sovelluksen, voit poistaa sen käytöstä, poistaa sen tai päivittää sen ja tarkistaa, ratkaiseeko se ongelman.
Monet käyttäjät kertoivat, että käynnistyssovellusten poistaminen käytöstä korjasi heille ongelman, joten kokeile tätä ratkaisua.
Jos tämä ratkaisu on sinulle liian monimutkainen, voit yrittää tehdä tiedostojen hallintatyösi käyttämällä Frigate3: ta , upeaa tiedostojen hallintaa, jolla on joitain lisäominaisuuksia File Explorerin korvaamiseksi onnistuneesti.
Se arkistoi ja pakkaa tiedostosi, löytää ne etukäteen ja auttaa sinua nopeasti muokkaamaan, poistamaan tai siirtämään niitä. Tämä työkalu on suunniteltu toimimaan nopeasti myös hitailla tietokoneilla ja se on yhteensopiva Windows 10: n kanssa.
⇒ Hanki nyt Frigate3 for Windows
7. Nollaa tiedostoyhdistelmät
Jos sinulla on File Explorer -ongelmia, kuten jäätyminen, ongelma saattaa liittyä tiedostoyhdistelmiin.
Voit kuitenkin korjata ongelman helposti palauttamalla tiedostoyhdistelmät oletusasetuksiin. Voit tehdä sen seuraavasti:
- Avaa Asetukset-sovellus . Voit tehdä sen nopeasti painamalla Windows-näppäin + I .
- Kun Asetukset-sovellus avautuu, siirry Sovellukset- osioon.
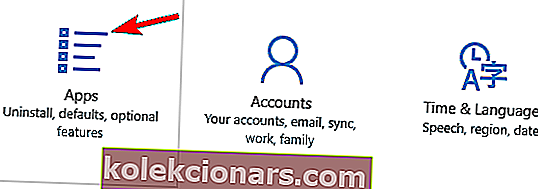
- Valitse vasemmalla olevasta valikosta Oletussovellukset . Vieritä oikeanpuoleisessa ruudussa Palauta Microsoftin suosittelemiin oletusasetuksiin ja napsauta Nollaa- painiketta.
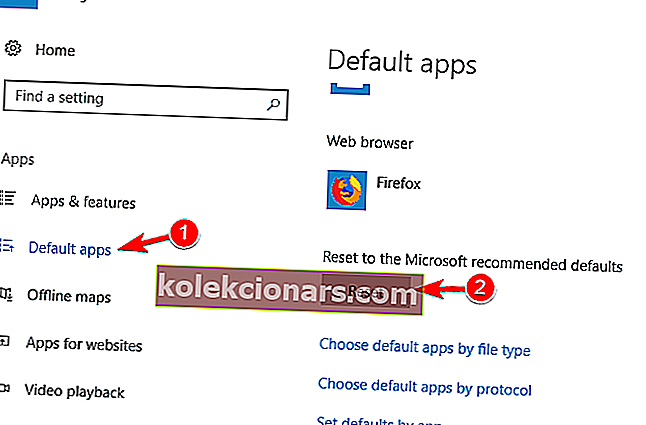
Kun olet palauttanut tiedostoyhdistelmät oletusarvoihin, File Explorerin vastaamattomuuden ongelma on ratkaistava.
8. Poista IDT Audio
Käyttäjien mukaan monia File Explorer -ongelmia voi aiheuttaa IDT Audio, ja niiden korjaamiseksi sinun on poistettava tämä sovellus. Kun olet poistanut sen, on suositeltavaa poistaa kaikki siihen liittyvät tiedostot ja rekisterimerkinnät.
Tämä on liian monimutkaista tehdä manuaalisesti, joten voi olla hyvä idea poistaa IDT Audio käyttämällä asennuksen poisto-ohjelmaa.
Saatavilla on monia upeita asennuksen poisto- ohjelmia , mutta monet käyttäjät ilmoittivat poistaneensa tämän sovelluksen ja kaikki tiedostot käyttämällä IObit Uninstaller -ohjelmaa (ilmainen lataus), joten lataa se ja kokeile sitä.
Se on hieno IObit-ohjelmisto ja se auttaa sinua poistamaan kaikki sovelluksen tai ohjelman jäännökset, jotta ne eivät häiritse järjestelmän toimintoja.
⇒ Lataa nyt IObit Uninstaller ilmaiseksi
Kun olet poistanut IDT-äänen, ongelma pitäisi ratkaista kokonaan ja Resurssienhallinta alkaa toimia uudelleen.
9. Muuta skaalausasetuksia
File Explorer -ongelmia voi joskus esiintyä skaalausasetusten vuoksi. Käyttäjät ilmoittivat, että File Explorer ei vastaa, mutta he onnistuivat korjaamaan ongelman tällä yksinkertaisella temppulla.
Muista, että tämä ratkaisu toimii vain, jos käytät skaalausta yli 100%. Muuta skaalausta seuraavasti:
- Avaa Asetukset-sovellus ja siirry Järjestelmä- osioon.
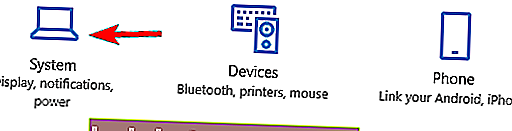
- Set Muuta tekstin kokoa sovelluksia ja muita kohteita on 100% .
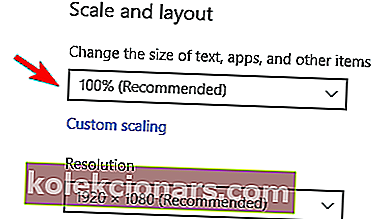
- Tarkista, toimiiko Resurssienhallinta. Jos näin tapahtuu, muuta sen kokoa ja tee se tavallista pienemmäksi.
- Palauta nyt skaalaus takaisin alkuperäiseen arvoon.
Sen jälkeen ongelma on ratkaistava ja voit käyttää File Exploreria ilman ongelmia. Muista, että tämä ei välttämättä ole pysyvä ratkaisu, joten sinun on toistettava se, jos ongelma ilmenee uudelleen.
10.Varmista, että tietokoneessa on kaksi kaksoisnäyttöä
Käyttäjien mukaan File Explorer voi puuttua, jos tietokoneesi on määritetty kaksoisnäytöille. Ilmeisesti File Explorer voi avautua toisella näytöllä, jota ei ole tällä hetkellä liitetty, joten saattaa tuntua siltä, että File Explorer ei toimi sinulle.
Voit kuitenkin korjata ongelman yksinkertaisesti muuttamalla tietokoneen kokoonpanoa ja asettamalla tietokoneesi toimimaan vain yhden näytön kanssa.
Etsitkö parasta kaksoisnäyttöohjelmistoa Windowsille? Älä etsi enää, koska tässä ovat parhaat vaihtoehdot.
Kuten näette, tiedostonhallintaongelmat voivat rajoittaa Windows 10 -käyttökokemustasi vakavasti, mutta toivomme, että nämä ratkaisut olivat hyödyllisiä sinulle.
Jos sinulla on kommentteja, kysymyksiä tai ehdotuksia, etsi vain alla oleva kommenttiosio.
UKK: Lisätietoja File Explorerista
- Mikä on Resurssienhallinta Kuinka sitä käytetään?
File Explorer on graafinen käyttöliittymä, jonka avulla käyttäjä voi etsiä ja hallita tietokoneelle tallennettuja asemia, kansioita ja tiedostoja. Jos hakuvaihtoehto ei toimi, noudata tässä oppaassa lueteltuja vaiheita.
- Kuinka voin mukauttaa Resurssienhallintaa?
Käytä tehtäväpalkin File Explorer -pikakuvaketta ja vaihda Yleiset- , Näkymä- ja Haku- välilehtien välillä, jotta voit mukauttaa sinua kiinnostavia vaihtoehtoja.
- Kuinka voin puhdistaa File Explorerin Windows 10: ssä?
Valitse Resurssienhallinta-asetukset ja valitse Näytä äskettäin käytetyt tiedostot Pikanäkymässä ja Näytä usein käytetyt kansiot Pikanäkymässä, napsauta sitten Tyhjennä- painiketta ja Käytä .
Toimittajan huomautus : Tämä viesti julkaistiin alun perin marraskuussa 2018, ja sitä on päivitetty ja päivitetty maaliskuussa 2020 tuoreuden, tarkkuuden ja kattavuuden vuoksi.