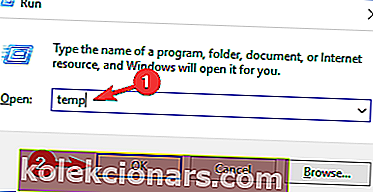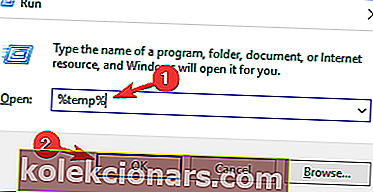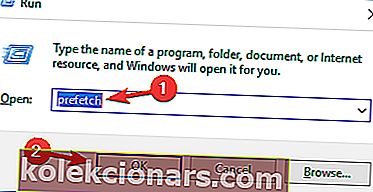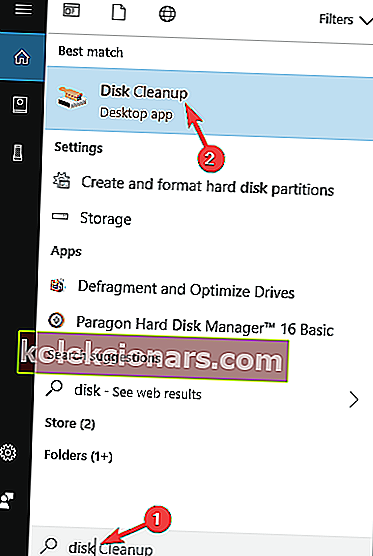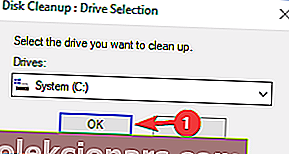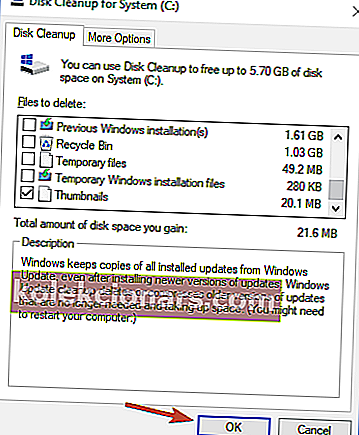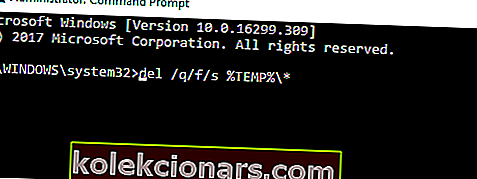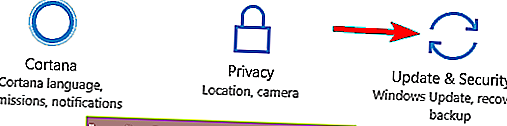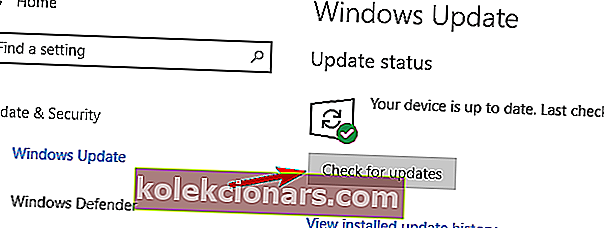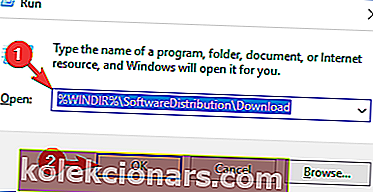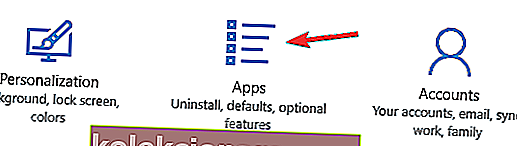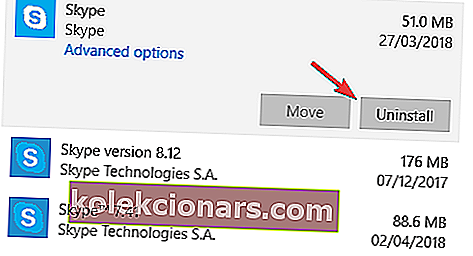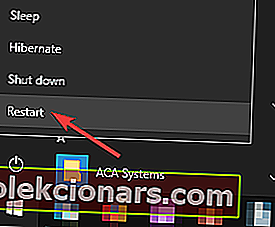- Väliaikaiset tiedostot voivat viedä paljon tilaa tietokoneellasi, ja käyttäjien mukaan joskus voi olla ongelmia näiden tiedostojen poistamisessa.
- Jos etsit Windows 10 -tilapäisten tiedostojen poistamista, tarkista artikkeli.
- Lisää oppaita ja oppaita saat Windows 10 -oppaasta.
- Käy poisto-oppaat -osiossa saadaksesi lisätietoja.
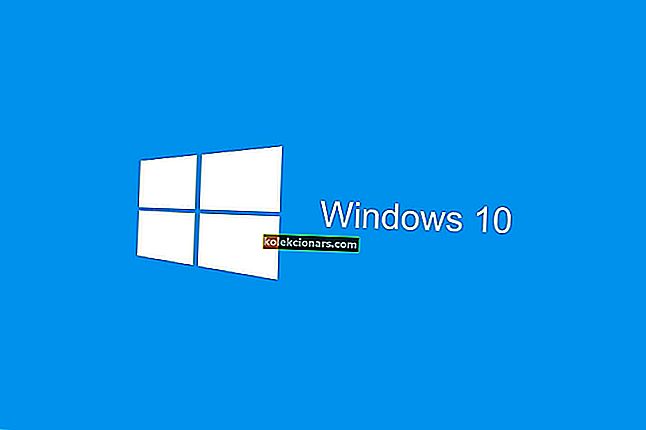
Väliaikaiset tiedostot luodaan, kun käyttäjät luovat uutta tiedostoa, ja heidän tehtävänään on säilyttää tiedot väliaikaisesti, kunnes tiedosto, jonka kanssa käyttäjät työskentelevät, tallennetaan.
Väliaikaiset tiedostot tulisi poistaa ajoittain, muuten ne lataavat tarpeettomasti tietokoneen aseman, mikä heikentää järjestelmän kokonaistehoa.
On kuitenkin tilanteita, joissa käyttäjät eivät voi poistaa väliaikaisia tiedostoja.
Tämä on melko monimutkainen tilanne, koska väliaikaiset tiedostot voivat joskus käyttää jopa satoja gigatavuja tietokoneen muistista.
Näin käyttäjät kuvaavat tätä ongelmaa:
tässä näet tästä tilannekuvasta, että väliaikaisia tiedostoja on 5,49 Gt. mutta en pysty poistamaan niitä, olin kokeillut tätä palveluaikaa, mutta se ei suorittanut mitään poistotoimintoa. se osoittaa, että siivoamme väliaikaisia tiedostojasi palaamaan hieman tarkistamaan tuloksen. mutta ei tulosta.
ystävällisesti auttaa minua ratkaisemaan tämä asia. c-kuljettajani saa koko päivän päivältä.
Käyttäjät kokeilivat erilaisia menetelmiä väliaikaisten tiedostojen puhdistamiseksi: vaihtelevat Levyn uudelleenjärjestäminen -toiminnon suorittamisesta puhtaiden käynnistysten ja aseman virheiden hakemiseen, mutta mikään ei toiminut.
Jos sinulla on vaikeuksia poistaa väliaikaisia tiedostoja Windows 10 -tietokoneellasi, ratkaise ongelma noudattamalla seuraavia ohjeita.
Näin voit poistaa Windows 10: n väliaikaiset tiedostot
Väliaikaiset tiedostot voivat viedä paljon tilaa tietokoneellasi, ja käyttäjien mukaan joskus voi olla ongelmia näiden tiedostojen poistamisessa. Puhuttaessa asioista, nämä ovat joitain ongelmia, joista käyttäjät ilmoittivat:
- Väliaikaisia Internet-tiedostoja ei voi poistaa Windows 10 - Jos et pysty poistamaan väliaikaisia Internet-tiedostoja, voit ehkä tehdä sen DiskCleanup-työkalulla.
- Poista väliaikaiset tiedostot Windows 10 manuaalisesti - kokeneet käyttäjät haluavat ratkaista ongelmat itse, ja jos olet edistynyt käyttäjä, voit poistaa väliaikaiset tiedostot manuaalisesti. Väliaikaisia tiedostojasi on useita, joten voit poistaa ne helposti.
- Levyn uudelleenjärjestäminen ei poista väliaikaisia Internet-tiedostoja - Jos et voi poistaa väliaikaisia Internet-tiedostoja Levyn uudelleenjärjestäminen -työkalulla, voit ehkä korjata ongelman kolmannen osapuolen sovelluksella.
- Väliaikaisia tiedostoja ei voi poistaa Windows 10 - Väliaikaisia tiedostoja poistettaessa saattaa esiintyä ongelmia, mutta jos kohtaat ongelmia, voit ehkä ratkaista ongelman käyttämällä jotakin ratkaisumme.
- Väliaikaisia tiedostoja ei poisteta - Käyttäjien mukaan väliaikaisia tiedostoja ei joskus voida poistaa. Tämä on outo asia, mutta voit ratkaista sen poistamalla tiedostot vikasietotilasta.
1. Käytä kolmannen osapuolen ratkaisua

Jos tietokoneellasi on ongelmia väliaikaisten tiedostojen kanssa, voit ehkä poistaa ne kolmannen osapuolen sovelluksella.
On monia hyviä työkaluja, jotka voivat auttaa sinua poistamaan roskapostitiedostot, mutta suosittelemme Ashampoo Win Optimizer -sovellusta.
Sen käyttöliittymä on käyttäjäystävällinen ja sinun tarvitsee vain valita Drive Cleaner -toiminto Maintain system -vaihtoehdosta ja päästä eroon kaikista roskapostitiedostoista.
Jos et halua puhdistaa väliaikaisia tiedostoja manuaalisesti tai jos sinulla on ongelmia näiden tiedostojen poistamisessa, kokeile tätä työkalua.

Ashampoo WinOptimizer
Ashampoo WinOptimizer -ohjelmalla voit päästä eroon roskapostitiedostoista ja palauttaa levytilaa muutamassa minuutissa. Ilmainen kokeiluversio Vieraile verkkosivustolla2. Poista tiedostot manuaalisesti
- Paina Windows-näppäin + R .
- Kirjoita temp > napsauta OK .
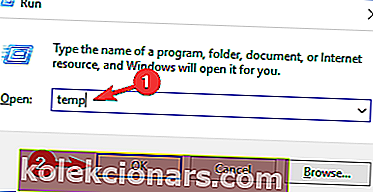
- Paina Ctrl + A > napsauta Poista .
- Paina Windows-näppäin + R .
- Kirjoita % temp% > napsauta OK .
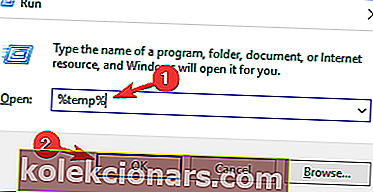
- Paina Ctrl + A > napsauta Poista .
- Paina Windows-näppäin + R .
- Kirjoita prefetch > napsauta OK .
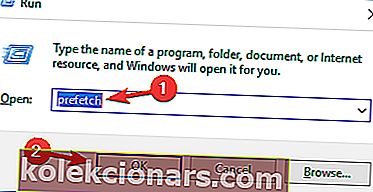
- Valitse kaikki> napsauta Poista .
Kun käytät poistovaihtoehtoa, voit myös poistaa Shift + Del tavallisen poistamisen sijaan pysyvästi tiedostojen poistamiseksi pysyvästi, eikä vain lähettää niitä roskakoriin.
Tämä väliaikaisiin tiedostoihin liittyvä ongelma on vaivannut käyttäjiä yli vuoden, mutta Microsoft ei ole vielä julkaissut virallisia korjauksia ongelman ratkaisemiseksi, kuten käyttäjät huomauttavat:
Tämä foorumi on nyt vuosi vanha ja sillä on monia seuraajia, joilla kaikilla on sama ongelma, eikä kukaan Microsoftista ole astunut eteenpäin ratkaisulla, joka todella toimii. Joten en usko sinua, kun sanot "Autamme mielellämme sinua".
Jos olen väärässä ja Microsoft työskentelee ongelman ratkaisemisessa, valaise minua siitä, mitä tehdään, ja olen mielelläni seissyt.
Vaihtoehtoisesti voit käyttää työtä tiedostojen poistotyökalulla.
3. Käytä Levyn uudelleenjärjestäminen -työkalua
Käyttäjien mukaan, jos et voi poistaa väliaikaisia tiedostoja Windows 10: ssä, kannattaa kokeilla Levynpuhdistustyökalua.
Jos et ole perehtynyt, Levyn uudelleenjärjestäminen on sisäänrakennettu sovellus, joka skannaa valitun aseman ja näyttää, mitkä väliaikaiset tiedostot käyttävät suurinta tilaa.
Tämän sovelluksen avulla voit helposti vapauttaa tilaa ja poistaa väliaikaisia tiedostoja. Levyn uudelleenjärjestämisen käyttäminen edellyttää seuraavia vaiheita:
- Paina Windows-näppäintä + S ja kirjoita levy . Valitse valikosta Levyn uudelleenjärjestäminen .
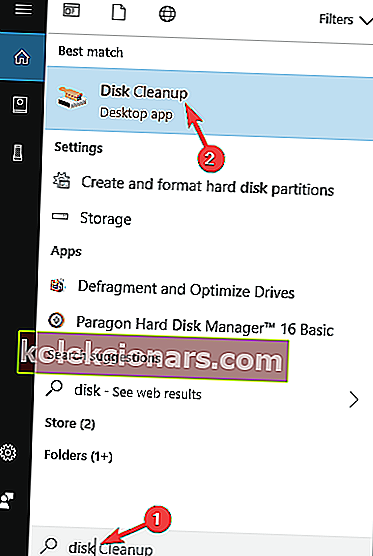
- Varmista, että järjestelmän asema, oletusarvoisesti C , on valittu, ja napsauta OK .
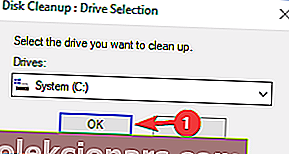
- Odota, kun tietokoneesi skannaa C-aseman.
- Valitse poistettavat tiedostot ja napsauta OK . Halutessasi voit napsauttaa Puhdista järjestelmätiedostot -painiketta poistaaksesi lisätiedostot.
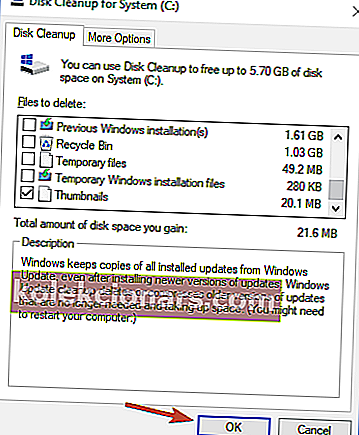
Sen jälkeen väliaikaiset tiedostot on poistettava ja vapautat tilaa järjestelmäasemassasi.
4. Käytä komentokehotetta
Käyttäjien mukaan, jos et voi poistaa väliaikaisia tiedostoja, voit ehkä tehdä sen käyttämällä komentokehotetta. Voit tehdä sen seuraavasti:
- Avaa Windows + X -valikko painamalla Windows-näppäintä + X.
- Valitse nyt luettelosta Komentokehote (Järjestelmänvalvoja) tai PowerShell (Järjestelmänvalvoja) .
- Kun komentokehote avautuu, syötä tämä komento
del /q/f/s %TEMP%*ja paina Enter-näppäintä .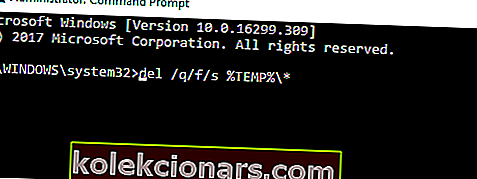
Kun komento on suoritettu, kaikki väliaikaiset tiedostosi tulisi poistaa ja ongelma ratkaistaan.
Tämä on nopea ja suhteellisen yksinkertainen ratkaisu, ja jos et halua poistaa väliaikaisia tiedostoja manuaalisesti, muista kokeilla tätä ratkaisua.
Työskentely komentokehotteessa on kävely puistossa, kun olet lukenut tämän oppaan!
5. Asenna uusimmat päivitykset
Käyttäjien mukaan joskus väliaikaisten tiedostojen poistamattomuus johtuu järjestelmän virheestä.
Virheet voivat häiritä järjestelmääsi ja estää sinua suorittamasta tiettyjä toimintoja, joten on tärkeää, että pidät järjestelmän ajan tasalla.
Oletusarvon mukaan Windows 10 asentaa puuttuvat päivitykset automaattisesti, mutta joskus saatat jättää väliin päivityksen tai kaksi. Voit kuitenkin aina tarkistaa päivitykset manuaalisesti seuraavasti:
- Avaa Asetukset-sovellus . Voit tehdä sen heti painamalla Windows-näppäin + I .
- Kun Asetukset-sovellus avautuu, siirry Päivitys ja suojaus -osioon.
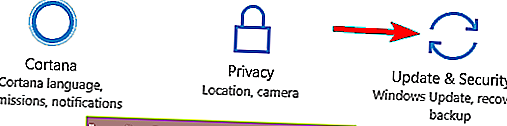
- Napsauta nyt Tarkista päivitykset -painiketta.
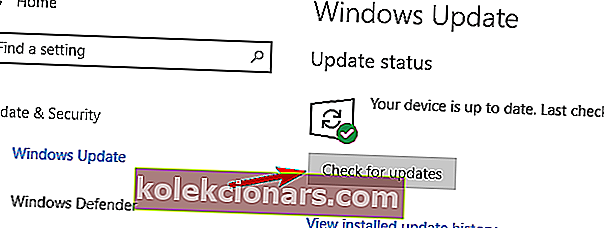
Windows 10 tarkistaa käytettävissä olevat päivitykset. Jos päivityksiä on saatavilla, ne ladataan automaattisesti taustalla. Mitä tulee päivityksiin, ne asennetaan heti, kun käynnistät tietokoneen uudelleen.
Kun tietokoneesi on ajan tasalla, ongelma on ratkaistava ja voit poistaa väliaikaiset tiedostot ilman ongelmia.
Windows-päivityksiä ei asenneta? Näin voit korjata ongelman ammattilaisena!
6. Poista SoftwareDistribution-hakemiston sisältö
Useat käyttäjät ilmoittivat, että he eivät pysty poistamaan väliaikaisia tiedostoja SoftwareDistribution-hakemiston takia. Tämä kansio sisältää Windows Update -tiedostoja, ja joskus se voi estää sinua poistamasta tiettyjä tiedostoja.
Voit kuitenkin ratkaista ongelman helposti poistamalla tämän hakemiston sisällön. Voit tehdä sen seuraavasti:
- Varmista, että Windows Update ei lataa päivityksiä. Voit tehdä sen tarkistamalla käytettävissä olevat päivitykset. Jos päivityksiä ei ole saatavilla, voit siirtyä seuraavaan vaiheeseen.
- Paina Windows-näppäintä + R ja kirjoita
%WINDIR%SoftwareDistributionDownload. - Paina Enter tai napsauta OK
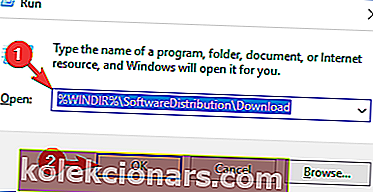
- Valitse kaikki tiedostot Download-hakemistosta ja poista ne.
Sen jälkeen sinun pitäisi pystyä poistamaan väliaikaiset tiedostot ilman ongelmia.
7. Poista Skype ja Spotify

Käyttäjien mukaan joskus kolmannen osapuolen sovellukset, kuten Skype ja Spotify, voivat häiritä järjestelmääsi ja aiheuttaa ongelmia väliaikaisten tiedostojen kanssa.
Käyttäjien mukaan ongelma alkoi näkyä päivityksen jälkeen, kun nämä kaksi sovellusta asennettiin automaattisesti.
Voit kuitenkin korjata ongelman yksinkertaisesti poistamalla nämä sovellukset. Voit tehdä sen seuraavasti:
- Avaa Asetukset-sovellus ja siirry Sovellukset- osioon.
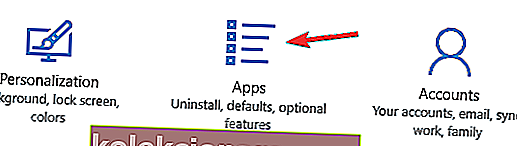
- Asennettujen sovellusten luettelo tulee näkyviin. Valitse luettelosta Skype ja napsauta Poista .
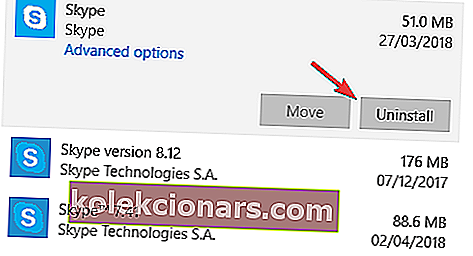
Noudata nyt näytön ohjeita näytön poistamiseksi. Toista samat vaiheet Spotify-sovellukselle. Tämä on outo ongelma, mutta useat käyttäjät ratkaisivat sen poistamalla nämä kaksi sovellusta, joten voit kokeilla sitä.
8. Poista väliaikaiset tiedostot vikasietotilasta
Jos sinulla on ongelmia väliaikaisten tiedostojen kanssa, voit yrittää poistaa ne vikasietotilasta. Voit käyttää vikasietotilaa seuraavasti:
- Avaa Käynnistä-valikko .
- Napsauta Virta -painiketta, pidä Shift -näppäintä ja valitse Restart valikosta.
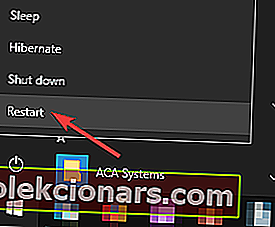
- Valitse Vianmääritys> Lisäasetukset> Käynnistysasetukset ja napsauta Käynnistä uudelleen -painiketta.
- Kun tietokoneesi käynnistyy uudelleen, sinulle näytetään luettelo vaihtoehdoista. Valitse mikä tahansa vikasietotilan versio painamalla vastaavaa näppäintä.
Kun olet siirtynyt vikasietotilaan, sinun pitäisi pystyä poistamaan väliaikaiset tiedostot ilman ongelmia.
Etkö pääse vikasietotilaan? Älä paniikkia! Saimme selkäsi erinomaisella oppaallamme!
Väliaikaisten tiedostojen poistaminen voi olla joskus suuri ongelma, mutta sinun pitäisi pystyä korjaamaan se yhdellä ratkaisumme.
Toimittajan huomautus: Tämä viesti julkaistiin alun perin toukokuussa 2018, ja sitä on päivitetty ja päivitetty heinäkuussa 2020 tuoreuden, tarkkuuden ja kattavuuden vuoksi.