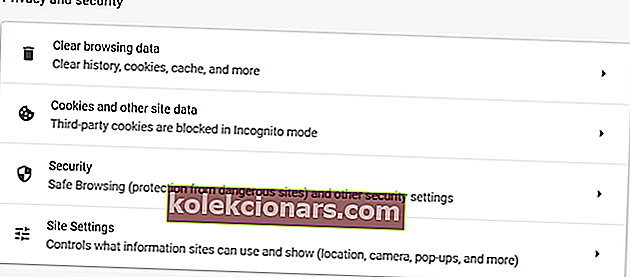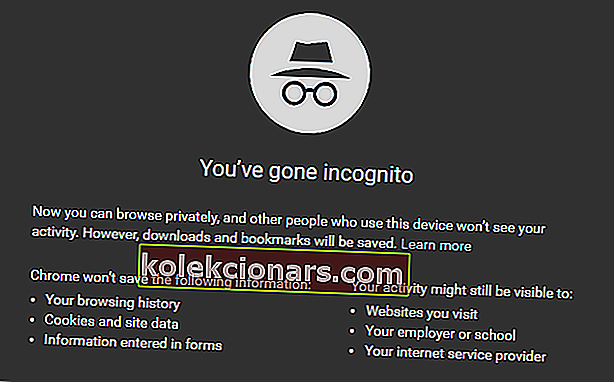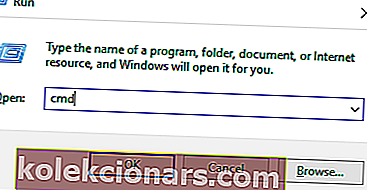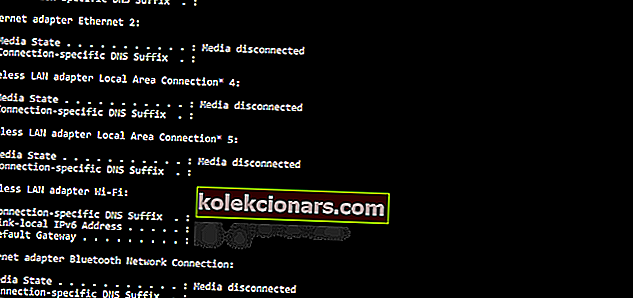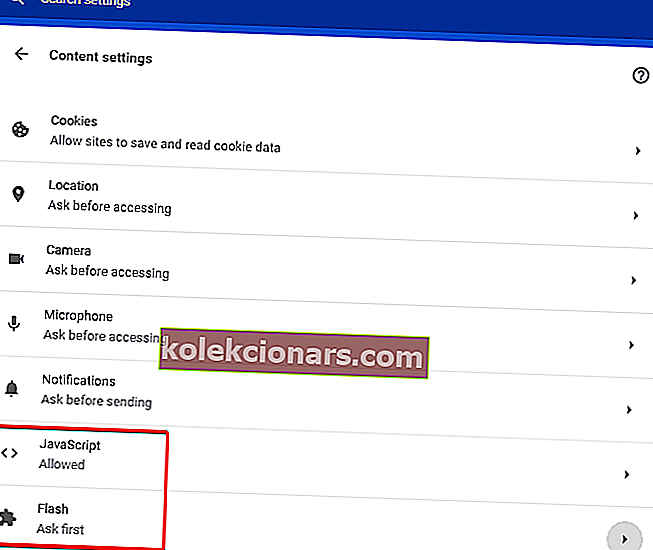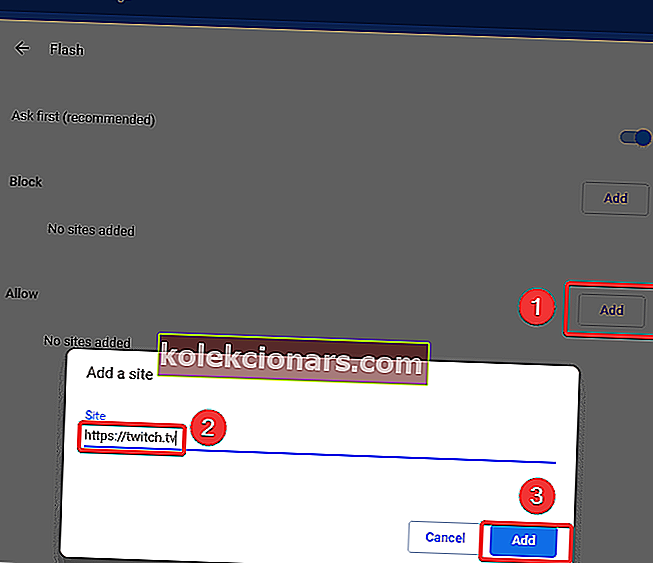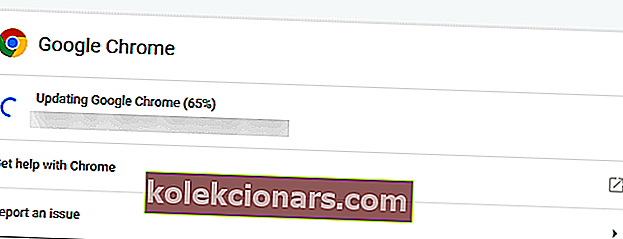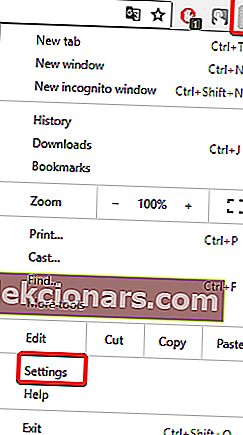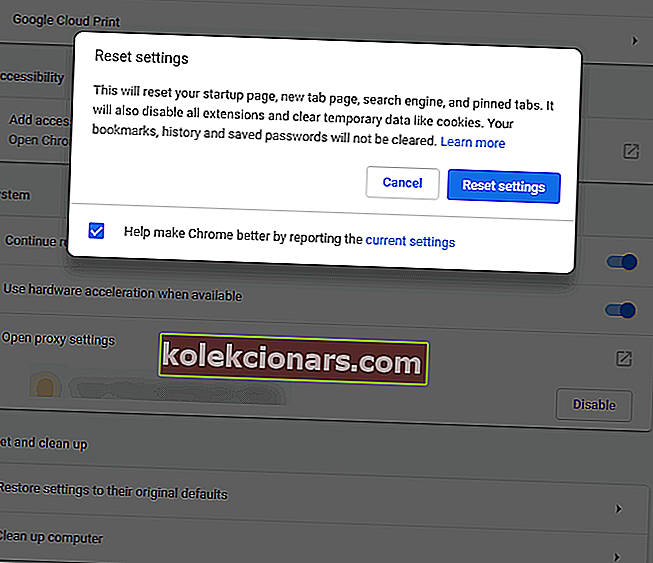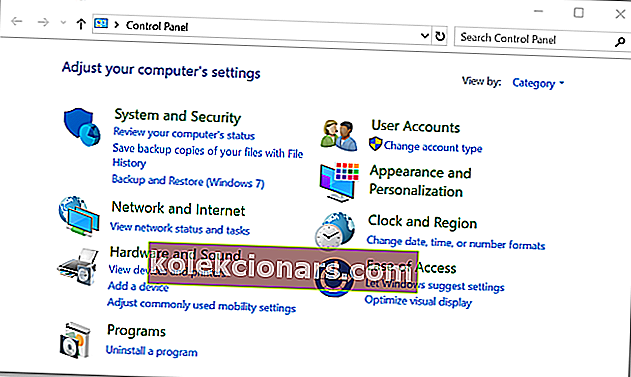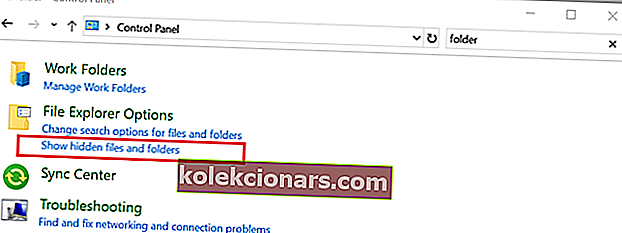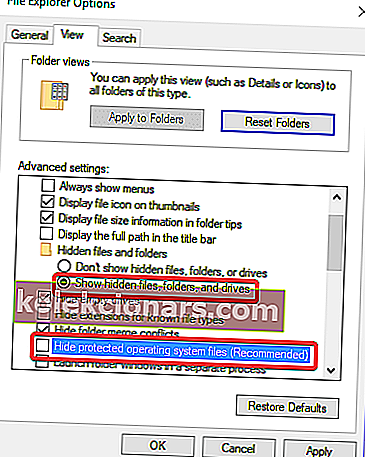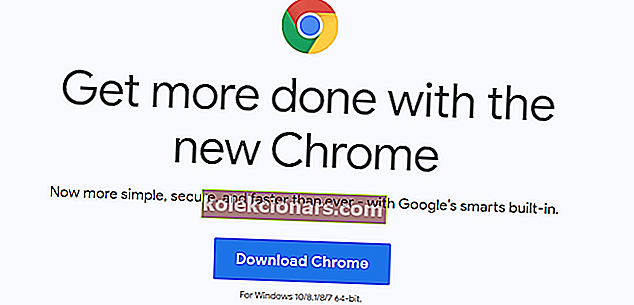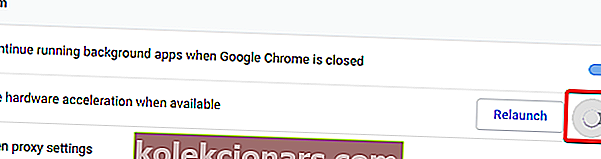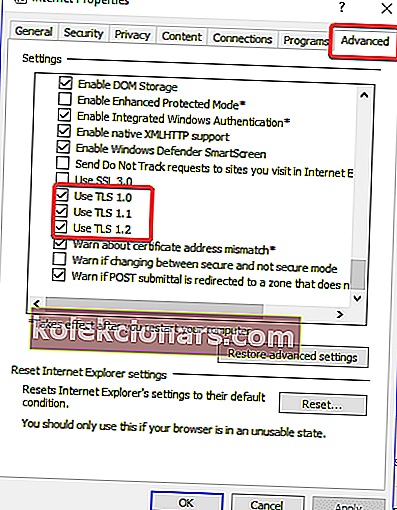- Mustan ruudun saaminen Twitchiä katsellessa voi tuntua turhauttavalta.
- Meillä on kuitenkin muutama nopea vinkki, jotka jaamme sen korjaamiseksi, kuten alla kuvatut.
- Lisää vastaavia korjauksia tutustu vianmäärityskeskukseen.
- Tutustu erityiseen selainkeskukseen, jos haluat tietää enemmän selaimestasi.
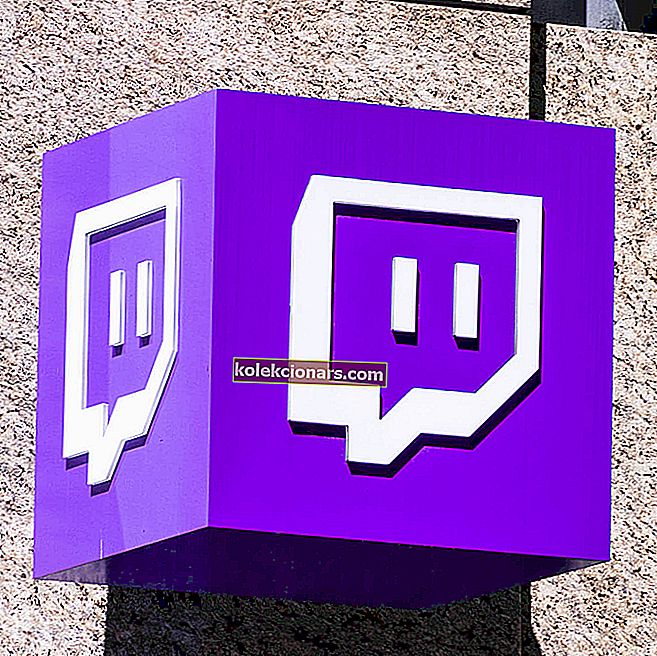
Twitch on erittäin suosittu verkkopalvelu digitaalisten videolähetysten katseluun ja suoratoistoon. Aluksi se on alkanut videopelien suoratoistopalveluna, mutta se on laajentunut paljon, ja nyt se tarjoaa erilaisia erilaisia suoratoistoja.
Tavoitteena on houkutella laajempaa yleisöä: musiikille omistettuja suoratoistoja, taideteosten luomista, keskusteluohjelmia ja satunnaisia TV-sarjoja.
Näyttää kuitenkin siltä, että monet Twitch-fanit kohtaavat mustan näytön ongelman käyttäessään Google Chromea.
Jos kohtaat samaa taistelua, olemme saaneet sinut mukaan. Tässä artikkelissa olemme koonneet luettelon ratkaisuista, joita voit käyttää ongelman ratkaisemiseen.
Kuinka korjaan Twitchin mustan näytön ongelmat PC: llä?
- Käytä Operaa
- Käytä CCleaneria
- Poista selaustiedot
- Kokeile inkognito-tilaa Google Chromessa
- Vapauta / uudista IP-osoite
- Poista kaikki laajennukset ja laajennukset käytöstä
- Salli Flash-soitin ja Java-komentosarja
- Päivitä selaimesi
- Palauta Chrome-asetukset oletusasetuksiin
- Asenna Google Chrome uudelleen
- Tarkista laitteiston kiihtyvyysasetukset
- Ota TLS käyttöön
- Älä käytä VPN- tai välityspalvelinta
- Käytä vaihtoehtoista monikytkintä
Kuinka korjaan Twitchin mustan näytön suoratoistona?
1. Käytä Operaa

Jos sinulla on jatkuvasti ongelmia Twitchin avaamisesta Chromessa, suosittelemme käyttämään Operaa. Näiden selainten hämmästyttävien avaintoimintojen perusteella uskomme, että sinulla ei ole samoja ongelmia Twitchin kanssa.
Operan tuomat ominaisuudet ylittävät monissa tapauksissa muut tunnetut selaimet, kuten Chrome tai Mozilla. Yksi tärkeimmistä oopperaan tuotuista parannuksista on videokokemus.
Voit nyt jatkaa muiden sivujen selaamista, kun videosi pysyy auki ja käynnissä sivun alaosassa.
Opera esittämä uusi muotoilu on hämmästyttävä. Siinä on monia sisäänrakennettuja paketteja, kuten työpaikkojen luominen, akun säästötoiminto, ilmainen VPN, välilehtien hallinta ja kaikki helposti navigoitavassa käyttöliittymässä.
Sisäänrakennetun mainosblokkerin takia sivusi latautuvat myös nopeammin, eikä selauskokemustasi keskeytä ei-toivotuilla mainoksilla tai videoilla.
Yhteyden pitäminen sosiaaliseen elämäänsi ei voi olla helpompaa. Opera on integroinut kaikki sosiaalisen median sovellukset, joten voit lähettää pikaviestin Linkedinissä tai Facebookissa siirtymättä toiseen välilehteen.
Lisäksi voit jakaa tiedostoja laitteen ja puhelimen välillä, kun olet ladannut Opera Touch puhelimeesi. 
Ooppera
Nauti Twitchin katsomisesta häiriöistä tai räikeästä näytöstä Operan vallankumouksellisen Video-ponnahdusikkunan avulla. Free Visit -sivusto2. Käytä CCleaneria

Google Chrome -välimuisti on hyvä tyhjentää aina silloin tällöin. Käyttäjät ovat ilmoittaneet, että se voisi auttaa korjaamaan mustan videonäytön ongelman. Tällöin suosittelemme käyttämään CCleaneria.
CCleaner on työpöytäsovellus, joka puhdistaa tietokoneesi nopeasti ja poistaa kaikki roskapostitiedostot, jotka muuten olisivat hidastaneet laitettasi.
Ohjelmaa on erittäin helppo käyttää, sillä on yksinkertainen käyttöliittymä ja voit käyttää sitä ilman ylimääräisiä vaivoja. Seuraavat vaiheet ovat yksinkertaisia, avaa CCleaner, osoita Analysoi-painiketta ja odota vain, että ohjelma löytää tiedostot, joita et enää tarvitse.
Laitteen puhdistamisen ansiosta saat enemmän tilaa ja parempaa suorituskykyä tietokoneellesi.
Katsotaanpa nopeasti sen tärkeimmät ominaisuudet :
- Poistaa roskapostitiedostot.
- Poistaa selaushistorian.
- Poistaa kaikki vioittuneet tiedostot.
- Suorittaa täydellisen PC-terveystarkastuksen.
- Päivittää ohjelmiston.

CCleaner
CCleanerin avulla voit puhdistaa selaimesi ja optimoida järjestelmän samalla. Hae se nyt! Ilmainen kokeiluversio Vieraile verkkosivustolla3. Tyhjennä selaustiedot
- Avaa Google Chrome ja kirjoita osoiteriville chrome: // settings / privacy
- Napsauta Tyhjennä selaustiedot
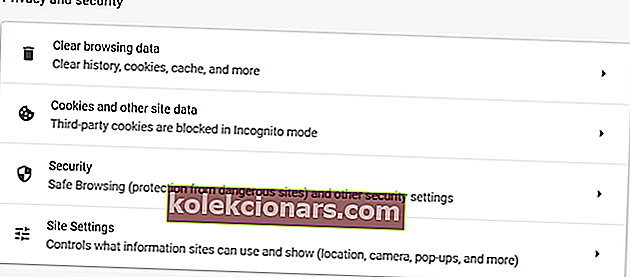
- Napsauta Lisäasetukset ja vaihda Aika-alueeksi Koko aika
- Tarkista Sisältöasetukset ja Media-lisenssit
- Napsauta Tyhjennä tiedot

4. Kokeile incognito-tilaa Google Chromessa
- Napsauta Chromen päävalikkopainiketta TAI käytä pikanäppäintä CTRL-SHIFT-N
- Valitse Uusi incognito-ikkuna
- Uusi ikkuna avautuu julistamalla, että olet mennyt incognito-tilaan
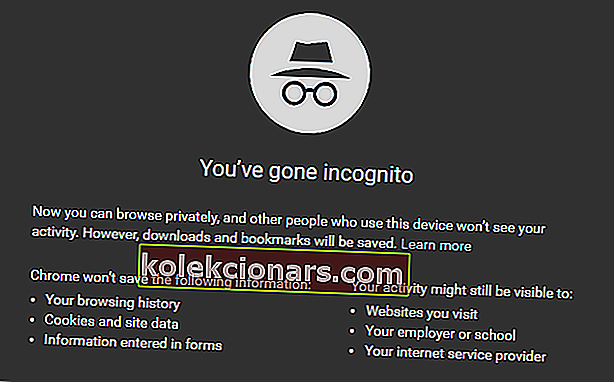
5. Vapauta / uudista IP-osoite
- Käynnistä Run-sovellus painamalla Windows- näppäintä + R
- Kirjoita cmd ja valitse sitten OK
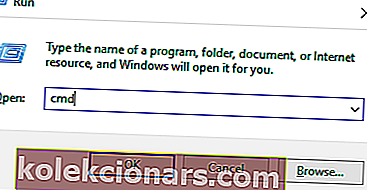
- Kirjoita ipconfig / release ja paina Enter
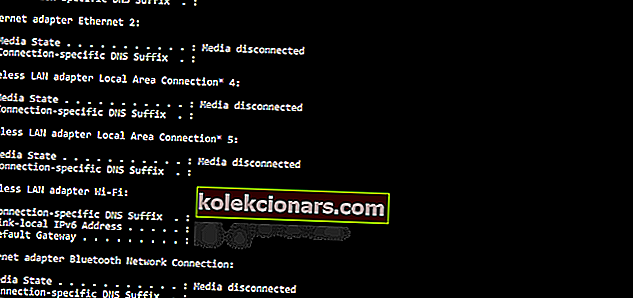
- Kun kehote palaa, kirjoita ipconfig / uu
- Paina seuraavaksi Enter
- Kirjoita exit ja sulje ikkuna painamalla Enter-näppäintä
6. Poista kaikki laajennukset ja laajennukset käytöstä

Selaimeesi asennettuja kolmannen osapuolen laajennuksia ja laajennuksia ovat palomuuri, virustorjunta, vastuullisuustyökalut tai mainosten estopalvelut. Voit tarkistaa Chrome-selaimeesi asentamasi laajennukset kirjoittamalla osoitekenttään chrome: // extensions / .
Jos mustan näytön ongelma korjaantuu tämän toimenpiteen suorittamisen jälkeen, voit aktivoida laajennukset ja laajennukset yksitellen. Tällä tavalla tiedät mikä laajennus tai laajennus on vastuussa mustan näytön ongelmasta.
7. Salli Flash-soitin ja Java-komentosarja
- Kirjoita chrome: // settings / content ja paina Enter
- Etsi JavaScript ja Flash Sisältöasetusten luettelosta
- Napsauta JavaScriptiä ja valitse Sallittu napsauttamalla vaihtopainiketta
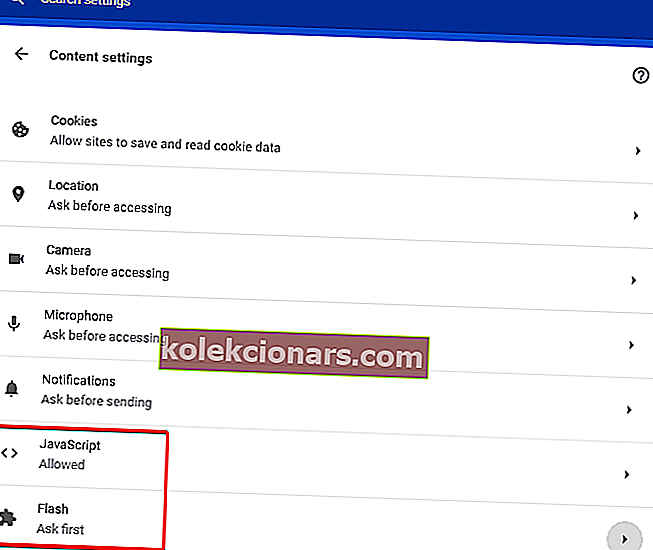
- Napsauta Flashia avataksesi Flash Playerin asetukset.
- Vaihda Estä-sivustot suorittamasta Flash Flashiksi Kysy ensin .
- Napsauta Lisää-kohdan kohdalla Lisää ja lisää //twitch.tv .
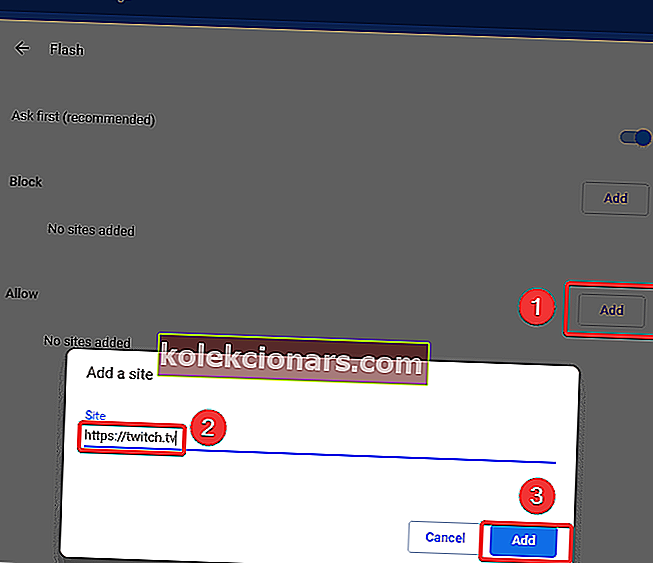
- Käynnistä selain uudelleen .
8. Päivitä selaimesi
- Avaa Google Chrome.
- Napsauta asetuskuvaketta Chrome-ikkunan oikeassa yläkulmassa.
- Valitse Ohje. Jos näet Päivitä Google Chrome -vaihtoehdon tämän valikon yläosassa, napsauta sitä.
- Valitse Tietoja Google Chromesta.
- Odota, että Google Chrome päivittyy.
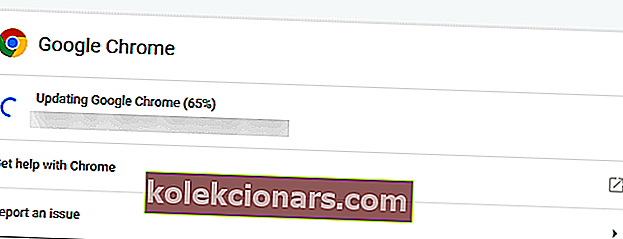
- Käynnistä Google Chrome uudelleen - napsauta Käynnistä uudelleen -painiketta, joka tulee näkyviin, kun Chrome on päivitetty. Voit myös sulkea ja avata Chromen uudelleen.
Voit tarkistaa Chrome-selaimesi tilan tarkistamalla Tietoja Google Chromesta -sivun ja etsimällä Google Chrome on ajantasainen viesti sivun vasemmasta reunasta.
Päivitysprosessin tulisi kestää vain muutama minuutti suurimman osan ajasta. Jos näet täällä sanoman "Google Chrome on ajan tasalla", selaimesi ei tarvitse päivittää juuri nyt
9. Palauta Chrome-asetukset oletusasetuksiin
- Avaa Google Chrome.
- Napsauta asetuskuvaketta Chrome-ikkunan oikeassa yläkulmassa.
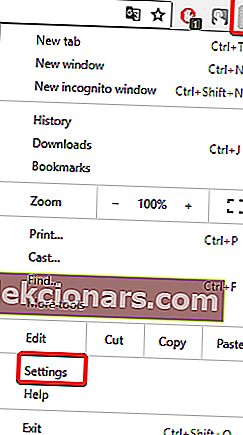
- Napsauta Lisäasetukset .
- Napsauta Palauta ja siivota -kohdassa R estore-asetukset alkuperäisiin oletusarvoihinsa.
- Vahvista valitsemalla Palauta asetukset.
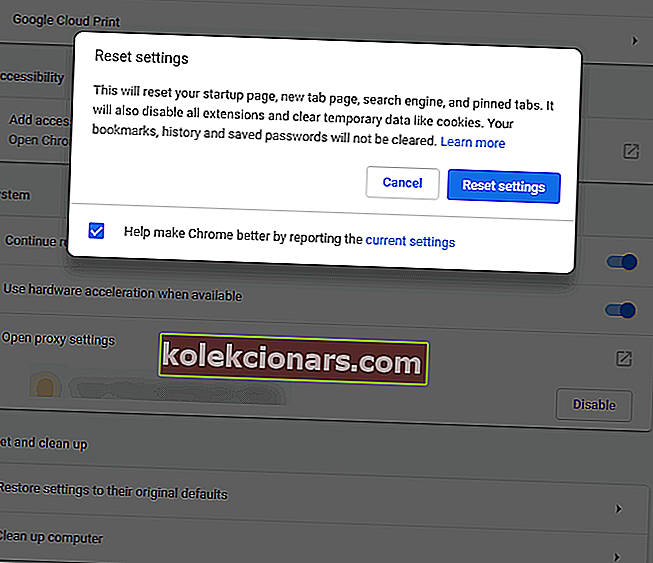
10. Asenna Google Chrome uudelleen
- Siirry Ohjauspaneeliin.
- Valitse Poista ohjelma tai Ohjelmat ja ominaisuudet.
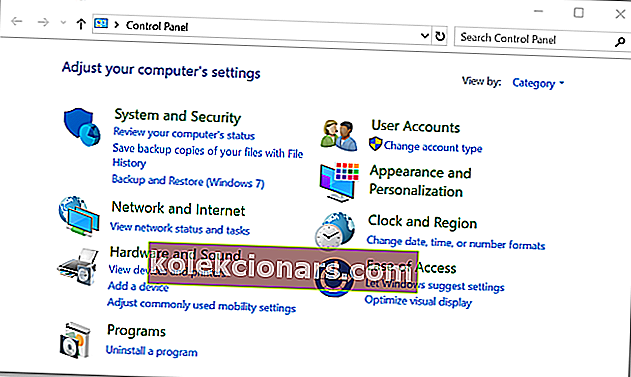
- Valitse Google Chrome ja napsauta Poista asennus.
- Laita rasti Poista myös selaustiedot -ruutuun.
- Jos haluat poistaa Chrome-tiedot kokonaan, ota piilotettujen tiedostojen tarkastelu käyttöön.
- Avaa Ohjauspaneeli.
- Valitse Kansion asetukset.
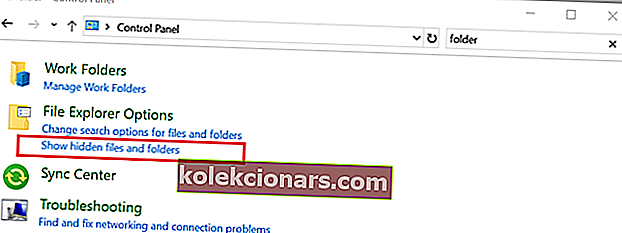
- Napsauta Näytä-välilehteä ja
- Valitse Näytä piilotetut tiedostot, kansiot ja asemat.
- Pesä, poista valinta Piilota suojatut käyttöjärjestelmä järjestelmän tiedosto .
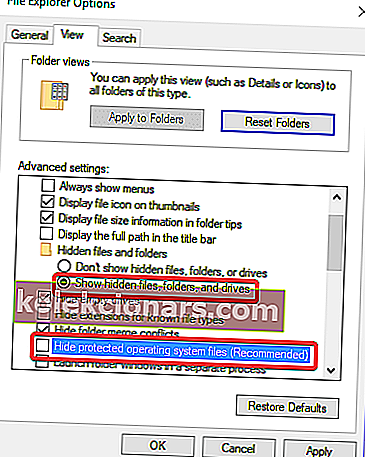
- Poista C: OhjelmatiedostotGoogleChrome.
- Poista C: Käyttäjät [Käyttäjän_nimi] AppDataLocalGoogle.
- Siirry Chrome-verkkosivustolle.
- Käy osoitteessa google.com/chrome.
- Valitse Lataa f tai henkilökohtainen tietokone .
- Valitse Lataa Chrome
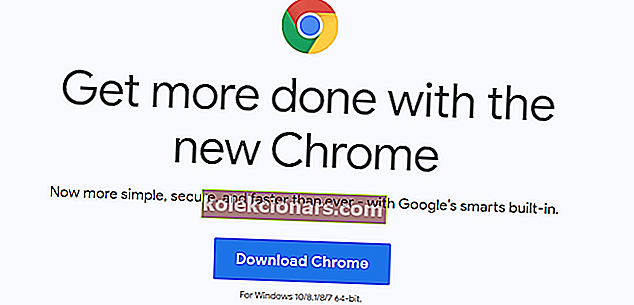
- Tarkista ehdot ja käynnistä asennusohjelma
- Aloita tarvittavien tiedostojen lataaminen napsauttamalla Hyväksy ja asenna
- Napsauta Suorita, jos Windows kehottaa
11. Tarkista laitteiston kiihtyvyysasetukset
- Google Chromen osoitepalkissa kirjoita chrome: // settings / system.
- Paina Enter
- Klikkaa Käytä laitteistokiihdytystä, jos mahdollista on pois käytöstä kiihdytystä (varmista tämä on pois käytöstä)
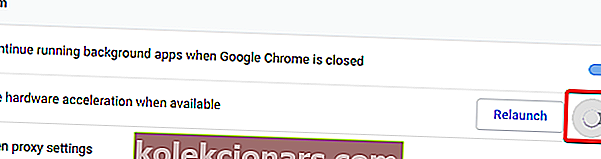
- Käynnistä selain uudelleen
Onko sinulla Google Chromen mustalla näytöllä ongelma Windows 10: ssä? Näin voit korjata sen
12. Ota TLS käyttöön
- Avaa Google Chrome.
- Napsauta Asetukset-kuvaketta Chrome-ikkunan oikeassa yläkulmassa.
- Napsauta Lisäasetukset
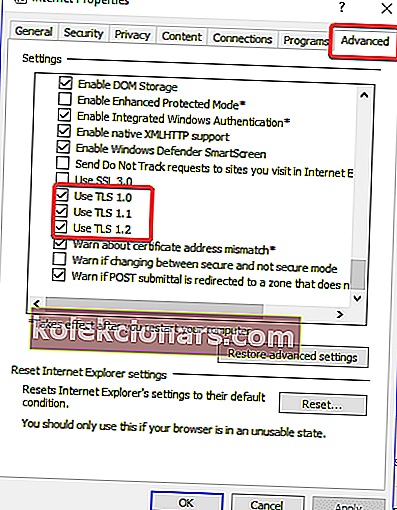
- Valitse Lisäasetukset -välilehden katso kaikki TLS vaihtoehdot ja paina OK
13. Älä käytä VPN- tai välityspalvelinta

Joskus, jos käytät jotakin välityspalvelinta tai VPN: ää Twitchin käyttämiseen, voi olla mahdollista nähdä musta näyttö Twitchissä suoratoiston aikana. Tässä tapauksessa suosittelemme käyttämään Twitchiä ilman välityspalvelinta tai VPN: ää.
14. Käytä vaihtoehtoista monikytkintä

Jos mikään yllä kuvatuista ratkaisuista ei ole ratkaissut Twitchin mustan näytön ongelmaa, suosittelemme, että katsot lähetyksen Multitwitchillä .
Twitchin musta näyttö Chromessa voi olla todella turhauttavaa, mutta olemme varmoja, että onnistut korjaamaan tämän virheen, kun olet noudattanut yhtä yllä kuvatuista menetelmistä, kun yritimme selittää kaikki mahdolliset ratkaisut yksitellen.
Toivomme, että tämä artikkeli auttoi sinua korjaamaan ongelman lopullisesti. Jos onnistuit korjaamaan ongelman, ilmoita siitä meille alla olevissa kommenteissa.
Toimittajan huomautus : Tämä viesti julkaistiin alun perin elokuussa 2018, ja se päivitettiin ja uudistettiin heinäkuussa 2020 tuoreuden, tarkkuuden ja kattavuuden vuoksi.