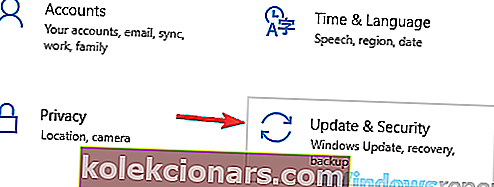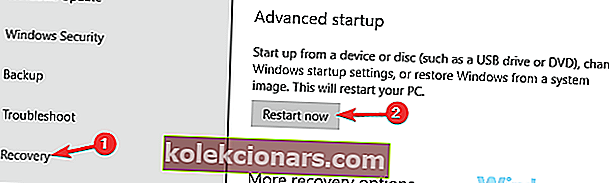- Käyttäjät ympäri maailmaa väittävät, että Surface Pro 4 -näppäimistö ei toimi. Oletko sinäkin yksi heistä?
- Kokeile tällöin joitain tämän oppaan kiertotapoja, jotta saat asiat takaisin normaaliksi.
- Lisäksi älä epäröi tarkastella tarkemmin Windows 10: n parhaita Bluetooth-näppäimistöjä.
- Vastaavia ongelmia saattaa esiintyä usein, joten voit lisätä kirjanmerkkeihin tämän tietokoneen oheislaitteiden keskittimen.
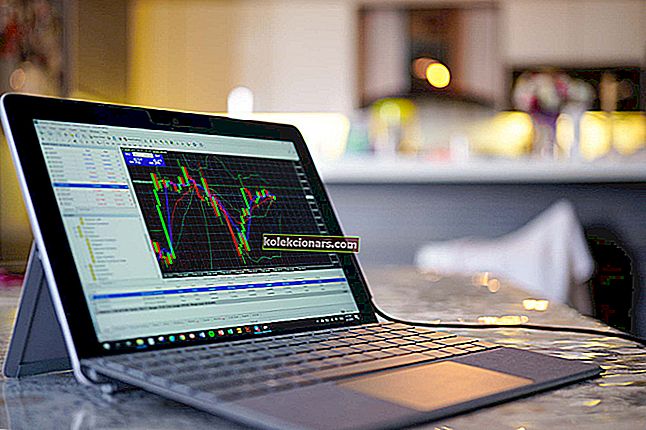
Surface Pro on loistava laite, mutta monet käyttäjät ilmoittivat, että Surface Pro 4 -tyyppinen kansi ei toimi heille.
Tämä voi olla iso ongelma, ja tänään näytämme sinulle, miten käsitellä tätä näppäimistöongelmaa Microsoft Surfacessa.
Kuinka korjata Surface Pro 4 -näppäimistö, jos se ei toimi?
- Asenna kaikki näppäimistöohjaimet uudelleen
- Tarkista, toimiiko tyyppikansi BIOSissa
- Tarkista liitin
- Irrota tyypin suojus ja jätä se yöksi
- Asenna laiteohjelmisto ja poista ongelmalliset ohjaimet
- Varmista, että tyypin kansi on käytössä UEFI: ssä
- Kokeile käyttää Bluetooth-näppäimistöä
- Asenna Windows 10 uudelleen
1. Asenna kaikki näppäimistöohjaimet uudelleen

Käyttäjien mukaan, jos Surface Pro 4 Type Cover ei toimi, on mahdollista, että ongelma liittyy näppäimistöajureihin.
On ajoittain, jolloin ohjaimesi eivät ehkä ole viimeisimmät tai parhaat, ja se voi johtaa tähän ja moniin muihin ongelmiin. Voit korjata ongelman asentamalla näppäimistöohjaimet uudelleen.
Jos haluat välttää kuljettajaongelmat tulevaisuudessa, kannattaa ehkä pitää ajurit ajan tasalla. On useita tapoja tehdä se, mutta paras on käyttää ohjelmistotyökalua, kuten DriverFix.

Ajurien lataaminen ja asentaminen manuaalisesti voi vaarantaa järjestelmän, koska saatat ladata väärän ohjainversion. Varmista, että käytät tätä työkalua, jos et ole varma päivitettävistä ohjaimista.

DriverFix
Etkö tiedä, mitä tehdä, kun Surface Pro 4 -tyyppinen näppäimistö ei toimi? Päivitä näppäimistöohjaimet käyttämällä DriverFix! Ilmainen kokeiluversio Lataa täältä2. Tarkista, toimiiko tyyppikansi BIOSissa
- Avaa Asetukset-sovellus .
- Kun Asetukset-sovellus avautuu, siirry Päivitys ja suojaus -osioon.
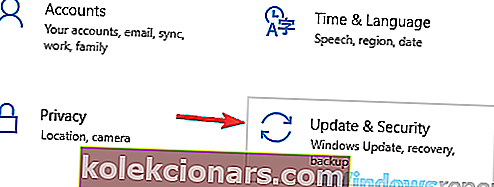
- Valitse vasemmalla olevasta valikosta Palautus . Selaa oikeanpuoleisessa ruudussa alaspäin Lisäasetukset-osioon ja napsauta Käynnistä uudelleen -painiketta.
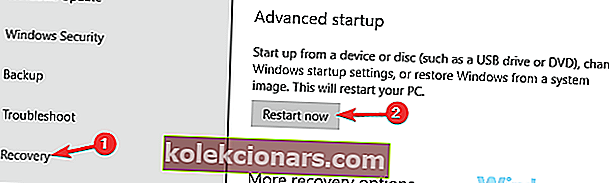
- Valitse nyt Vianmääritys> Lisäasetukset> UEFI-laiteohjelmiston asetukset . Napsauta Käynnistä uudelleen -painiketta.
Käyttäjien mukaan voit selvittää, johtuuko tämä ongelma laitteistostasi tai ohjelmistostasi. Voit tehdä sen vain avaamalla Surface Pro 4: n BIOSin ja tarkistamalla, toimiiko tyyppikansi.
Käynnistäksesi BIOS: iin, sinun tarvitsee vain painaa tiettyä näppäintä, kun tietokone käynnistyy. Tämä menetelmä ei ole aina tehokas, mutta voit käyttää sen sijaan yllä olevaa menetelmää.
Kun järjestelmä käynnistyy uudelleen, siirryt automaattisesti BIOSiin. Tarkista nyt, toimiiko tyyppikantasi BIOSissa. Jos näin tapahtuu, ongelma johtuu ohjelmisto-ongelmista ja voit siirtyä seuraavaan ratkaisuun.
Jos sinulla on vaikeuksia avata Asetus-sovellus, katso tämä yksityiskohtainen artikkeli ongelman ratkaisemiseksi.
BIOS ei toimi? Älä paniikkia, tämä opas auttaa sinua ratkaisemaan ongelman.
3. Tarkista liitin

Tämä menettely on vähän edistynyt, ja se voi vahingoittaa Type Cover -tuotettasi, joten jos et ole tyytyväinen siihen etkä tiedä mitä olet tekemässä, on ehkä parasta ohittaa tämä ratkaisu.
Jos Surface Pro 4 -tyyppinen kansi ei toimi, on mahdollista, että liittimessä on ongelma. Jotkut käyttäjät ilmoittivat muovisen kolhun tyypin kannessa.
Heidän mukaansa he korjasivat ongelman yksinkertaisesti painamalla muovista kolhua liittimen takana.
Tämä saattaa kuulostaa hieman monimutkaiselta, ja jos et tiedä miten se tehdään, suosittelemme, että ohitat tämän ratkaisun.
4. Irrota tyypin suojus ja jätä se yöksi

Käyttäjien mukaan, jos Surface Pro 4 -tyyppinen kansi ei toimi, saatat pystyä korjaamaan ongelman väliaikaisesti tällä kiertotavalla.
Jotkut käyttäjät ehdottavat ongelman korjaamista irrottamalla tyyppikannen Surfacesta ja jättämällä sen ilman virtayhteyttä yön yli.
Sama koskee Surface Prota, jätä se ilman virtaa yön yli. Kun olet liittänyt kaksi aamulla, tyypin kannen pitäisi alkaa toimia uudelleen ongelmitta.
Muista, että tämä on vain kiertotapa, joten on melko todennäköistä, että asia tulee uudelleen esiin.
5. Asenna laiteohjelmisto ja poista ongelmalliset ohjaimet

- Käynnistä Laitehallinta .
- Etsi ja laajenna laiteohjelmisto Nyt sinun on poistettava tietyt laitteet. Muista valita Poista tämän laitteen ohjainohjelmisto- vaihtoehto kunkin laitteen vahvistusikkunasta. Poista asennettavat laitteet ovat seuraavat:
- Pinta-asennetun ohjaimen laiteohjelmisto
- Pintajärjestelmän aggregaattori
- Pinta UEFI
- Kun olet poistanut nämä ohjaimet, käynnistä Surface Pro uudelleen.
Jos Surface Pro 4 -tyyppinen kansi ei toimi, on mahdollista, että laiteohjelmisto tai ohjaimet ovat ongelma.
Tämän ongelman korjaamiseksi käyttäjät suosittelevat lataamaan laiteohjelmiston käyttämällesi Windows 10 -versiolle.
Kun olet asentanut laiteohjelmiston, on suositeltavaa poistaa tietyt laitteet Laitehallinnasta. Voit tehdä sen noudattamalla yllä olevia ohjeita.
Kun laite on käynnistynyt uudelleen, tarkista, onko ongelma edelleen olemassa. Jotkut käyttäjät suosittelevat lataamaan uusimmat ohjaimet kolmelle poistamallesi laitteelle, jotta voit tehdä sen myös.
Kun ohjaimet on päivitetty, ongelma on ratkaistava.
6. Varmista, että tyypin kansi on käytössä UEFI: ssä

- Sammuta Surface Pro.
- Suorita uudelleenkäynnistys kahdella painikkeella. Tee se pitämällä äänenvoimakkuuden lisäys- ja virtapainikkeita yhdessä 15 sekunnin ajan.
- Sinun pitäisi nyt nähdä UEFI-näyttö. Valitse vasemmalla puolella olevasta luettelosta Laitteet .
- Näyttöön tulee luettelo laitteista. Etsi Type Cover luettelosta ja poista se käytöstä.
- Kun olet tehnyt tämän, tallenna muutokset UEFI: ssä ja poistu.
- Sammuta Surface Pro ja suorita uudelleenkäynnistys kahdella painikkeella.
- Kun syötät UEFI: n, siirry Laitteet- osioon, etsi Type Cover ja ota se käyttöön.
- Tallenna muutokset ja käynnistä se uudelleen.
Jos Surface Pro 4 -tyyppinen kansi ei toimi, siinä saattaa olla häiriö UEFI: ssä. Käyttäjät ilmoittivat kuitenkin korjaavansa ongelman yksinkertaisesti poistamalla tyypin kannen käytöstä ja ottamalla sen uudelleen käyttöön UEFI: ssä.
Tämä on melko helppo tehdä, ja voit tehdä sen seuraamalla yllä olevia ohjeita. Tämän tekemisen jälkeen tyypin kannen pitäisi alkaa toimia uudelleen ilman ongelmia.
7. Yritä käyttää Bluetooth-näppäimistöä

Jos sinulla on edelleen tämä ongelma Surface Pro 4 -tyyppisen kannen kanssa, voit yrittää käyttää sen kanssa Bluetooth-näppäimistöä.
Tämä on vain kiertotapa eikä pitkäaikainen ratkaisu, mutta sen pitäisi antaa sinun käyttää Surfaceasi ja selvittää ongelmaa edelleen.
Bluetooth-näppäimistö kytketty, mutta ei toimi? Luota meihin ongelman ratkaisemisessa.
8. Asenna Windows 10 uudelleen

- Avaa Advanced Startup -näyttö. Voit tehdä sen noudattamalla vaiheet 1-3 alkaen Ratkaisu 1 .
- Luettelo vaihtoehdoista pitäisi nyt näkyä. Valitse Vianmääritys> Nollaa tämä tietokone> Poista kaikki .
- Jos sinua pyydetään lisäämään asennusväline, muista tehdä se.
- Valitse käyttöjärjestelmäsi. Valitse Ainoa asema, johon Windows on asennettu> Poista tiedostoni .
- Näyttöön tulee luettelo tulevista muutoksista. Kun olet tarkistanut ne, napsauta Palauta- painiketta aloittaaksesi.
- Seuraa nyt näytön ohjeita prosessin loppuun saattamiseksi.
Jos kaikki muut ratkaisut epäonnistuivat, ehkä ainoa ratkaisu olisi Windows 10: n uudelleenasentaminen. Tämä on dramaattinen ratkaisu, ja sinun tulisi käyttää sitä vain, jos muut ratkaisut eivät toimi.
Muista, että tämä prosessi poistaa kaikki tiedostot järjestelmäasemastasi, joten sinun on varmuuskopioitava ne.
On myös syytä mainita, että saatat tarvita Windows 10 -asennusmediaa, joten muista luoda se Media Creation Tool -työkalun avulla. Kun olet valmis, voit nollata Windows 10 yllä kuvatulla tavalla.
Kun nollaus on valmis, tarkista, onko ongelma edelleen olemassa. Jos ongelma ei poistu, kannattaa ehkä harkita puhtaan asennuksen suorittamista.
Jos vianmääritys pysähtyy ennen prosessin suorittamista, korjaa se tämän täydellisen oppaan avulla.
Surface Pro 4 -tyyppisen kannen ongelmat voivat olla lukuisia, ja puhuen tästä, tässä on joitain yleisiä ongelmia, joista käyttäjät ilmoittivat:
- Pintakannettavan näppäimistö ei toimi - Tämä ongelma voi johtua sekä laitteisto- että ohjelmisto-ongelmista. Testaa näppäimistö käynnistämällä UEFI ja tarkista, toimiiko näppäimistö siellä.
- Surface Pro 4 -tyyppistä kantta ei havaittu, näkyy Laitehallinnassa - Tämän ongelman aiheuttavat yleensä ohjaimet, joten muista asentaa ja päivittää näppäimistöohjaimet uudelleen ja tarkistaa, ratkaiseeko se ongelman.
- Pintakirjan näppäimistö ei toimi - Tämä voi johtua useista syistä, mutta sinun pitäisi pystyä korjaamaan ongelma jollakin yllä olevista vinkeistä.
Jos Surface Pro 4 -tyyppinen kansi ei toimi, se voi olla iso ongelma, mutta toivomme, että onnistut korjaamaan ongelman yhdellä ratkaisumme.
Kerro meille vain, mikä toimi sinulle alla olevissa kommenttiosioissa.
Toimittajan huomautus : Tämä viesti julkaistiin alun perin joulukuussa 2018, ja sitä on päivitetty ja päivitetty syyskuussa 2020 tuoreuden, tarkkuuden ja kattavuuden vuoksi.