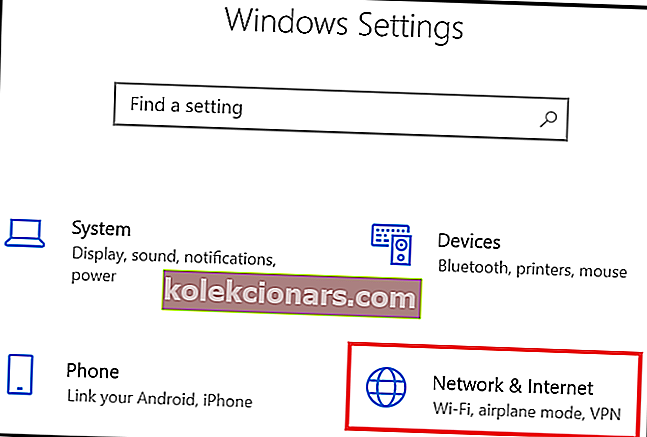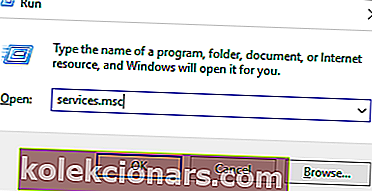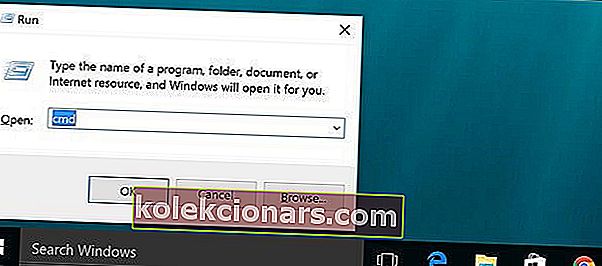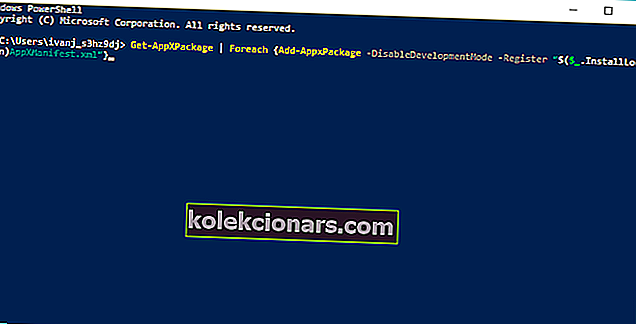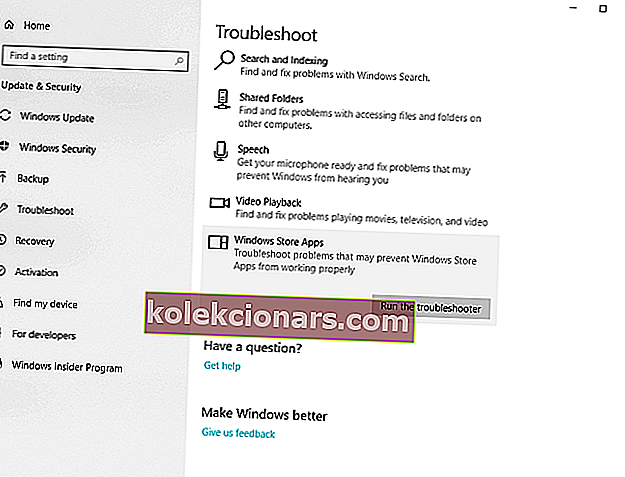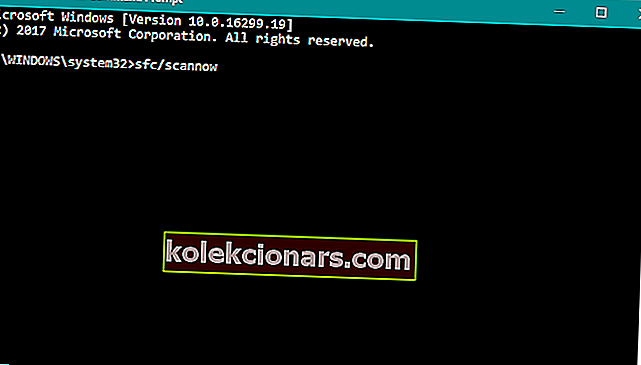- Microsoft Edge on sisäänrakennettu selain, joka tulee Windows 10: n mukana, ja jotkut käyttäjät ilmoittivat, että se ei toimi lainkaan heille.
- Voit korjata tämän ongelman varmistamalla, että DNS-asiakas on käynnissä ja että virustorjunta tai palomuuri ei estä Edgeä.
- Vieraile omistetussa Fix Hub -sivustollamme saadaksesi lisätietoja siitä, miten voit korjata usein tietokoneongelmia.
- Selvisimme Edgen ja muiden selainten perusteellisesti Selainkeskuksessamme, joten mene sinne, jos tarvitset lisätietoja.

Microsoft Edge on vain yksi monista Windows 10: n uusista ominaisuuksista, ja kuten muutkin merkittävät ominaisuudet, myös käyttäjät ovat tyytyväisiä siihen.
Mutta jotkut käyttäjät ilmoittivat, että Microsoft Edge ei edes toimi heidän tietokoneellaan, joten valmistelimme pari kiertotapaa auttaaksemme kaikkia, jotka kohtaavat tämän ongelman.
Mutta ensin tässä on luettelo kaikista mahdollisista Edge-ongelmista, jotka voit ratkaista esittelemiemme ratkaisujen avulla:
- Microsoft Edge ei avaudu
- Microsoft Edge kaatuu
- Microsoft Edge toimii hitaasti
- Microsoft Edge ei toimi päivityksen jälkeen
- Microsoft Edge jäätyy jatkuvasti
- Microsoft Edge kaatuu välilehden avaamisen jälkeen
Mitä voin tehdä, jos Microsoft Edge lakkaa toimimasta Windows 10: ssä?
- Käytä toista selainta
- Vaihda yksityiseen verkkoon
- Ota DNS-asiakas käyttöön
- Rekisteröi sovelluspaketit
- Suorita sovelluksen vianmääritys
- Suorita SFC-skannaus
- Suorita DISM
- Tyhjennä välimuisti ja tiedot
- Sammuta palomuuri
- Vaihda virustorjunta
- Asenna uusimmat päivitykset
- Poista uusimmat päivitykset
- Muuta suojausoikeuksia
1. Käytä toista selainta

Selaimesi ongelmien jatkaminen on riittävä syy harkita siirtymistä uuteen. Ei vain turhauttavaa, että joudut lopettamaan tekemäsi toiminnot selaimesi toimimattomuuden korjaamiseksi, mutta se on myös aikaa vievää.
Siellä on paljon hyviä vaihtoehtoja, ja kun olemme analysoineet ne kaikki, uskomme, että Operalla on kaikki ominaisuudet ja elementit, jotka tekevät käyttäjistä onnellisia.
Nopeuden mukaan Opera on erinomainen, ja selaimesi nopeutta parantaa myös sisäänrakennettu adblocker. Tämän ansiosta ei-toivotut mainokset eivät enää häiritse sinua ja sivusi latautuvat 90% nopeammin.
Työtila, välilehtien hallinta, ilmainen VPN, integroitu sosiaalinen media tehtäväpalkissa, integroitu video-ponnahdusikkuna ovat vain muutamia uusia ominaisuuksia, joita Opera tuo. Ensisijainen tavoite on tehokkuus ja hyvä käyttökokemus.
Kaikki ominaisuudet yhdessä vähentävät lähes kaikki nolla selausvirheet ja nopeusongelmat. Se on selain, joka on suunniteltu helpottamaan elämääsi ja työnkulkua entistä järjestäytyneemmällä tavalla.

Ooppera
Lähes nolla virheitä videoiden avaamisessa, selaamisessa, päivittämisessä tai toistamisessa. Se on nopea, luotettava ja yksityisyytesi verkossa on taattu. Free Visit -sivusto2. Vaihda yksityiseen verkkoon
- Avaa Käynnistä-valikko.
- Siirry Asetukset- sovellukseen.
- Valitse Verkko ja Internet ja sitten Ethernet.
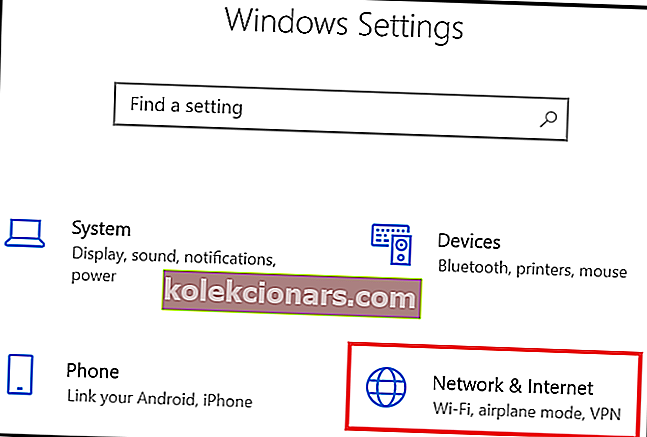
- Napsauta yhteyden kuvaketta Ethernet- kohdassa .
- Muuta Etsi laitteet ja sisältö -asetukseksi Päällä.
- Käynnistä tietokone uudelleen .
Huomautus : Tämä vaihtoehto asettaa internetyhteytesi yksityiseksi, joten Microsoft Edge ei tunnista yksityisyydellesi kohdistuvia uhkia, ja todennäköisesti pystyt muodostamaan Internet-yhteyden uudelleen Windows 10: n oletusselaimen kautta.
Jos sinulla on vaikeuksia avata Asetus-sovellus, katso tämä artikkeli ongelman ratkaisemiseksi.
3. Ota DNS-asiakas käyttöön
- Siirry hakuun , kirjoita services.msc ja avaa Services.
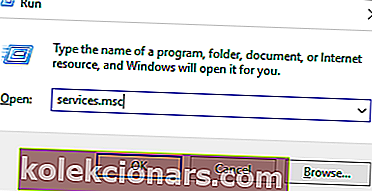
- Etsi DNS-asiakas ja tarkista sen tila.
- Napsauta hiiren kakkospainikkeella DNS- asiakaspalvelua ja valitse Käynnistä.
- Käynnistä tietokone uudelleen .
4. Rekisteröi sovelluspaketit
- Napsauta hiiren kakkospainikkeella Käynnistä-valikko-painiketta.
- Avaa komentokehote.
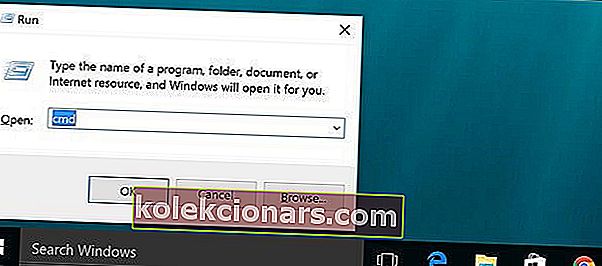
- Kirjoita komentoriville PowerShell ja paina Enter.
- Kirjoita Järjestelmänvalvoja: PowerShell-ikkunaan seuraava komento ja paina Enter :
Get-AppXPackage | Foreach {Add-AppxPackage -DisableDevelopmentMode -Register "$($_.InstallLocation)AppXManifest.xml"}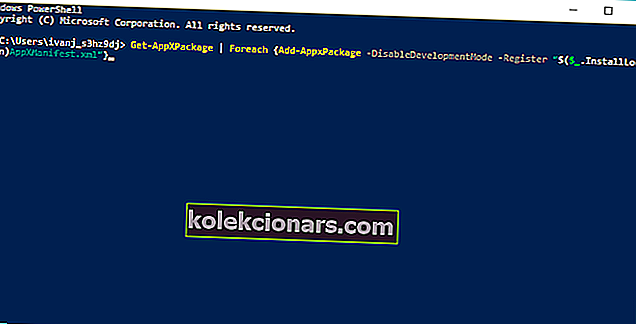
- Käynnistä tietokone uudelleen .
PowerShell lakkaa toimimasta? Katso tämä artikkeli ja opi kuinka korjata se kuin oikea teknikko.
5. Suorita sovelluksen vianmääritys
- Valitse Asetukset .
- Siirry Päivitykset ja suojaus -sivulle.
- Valitse Vianmääritys.
- Valitse Windows Store -sovellukset ja siirry kohtaan Suorita vianmääritys.
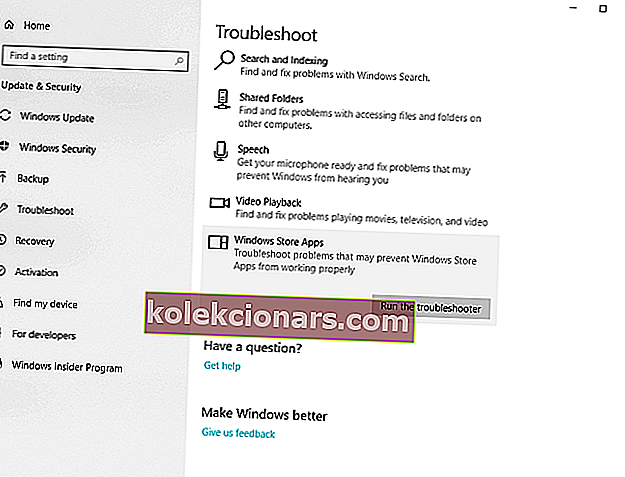
- Käynnistä tietokone uudelleen .
6. Suorita SFC-skannaus
- Siirry hakuun, kirjoita cmd, napsauta hiiren kakkospainikkeella komentokehotetta.
- Valitse Avaa järjestelmänvalvojana.
- Kirjoita sfc / scannow ja paina Enter.
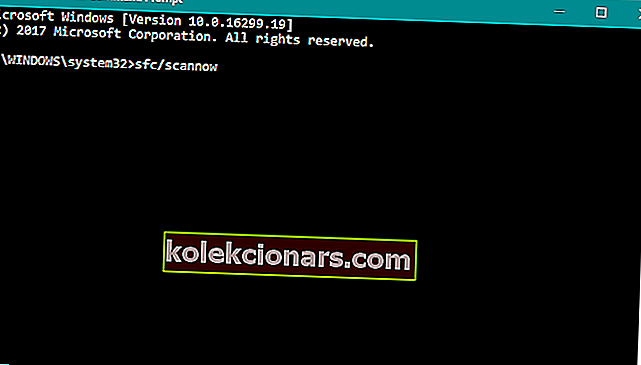
- Odota prosessin päättymistä.
- Käynnistä tietokone uudelleen .
UKK: Lisätietoja Microsoft Edgestä
- Kuinka nollaat Microsoft Edgen?
Nollataksesi Edgen, sinun on valittava Nollaa-vaihtoehto Asetukset-sovellusvalikosta.
- Kuinka korjaan Microsoft Edge -selaimen?
Korjaa Microsoft Edge suorittamalla SFC- ja DISM-tarkistukset komentokehotteesta. Jos se ei auta, nollaa tai asenna Microsoft Edge uudelleen.
- Voitteko poistaa Microsoft Edgen ja asentaa sen uudelleen?
Kyllä, Microsoft Edge on mahdollista asentaa uudelleen, mutta koska Edge on sisäänrakennettu sovellus, sinun on asennettava se uudelleen suorittamalla tietty komento PowerShellistä.
- Kuinka Microsoft Edge poistetaan käytöstä?
Poista Microsoft Edge käytöstä siirtymällä kohtaan C: \ Windows \ SystemApps , etsimällä Microsoft Edge -kansio ja nimeämällä se uudelleen. Jos haluat ottaa sen käyttöön, nimeä kansio uudelleen alkuperäiseksi.
Toimittajan huomautus : Tämä artikkeli jatkuu seuraavalla sivulla.