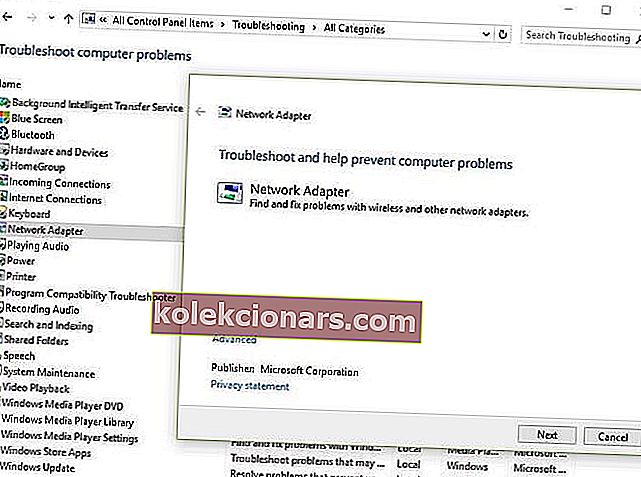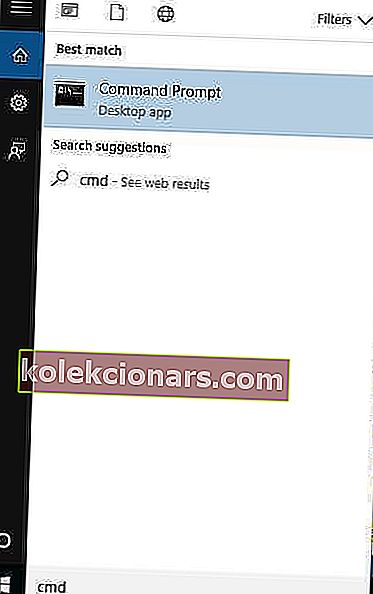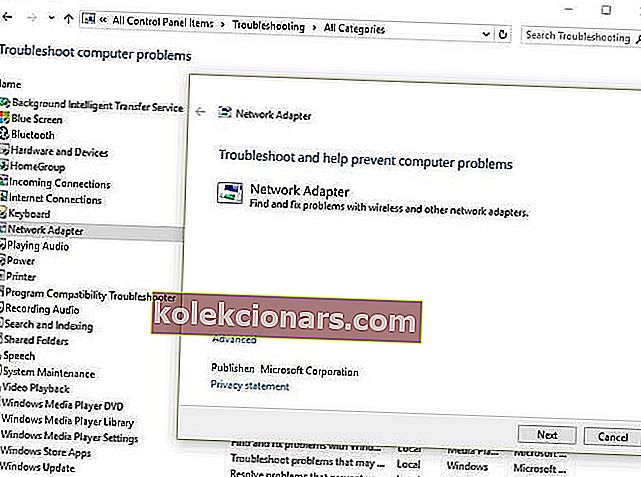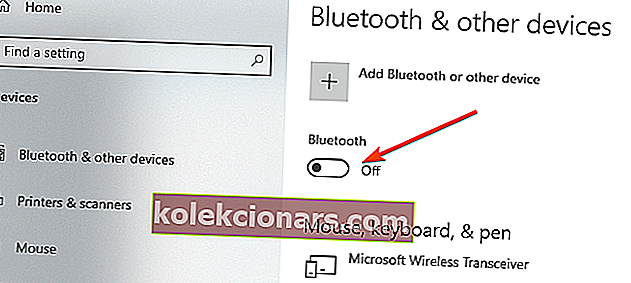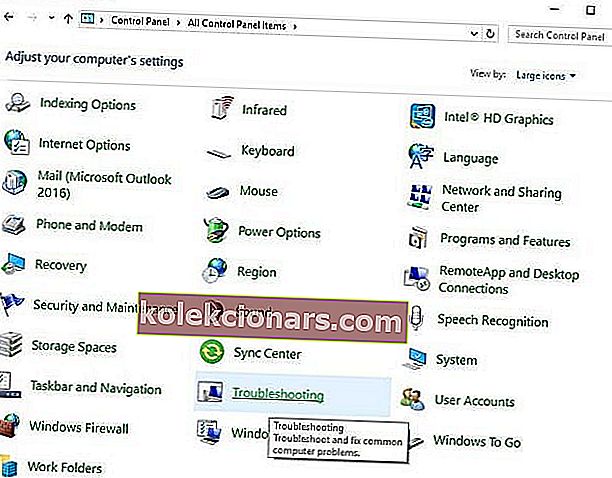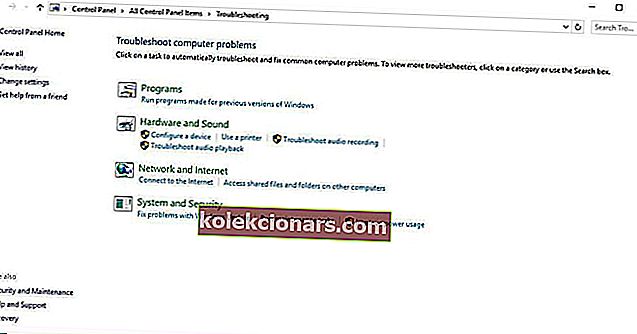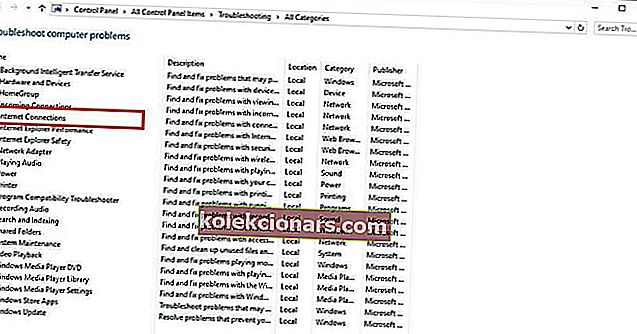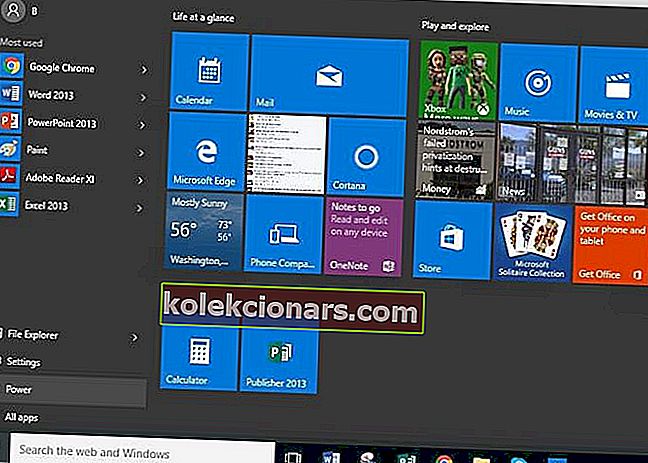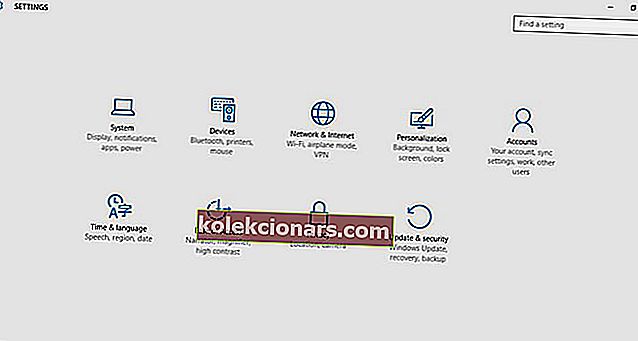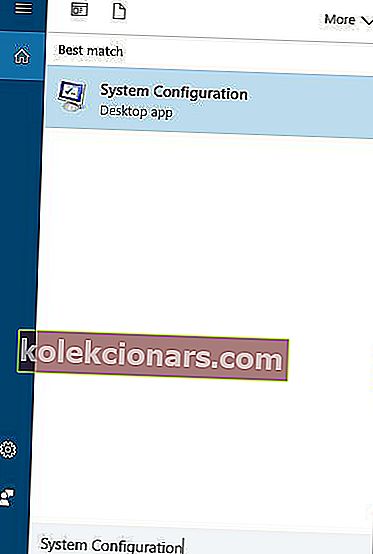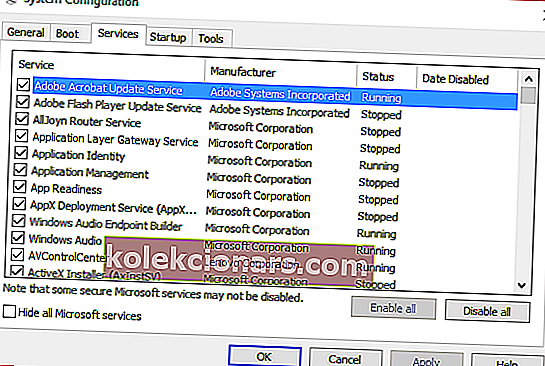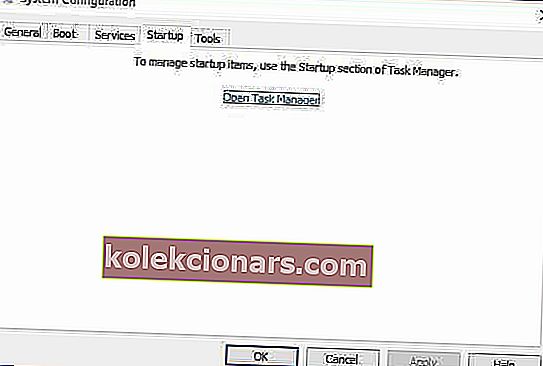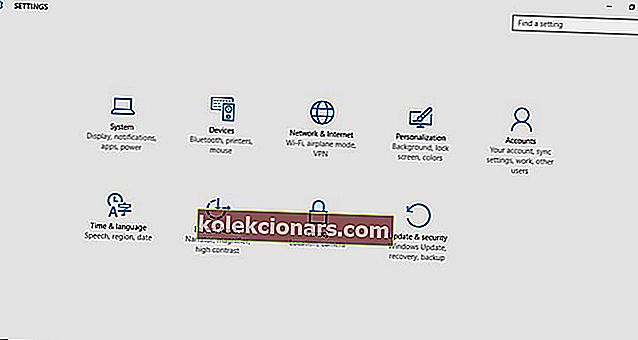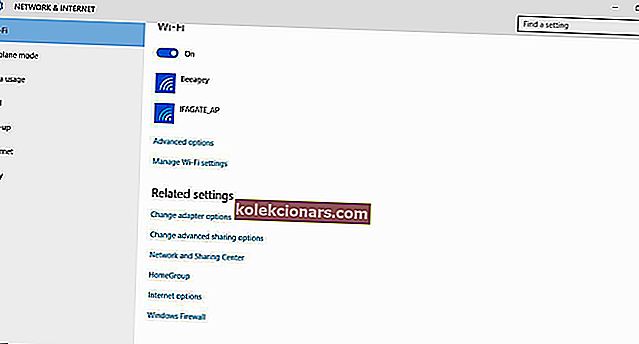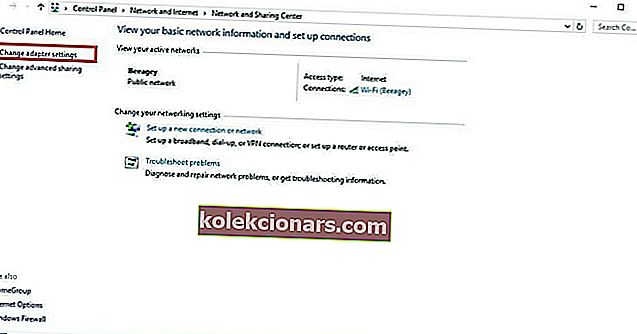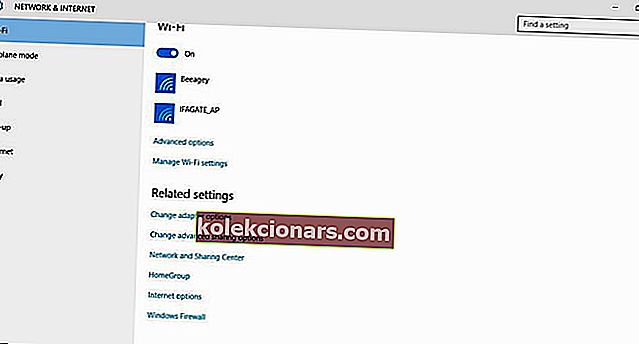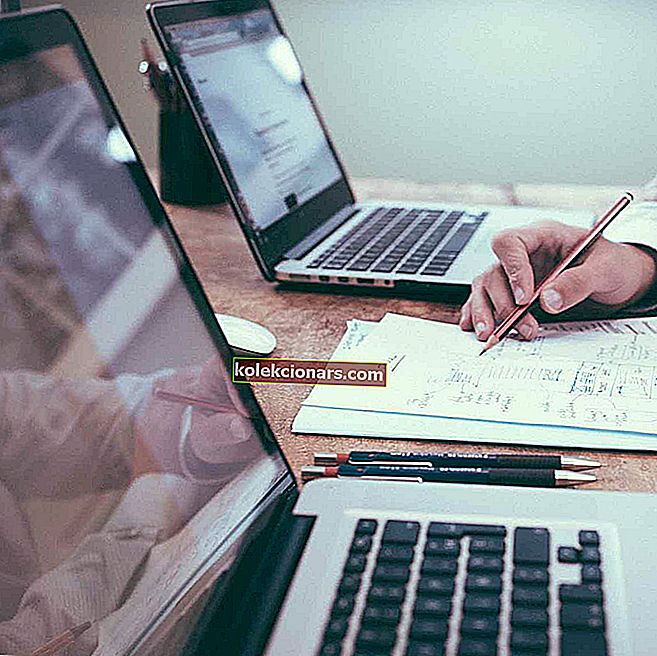- Jos sinulla on ongelmia Mobile Hotspotin kanssa Windows 10: ssä, syy voi olla ohjaimesi tai tietyt asetukset.
- Tutkimme kutakin mahdollisuutta ja tarjoamme tyhjentäviä ratkaisuja alla olevassa artikkelissa.
- Lisää verkko- ja Internet-keskuksemme kirjanmerkkeihin saadaksesi nopean pääsyn muihin oppaisiin, jotka kannattaa tarkistaa.
- Käy omistetussa vianmääritysosiossa vastaavia Windows 10 -ongelmia varten.

Nykypäivän tekniikan avulla voit muodostaa yhteyden Internetiin mobiilin hotspotin, langattoman reitittimen kautta tai jopa käyttää omaa älypuhelinta hotspotina.
Mobiilihotspotin avulla voit jakaa verkkoyhteytesi muiden laitteiden kanssa, jotka haluavat muodostaa yhteyden Internetiin tai käyttää sitä, Wi-Fi-ominaisuuden avulla.
Aina kun yrität muodostaa yhteyden mobiililaitteeseen, joitain haasteita voi syntyä seuraavista syistä:
- Virheellinen määritys
- Virheellinen asennus
- Vanhentunut langattoman verkon sovitinohjain
On olemassa useita muita tapauksia, jotka voivat häiritä matkapuhelinyhteyttäsi.
Ennen kuin kokeilet mitä tahansa tämän artikkelin ratkaisuja, voit selvittää, johtuuko ongelma vain tietystä laitteesta, joka ei muodosta yhteyttä tietokoneen hotspotiin, vai kaikkien niiden kanssa.
Kokeile myös surffata modeemilla tai Wi-Fi-yhteydellä nähdäksesi, johtuuko ongelma tietokoneestasi vai liitännöistä.
Tässä on ratkaisuja, joita voit käyttää mobiilikeskittymän ongelman korjaamiseen Windows 10: ssä.
Kuinka voin korjata mobiilikeskittymän ongelmat Windows 10: ssä?
- Päivitä kaikki tärkeät ohjaimet
- Käytä hotspot-ohjelmistosovellusta
- Verkkosovittimen vianmääritys
- Tarkista Wi-Fi-sovitin
- Päivitä verkkoajurit manuaalisesti
- Vieritä verkkosovittimen ohjainta takaisin
- Luo uusi yhteys
- Sammuta palomuurit ja virustorjunta väliaikaisesti
- Poista Bluetooth käytöstä
- Suorita Internet-yhteyden vianetsintä
- Asenna ohjain yhteensopivuustilassa
- Yhdistä Internet-jako hotspot-sovittimeen
- Suorita puhdas käynnistys
- Käynnistä tietokone vikasietotilassa
- Valitse Salli yhteysasetusten jakaminen
1. Päivitä kaikki tärkeät ohjaimet

Nopean korjauksen saamiseksi suosittelemme, että päivität kaikki vanhentuneet ohjaimet automaattisesti käyttämällä DriverFix-ohjelmaa .
Tämä on työkalu, joka säästää sinua etsimästä ja asentamasta uusia ajuriversioita manuaalisesti, koska se tekee koko työn.
Se on loistava vaihtoehto (ja samalla turvallinen) varmistaa, että laitteesi saa uusimmat ohjainpäivitykset.
- Lataa ja asenna DriverFix.
- Anna työkalun tarkistaa tietokoneesi puuttuvien ja vanhentuneiden laiteajurien varalta.
- Tarkista yksityiskohtainen raportti, jonka työkalu tarjoaa, kun skannaus on valmis.
- Valitse päivitettävä laiteohjain. ( Voit myös päivittää kaikki vanhentuneet ohjaimet joukkolevyllä. )

DriverFix
Säästä arvokasta aikaa ja vaivaa päivittämällä kaikki ohjaimet turvallisesti tällä yksinkertaisella työkalulla ja nollaamalla Mobile Hotspot -yhteys. Ilmainen kokeiluversio Vieraile verkkosivustolla2. Käytä hotspot-ohjelmistosovellusta

Toinen yksinkertainen ja automaattinen ratkaisu olisi käyttää erillistä sovellusta, kuten Connectify Hotspot, joka voi muuttaa Windows 10 -laitteesi hotspotiksi.
Tämä ohjelma tekee kodin langattoman signaalin kantaman laajentamisen yhdistämällä useita langallisia tai langattomia Internet-yhteyksiä.
Tämä helpottaa kaikkien laitteiden Internet-yhteyttä ilman, että sinun tarvitsee turvautua lisälaitteisiin.
Kun käytät Connectify Hotspot -ohjelmaa, poistat periaatteessa verkko-ongelmat, koska se yhdistää muut laitteet.
Saat myös reaaliaikaisen verkon käytön seurannan sekä palomuurisuojauksen jokaiselle liitetylle laitteelle.

Yhdistä Hotspot
Muuta tietokoneesi mobiilikeskukseksi kaikille muille kotitalouden laitteille ja poista verkkoyhteysvirheet. Ilmainen kokeiluversio Vieraile verkkosivustolla3. Verkkosovittimen vianmääritys
- Napsauta Käynnistä
- Siirry hakukenttään ja kirjoita Vianmääritys
- Valitse hakutuloksista Vianmääritys
- Valitse vasemmasta ruudusta Näytä kaikki
- Napsauta Verkkosovitin
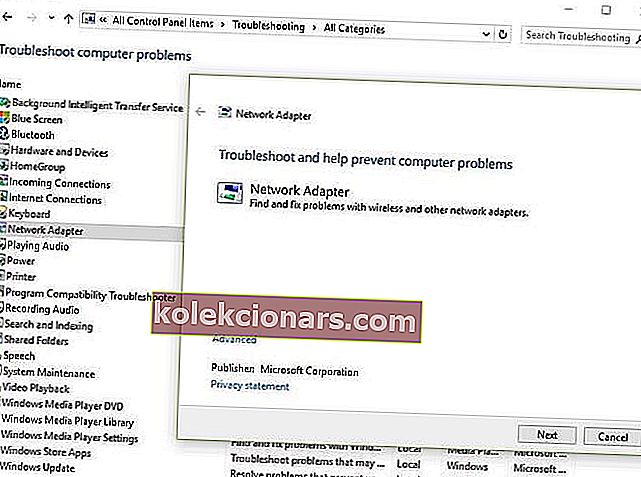
- Napsauta Seuraava
- Tunnistamisprosessi ongelmien tunnistamiseksi alkaa
- Valitse diagnosoitava verkkosovitin.
Tämä on automatisoitu, sisäänrakennettu Windows-työkalu, joka etsii ja korjaa yleiset verkkosovittimen asetuksiin liittyvät ongelmat tietokoneellasi.
Se tarkistaa myös, päivitetäänkö verkkosovittimen ohjaimet vai ei, ja antaa sinulle vihjeen verkkolaitteeseen liittyvistä laitteistovikoista.
4. Tarkista Wi-Fi-sovitin
- Napsauta Käynnistä
- Kirjoita hakukentän ruutuun CMD
- Valitse komentokehote (järjestelmänvalvoja)
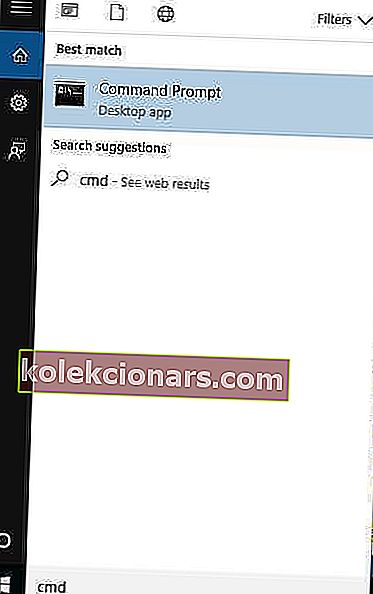
- Kirjoita seuraava komento
NETSH WLAN show drivers - Paina Enter
- Tarkista, onko linja, jossa lukee Isännöity verkko, ja tarkista onko siinä Kyllä tai Ei
Jos se sanoo Ei, siinä on ongelma, koska se tarkoittaa, että Wi-Fi-sovittimesi ei tue mobiili-hotspot-ominaisuutta.
Osta tällöin toinen Wi-Fi-sovitin, joka tukee sitä, koska sen korjaamiseen ei ole muuta tapaa.
Tässä muistiinpanossa suosittelemme Club Invitationia, joka on Wi-Fi-laajennin, josta et ehkä ole vielä kuullut, kuitenkin erittäin tehokas.
Se ei vaadi asetuksia, vain sinun on napsautettava reitittimen WPA-painiketta ja sitten laajentimen virtapainiketta, jolloin Wi-Fi-yhteytesi huipentuu välittömästi. Mobiilihotspot-kysymys yksinkertaisesti katoaa.
- Erittäin voimakas
- Laaja kattavuus
- 2-vaiheinen asennus
- Saattaa häiritä virustentorjuntaasi
 Tarkista hinta
Tarkista hinta
5. Päivitä verkkoajurit manuaalisesti
- Napsauta hiiren kakkospainikkeella Käynnistä
- Valitse Laitehallinta
- Valitse Verkkosovittimet

- Napsauta hiiren kakkospainikkeella verkkosovitinta
- Valitse Päivitä ohjain
- Napsauta Etsi automaattisesti päivitettyä ohjainohjelmistoa varten
- Kun vaiheet on suoritettu, napsauta Sulje
- Kun olet asentanut päivitetyn ohjaimen, napsauta Käynnistä> Virta> Käynnistä uudelleen
Windows ei löydä ohjainta verkkosovittimellesi? Meillä on oikeat ratkaisut sinulle.
Jos tietokoneesi ei voi muodostaa yhteyttä Internetiin, lataa ohjain toisesta tietokoneesta, tallenna se USB-muistitikulle ja asenna se sitten manuaalisesti omalle tietokoneellesi.
Kuinka asentaa verkkosovitinohjain manuaalisesti
- Jos kyseessä on .exe (suoritettava) tiedosto, kaksoisnapsauta sitä suorittaaksesi tiedoston ja asenna sitten ohjaimet
- Tarkista yksittäisten tiedostojen kohdalla tiedosto, jonka tiedostotunniste on .inf ja toinen .sys-tiedostotunniste, ja tee sitten seuraava:
- Siirry hakukenttään ja kirjoita Laitehallinta avataksesi sovelluksen.
- Valitse Verkkosovittimet ja siirry verkkosovittimen nimeen ( voit myös tarkistaa kohdasta Muut laitteet, jos sinun ei ole luettelossa )
- Napsauta hiiren kakkospainikkeella verkkosovitinta ja valitse Päivitä ohjain
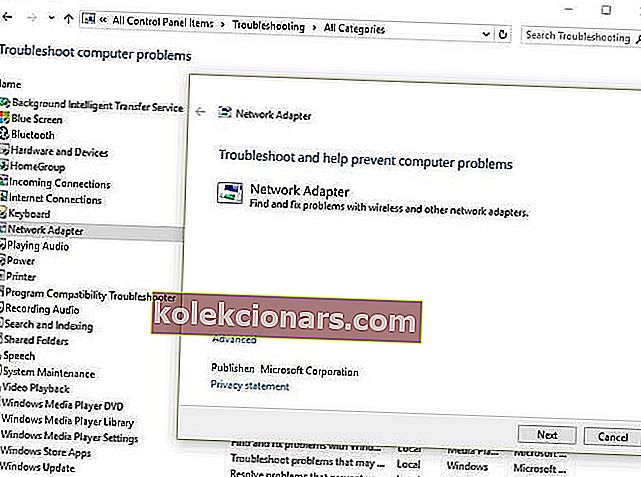
- Napsauta Selaa tietokonettani ohjainohjelmiston löytämiseksi
- Valitse Selaa ja sitten sijainti, johon ohjaintiedostot on tallennettu
- Napsauta OK ja sitten Seuraava
- Kun asennus on valmis, napsauta Sulje
Kun olet asentanut päivitetyn ohjaimen, napsauta Käynnistä> Virta> Käynnistä uudelleen .
6. Kierrä verkkosovittimen ohjainta takaisin
- Napsauta hiiren kakkospainikkeella Käynnistä
- Valitse Laitehallinta
- Valitse Verkkosovittimet ja napsauta sitten verkkosovittimen nimeä

- Napsauta hiiren kakkospainikkeella verkkosovitinta
- Valitse Ominaisuudet
- Valitse Ohjain- välilehti
- Valitse Palauta ohjain . Jos painike ei ole käytettävissä, ei ole kuljettajaa, jolle voisi palata.
- Kun olet palannut ohjaimen edelliseen versioon, valitse Käynnistä / Virta / Käynnistä uudelleen.
Ohjainpäivitykset eivät joskus ole yhteensopivia järjestelmämääritysten kanssa ja johtavat virheisiin, mukaan lukien yhteysongelmat. Joten luonnollinen ratkaisu on poistaa nämä päivitykset.
Jos palautit ohjaimesi takaisin, sinun on nyt estettävä Windowsia päivittämästä sitä automaattisesti. Voit tehdä tämän tutustumalla tähän hyödylliseen oppaaseen.
7. Luo uusi yhteys

Jos sinulla on edelleen ongelmia mobiilikeskittymässä tai ongelmia laitteen yhdistämisessä mobiilipisteeseen, yritä poistaa nykyinen yhteys ja luoda sitten uusi, jotta pääset eroon todennusvirheestä.
Etkö pysty luomaan uutta mobiilipisteyhteyttä? Korjaa ongelma nopeasti tämän oppaan avulla
8. Sammuta palomuurit ja virustorjunta väliaikaisesti

Palomuuri, virustentorjunta tai haittaohjelma estävät toisinaan mobiilikohteita.
Jos tämä on ongelman syy, sammuta jompikumpi kolmesta ja yritä sitten käydä haluamallasi verkkosivustolla.
Varmista, että käynnistät nämä ohjelmat takaisin heti, kun olet valmis, jotta hakkerit, virukset ja madot eivät vahingoita järjestelmääsi.
9. Poista Bluetooth käytöstä
- Napsauta Käynnistä
- Valitse Asetukset
- Valitse Laitteet
- Napsauta Bluetooth
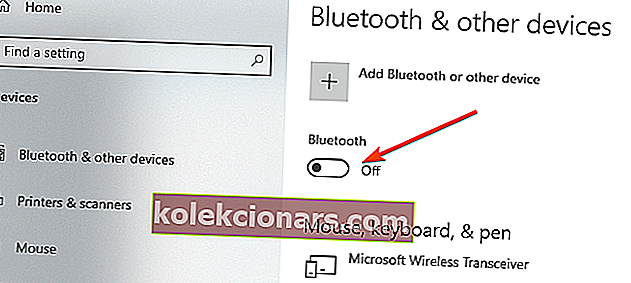
- Aseta se pois päältä.
Jos sinulla on vaikeuksia avata Asetus-sovellus, katso tämä artikkeli ongelman ratkaisemiseksi.
Bluetooth-asetukset puuttuvat Windows 10: ssä? Hanki ne takaisin muutamassa nopeassa vaiheessa.
10. Suorita Internet-yhteyden vianmääritys
- Napsauta Käynnistä
- Kirjoita hakukentän ruutuun Vianmääritys
- Valitse hakutuloksista Vianmääritys
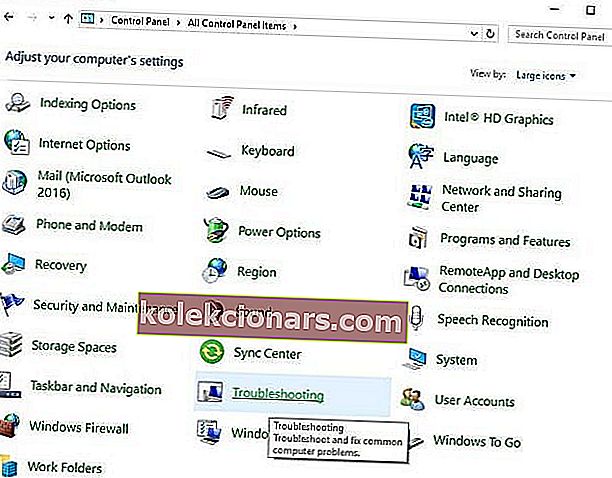
- Napsauta Näytä kaikki vasemmassa paneelissa
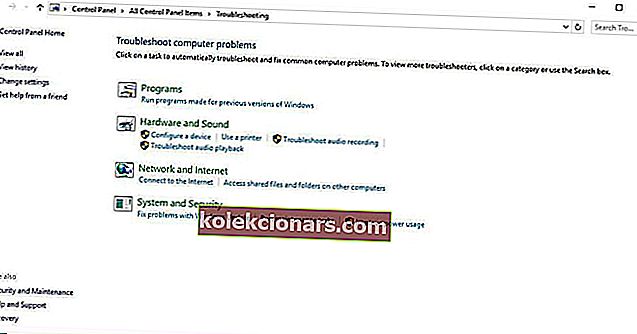
- Valitse Internet-yhteydet
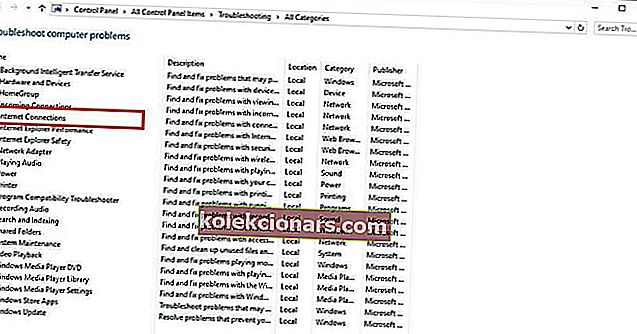
- Suorita vianmääritys napsauttamalla Seuraava .
Jos vianmääritysohjelma ei voi ladata tai ei onnistu suorittamaan prosessia, tutustu tähän oppaaseen löytääksesi ratkaisuja ongelmaan.
11. Asenna ohjain yhteensopivuustilassa

- Lataa uusin ohjain valmistajan verkkosivustolta
- Tallenna se paikalliselle levylle
- Napsauta hiiren kakkospainikkeella ohjaimen asetustiedostoa
- Napsauta Ominaisuudet
- Napsauta Yhteensopivuus-välilehteä
- Valitse Suorita tämä ohjelma yhteensopivuustilassa -valintaruutu
- Valitse käyttöjärjestelmä avattavasta luettelosta
- Ohjain asentaa ja tarkistaa sen toimivuuden.
- Käynnistä tietokone uudelleen ja tarkista, jatkuuko ongelma.
12. Yhdistä Internet-jako hotspot-sovittimeen
- Napsauta Käynnistä
- Valitse Asetukset
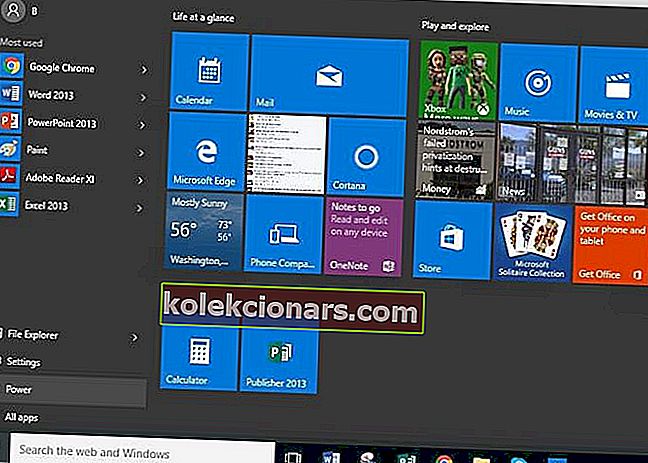
- Siirry kohtaan Verkko ja Internet
- Valitse Mobile Hotspot
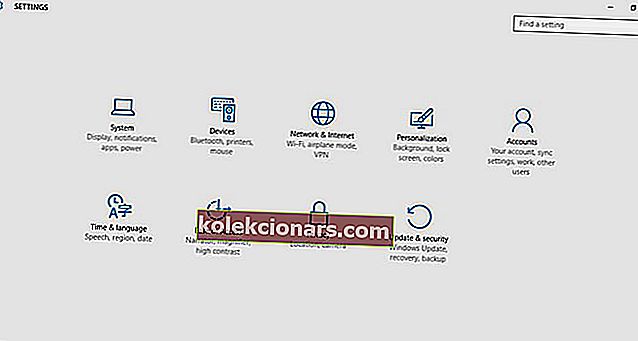
- Ota Mobile Hotspot käyttöön
- Siirry aiheeseen liittyviin asetuksiin
- Valitse Muuta sovittimen asetukset ( Huomioi sovittimesta yhteydessä Internetiin, ja joista yksi on sinun Mobile Hotspot - yleensä listattu Local Area Connection )
- Napsauta hiiren kakkospainikkeella Internetiin yhdistettyä sovitinta
- Napsauta Ominaisuudet ja siirry Jakaminen- välilehdelle
- Poista valinta Salli muiden verkon käyttäjien muodostaa yhteys tämän tietokoneen Internet-yhteyden kautta ( voit ohittaa tämän vaiheen, jos sitä ei ole vielä valittu ) ja napsauta OK.
- Avaa Ominaisuudet
- Alle Jakaminen -välilehti, tarkista Salli muiden verkon käyttäjien muodostaa yhteys tämän tietokoneen kautta Internet-yhteyden .
- Jos ponnahdusikkunassa sanotaan, että Internet-yhteyden jakaminen on tällä hetkellä käytössä , napsauta OK
- Siirry kotiverkkoyhteyteen
- Valitse Mobile Hotspot -sovitin
- Napsauta OK.
Tarkista, toimiiko matkapuhelimesi nyt. Muussa tapauksessa kokeile seuraavaa ratkaisua.
13. Suorita puhdas käynnistys
- Siirry hakukenttään
- Kirjoita msconfig

- Valitse Järjestelmän kokoonpano
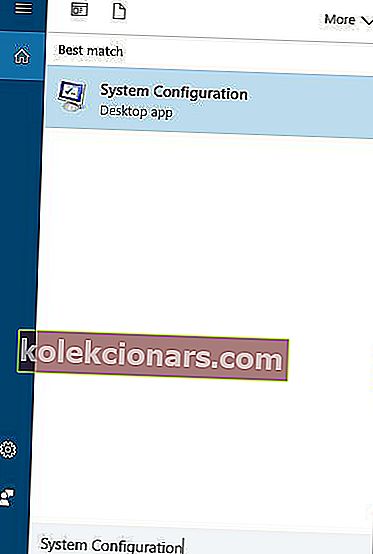
- Etsi Palvelut- välilehti
- Valitse Piilota kaikki Microsoftin palvelut -ruutu
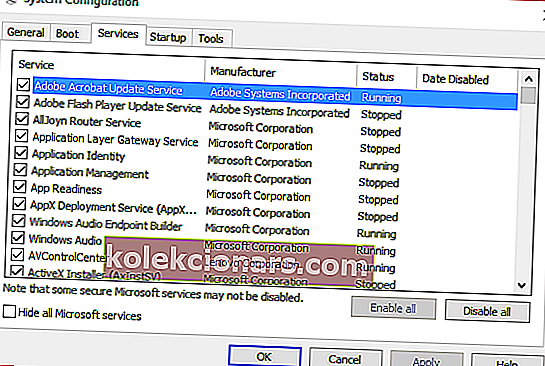
- Napsauta Poista kaikki käytöstä
- Siirry Käynnistys- välilehdelle
- Napsauta Avaa Tehtävienhallinta
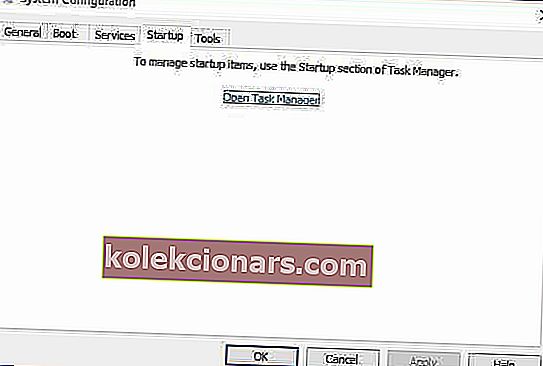
- Sulje Tehtävienhallinta ja valitse sitten OK
- Käynnistä tietokone uudelleen
Sinulla on puhdas käynnistysympäristö, kun kaikkia näitä vaiheita on noudatettu huolellisesti, minkä jälkeen voit yrittää tarkistaa, jatkuuko mobiilikeskuksen ongelma.
Puhtaan käynnistyksen suorittaminen tietokoneelle vähentää ohjelmistoihin liittyviä ristiriitoja, jotka voivat tuoda esiin syyt, jotka johtavat siihen, että matkapuhelimesi ei toimi Windows 10: ssä.
Nämä ristiriidat voivat johtua sovelluksista ja palveluista, jotka käynnistyvät ja toimivat taustalla aina, kun käynnistät Windowsin normaalisti.
Et voi avata Tehtävienhallintaa? Älä huoli, meillä on oikea ratkaisu sinulle.
14. Käynnistä tietokone vikasietotilassa
- Napsauta Käynnistä- painiketta
- Valitse Asetukset - Asetukset-ruutu avautuu
- Napsauta Päivitä ja suojaa
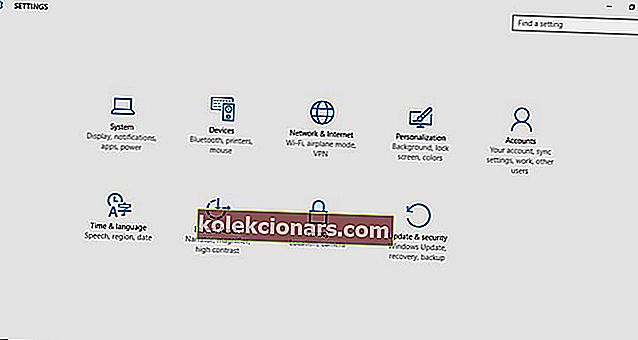
- Valitse palautus vasemmasta ruudusta
- Siirry edistyneeseen käyttöönottoon
- Napsauta Käynnistä uudelleen nyt
- Valitse Valitse vaihtoehto -näytöstä Vianmääritys ja napsauta sitten Lisäasetukset
- Siirry Käynnistysasetuksiin ja napsauta Käynnistä uudelleen
- Kun tietokoneesi käynnistyy uudelleen, luettelo vaihtoehdoista tulee näkyviin.
- Käynnistä tietokone vikasietotilassa valitsemalla 4 tai F4
Jos mobiililaitteiden hotspot-ongelmaa ei ole vikasietotilassa, oletusasetukset ja perusohjaimet eivät vaikuta ongelmaan.
Vikasietotila ei toimi? Älä paniikkia, tämä opas auttaa sinua pääsemään yli käynnistysongelmista.
15. Valitse Salli yhteysasetusten jakaminen
- Napsauta Käynnistä
- Valitse Asetukset
- Siirry kohtaan Verkko ja Internet
- Valitse Verkko- ja jakamiskeskus
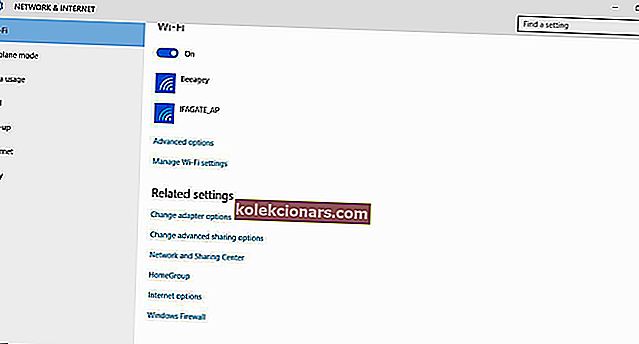
- Napsauta Muuta sovittimen asetuksia
- Napsauta hiiren kakkospainikkeella Ethernet-yhteyttä
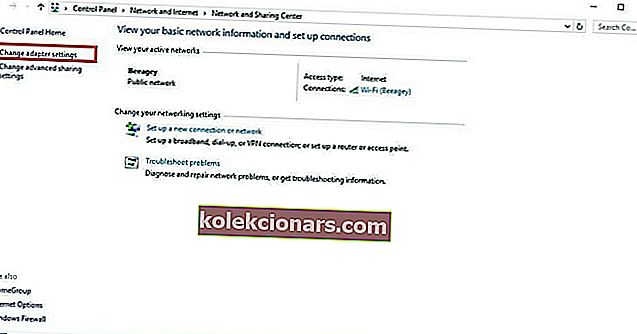
- Valitse Ominaisuudet
- Napsauta Jakaminen- välilehteä
- Poista valintaruudun valinta sallia yhteyden jakaminen
- Käynnistä mobiili hotspot uudelleen.
Anna muiden verkon käyttäjien muodostaa yhteys seuraavien ohjeiden avulla:
- Siirry Verkko- ja jakamiskeskukseen
- Napsauta Näytä aktiiviset verkot -kohdassa verkkoa, josta muodostat Internet-yhteyden
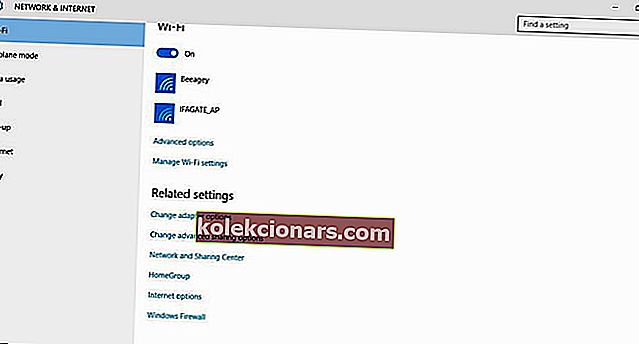
- Napsauta Ominaisuudet
- Napsauta Jakaminen- välilehteä
- Valitse Salli muiden verkon käyttäjien muodostaa yhteys tämän tietokoneen Internet-yhteyden kautta
- Napsauta OK.
Kerro meille, toimiiko jokin jakamistamme ratkaisuista sinulle. Jos sinulla on muita kysymyksiä, jätä ne alla olevaan kommenttiosioon ja tarkistamme ne varmasti.
Toimittajan huomautus: Tämä viesti julkaistiin alun perin marraskuussa 2017, ja se uudistettiin ja päivitettiin kokonaan syyskuussa 2020 tuoreuden, tarkkuuden ja kattavuuden vuoksi.