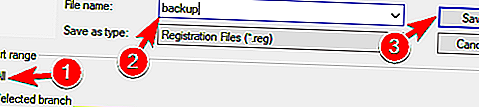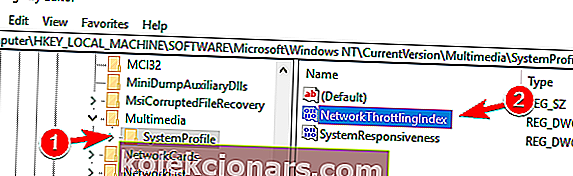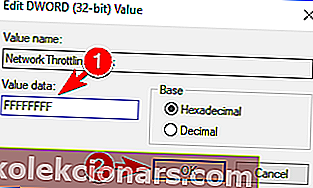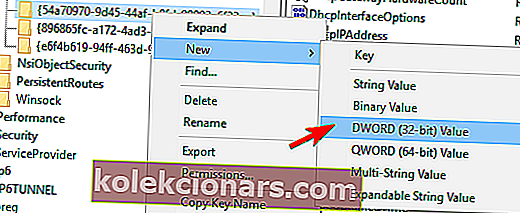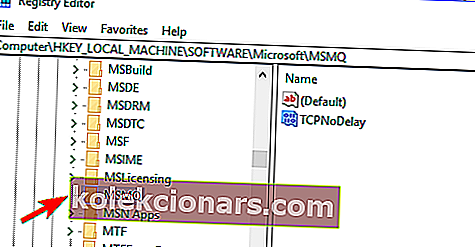- Korkea viive / ping peleissä tietokoneen päivittämisen jälkeen ei ole miellyttävä kokemus.
- Tässä artikkelissa keskustelemme tärkeimmistä vaiheista ongelman ratkaisemiseksi.
- Ota aikaa ja vieraile Windows 10 Hub -sivustollamme, niin saat lisää asiantuntijaneuvoja tietokoneen pitämisestä terveessä.
- Älä epäröi löytää oppaitamme ja suosituksiamme Gaming Hubista.

Windows 10 on Windowsin uusin versio, ja vaikka se on tuonut monia parannuksia, joillakin käyttäjillä on ongelmia.
Suuri viive Windows 10 -päivityksen jälkeen on yksi yleisimmistä, ja se voi aiheuttaa suuria ongelmia pelisession aikana.
Joten päätimme nähdä, onko ongelma korjata.
Raportit osoittavat, että ping-piikit ovat yleisiä. Korkea ping vaikuttaa yleensä WiFi-yhteyteen, mutta siitä on raportoitu myös Ethernet-yhteydessä.
Jotkut käyttäjät mainitsevat jopa pakettihäviön, kun heillä on korkea ping, mikä voi olla suuri ongelma varsinkin jos katsot suoratoistovideoita tai pelejä.
Joissakin tapauksissa viiveongelmat voivat johtua tietyistä tiedostoista, kuten Ddis.sys.
Joten seuraavat ratkaisut koskevat kaikkia näitä tapauksia, mutta eivät vain. Ota jokainen vaihe vuorotellen, ja toivottavasti et pääse luettelon loppuun ennen ongelman korjaamista.
Nopea vinkki:
Ennen kuin aloitat ongelman korjaamisen, varmista, että ohjaimet ja Windows 10 -käyttöjärjestelmä ovat ajan tasalla.
Jos käytät ulkoista WiFi- tai LAN-korttia, muista käydä valmistajan verkkosivustolla ja ladata uusimmat ohjaimet sieltä. Muussa tapauksessa varmista, että emolevyn ohjaimet ovat uusimmat.
Jotkut kolmannen osapuolen työkalut, kuten DriverFix, voivat auttaa järjestelmän skannauksessa ja vanhentuneiden ohjaimien havaitsemisessa. Lisäksi he voivat myös ehdottaa uusimpia ladattavia työkaluja.
⇒ Lataa DriverFix
Kuinka voin korjata korkean viiveen / pingin peleissä?
1. Käytä vakaa VPN-ratkaisu
1.1. Yksityinen Internet-yhteys
Ensinnäkin VPN: t ovat erittäin suosittuja pelaajien keskuudessa, koska he pääsevät pelaamaan palvelimilla, joihin ei muuten ole pääsyä.
Jos onnistut saamaan kätesi myös VPN-palveluun, jolla on erittäin vakaat palvelimet, niin viive pelaamisen aikana tulee menneisyyteen.
Yksi tällainen VPN-palvelu on luotu työkalu Private Internet Access, jolla on yli 3300 luotettavaa palvelinta yli 48 maassa.
Tässä on joitain yksityisen Internet-yhteyden käytön etuja:
- Yksi tilaus antaa sinulle pääsyn 10 laitteeseen samanaikaisesti
- Se käyttää WireGuard®-, PPTP-, OpenVPN- ja L2TP / IPSec-tekniikkaa
- Saat pääsyn useisiin VPN-yhdyskäytäviin
- Yritys ei pidä liikennelokeja
- Rajoittamaton kaistanleveys ilman viivettä
- Erittäin käyttäjäystävällinen
- P2P-tuki

Yksityinen Internet-yhteys
Nauti viiveettömistä pelitilaisuuksista tällä uskomattomalla VPN-palvelulla, nyt edulliseen hintaan vain rajoitetun ajan. 2,69 dollaria kuukaudessa. Vieraile verkkosivustolla1.2. Nopeuta
Speedify on pelaajien paras ystävä, koska se on suunniteltu pelaajayhteisölle.
Tämä VPN tunnistaa, suojaa ja priorisoi video- ja äänivirrat säätämällä verkko-olosuhteisiin.
Speedify seuraa kätevästi saapuvaa liikennettä raportoidakseen yhteyden käytöstä, viiveestä ja pakettihäviöstä. Näin näet kuinka hallita verkkoasetuksiasi paremmin, vähentää pingejä ja muita yhteysvirheitä.
Speedify toimii kaikilla tärkeimmillä alustoilla, mukaan lukien Windows, macOS, Linux, iOS ja Android. Ja voit suojata jopa 5 laitetta yhdellä tilillä.

Nopeuta
Ping-piikit, korkea viive ja pakettien menetys unohdetaan pian, jos aloitat tämän tehokkaan all-in-one-VPN: n käytön. Ilmainen kokeiluversio Vieraile verkkosivustolla2. Poista kolmannen osapuolen virustorjunta- / palomuurityökalut käytöstä

Käyttäjien mukaan, jos peleissäsi on paljon viivettä, voit ehkä korjata ongelman poistamalla virustentorjunnan tai palomuurin käytöstä.
Joskus virustentorjuntaohjelmisto voi häiritä verkkoyhteyttäsi ja aiheuttaa tämän tai muita virheitä. Haluatko tarkistaa, estääkö palomuuri pelin tai portin? Noudata tämän oppaan yksinkertaisia vaiheita.
Jos virustorjunnan poistaminen käytöstä ei auta, sinun on poistettava se sen omalla poistotyökalulla. Monet virustentorjuntayritykset tarjoavat ohjelmistojen poistotyökaluja, joten muista ladata ne virustentorjuntaasi varten.
Saat Norton käyttäjille, meillä on oma oppaan kokonaan poistaa sen tietokoneesta. Samanlainen opas on myös McAffen käyttäjille.
Vaihtoehtoisesti voit tarkistaa tämän hämmästyttävän luettelon parhaista asennuksen poisto-ohjelmista, joita voit käyttää juuri nyt.
Kun olet poistanut virustentorjunnan, tarkista, näkyykö ongelma edelleen. Jos ei, päivitä virustorjunta tai vaihda toiseen tietoturvaratkaisuun.
Tässä muistiinpanossa suosittelemme Bitdefenderin käyttöä.
Tämä palkittu virustorjunta tunnetaan parhaiten parhaista tuloksista suorituskyvyn ja havaitsemisen suhteen. Testit ovat osoittaneet myös vähäisen vaikutuksen muihin tietokoneellasi toimiviin ohjelmiin.
Käyttämällä alan uusinta tekniikkaa Bitdefender tarjoaa laitteellesi äärimmäisen suojan sekä työkalut järjestelmän suorituskyvyn optimoimiseksi.

Bitdefender Antivirus Plus
Antivirus, joka suojaa ja optimoi tietokoneesi toiminnot estäen ping-piikkejä tai suurta viivettä. Ilmainen kokeiluversio Vieraile verkkosivustolla3. Muuta Windows 10: n päivitystapaa
- Valitse Asetukset> Päivitys ja suojaus .
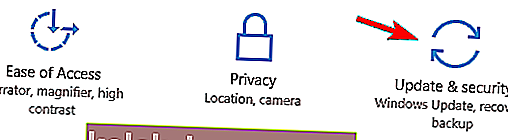
- Siirry Windows Update -ohjelmaan ja napsauta Lisäasetukset .
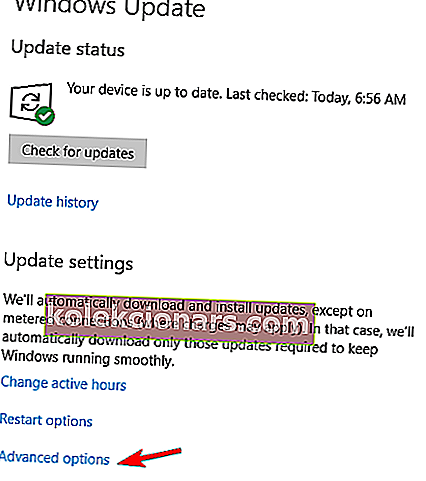
- Napsauta Valitse, miten päivitykset toimitetaan .
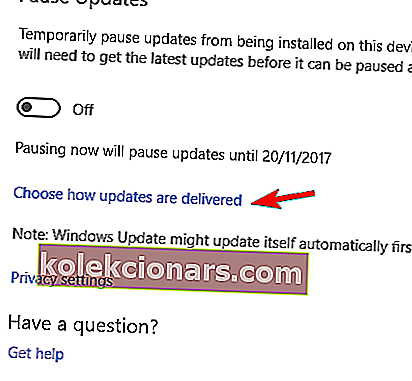
- Käänny päivitykset useampaan kuin yhteen paikkaan on käytössä .
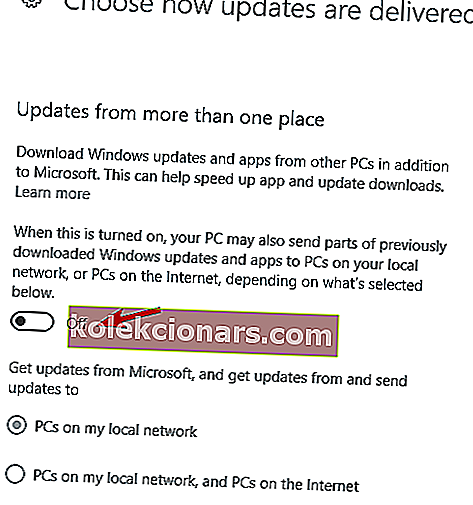
Sen lisäksi, että muutat Windows 10: n toimittamia päivityksiä, voit myös vaihtaa mitattua yhteyttä latenssin parantamiseksi.
Jos asetat yhteyden mitatuksi yhteydeksi, estät tahaton taustalataus, joten tee se seuraavasti:
- Valitse Asetukset / Verkko ja Internet / Wi-Fi / Lisäasetukset .
- Etsi Metered-yhteys ja kytke se päälle.
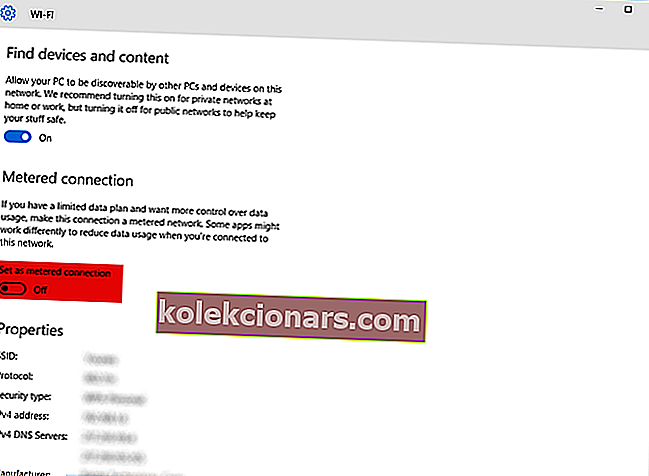
- Kun olet valmis, on suositeltavaa palata mittaamattomaan yhteyteen.
Jos sinulla on vaikeuksia avata Asetus-sovellus, katso tämä artikkeli ongelman ratkaisemiseksi.
4. Tarkista sovellukset Tehtävienhallinnassa
- Käynnistä Tehtävienhallinta painamalla Ctrl + Vaihto + Esc .
- Napsauta prosessiluettelossa Verkko lajitellaksesi prosessit verkon käytön mukaan.
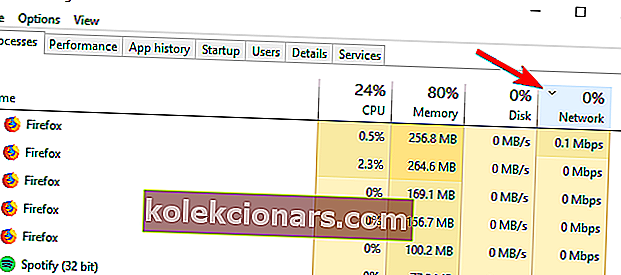
- Etsi verkkoasi käyttävät prosessit ja sammuta ne. Lisäksi voit siirtyä Käynnistys-välilehdelle ja poistaa näiden prosessien aloittamisen Windows 10: stä.
Jos haluat tietää, kuinka lisätä tai poistaa käynnistyssovelluksia Windows 10: ssä, tutustu tähän yksinkertaiseen oppaaseen.
Jos et avaa Tehtävienhallintaa Windows 10: ssä, tarkista tämä hämmästyttävä opas ongelman korjaamiseksi hetkessä.
5. Muuta langattoman verkkosovittimen asetuksia
- Napsauta hiiren kakkospainikkeella langattoman verkon kuvaketta Windows 10: n tehtäväpalkin vasemmassa alakulmassa.
- Valitse Avaa verkko- ja jakamiskeskus .
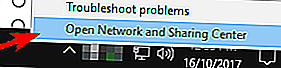
- Valitse vasemmalla puolella Muuta sovittimen asetuksia .
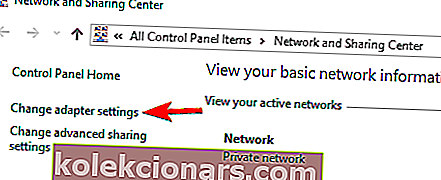
- Napsauta hiiren kakkospainikkeella langatonta yhteyttä, jolla on viiveongelmia, ja valitse Ominaisuudet .
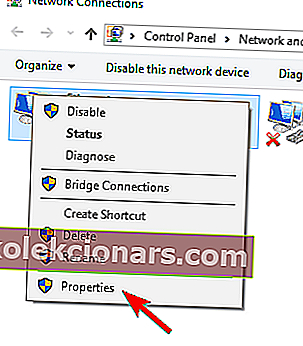
- Napsauta Määritä .
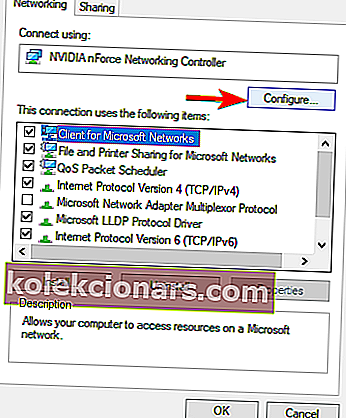
- Siirry seuraavaksi Lisäasetukset- välilehteen, muuta seuraavat arvot ja tallenna asetukset:
- 802.11n-kanavan leveys vain 2,4 GHz: n yhteyksille 20 MHz: iin.
- Ensisijainen taajuus 2,4 GHz: lle.
- Roaming Aggressiivisuus 1.
- Langaton tila 802.11b / g.
Jotkut käyttäjät väittävät, että voit korjata tämän ongelman myös poistamalla keskeytysvalvontatoiminnon käytöstä. Voit tehdä sen seuraamalla yllä olevia ohjeita avataksesi määritysikkunan, etsimällä Keskeytä valvonta -ominaisuuden ja asettamalla sen arvoksi Ei käytössä .
Kun sovittimen kokoonpanoa on muutettu, latenssiongelma on ratkaistava.
Etsitkö nopeampi nopeus ja pienempi viive? Katsokaa näitä USB Wi-Fi -sovittimia.
6. Poista sijainnin seurantaominaisuus käytöstä
- Avaa Asetukset-sovellus ja siirry Tietosuoja- osioon.
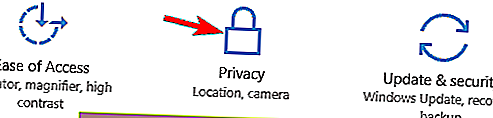
- Napsauta vasemmassa ruudussa Sijainti . Napsauta nyt Muuta- painiketta.
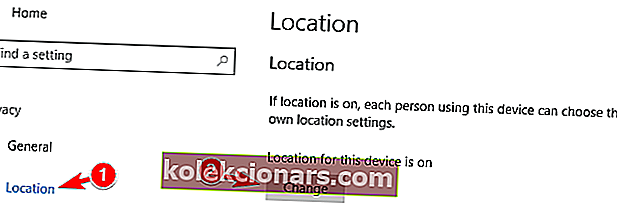
- Set Location tässä laitteessa on käytössä .
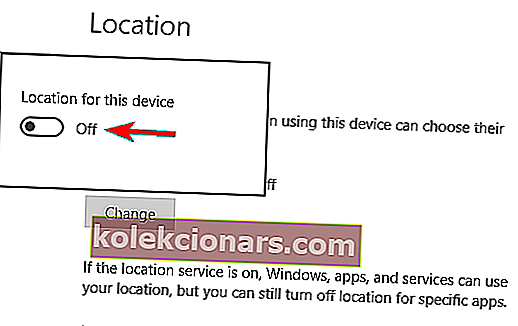
Tämän ominaisuuden poistamisen jälkeen sovelluksesi eivät voi käyttää sijaintiasi, ja korkean pingin ongelmat on ratkaistava.
7. Tarkista langaton signaali

Joissakin tapauksissa langattoman signaalin takia saatat kohdata ongelmia suurella viiveellä. Useat käyttäjät kertoivat, että langaton signaali oli liian heikko ja se johti tähän ongelmaan.
Korjataksesi ongelman käyttäjät suosittelevat siirtämään tietokoneesi lähemmäksi reititintä ja tarkistamaan, ratkaiseeko se ongelman.
Jos et pysty siirtämään tietokonetta lähemmäksi reititintä, kannattaa harkita Wi-Fi-laajennuksen ostamista tai Ethernet-yhteyden käyttöä.
8. Poista automaattinen määritys käytöstä netsh-komennolla
- Avaa Windows + X -valikko painamalla Windows-näppäintä + X.
- Valitse komentokehote (Järjestelmänvalvoja) . ( Jos komentokehote ei ole käytettävissä, valitse sen sijaan PowerShell (Järjestelmänvalvoja) . )
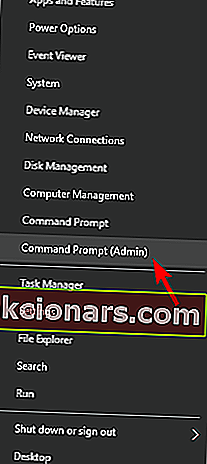
- Kirjoita tämä komento ja tarkista, onko automaattinen määritys käytössä verkkosovittimellasi:
netsh wlan show settings - Muista tai kirjoita langaton yhteys muistiin tässä vaiheessa, koska tarvitset sitä edelleen.
- Anna nyt seuraava komento ja paina Enter:
netsh wlan set autoconfig enabled=no interface=<Name of your Wireless Connection>
Ongelma pitäisi ratkaista kokonaan nyt. Muista, että tietokoneesi ei enää etsi läheisiä Wi-Fi-verkkoja taustalla.
Jos haluat muodostaa yhteyden langattomaan verkkoon, sinun on avattava komentokehote järjestelmänvalvojana ja suoritettava seuraava: netsh wlan set autoconfig enabled=yes interface=<Name of your Wireless Connection>
Tämä on edistynyt ratkaisu, mutta monet käyttäjät ilmoittivat, että se toimii heille, joten kannattaa kokeilla sitä.
Onko sinulla vaikeuksia käyttää komentokehotetta järjestelmänvalvojana? Katso tätä opasta tarkemmin.
9. Muokkaa rekisteriä
- Paina Windows-näppäintä + R ja kirjoita regedit . Paina Enter tai napsauta OK .
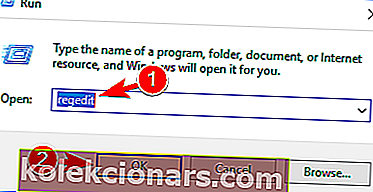
- Valinnainen : Ennen rekisterin muutosten tekemistä on suositeltavaa luoda varmuuskopio. Voit tehdä sen napsauttamalla Tiedosto / Vie .
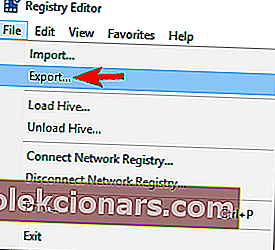 Valitse nyt Vie erilaisia kuin kaikki ja aseta haluamasi tiedostonimen. Valitse turvallinen sijainti ja napsauta Tallenna .
Valitse nyt Vie erilaisia kuin kaikki ja aseta haluamasi tiedostonimen. Valitse turvallinen sijainti ja napsauta Tallenna .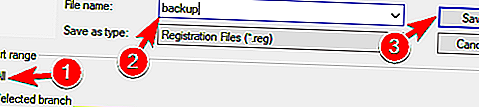
Jos jokin menee pieleen rekisterin muokkaamisen jälkeen, suorita luomasi tiedosto palauttaaksesi sen alkuperäiseen tilaan.
- Siirry vasemmassa ruudussa tähän avaimeen:
HKEY_LOCAL_MACHINE/SOFTWARE/Microsoft/Windows NT/CurrentVersion/Multimedia/SystemProfile
- Kaksoisnapsauta oikeanpuoleisessa paneelissa NetworkThrottlingIndex DWORD.
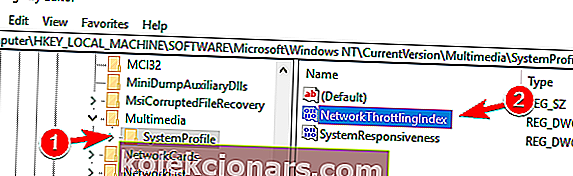
- Anna FFFFFFFF kuin Arvon data ja klikkaa OK tallentaaksesi muutokset.
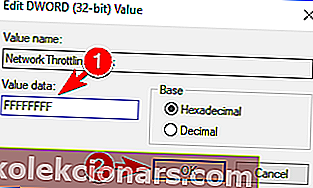
- Siirry nyt tähän avaimeen ja laajenna sitä:
HKEY_LOCAL_MACHINE/SYSTEM/Current/Control/SetServices/TcpipParameters/Interfaces
- Valitse nyt aliavain, joka edustaa verkkoyhteyttäsi. Yleensä oikea aliavain on se, jolla on eniten tietoja, kuten IP-osoitteesi, yhdyskäytävä jne.
- Napsauta hiiren kakkospainikkeella aliavain ja valitse Uusi / DWORD (32-bittinen) arvo .
- Syötä TCPackFreqency DWORD-nimeksi. Luo nyt toinen DWORD ja aseta sen nimeksi TCPNoDelay .
- Aseta molempien DWORD-arvojen arvoksi 1.
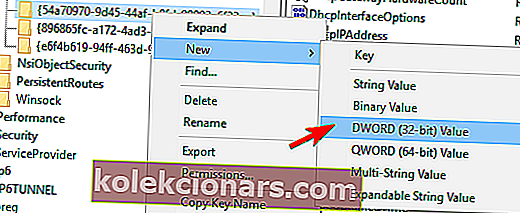
- Aseta molempien DWORD-arvojen arvoksi 1.
- Siirry seuraavaan avaimeen:
HKEY_LOCAL_MACHINESOFTWARE\Microsoft\MSMQ - Luo uusi DWORD nimeltään TCPNoDelay ja asettaa sen Arvon data on 1 .
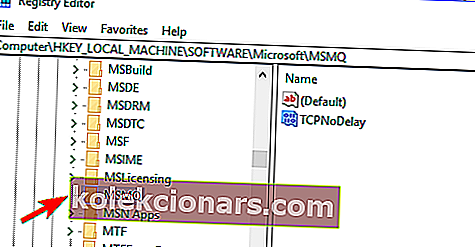
- Laajenna nyt MSMQ- avain ja valitse Parameters . Jos Parameters- avain ei ole käytettävissä, napsauta hiiren kakkospainikkeella MSMQ- näppäintä, valitse New / Key ja kirjoita nimeksi Parameters . Vuonna parametrit avain luo uusi DWORD nimeltään TCPNoDelay ja asettaa sen Arvon data on 1 .
Näiden muutosten jälkeen korkean viiveen ongelmat tulisi ratkaista.
Jos et voi muokata Windows 10: n rekisteriä, lue tämä kätevä opas ja etsi nopeimmat ratkaisut ongelmaan.
Ja siinä kaikki. Toivomme, että ainakin jotkut näistä ratkaisuista auttoivat sinua ratkaisemaan ping-ongelman Windows 10: ssä ja että sinulla on nyt miellyttävä pelikokemus.
Jos sinulla on kysyttävää tai kommentteja, kirjoita ne vain alla olevaan kommenttiosioon.
Muista Windows 10: n pelaamiseen liittyvistä ongelmista saat tutustumalla artikkeliimme, joka koskee Windows 10 -pelien ongelmien ratkaisemista.
FAQ: Lisätietoja pelien suuresta viiveestä / pingistä
- Kuinka korjaan korkean viiveen?
Tehtävienhallinnan käyttäminen verkkoyhteyttä käyttävien sovellusten löytämiseen, kuten tässä oppaassa selitetään, tai langattoman verkkosovittimen asetusten muuttaminen ovat nopeita tapoja korjata suuri viive.
- Mikä aiheuttaa suuren viiveen?
Yleensä VPN-verkkojen käyttö voi johtaa myös viiveeseen. On kuitenkin olemassa muutamia VPN-verkkoja, joilla ei ole tätä ongelmaa, kuten omistetut pelaavat VPN: t.
- Kuinka korjaan korkean pingin Windows 10: ssä?
Langattoman signaalin tarkistaminen, Tehtävienhallinnan avaaminen ja netsh- komento automaattisen määrityksen poistamiseksi käytöstä ovat kolme tehokkainta ratkaisua, joilla voit korjata korkean pingin Windows 10: ssä.
Toimittajan huomautus : Tämä viesti julkaistiin alun perin marraskuussa 2017, ja se uudistettiin ja päivitettiin syyskuussa 2020 tuoreuden, tarkkuuden ja kattavuuden vuoksi.
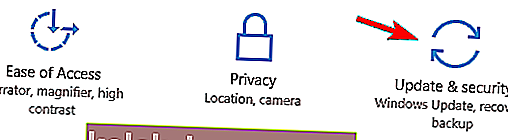
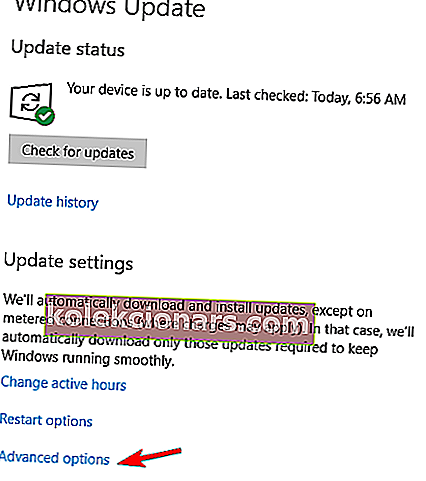
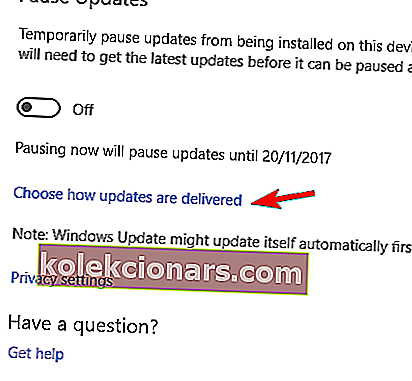
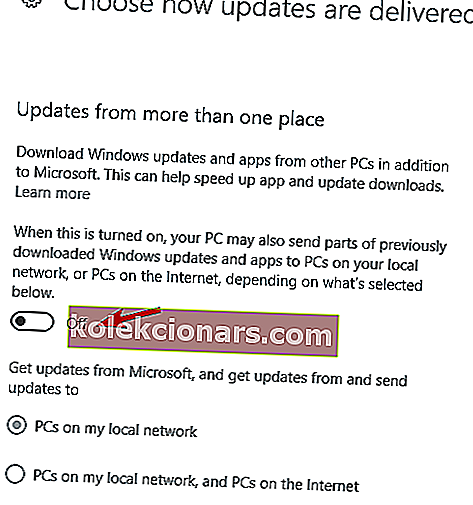
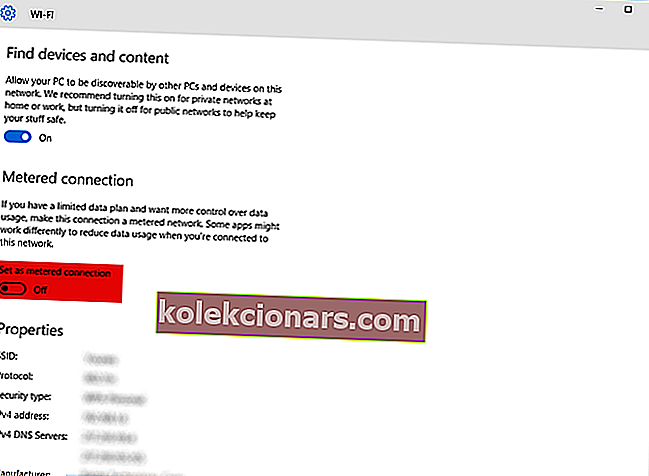
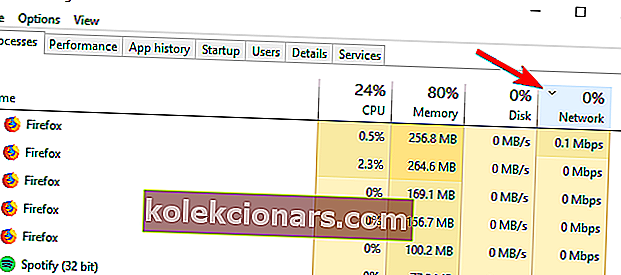
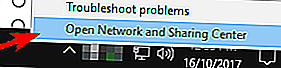
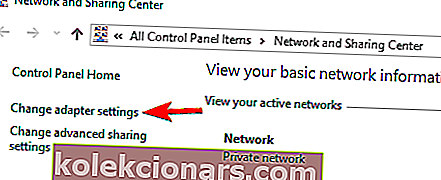
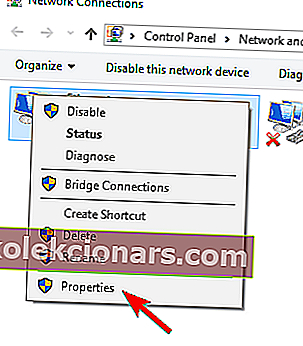
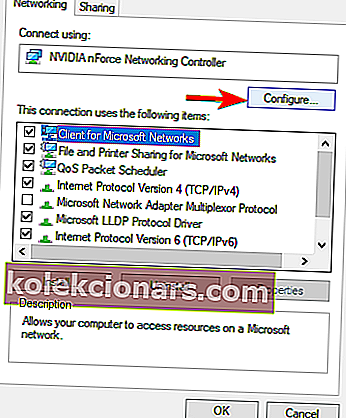
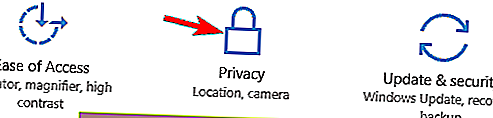
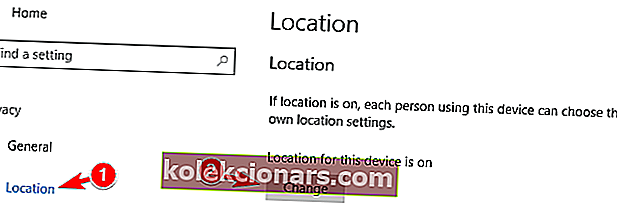
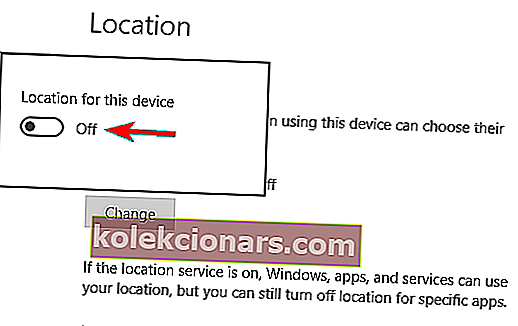
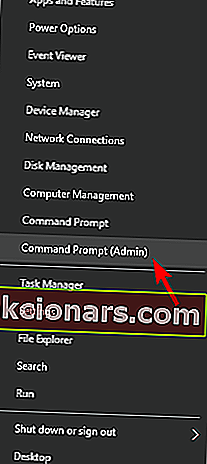
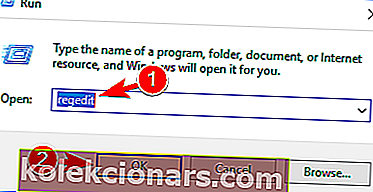
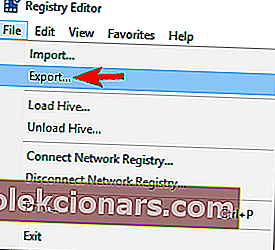 Valitse nyt Vie erilaisia kuin kaikki ja aseta haluamasi tiedostonimen. Valitse turvallinen sijainti ja napsauta Tallenna .
Valitse nyt Vie erilaisia kuin kaikki ja aseta haluamasi tiedostonimen. Valitse turvallinen sijainti ja napsauta Tallenna .