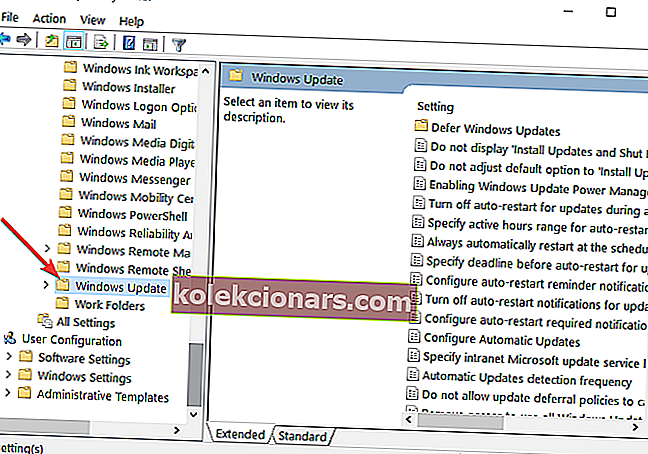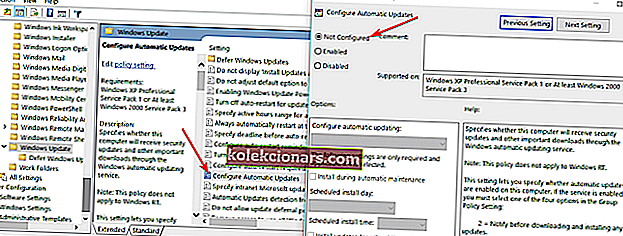- Jos haluat varmistaa, että hyödynnät kaikkia niitä korjaustiedostoja, joita Microsoft julkaisee jatkuvasti, niin Windows Update on jotain mitä haluat.
- Palvelu puolestaan suojaa tietokonettasi ei-toivotuilta tunkeilijoilta ja pitää sen ajan tasalla. Mutta joskus Windowsin päivitysvirheet voivat estää prosessia.
- On esimerkiksi yksi virhe, joka ponnahtaa esiin. Jos virhe 0x80070057 estää sinua asentamasta uusimpia Windows-päivityksiä, käy läpi alla luetellut ratkaisumme ja ratkaise se hetkessä.
- Lisätietoja Windows 10 -virheistä on kattavassa osiossa, joka kattaa nämä aiheet.

Oletetaan, että luet tätä artikkelia, koska olet asentanut uusimman Windows 10 -käyttöjärjestelmän version tietokoneellesi ja haluat korjata Windows 10 -päivityksen virhekoodin 0x80070057.
Meillä on sinulle hyvä uutinen: jos seuraat alla lueteltuja vaiheita huolellisesti niiden kuvatussa järjestyksessä, voit jatkaa Windows 10 -käyttöäsi hetkessä.

0x80070057-virhekoodin korjaamiseksi sinulla on oltava järjestelmänvalvojan oikeudet Windows 10: ssä käyttöjärjestelmässä käytettävissä olevaan ryhmäkäytäntöeditorin ominaisuuteen.
Lisäksi sinulla on oltava järjestelmänvalvojan oikeudet tarvittavien komentorivien suorittamiseen komentokehoteikkunassa. Jos olet jo asentanut uusimman Windows 10 -käyttöjärjestelmän version, sinulla ei ole ongelmia komentokehotteen käytössä.
Etsitkö parhaita työkaluja Windows-päivitysongelmien korjaamiseen? Tässä ovat suosituimmat valintamme.
Kuinka voin ratkaista virheen 0x80070057 päivitettäessä Windowsia?
- Määritä automaattiset päivitykset
- Korjaa osio / Suorita levyn uudelleenjärjestäminen
- Suorita Windows Update -vianmääritys
- Lataa uusin SSU-päivitys
- Nollaa Windows Update -komponentit
- Suorita DISM- ja SFC-komennot
- Poista kolmannen osapuolen työkalut
1. Määritä automaattiset päivitykset
- Pidä Windows- painiketta ja R- painiketta painettuna.
- Tämän pitäisi avata Suorita- ikkuna.
Huomaa: Toinen tapa avata Suorita-ikkuna on napsauttamalla hiiren kakkospainikkeella Käynnistä-painiketta ja siellä olevaan hakukenttään sinun on kirjoitettava Suorita ja sitten hiiren vasemmalla painikkeella haun jälkeen näkyvää Suorita-kuvaketta.
- Suorita-valintaikkunassa on kirjoitettava seuraava: gpedit.msc .
- Paina näppäimistön Enter- painiketta.
- Nyt kun sinulla on paikallinen ryhmäkäytäntöeditori, kaksoisnapsauta oikealla puolella olevaa Tietokoneen kokoonpano -kuvaketta.
- Nyt kaksoisnapsauta avataksesi Hallintamallit- kansion.
- Kaksoisnapsauta Hallintamallit-kansiossa avataksesi Windows-komponentit- kansion.
- Kaksoisnapsauta Windows Components -kansiossa avataksesi Windows Update -kansio.
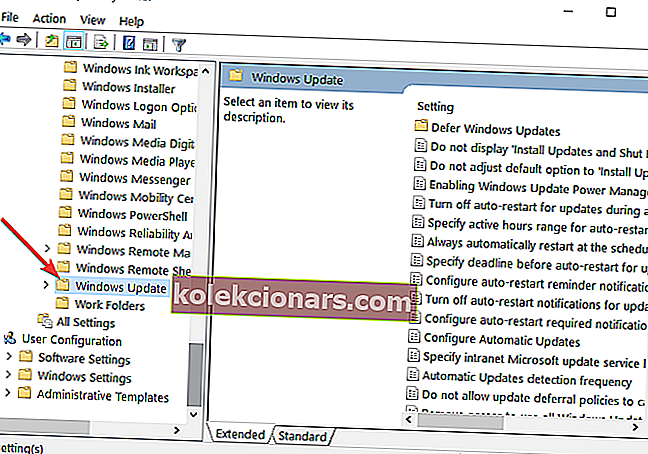
- Etsi Windows Update -kansiosta Configure Automatic Updates -tiedosto ja tarkista, onko sen asetukseksi Ei määritetty .
- Jos se on määritetty Ei määritetty , napsauta hiiren vasemmalla painikkeella tai napauta Käynnistä-painiketta.
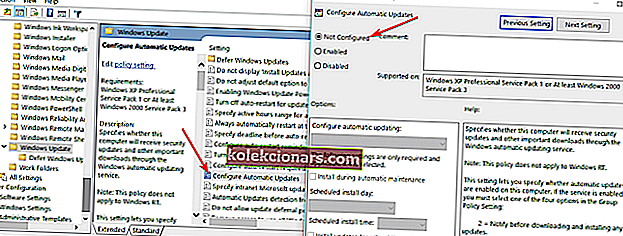
- Kirjoita hakukenttään seuraava: cmd .
- Kun haku on valmis, napsauta hiiren kakkospainikkeella cmd.exe- kuvaketta ja napsauta tai napauta Suorita järjestelmänvalvojana .
Huomaa: jos saat ponnahdusikkunan Käyttäjätilien valvonnasta, napsauta vasemmalla painikkeella tai napauta Kyllä- painiketta jatkaaksesi.
- Kirjoita komentokehoteikkunaan seuraava: gpupdate / force.
- Paina näppäimistön Enter-painiketta.
- Anna prosessin päättyä ja käynnistä Windows 10 -tietokone uudelleen.
- Kun järjestelmä käynnistyy, tarkista uudelleen, pystytkö käyttämään Windows 10: n päivitysominaisuutta.
Windows 10: n automaattiset päivitysongelmat? Katso tämä täydellinen opas ratkaistaksesi ne nopeasti!
UKK: Lisätietoja Windows Update -virheistä
- Mitä virhekoodi 0x80070002 tarkoittaa?
Tämän Windows Update -virheen voivat aiheuttaa aika / päivämääräongelmat, rekisteriongelmat tai tiedostojen vioittuminen. Yritä korjata vioittuneet tiedostot SFC-työkalulla. Katso tämä vaiheittainen opas saadaksesi lisää ratkaisuja.
- Mikä on virhekoodi 0x80240FFF?
Tämä on jälleen yksi Windows Update -virhe, joka tunnetaan myös nimellä WU_E_UNEXPECTED , ja se osoittaa yleensä, että päivityksen synkronointi on epäonnistunut. Näin voit ratkaista sen.
- Kuinka korjaan virheen 0x800F081F Windows 10: ssä?
Virhekoodi 0x800F081F liittyy myös Windowsiin. Korjaa se ryhmäkäytäntöeditorilla ja hanki täydellinen menettely tässä artikkelissa.
2. Korjaa osio / Suorita levyn uudelleenjärjestäminen
Virhe 0x80070057 tapahtuu usein, kun käyttöjärjestelmällesi varattu osio on vahingoittunut. Onneksi voit korjata ongelman nopeasti suorittamalla kiintolevyn korjausohjelmiston palauttaaksesi osion kunnon.
Voit myös tarkistaa aseman virheiden varalta. Tässä on seuraavat vaiheet:
- Napsauta hiiren kakkospainikkeella ongelmallista osiota> Siirry työkaluihin
- Kohdassa Virheen tarkistus napsauta Tarkista-painiketta tarkistaaksesi aseman järjestelmävirheiden varalta.

Väliaikaiset tiedostot ja muut roskapostitiedostot voivat myös saada kiintolevyn ja käyttöjärjestelmän osion toimimaan virheellisesti. Voit korjata tämän suorittamalla Levyn uudelleenjärjestäminen.
Toimittajan huomautus: Tämä artikkeli jatkuu seuraavalla sivulla . Tarvitsetko lisää oppaita? Käy omistetussa Windows 10 -virheiden keskuksessa .