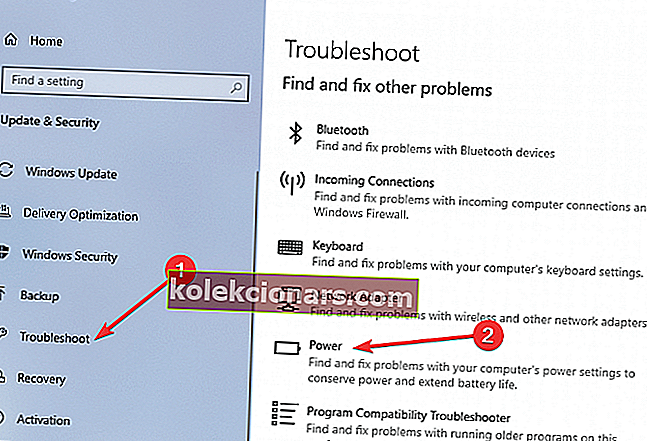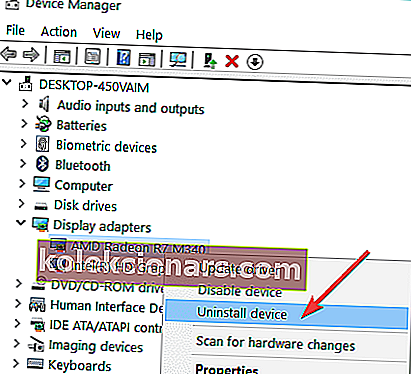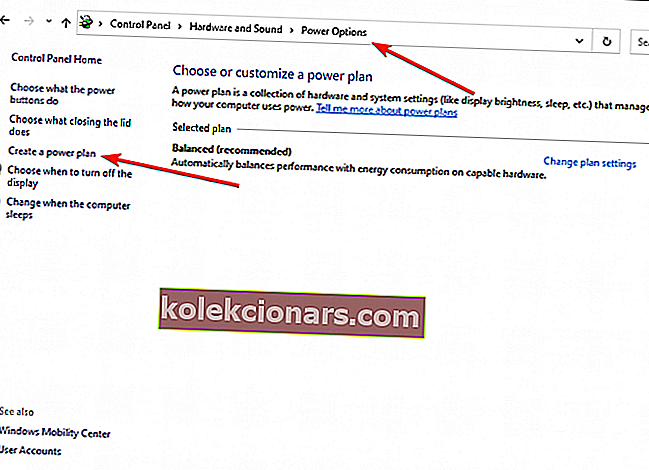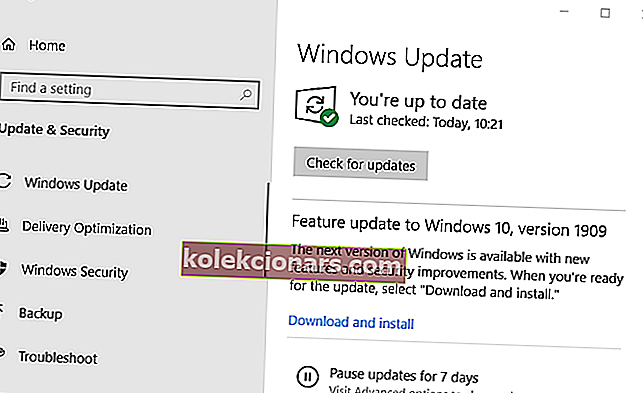- Lepotila on kätevä vaihtoehto, jonka avulla käyttäjät voivat asettaa tietokoneet virransäästötilaan jatkaakseen nopeasti mistä jäivät.
- Mutta lepotilan käyttö pitkään voi aiheuttaa vakavia ongelmia.
- Olemme keränneet mielenkiintoisempia artikkeleita tästä aiheesta lepotilan vianmääritysosioon.
- Tämä artikkeli on myös osa Windows 10: n vianmäärityskeskusta. Voit vapaasti käydä siellä saadaksesi lisäoppaita Windows 10 -ongelmien korjaamisesta.

Windows 10 -laitteen virran katkaiseminen ei ole aina suositeltavaa, varsinkin jos haluat lisätä tuottavuuttasi ja pitää tietosi ja ohjelmasi käynnissä taustalla, jotta voit jatkaa työn aloittamista nopeasti.
Jos haluat ohittaa virran katkaisun / virran kytkemisen, voit laittaa Windows 10 -järjestelmän lepotilaan.
Lepotilan käyttö on hienoa, koska voit käynnistää laitteen erittäin nopeasti lataamatta oletusohjelmia ja sisäänrakennettuja ominaisuuksia joka kerta, kun käynnistät laitteen uudelleen.
Kaikki prosessit palautetaan myös, kun herätät tietokoneen lepotilasta, joten kaikki tietosi ovat turvassa, vaikka et tallentanut niitä ennen lepotilaan siirtymistä. Mutta mitä tehdä, kun sinulla on ongelmia lepotilan kanssa Windows 10: ssä?
Monet käyttäjät ilmoittivat, etteivät he joskus pystyneet herättämään laitteitaan lepotilasta. Periaatteessa, jos tietokone ei käytä laitettaan useita tunteja, tietokone ei herää lepotilasta, ellei voiman uudelleenkäynnistystä käytetä.
Joten miten tämä Windows 10 -ongelma voidaan korjata? Tässä oppaassa tutkimme muutamia vianmääritysratkaisuja, jotka auttavat sinua korjaamaan tämän ongelman.
Mitä voin tehdä, jos tietokoneeni ei herää unesta?
- Suorita virran vianmääritys
- Poista ohjaimet ja asenna ne uudelleen
- Luo uusi virrankäyttösuunnitelma
- Poista viimeisimmät Windows-päivitykset
- Käytä komentoa powercfg.exe
- Tarkista virranhallinta-asetukset
- Muita kiertotapoja
1. Suorita virran vianmääritys
Ensinnäkin, voit käyttää sisäänrakennettua virran vianmääritystyökalua nähdäksesi, pystytkö korjaamaan lepotilan ongelman automaattisesti.
Tässä on seuraavat vaiheet:
- Napsauta Käynnistä-painiketta ja valitse Asetukset-kuvake avataksesi Asetukset- sivun
- Valitse Päivitä ja suojaa
- Napsauta vasemmanpuoleisessa ruudussa Vianmääritys
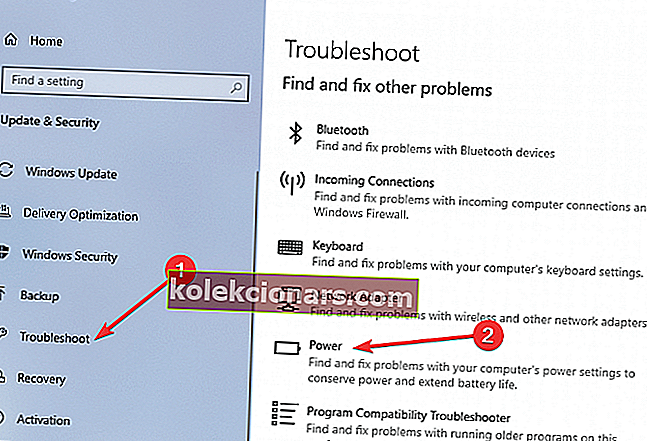
- Valitse Korjaa ja löydä muut ongelmat -kohdasta Virran vianmääritysohjelma ja suorita se.
Vaihtoehtoisesti voit myös käynnistää vianmäärityksen ohjauspaneelista:
- Napsauta hakua, kirjoita ohjauspaneeli ja kaksoisnapsauta Ohjauspaneeli-sovellusta käynnistääksesi sen
- Valitse pääikkunan vasemmasta ruudusta Näytä kaikki
- Valitse Virta yleisistä asetuksista ja seuraa vain näytön ohjeita.

2. Poista ohjaimet ja asenna ne uudelleen
Seuraava tehtävä on poistaa ohjaimet, mukaan lukien näytön sovittimet.
- Napsauta Käynnistä-ruutua, kirjoita laitehallinta ja käynnistä Laitehallinta
- Siirry kohtaan Näytön sovittimet
- Napsauta hiiren kakkospainikkeella sovittimia ja valitse Poista laite -vaihtoehto
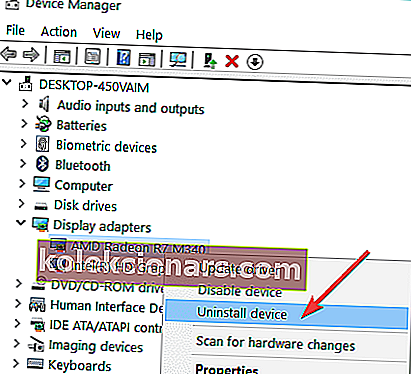
- Mene sitten valmistajan viralliselle verkkosivulle ja lataa ohjaimesi uusin versio.
3. Luo uusi virrankäyttösuunnitelma
Voit myös luoda uuden virrankäyttösuunnitelman Windows 10 -tietokoneen virran katkaisemiseksi.
- Siirry Ohjauspaneeliin
- Kirjoita virta hakukenttään ja valitse Virranhallinta-asetukset
- Napsauta Valitse virrankäyttösuunnitelma ja sitten Luo virrankäyttösuunnitelma
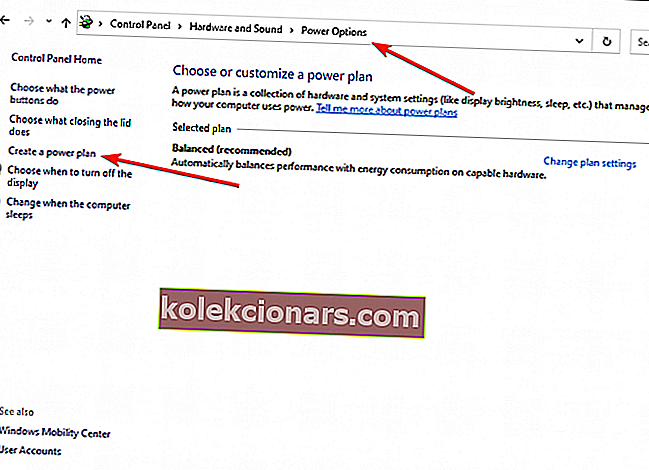
- Määritä uusi virrankäyttösuunnitelma noudattamalla näytön ohjeita.
Varmista, että Nopea käynnistys -vaihtoehto on poistettu käytöstä uudessa suunnitelmassa.
4. Poista viimeisimmät Windows-päivitykset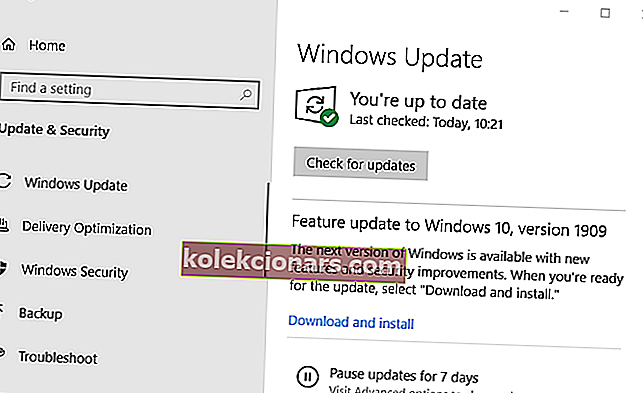
Ongelman voivat aiheuttaa myös Windows 10 -päivitykset. Me kaikki tiedämme, että Microsoft julkaisee säännöllisesti päivityksiä Windows 10 -järjestelmääsi. Usein nämä päivitykset asennetaan automaattisesti.
No, sinun tarvitsee vain sammuttaa Windows Update -ominaisuus ja käyttää päivityksiä manuaalisesti. Voit tehdä tämän avaamalla Asetukset, siirtymällä Päivitys ja suojaus , sitten Windows Update ja säätämällä Lisäasetukset- valikon vaihtoehtoa .
Lisäksi, jos tämä ongelma ilmeni pian uusimpien Windows-päivitysten asentamisen jälkeen, saatat haluta poistaa ne myös.
Päivityksistä puhuen, äskettäisen tutkimuksen mukaan yli 50% käyttäjistä vahvisti, että Windows-päivitykset aiheuttivat erilaisia teknisiä ongelmia koneissaan. Tämän seurauksena viimeisimpien päivitysten poistaminen voi auttaa sinua korjaamaan ongelman.
5. Käytä powercfg.exe- komentoa
On hyödyllinen komento, jonka avulla voit nopeasti korjata useimmat lepo- ja horrostilat.
- Käynnistä komentokehote järjestelmänvalvojana
- Kirjoita powercfg.exe / hibernate off ja paina sitten Enter
- Käynnistä tietokoneesi uudelleen
- Avaa komentokehote uudelleen
- Kirjoita powercfg.exe / hibernate päälle ja paina Enter
Tämän yksinkertaisen ja kätevän komennon pitäisi ratkaista ongelma, jossa tietokoneesi ei voi palata lepotilasta tai horrostilasta.
6. Tarkista virranhallinta-asetukset
Jos Windows 10 ei herää hiirellä tai näppäimistöllä, varmista, että Virta-asetukset antavat näiden laitteiden herättää tietokoneen.
- Käynnistä Laitehallinta
- Löydät kaikki tietokoneeseen liitetyt laitteet.
- Etsi näppäimistö- ja hiirivaihtoehdot
- Aloita näppäimistöllä, napsauta sitä hiiren kakkospainikkeella ja valitse Ominaisuudet
- Siirry uudessa ikkunassa Virranhallinta- välilehteen
- Varmista, että vaihtoehto Salli tämän laitteen herättää tietokone on valittuna.

Toista nämä vaiheet hiirelle, jos haluat hiiren herättävän tietokoneesi myös lepotilasta.
7. Muita kiertotapoja
Jos ongelma jatkuu, varmista, että näyttösi toimii oikein. Joskus vialliset näytöt voivat aiheuttaa erilaisia lepotiloja koskevia ongelmia ja estää Windows 10 -tietokonetta heräämästä.
Jos käytät vanhaa kannettavaa tietokonetta, haluat ehkä poistaa Intel Rapid Start -tekniikan käytöstä BIOS-virran asetuksissa. Windows 10 Syvä lepotila -vaihtoehto ei ole käytettävissä vanhemmissa kokoonpanokoneissa, ja tämä saattaa aiheuttaa lepotilaan liittyviä ongelmia.
Nämä ovat vianmääritysratkaisuja, joiden pitäisi korjata Windows 10-lepotilaongelma. Jos ongelma ei poistu yllä mainittujen ratkaisujen soveltamisen jälkeen, ilmoita siitä meille alla olevissa kommenteissa. Kaivamme edelleen lisää ratkaisuja.
UKK: Lisätietoja lepotilasta
- Miksi monitorini ei herää?
Yleinen ongelma lepotilasta herättävien Windows 10 -tietokoneiden kanssa on musta näyttö. Tämä ongelma voidaan korjata kattavan vaiheittaisen oppaan avulla.
- Miksi tietokoneeni ei käynnisty?
Usein tietokoneet eivät käynnisty suurten Windows-päivitysten jälkeen. Jos näin on laitteessasi, yritä korjata ongelma itse kokeilemalla oppaamme ohjeita.
- Mitä voin tehdä, jos kannettava tietokone ei herää unesta?
Lepotilan ongelmat vaikuttavat kannettaviin tietokoneisiin enemmän kuin mikään muu laite. Onneksi on olemassa useita yksityiskohtia, jotka voit tarkistaa estääksesi tämän tapahtumasta tulevaisuudessa.
Toimittajan huomautus: Tämä viesti julkaistiin alun perin kesäkuussa 2018 ja päivitettiin sen tuoreuden ja tarkkuuden vuoksi huhtikuussa 2020.