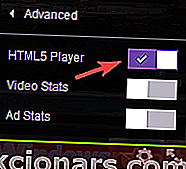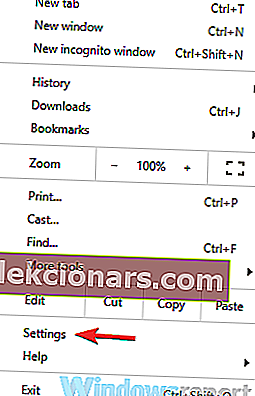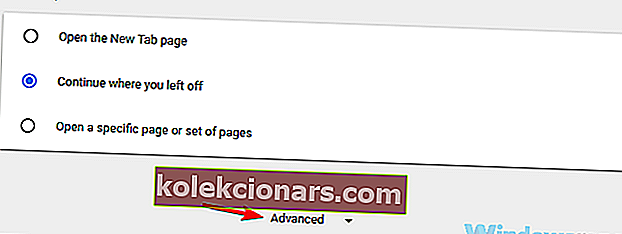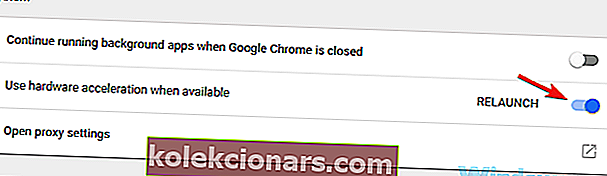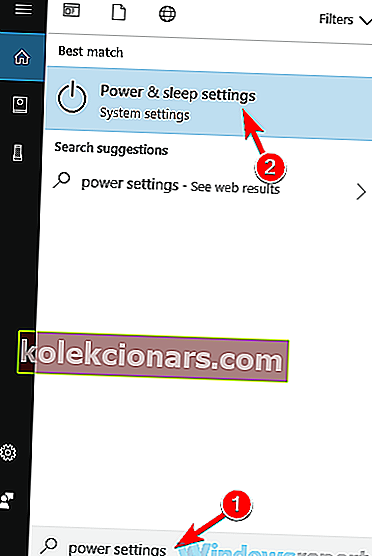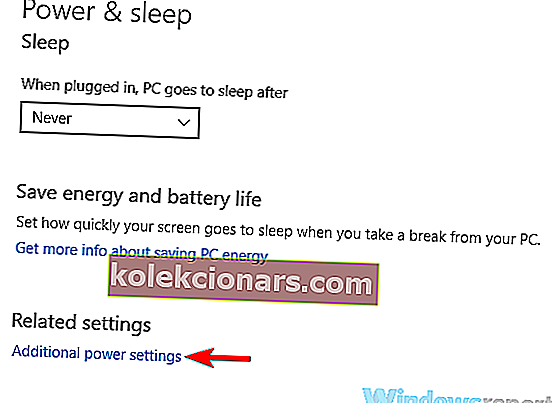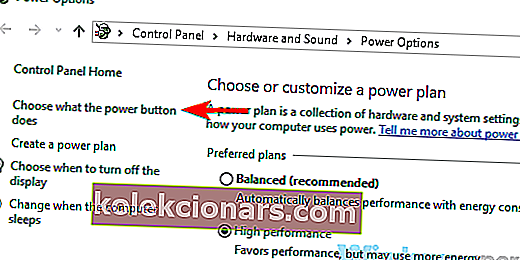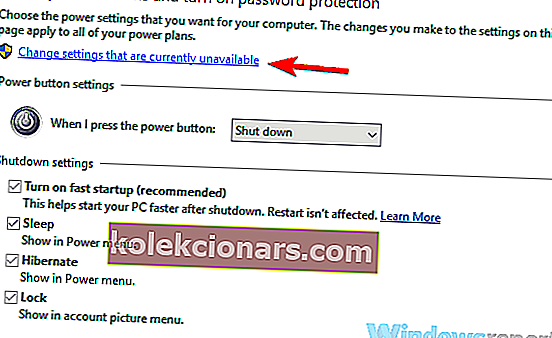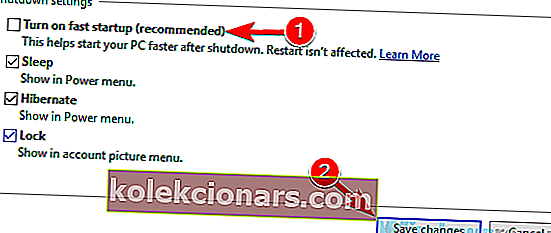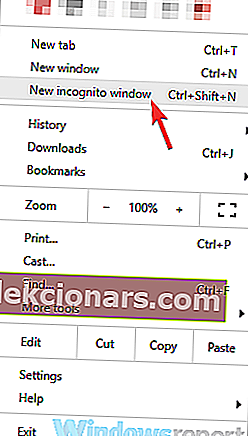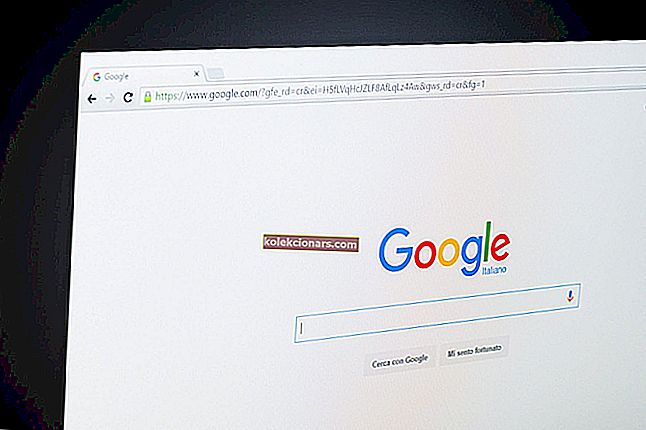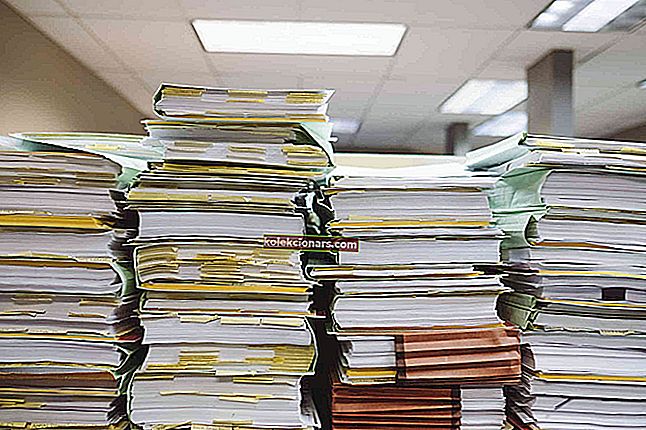- Twitch on suosittu suoratoistosivusto, joka on omistettu pelaajille.
- Valitettavasti monet käyttäjät ovat ilmoittaneet ääniviiveistä katsellessaan Twitch-suoratoistoja.
- Saat lisätietoja tästä palvelusta tutustumalla omistettuun Twitch Fix Hubiin.
- Jos olet suoratoistetun pelisisällön ystävä, saatat pitää myös Streaming Hubistamme.

Twitch on suosittu suoratoistopalvelu, mutta monet käyttäjät ilmoittivat äänen viivästyksestä katsellessaan Twitchiä. Tämä ongelma voi vaikuttaa negatiivisesti katselukokemukseesi, joten tänään näytämme sinulle, kuinka tämä ongelma voidaan korjata tietokoneellasi.
Twitch-ääniongelmat voivat olla melko ongelmallisia, ja puhumalla ääniongelmista, tässä on joitain yleisiä ongelmia, joista käyttäjät ilmoittivat:
- Twitch-suoratoistoääni ei synkronoitu, pelin ääni ei synkronoitu - Tämä ongelma voi ilmetä suoratoiston aikana OBS: n avulla. Korjaa se asettamalla mikrofonin viive vastaamaan ääniviiveä.
- OBS-ääni ei ole synkronoitu - Tämä ongelma ilmenee yleensä OBS-asetusten vuoksi, ja monet käyttäjät ilmoittivat korjaavansa ongelman poistamalla käytöstä laitteen aikaleimat.
- Twitch-äänen jääminen videon jälkeen, äänen viive - On monia syitä, jotka johtavat näihin virheisiin, ja jos kohtaat ne, muista kokeilla kaikkia ratkaisumme.
Kuinka korjaan ääniviiveet Twitchissä?
- Kokeile toista selainta
- Poista HTML5-soitin käytöstä
- Päivitä GPU-ohjaimet
- Päivitä sivu
- Vaihda eri tilojen välillä
- Poista laitteistokiihdytys käytöstä
- Poista nopea käynnistys käytöstä
- Poista käytöstä Käytä laitteen aikaleimoja -vaihtoehto
- Tarkista RAM-muistisi määrä
- Aseta viive web-kameralle ja mikrofonille
- Yritä katsella höyryä incognito-tilassa
1. Yritä käyttää toista selainta

Jos ongelmat jatkuvat ja luulet, että selaimesi saattaa olla syyllinen, on ehkä aika kokeilla toista.
Innokkaat pelaajat saattavat kokeilla Opera GX: ää, joka on maailman ensimmäinen verkkoselain, joka on luotu nimenomaan pelaajille.
Sen lisäksi, että se näyttää upealta Razer Chroman tarjoaman visualisoinnin ansiosta, siinä on myös Twitch-integraatiot, mikä mahdollistaa paremman Twitch-kokemuksen katsellessasi siitä suoratoistoja.
Verkkoselain tehdään myös uskomattoman vakaan Chromium-moottorin avulla, joten kaikki laajennukset, joita olet mahdollisesti käyttänyt Chromessa tai Edgessä, toimivat myös siinä.
Lisäksi se on uskomattoman kevyt, ja GX Controls -valikko varmistaa, että selaimesi ei koskaan syö liikaa RAM-muistia.

Opera GX
Nauti katsomasta suosikkivirtaasi tällä salamannopealla selaimella, kuten kaikkien pelaajien pitäisi! Ilmainen verkkosivusto2. Poista HTML5-soitin käytöstä
- Avaa haluttu virta Twitchissä.
- Osoita Gear alapuolella olevaa videota ja valitse Lisäasetukset valikosta. Etsi HTML5 Player -vaihtoehto ja poista se käytöstä.
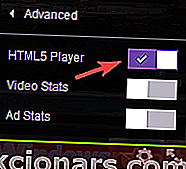
Käyttäjien mukaan joskus Twitchin ääniviive voi ilmetä HTML5-soittimen takia. HTML5 korvasi melkein kokonaan Adobe Flashin verkossa, mutta ilmeisesti joillakin ihmisillä on ongelmia HTML5-soittimen kanssa Twitchissä.
Tämän ongelman korjaamiseksi käyttäjät ehdottavat HTML5-soittimen poistamista käytöstä Twitchissä.
Sen jälkeen ongelma on ratkaistava ja ääniongelmat korjataan. Muista, että saatat joutua toistamaan tämän kiertotavan jokaiselle toistettavalle streamille.
3. Päivitä GPU-ohjaimet

GPU-ohjaimesi ovat melko tärkeitä, ja jos ohjaimet ovat vioittuneet tai vanhentuneet, sinun on ehkä päivitettävä ne korjaamaan ääniviiveongelmat Twitchissä.
Tämä on melko helppo tehdä, ja paras tapa tehdä se on käydä näytönohjaimen valmistajan verkkosivustolla ja ladata uusimmat ohjaimet mallillesi. Kun olet ladannut uusimmat ohjaimet, asenna ne ja tarkista, ratkaiseeko se ongelmasi.
Jos et halua päivittää ohjaimia manuaalisesti, voit aina käyttää kolmannen osapuolen työkaluja, kuten DriverFix , päivittääksesi kaikki ohjaimesi automaattisesti vain muutamalla napsautuksella. Kun ohjaimet on päivitetty, tarkista, onko ongelma edelleen olemassa.

Ohjelma on nopea ja luotettava, ja sen avulla saat vain 2 napsautuksen päässä tietokoneen ohjainten päivittämisestä uusimpiin versioihin.

DriverFix
DriverFix on paras ratkaisu pitämään tietokoneesi ohjaimet ajan tasalla ja toimimalla kunnolla aina! Ilmainen kokeiluversio Vieraile verkkosivustolla4. Päivitä sivu

Joskus tämä ongelma voi johtua virheestä sivusi kanssa. Jos tietyssä streamissa on ääniviive, voit ehkä korjata ongelman yksinkertaisesti päivittämällä stream-sivun.
Vaihtoehtoisesti voit yrittää keskeyttää suoratoiston muutamaksi hetkeksi ja jatkaa toistoa ongelman korjaamiseksi. Jos se ei auta, voit myös yrittää sulkea selaimen ja avata suoratoiston uudelleen.
Nämä ovat joitain yksinkertaisia kiertotapoja, mutta ne saattavat auttaa sinua Twitchin ääniviiveongelmissa, joten muista kokeilla niitä.
5. Vaihda eri tilojen välillä

Jos sinulla on ääniviiveongelmia Twitchissä, tämä ongelma voidaan ehkä korjata yksinkertaisesti vaihtamalla toiseen katselutilaan. Käyttäjien mukaan ongelman korjaamiseksi sinun on vain yritettävä vaihtaa tavallisen, teatterin ja koko näytön katselutilan välillä.
Useat käyttäjät ilmoittivat, että tämä menetelmä toimi heille, joten muista kokeilla sitä ja tarkistaa, toimiiko se.
6. Poista laitteistokiihdytys käytöstä
- Napsauta oikeassa yläkulmassa olevaa valikkoa
- Valitse nyt valikosta Asetukset .
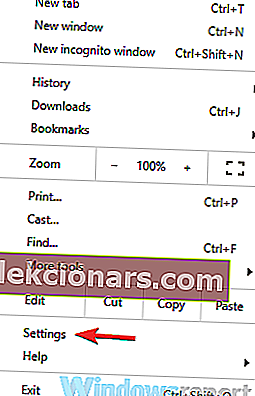
- Kun Asetukset- välilehti avautuu, selaa kokonaan alas ja napsauta Lisäasetukset .
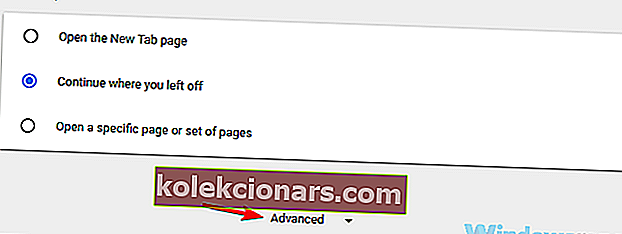
- Etsi Järjestelmän osio ja poistaa käytöstä Käytä laitteistokiihdytystä, jos mahdollista vaihtoehtoa .
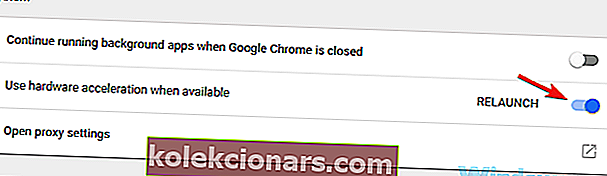
Käyttäjien mukaan tämä ongelma voi joskus johtua selaimesi laitteistokiihdytyksestä. Laitteistokiihdytys on hyödyllinen ominaisuus, joka käyttää grafiikkasuoritinta sisällön renderoimiseksi ja suorituskyvyn parantamiseksi.
Joskus tämä ominaisuus voi kuitenkin johtaa äänen viivästymiseen ja moniin muihin ongelmiin Twitchissä. Ongelman korjaamiseksi monet käyttäjät ehdottavat laitteistokiihdytyksen poistamista käytöstä selaimessasi.
Kun olet poistanut tämän ominaisuuden käytöstä, käynnistä selain uudelleen muutosten tekemistä varten. Kun selaimesi käynnistyy uudelleen, tarkista, onko ongelma edelleen olemassa.
7. Poista nopea käynnistys käytöstä
- Paina Windows Key + S ja kirjoita virta-asetukset hakukenttään.
- Valitse virta- ja lepotila-asetukset tulosluettelosta.
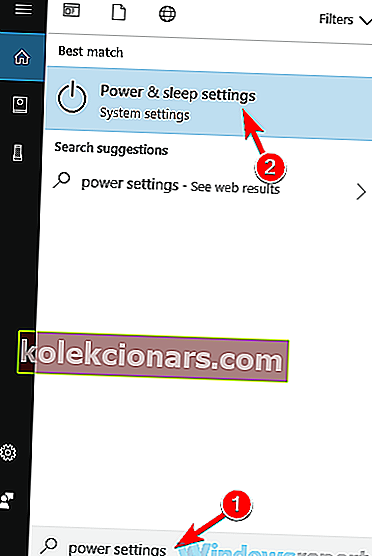
- Siirry oikeanpuoleisessa ruudussa alaspäin Liittyvät asetukset -osioon ja napsauta Lisävirta-asetukset .
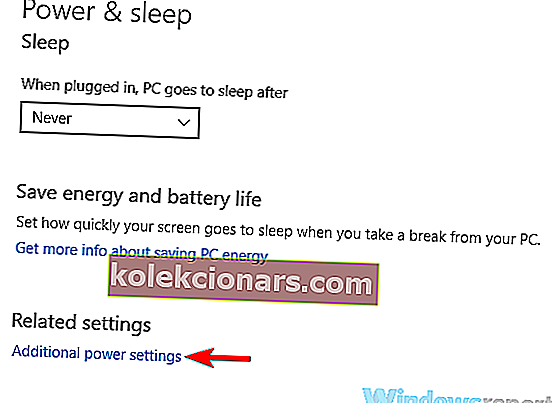
- Virranhallinta- ikkunan pitäisi nyt ilmestyä. Valitse vasemmasta ruudusta Valitse virtapainikkeen toiminta .
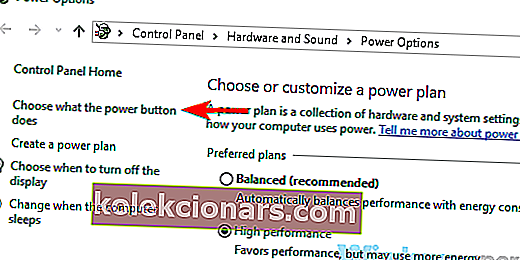
- Napsauta Muuta asetuksia, jotka eivät ole tällä hetkellä käytettävissä .
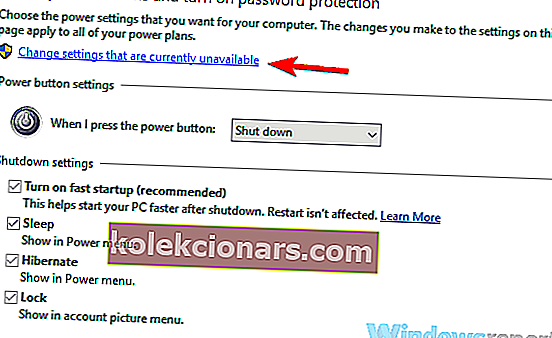
- Poista valinta Ota käyttöön nopea käynnistys (suositus) -vaihtoehdosta ja napsauta Tallenna muutokset .
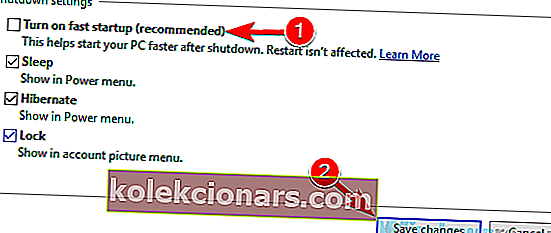
Käyttäjien mukaan tämä ongelma voi johtua Windowsin pikakäynnistystoiminnosta. Tämä on hyödyllinen ominaisuus, koska se antaa järjestelmän käynnistää nopeammin asettamalla sen lepotilaan vastaavaan tilaan.
Vaikka tämä ominaisuus on hyödyllinen, jotkut käyttäjät väittävät aiheuttavansa ääniongelmia Twitchissä. Ongelman korjaamiseksi on suositeltavaa poistaa se kokonaan käytöstä.
Tämän ominaisuuden poistamisen jälkeen Twitchin ääniviiveongelmien pitäisi olla poissa. Muista, että järjestelmäsi saattaa käynnistyä hieman hitaammin tämän ominaisuuden poistamisen jälkeen.
8. Poista Käytä laitteen aikaleimoja -asetus käytöstä

- Avaa OBS ja napsauta päänäytössä Gear
- Etsi nyt Käytä laitteen aikaleimat -vaihtoehto ja poista se käytöstä.
Jotkut käyttäjät ilmoittivat Twitchin ääniviiveongelmista suoratoiston ja OBS: n käytön aikana. Tämän ongelman korjaamiseksi on suositeltavaa muuttaa yksi asetus OBS: ssä.
Kun olet tehnyt tämän, tarkista, onko ongelma ratkaistu. Jos tämä ominaisuus on jo poistettu käytöstä, kokeile ottaa se käyttöön ja tarkista, ratkaiseeko se ongelmasi.
9. Tarkista RAM-muistisi määrä

Jos saat ääniviiveä suoratoistettaessa Twitchissä OBS: n avulla, ongelma liittyy ehkä RAM-muistiin. Käyttäjien mukaan tämä ongelma voi ilmetä, jos sinulla ei ole tarpeeksi RAM-muistia OBS: n mukauttamiseen.
Tämä on epätodennäköinen syy, mutta jos RAM-muistin määrä on ongelma, kannattaa ehkä harkita lisää RAM-muistia.
10. Aseta viive web-kamerallesi ja mikrofonillesi

Jos sinulla on ääniviive Twitch-suoratoiston aikana, voit ehkä korjata ongelman lisäämällä siirtymän verkkokameraan ja mikrofoniin. Voit tehdä sen siirtymällä OBS: n Asetukset-sivulle ja etsimällä ääni- / videolähdettäsi ja lisäämällä siihen siirtymän.
Sen jälkeen verkkokamerasi ja mikrofonisi tulisi olla täysin synkronoituna pelin äänen kanssa. Tämä voi olla karkea kiertotapa, mutta useat käyttäjät ilmoittivat, että se toimi heille, joten kannattaa kokeilla sitä.
11. Yritä katsella streamia incognito-tilassa
- Napsauta selaimen oikeassa yläkulmassa olevaa valikkokuvaketta .
- Valitse nyt valikosta Uusi incognito-ikkuna .
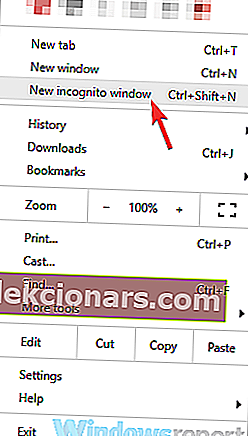
Jos et voi katsella Twitch-höyryä ääniviiveen takia, voit yrittää katsella sitä incognito-tilassa. Monilla selaimilla on tämä ominaisuus, ja tämä ominaisuus ei käytä lisäosia tai välimuistia, joten se on täydellinen ongelmien vianmääritykseen.
Sen jälkeen uusi ikkuna ilmestyy. Käy streamissa, jonka haluat katsella uudessa ikkunassa, ja tarkista, onko ongelma edelleen olemassa.
Jos ongelma ei tule näkyviin incognito-tilassa, ongelma liittyy todennäköisesti johonkin laajennuksistasi tai välimuistiin, joten poista välimuisti ja poista kaikki laajennukset käytöstä.
Twitchin ääniviiveongelmat voivat vaikuttaa negatiivisesti katselukokemukseesi, mutta jos sinulla on tämä ongelma, kokeile kaikkia ratkaisumme.
Toimittajan huomautus: Tämä viesti julkaistiin alun perin joulukuussa 2018, ja sitä on päivitetty ja päivitetty syyskuussa 2020 tuoreuden, tarkkuuden ja kattavuuden vuoksi.