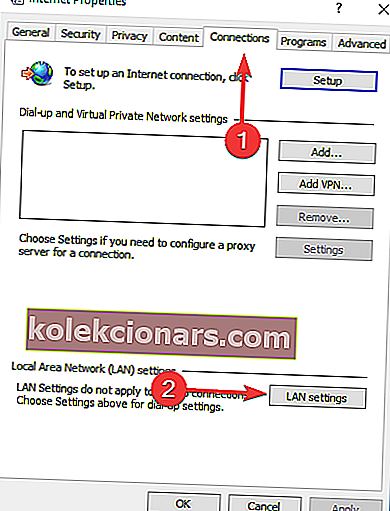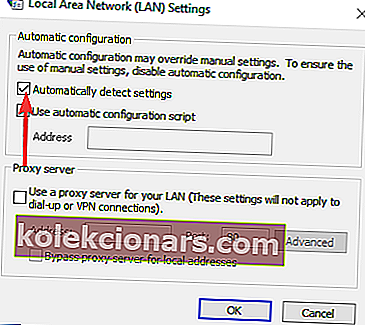- Steam on suosittu pelinjakeluohjelmisto suurimmalle osalle pelaajia. Ylittänyt 20 miljoonan käyttäjän ja yli 30000 peliä, se on hartiat kilpailijan yläpuolella.
- Vaikka se on niin suosittu, ja huolimatta Valven parhaista ponnisteluista ongelmien korjaamiseksi, joillakin käyttäjillä on edelleen ongelmia latausnopeuden pudotessa 0 tavuun. Jos olet yksi heistä, tutustu oppaasemme, niin saat sen käyntiin hetkessä.
- Lisätietoja Steamia koskevista ongelmista, korjauksista ja oppaista, siirry omistetulle sivullemme, johon lähetämme säännöllisesti artikkeleita Steamista.
- Jos sinulla on ongelmia ohjelmistojen kanssa, paras paikka etsiä on vianetsintäportaali, jossa keskustelemme ongelmien parhaista korjauksista.

Jotkut Steamin käyttäjät ilmoittivat kokeneensa ongelman, joka liittyy pelien / päivitysten lataamiseen, pudotettu yhtäkkiä 0 tavuun. Joskus on parempi olla kärsivällinen ja odottaa latauksen jatkumista. Jos ongelma jatkuu kuitenkin pitkän ajan kuluttua, sinun pitäisi todennäköisesti tehdä jotain asialle.
Voit ratkaista tämän ongelman noudattamalla seuraavia vaiheita.
Miksi latausnopeuteni laskee jatkuvasti Steamiin?
1. Tarkista Internet-yhteys

- Avaa Internet-selain ja tarkista, latautuvatko verkkosivut nopeasti ja keskeytyksettä.
- Hard reset reitittimessä / modeemissa.
- Yritä käyttää langallista yhteyttä (LAN) Wi-Fi-yhteyden sijaan.
- Keskeytä lataus ja jatka sitä muutaman sekunnin kuluttua.
2. Tyhjennä latausvälimuisti
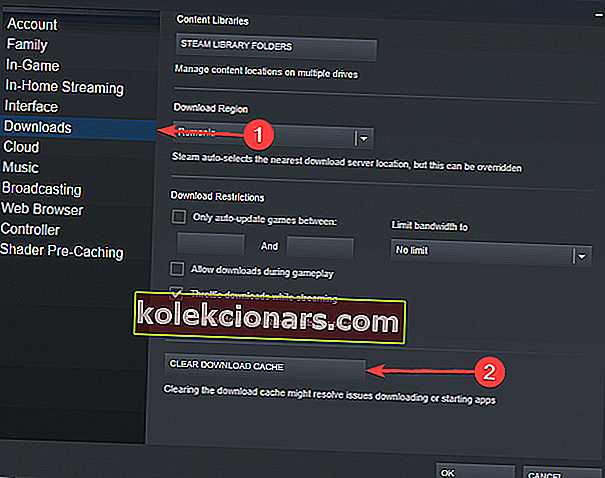
- Paina Steam- painiketta vasemmassa yläkulmassa ja avaa Asetukset.
- Siirry Lataukset- osioon> Paina Tyhjennä latausvälimuisti.
- Paina OK ja yritä aloittaa lataus uudelleen.
Onko tämä toiminut, mutta latausnopeus Steamissä on hidas? Meillä on myös siihen korjaus!
Poista käytöstä Tunnista asetukset automaattisesti
- Avaa selain.
- Napsauta kolmen pisteen kuvaketta oikeassa yläkulmassa> avaa Asetukset.
- Selaa alaspäin ja napsauta Lisäasetukset laajentaaksesi lisää vaihtoehtoja.
- Alle System osiossa Avaa välityspalvelimen asetuksia.
- Siirry Yhteydet- välilehdelle> napsauta LAN-asetukset.
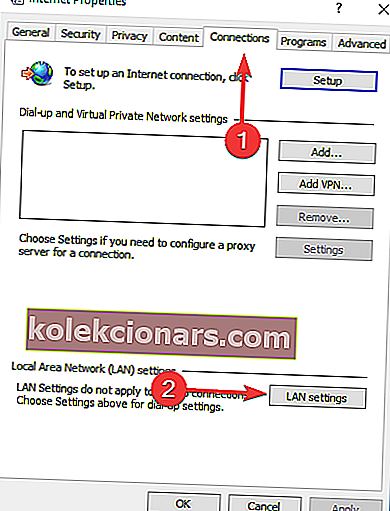
- Poista valintaruutu Tunnista asetukset automaattisesti > paina OK.
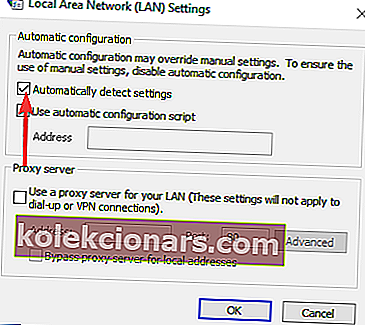
- Käynnistä Steam uudelleen ja yritä aloittaa lataus nähdäksesi, toimiiko se.
4. Huuhtele Steam-määritykset ja DNS

- Paina Windows-näppäintä + R näppäimistöllä> kirjoita steam: // flushconfig Suorita-ruutuun.
- Valitse avautuvassa Steam-kysymysruudussa OK .
- Paina Windows-näppäintä + R näppäimistöllä> kirjoita Suorita-ruutuun cmd .
- Kirjoita komentokehotteeseen ipconfig / flushdns ja paina Enter.
- Kirjaudu takaisin Steamiin ja tarkista, korjasiko tämä ongelman.
5. Poista diagnostiikan seurantapalvelu käytöstä

- Paina Windows-näppäintä + R näppäimistölläsi> kirjoita taskmgr Suorita-ruutuun ja paina Enter.
- Valitse Palvelut- välilehti.
- Etsi palvelu nimeltä DiagTrack > napsauta sitä hiiren kakkospainikkeella ja valitse Pysäytä.
- Käynnistä Steam uudelleen ja yritä aloittaa lataus uudelleen.
6. Poista Ethernet-verkon Internet-virtauksen hallinta käytöstä

- Paina Windows-näppäintä + R näppäimistöllä> kirjoita devmgmt.msc Suorita-ruutuun ja paina Enter.
- Laajenna Verkkosovittimet- osio> napsauta hiiren kakkospainikkeella Ethernet-verkkosovitinta ja valitse Omistusoikeudet.
- Valitse Lisäasetukset -välilehti> valitse Flow Control > valitse Ei käytössä , kun arvo vaihtoehto.
- Tallenna muutokset ja yritä uudelleen ladata Steamissa.
Toivomme, että ainakin yksi ratkaisuistamme auttoi sinua ratkaisemaan Steamin latausongelman. Jos pidit tästä artikkelista hyödyllisenä, jätä kommentti alla olevaan kommenttiosioon.
Toimittajan huomautus : Tämä viesti julkaistiin alun perin kesäkuussa 2019, ja sitä on päivitetty ja päivitetty maaliskuussa 2020 tuoreuden, tarkkuuden ja kattavuuden vuoksi.