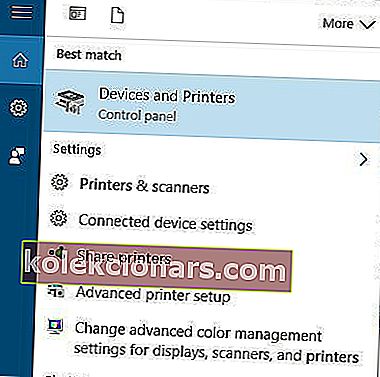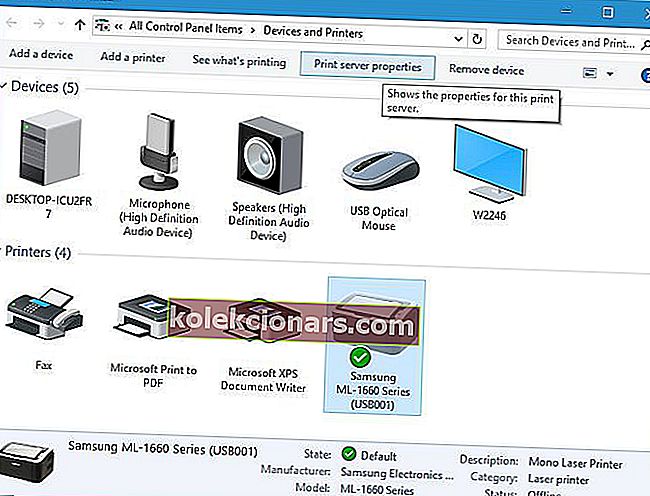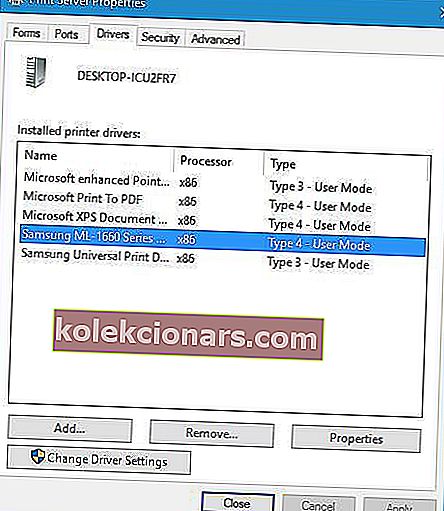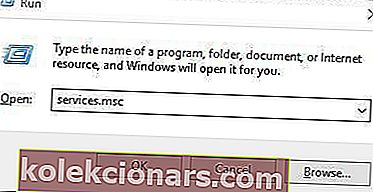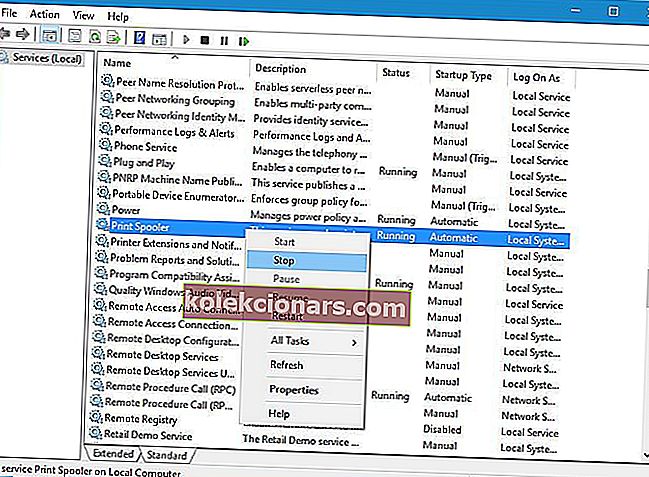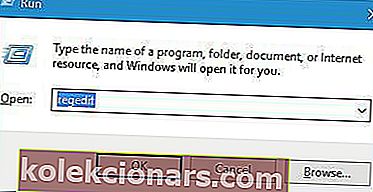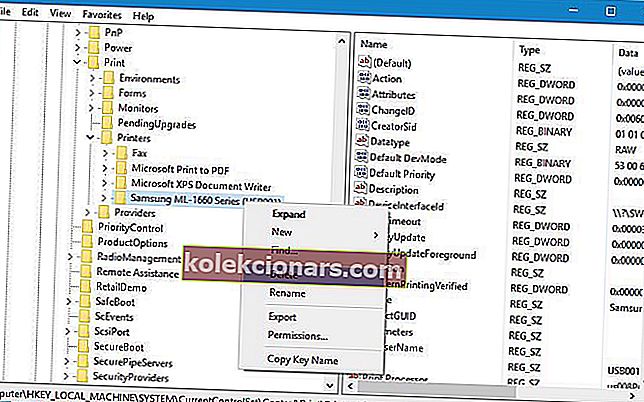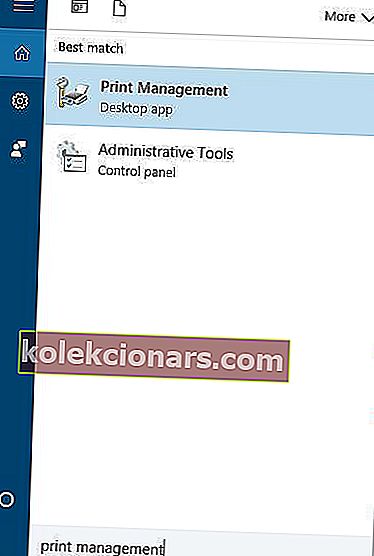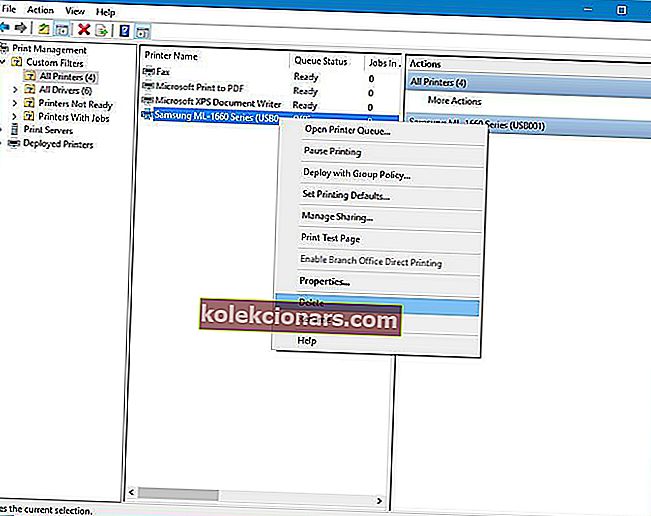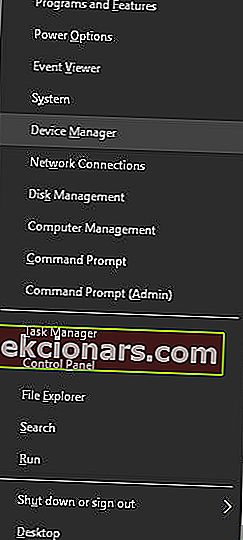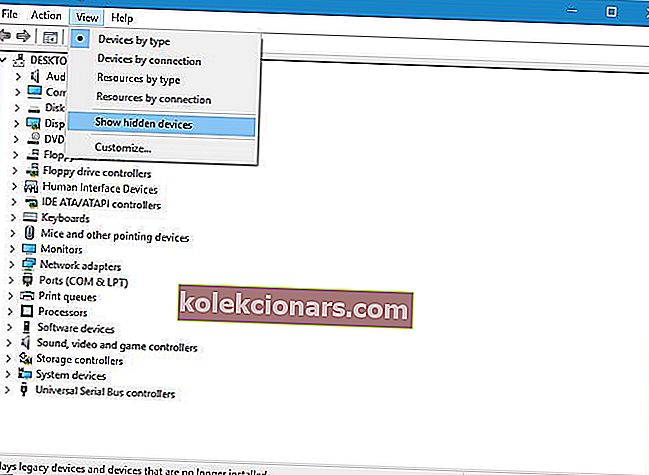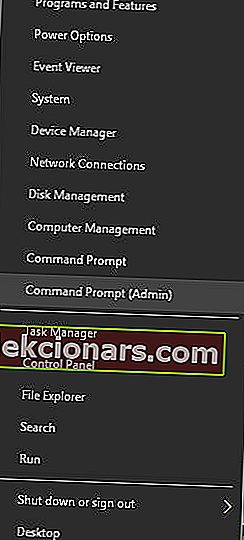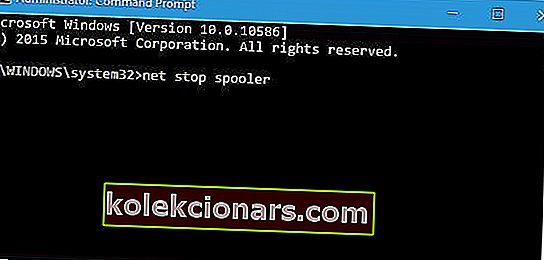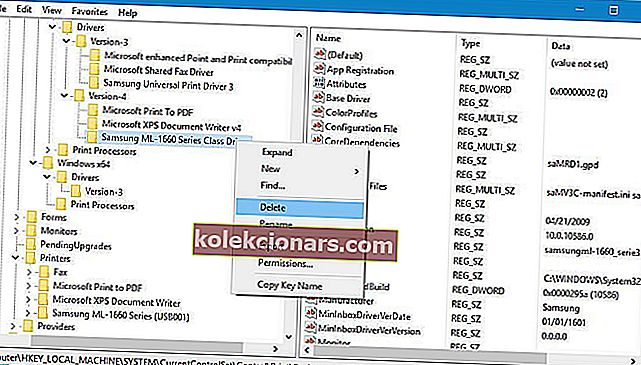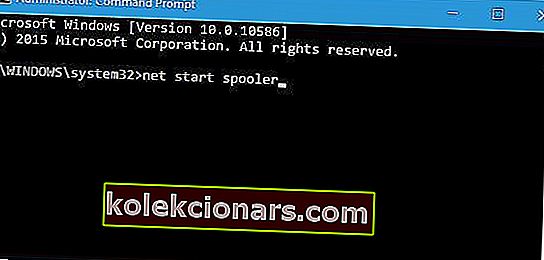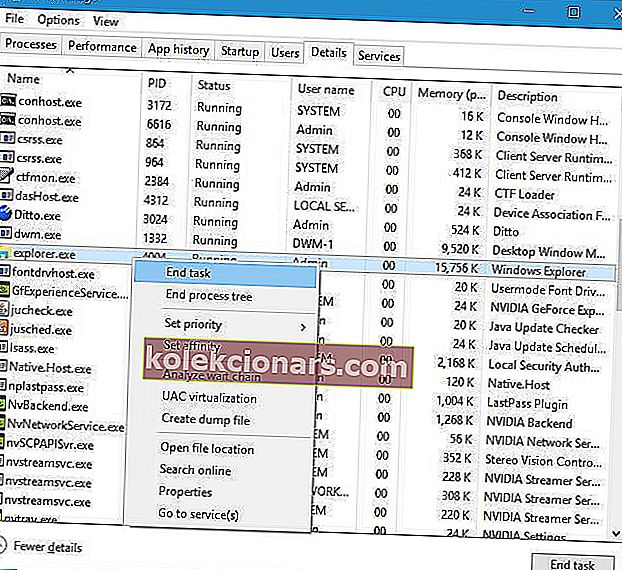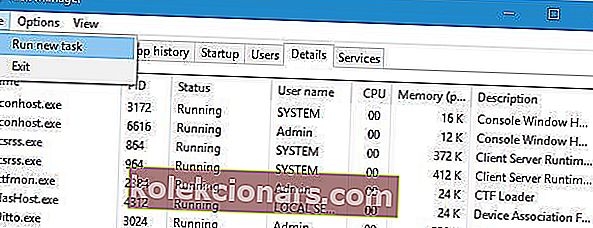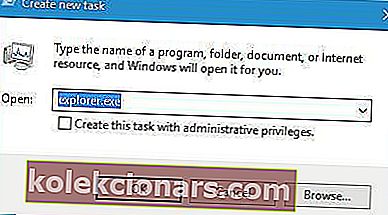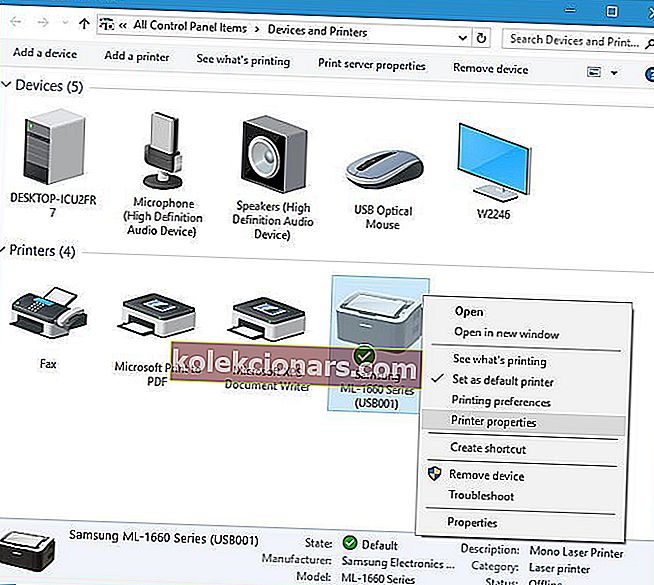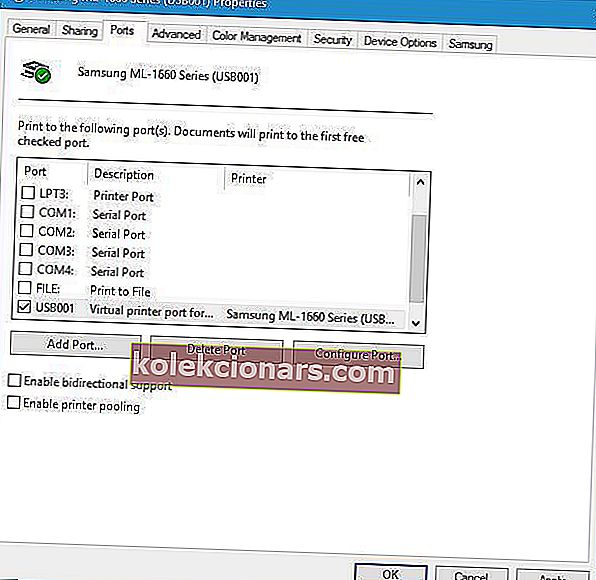- Tulostinongelmat ovat yksi yleisimmistä ongelmista, jotka lähetetään IT-osastoille kaikkialla maailmassa. Joskus ainoa tapa käsitellä niitä on poistaa tulostin ja asentaa se uudelleen.
- Jos et pysty poistamaan tulostinta Windows 10: ssä, tämä artikkeli kattaa kaikki skenaariot ja tarjoaa sinulle kaivattua tukea.
- Olemme ylpeitä erilaisten tulostinongelmien ratkaisemisesta, ja olemme kokoaneet koko oppaan kokoelman Tulostinvirheet-osioon.
- Tulostin on vain yksi monista tavoista, jotka voidaan liittää tietokoneeseen. Oheislaitteiden vianmääritys -osa sisältää ohjeet ongelmien korjaamiseen.

Käytämme usein tulostimia tärkeiden asiakirjojen tulostamiseen, mutta tulostimissa saattaa joskus esiintyä ongelmia.
Tulostinongelmien korjaamiseksi joudumme joskus poistamaan tulostimen, mutta Windows 10 -käyttäjät ilmoittivat, että he eivät voi poistaa tulostinta tietokoneeltaan.
Korjaa - Tulostinta ei voi poistaa Windows 10: ssä
Ratkaisu 1 - Tarkista tulostuspalvelimen ominaisuudet
Käyttäjät ilmoittivat, että he eivät voi poistaa tulostinta Windows 10: ssä, ja jos sinulla on sama ongelma, voit ehkä korjata sen poistamalla tulostinohjaimen Tulostuspalvelimen ominaisuudet -ikkunasta.
Voit tehdä sen seuraavasti:
- Paina Windows-näppäintä + S ja kirjoita tulostimet. Valitse valikosta Laitteet ja tulostimet .
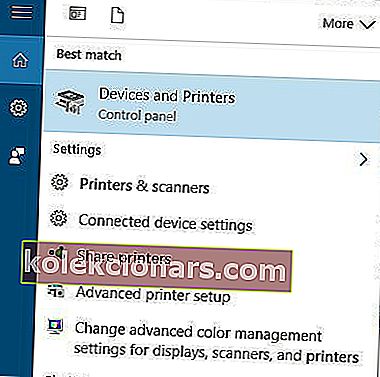
- Kun Laitteet ja tulostimet -ikkuna avautuu, valitse mikä tahansa tulostin ja napsauta Tulostuspalvelimen ominaisuudet .
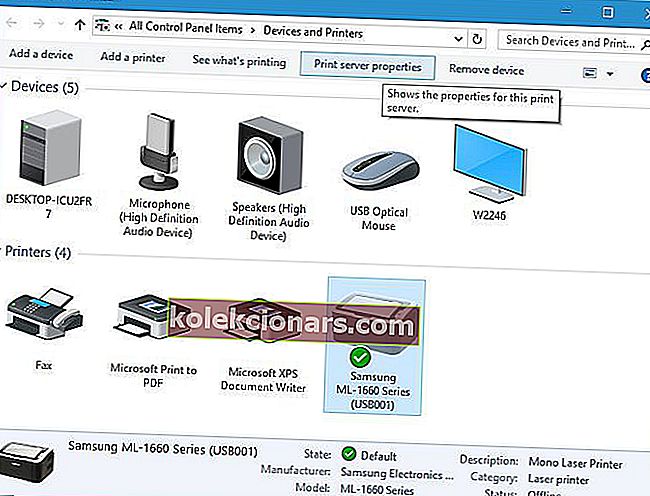
- Tulostuspalvelimen ominaisuudet avautuvat nyt. Siirry Ohjaimet- välilehdelle, valitse poistettava tulostin ja napsauta Poista- painiketta. Valitse Poista ohjain ja ohjainpaketti .
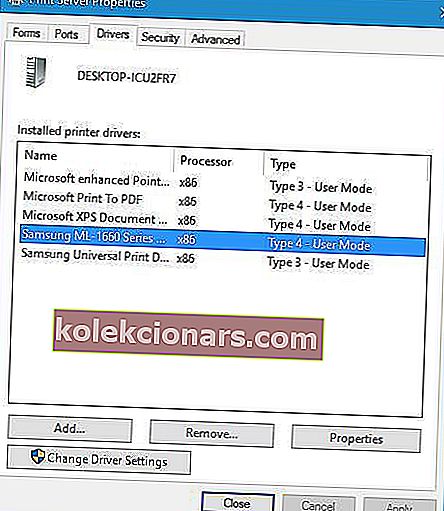
- Kun olet poistanut tulostimen, tallenna muutokset napsauttamalla Käytä ja OK .
Kun olet suorittanut tulostuspalvelimen ominaisuudet, voit avata Asetukset-sovelluksen ja siirtyä Järjestelmä> Sovellukset ja ominaisuudet , etsiä tulostinohjaimen / ohjelmiston ja poistaa sen tietokoneeltasi.
Jos et voi poistaa tulostinta tällä menetelmällä, sinun on ensin lopetettava Print Spooler -palvelu. Voit tehdä sen seuraavasti:
- Paina Windows-näppäintä + R ja kirjoita services.msc . Paina Enter tai napsauta OK.
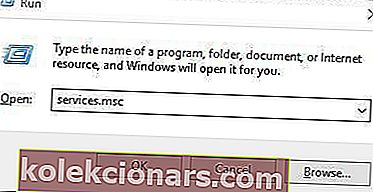
- Etsi Printer Spooler -palvelu, napsauta sitä hiiren kakkospainikkeella ja valitse valikosta Pysäytä .
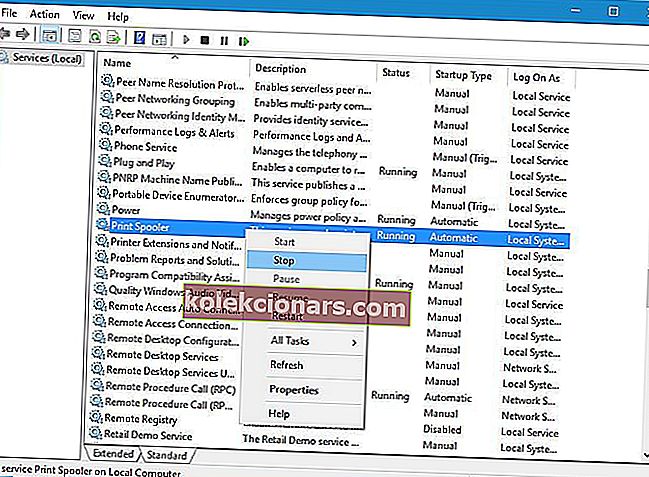
- Siirry
C:\Windows\System32\spool\Printerskansioon. Tarvitset järjestelmänvalvojan oikeudet käyttääksesi tätä kansiota. - Poista kaikki Tulostimet-kansiosta.
- Palaa Palvelut- ikkunaan, etsi Print Spooler -palvelu, napsauta sitä hiiren kakkospainikkeella ja valitse Käynnistä.
Kun olet käynnistänyt taustatulostuspalvelun uudelleen, yritä poistaa tulostin käyttämällä Tulostuspalvelimen ominaisuudet -ikkunaa.
Muista, että ongelmia voi ilmetä, jos tulostimesi jaetaan verkon muiden tietokoneiden kanssa, joten muista lopettaa tulostimen jakaminen ja poistaa tulostimen yhdistämiset.
Vältä näitä teknisiä ominaisuuksia asentamalla yksi näistä ohjaimen poistotyökaluista!
Ratkaisu 2 - Muokkaa rekisteriä
Jos et voi poistaa tulostinta Windows 10: ssä, sinun on ehkä muutettava muutama arvo rekisterissäsi. Rekisterin muuttaminen voi aiheuttaa ongelmia tietokoneellasi, joten kannattaa luoda varmuuskopio rekisteristä, siinä tapauksessa.
Poista tulostin rekisteristä seuraavasti:
- Paina Windows-näppäintä + R ja kirjoita regedit. Paina Enter tai napsauta OK.
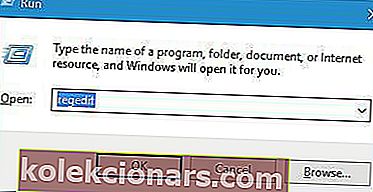
- Kun Rekisterieditori avautuu, siirry vasemmanpuoleisessa ruudussa HKEY_LOCAL_MACHINE \ SYSTEM \ CurrentControlSet \ Control \ Print \ Printers- avaimeen.
- Laajenna Tulostimet- avain ja etsi tulostimesi. Napsauta sitä hiiren kakkospainikkeella ja valitse valikosta Poista . Varo poistamasta muita avaimia rekisteristä.
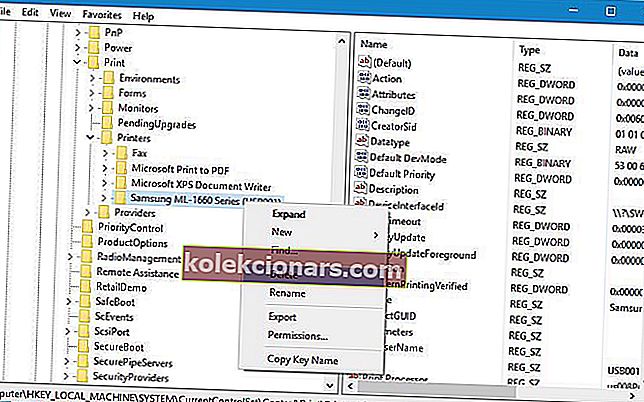
- Kun olet poistanut tulostinavaimen, käynnistä tietokone uudelleen .
Kun tietokoneesi käynnistyy uudelleen, siirry Laitteet ja tulostimet -ikkunaan, etsi tulostimesi ja poista se.
Tee elämästäsi helpompaa yhdellä näistä käyttäjäystävällisistä rekisterinmuokkausohjelmistoista!
Ratkaisu 3 - Peruuta kaikki tulostustyöt
Joskus et pysty poistamaan tulostinta, koska tulostustöitä on edelleen aktiivisia. Ennen kuin voit poistaa tulostimesi, siirry kohtaan Laitteet ja tulostimet, etsi tulostin, napsauta sitä hiiren kakkospainikkeella ja valitse Katso, mikä tulostusvaihtoehto .
Poista kaikki merkinnät tulostusjonosta. Kun olet poistanut kaikki tulostustyöt, sinun pitäisi pystyä poistamaan tulostin ilman ongelmia.

Laitteet ja tulostimet eivät avaudu Windows 10: ssä? Tässä on parhaat vinkit ongelman ratkaisemiseen!
Ratkaisu 4 - Poista tulostimesi Tulostuksen hallinta -toiminnolla
Käyttäjien mukaan, jos et voi poistaa tiettyä tulostinta Windows 10: ssä, kannattaa yrittää poistaa se käyttämällä Tulostuksen hallinta -työkalua.
Voit poistaa tulostimen Tulostuksen hallinnan avulla seuraavasti:
- Paina Windows-näppäintä + S ja siirry tulostuksen hallintaan . Valitse valikosta Tulostuksen hallinta .
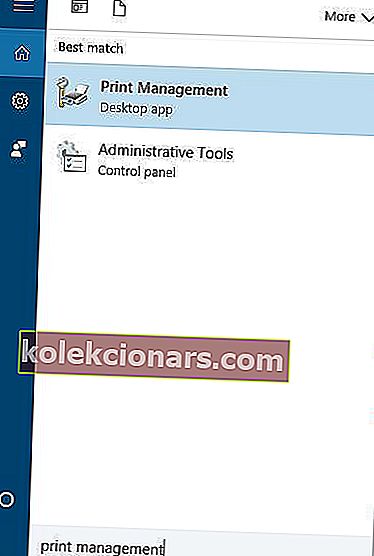
- Kun Tulostuksen hallinta -ikkuna avautuu, siirry kohtaan Mukautetut suodattimet> Kaikki tulostimet .
- Etsi tulostin, jonka haluat poistaa, napsauta sitä hiiren kakkospainikkeella ja valitse valikosta Poista .
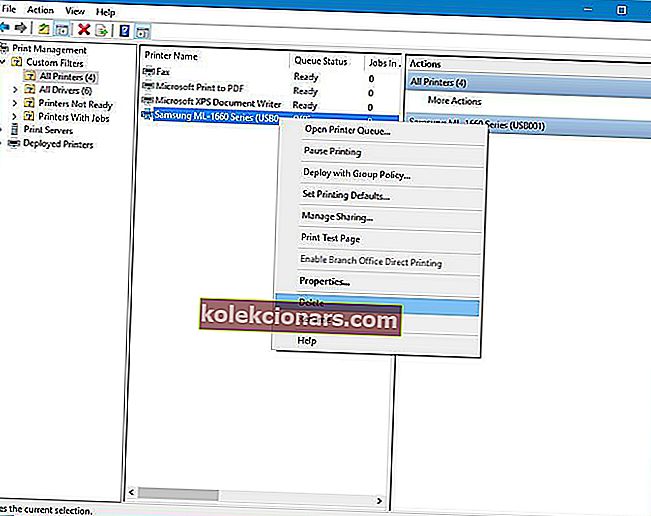
Ratkaisu 5 - Poista piilotetut tulostimet Laitehallinnasta
Joskus piilotetut laitteet voivat aiheuttaa ongelmia tulostimissa, joten sinun on poistettava ne. Voit tehdä sen seuraavasti:
- Avaa Windows User -valikko painamalla Windows-näppäintä + X. Valitse luettelosta Laitehallinta .
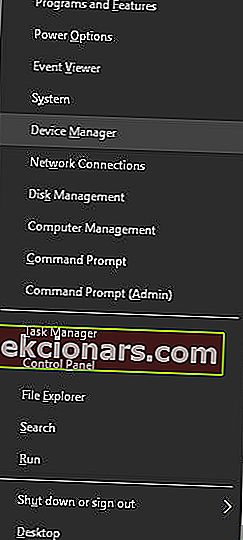
- Kun Laitehallinta avautuu, valitse Näytä > Näytä piilotetut laitteet.
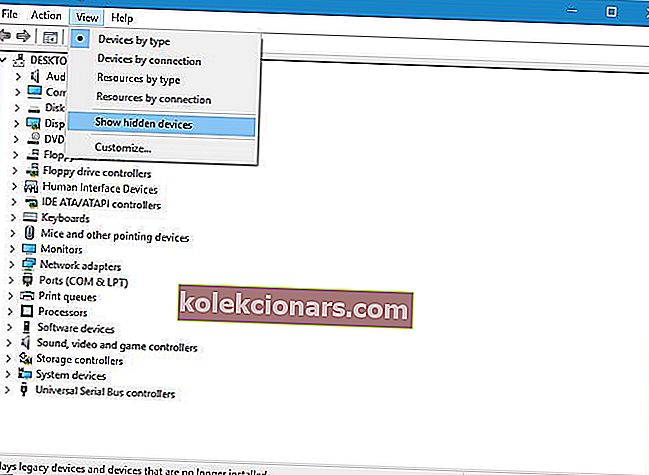
- Poista tulostimesi Tulostusjonot- ja Tulostimet- osioista.
- Kun olet valmis, käynnistä tietokone uudelleen .
Ratkaisu 6 - Poista ohjaimen merkinnät rekisteristä
Meidän on mainittava, että tämä on edistynyt menettely, joten ole erityisen varovainen sitä suorittaessasi. Ensin sinun on poistettava kaikki tulostimet tietokoneeltasi. Kun kaikki tulostimet on poistettu, toimi seuraavasti:
- Paina Windows Key + X ja valitse komentokehote (Järjestelmänvalvoja) .
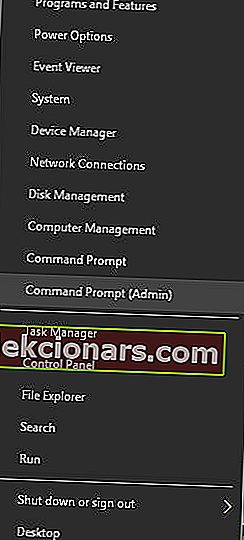
- Kun komentokehote avautuu, kirjoita verkkopysäytyspuola ja paina Enter.
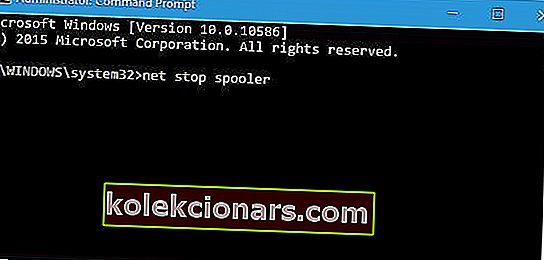
- Käynnistä Rekisterieditori . Lisätietoja siitä, miten se tehdään, on ratkaisussa 1 .
- Siirry vasemmanpuoleisessa ruudussa olevaan HKEY_LOCAL_MACHINE \ SYSTEM \ CurrentControlSet \ Control \ Print \ Environments \ Windows NT x86 \ Drivers \ Version-4 -näppäimeen. Jos käytät Windows 10: n 64-bittistä versiota, sinun on siirryttävä sen sijaan HKEY_LOCAL_MACHINE \ SYSTEM \ CurrentControlSet \ Control \ Print \ Environments \ Windows x64 \ Drivers \ Version-4- avaimeen.
- Laajenna Version 4 -avain ja etsi tulostimesi. Napsauta sitä hiiren kakkospainikkeella ja valitse Poista.
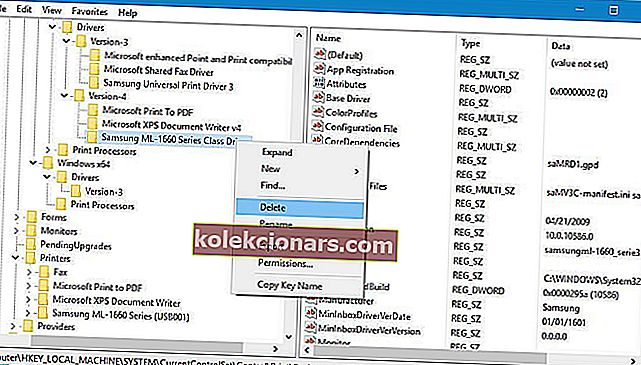
- Tämän jälkeen siirry Resurssienhallinnassa kohtaan C: \ Windows \ System32 \ spool \ drivers \ w32x86 \ 3 .
- Poista kaikki tiedostot kansiosta C: \ Windows \ System32 \ spool \ drivers \ w32x86 \ 3 . Jos tietokoneellasi on kansioita
C:\Windows\System32\spool\drivers\w32x86\1taiC:\Windows\System32\spool\drivers\w32x86\2kansioita, muista poistaa kaikki tiedostot myös näistä kansioista. Muista, että joillakin tulostimilla voi olla ylimääräisiä kansioita, joten sinun on löydettävä nämä kansiot ja poistettava ne. Esimerkiksi HP: n tulostimissa on hphp- ja Hewlett_Packard-lisäkansioita. - Poista .inf-tiedostot, jotka on linkitetty poistettuihin ohjaimiin % windir% inf .
- Käynnistä komentokehote järjestelmänvalvojana ja kirjoita net start spooler . Suorita komento painamalla Enter-näppäintä .
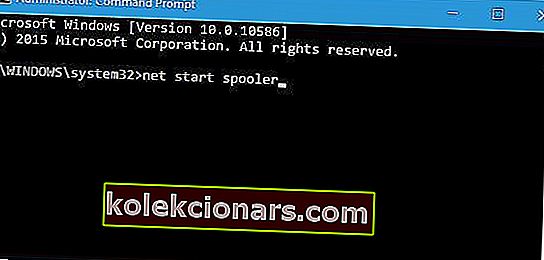
Muista, että tämä on edistynyt ratkaisu, joten suosittelemme, että luot järjestelmän palautuspisteen, jotta voit palauttaa tietokoneesi, jos jotain menee pieleen.
Etkö pääse rekisterieditoriin? Asiat eivät ole niin pelottavia kuin miltä ne näyttävät. Tutustu tähän oppaaseen ja ratkaise ongelma nopeasti.
Ratkaisu 7 - Päivitä tulostinohjaimet
Jos mikään edellisistä ratkaisuista ei ratkaissut ongelmaa, yritetään päivittää tulostinohjain uusimpaan versioon. Näin voit tehdä sen:
- Siirry hakuun, kirjoita cmd ja avaa Laitehallinta.
- Laajenna Tulostusjonot ja valitse tulostimesi.
- Napsauta hiiren kakkospainikkeella tulostinta ja siirry kohtaan Päivitä ohjain.
- Päivitä tulostinohjain seuraamalla muita ohjeita.
- Käynnistä tietokoneesi uudelleen.
Päivitä ohjaimet automaattisesti
Jos et halua vaivaa etsiä ohjaimia itse, voit käyttää työkalua, joka tekee tämän puolestasi automaattisesti. Tietenkin, koska et pysty muodostamaan yhteyttä Internetiin tällä hetkellä, tämä työkalu ei ole hyödyllinen.
Kun kuitenkin olet online-tilassa, se auttaa sinua pitämään kaikki ohjaimesi ajan tasalla, joten et ole enää tässä tilanteessa.
Tweakbit's Driver Updater (Microsoftin ja Norton Antivirus hyväksymä) auttaa sinua päivittämään ohjaimet automaattisesti ja estämään väärien ohjainversioiden asentamisesta aiheutuvat PC-vahingot.
Useiden testien jälkeen tiimimme totesi, että tämä on paras automatisoitu ratkaisu.
Tässä on pikaopas sen käytöstä:
- Lataa ja asenna TweakBit-ohjainpäivitysohjelma
- Asennuksen jälkeen ohjelma alkaa etsiä tietokoneeltasi vanhentuneita ohjaimia automaattisesti. Driver Updater tarkistaa asennetut ohjainversiot uusimpien versioiden pilvitietokantaan nähden ja suosittelee asianmukaisia päivityksiä. Sinun tarvitsee vain odottaa tarkistuksen päättymistä.

- Skannauksen päätyttyä saat raportin kaikista tietokoneeltasi löydetyistä ongelma-ajureista. Tarkista luettelo ja katso, haluatko päivittää jokaisen ohjaimen erikseen vai kaikki kerralla. Voit päivittää yhden ohjaimen kerrallaan napsauttamalla Päivitä ohjain -linkkiä ohjaimen nimen vieressä. Tai napsauta yksinkertaisesti alareunassa olevaa Päivitä kaikki -painiketta asentaaksesi kaikki suositellut päivitykset automaattisesti.

Huomaa: Jotkut ohjaimet on asennettava useita vaiheita, joten sinun on painettava Päivitä-painiketta useita kertoja, kunnes kaikki sen osat on asennettu.
Voit myös hankkia ohjainpäivityksen uudesta luettelostamme. Kaikki ovat upeita valintoja!
Korjaa - Tulostinohjainta ei voi poistaa Windows 10: ssä
Ratkaisu 1 - Poista ohjain jokaisena käyttäjänä
Jos tietokoneellasi on useita käyttäjiä, et ehkä pysty poistamaan tulostinta, koska ohjain on käytössä. Tämän ongelman korjaamiseksi sinun on kirjauduttava sisään jokaiselle käyttäjätilille, johon tulostin on kytketty, ja poistettava laite.
Sen jälkeen kirjaudu sisään järjestelmänvalvojan tilille ja poista ohjainpaketti.
Ratkaisu 2 - Sulje kaikki sovellukset, käynnistä explorer.exe uudelleen ja poista ohjain
Tämä ongelma voi joskus ilmetä, jos tietty sovellus ladasi yhden ohjaimen käyttöliittymäkomponenteista, ja ongelman korjaamiseksi sinun on suljettava kaikki käynnissä olevat sovellukset ja pysäytettävä explorer.exe-prosessi.
Voit tehdä sen seuraavasti:
- Avaa Tehtävienhallinta painamalla Ctrl + Vaihto + Esc .
- Kun Tehtävienhallinta avautuu, siirry Tiedot- välilehteen.
- Vuonna tiedot välilehti, etsi explorer.exe hiiren kakkospainikkeella ja valitse Lopeta tehtävä .
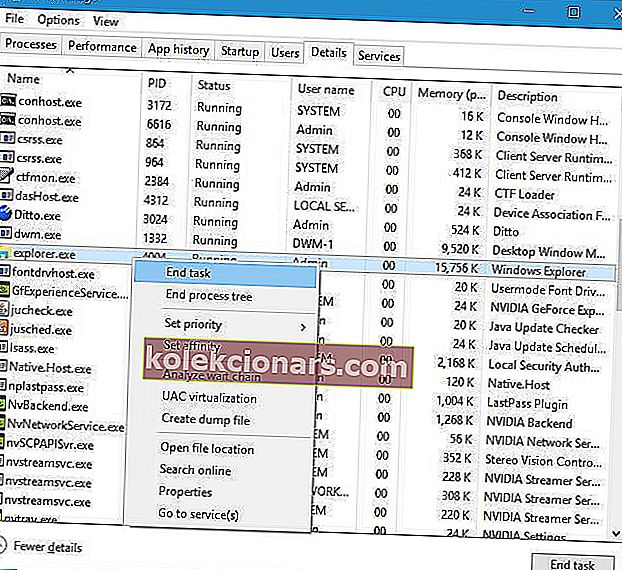
- Vuonna Task Manager napsauttamalla Tiedosto> Suorita uuden tehtävän .
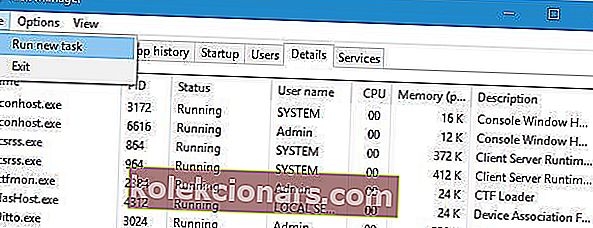
- Luo uusi tehtävä -ikkuna tulee näkyviin. Kirjoita explorer.exe ja napsauta OK.
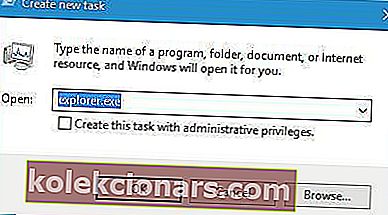
- Kun Explorer käynnistyy uudelleen, yritä poistaa tulostinohjain.
- Valinnainen: Jos et voi poistaa ohjainta, pysäytä Print Spooler -palvelu ja yritä uudelleen. Kytke Spooler-palvelu päälle uudelleen, kun olet poistanut ohjaimen.
Ratkaisu 3 - Käytä Kyocera Deleter -työkalua
Jos et voi poistaa tulostinta, koska ohjain on käytössä, kannattaa ehkä kokeilla Kyocera Deleter -työkalua.
Käyttäjät ilmoittivat, että tämä työkalu poistaa tulostimesi ongelmitta, mutta muista käyttää tätä työkalua järjestelmänvalvojana, koska se vaatii järjestelmänvalvojan oikeudet tulostimen poistamiseen.
Lataa ja opi käyttämään Kyocera-tulostinohjaimia Windows 10: lle täydellisestä oppaastamme!
Ratkaisu 4 - Yritä poistaa tulostin nopeasti, kun olet käynnistänyt Spooler-palvelun uudelleen
Harvat käyttäjät ilmoittivat, että voit korjata tämän ongelman yrittämällä poistaa tulostimen käynnistämisen jälkeen Spooler-palvelu uudelleen.
Olemme jo selittäneet, kuinka tämä palvelu käynnistetään uudelleen yhdessä aiemmista ratkaisuistamme, joten suosittelemme, että tarkistat sen.
Tämä prosessi vaatii nopeutta, joten poista tulostin heti, kun käynnistät Print Spooler -palvelun uudelleen. Käyttäjien mukaan sinulla on vain muutama sekunti aikaa poistaa tulostin, joten muista tehdä se niin nopeasti kuin pystyt.
Jos Print Spooler ei toimi, meillä on kattava opas sen ongelmien ratkaisemiseen.
Ratkaisu 5 - Poista kaksisuuntainen tuki käytöstä
Käyttäjät ilmoittivat, että voit korjata tämän ongelman poistamalla kaksisuuntaisen tuen käytöstä. Voit tehdä sen seuraavasti:
- Avaa Laitteet ja tulostimet .
- Etsi tulostin, napsauta sitä hiiren kakkospainikkeella ja valitse Tulostimen ominaisuudet .
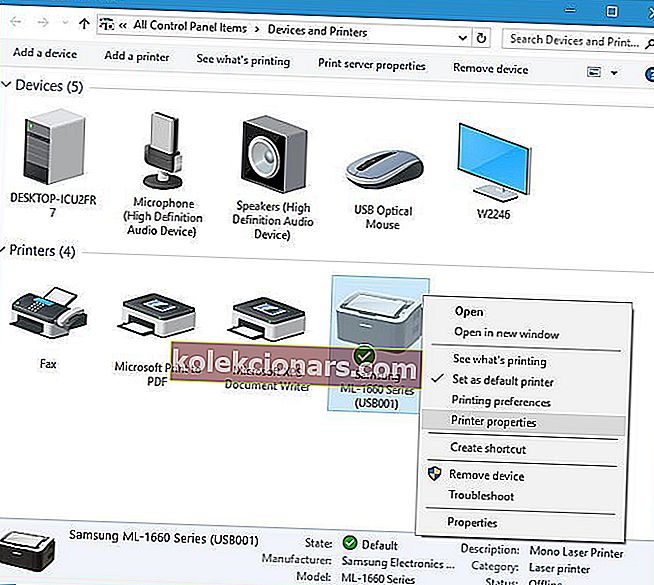
- Kun Ominaisuudet-ikkuna avautuu, siirry Portit- välilehteen ja poista valinta Ota käyttöön kaksisuuntainen tuki -vaihtoehto.
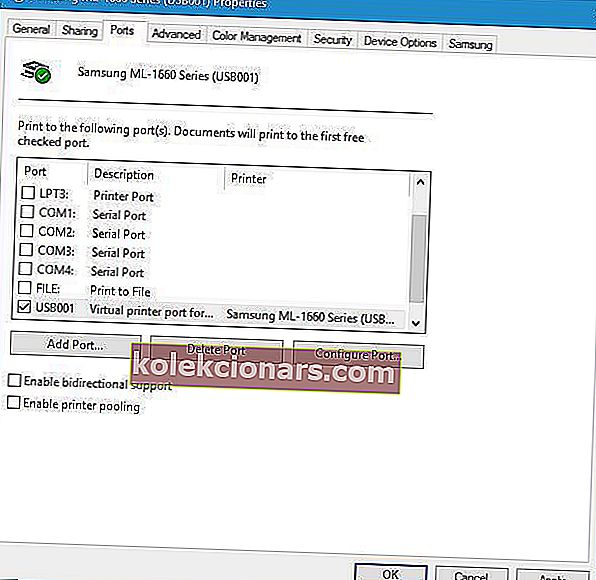
- Tallenna muutokset napsauttamalla Käytä ja OK .
Ratkaisu 6 - Aseta Tulostus taustat -asetukseksi Manuaalinen
Käyttäjät ilmoittivat, että voit korjata tämän ongelman asettamalla Spooler-palvelun asetukseksi Manuaalinen. Voit tehdä sen avaamalla Palvelut-ikkunan, etsimällä Print Spooler -palvelun ja avaamalla sen ominaisuudet kaksoisnapsauttamalla sitä. Aseta Käynnistystapa on manuaalinen ja valitse Käytä ja OK Tallenna muutokset.

Yritä sen jälkeen poistaa tulostin. Jos asennuksen poistotyökalussa mainitaan Print Spooler -palvelu, siirry vain Palvelut-kohtaan, etsi Print Spooler -palvelu ja käynnistä se.
Sen jälkeen sinun pitäisi pystyä poistamaan tulostin ilman ongelmia.
Tulostimen poistamatta jättäminen Windows 10: ssä voi olla suuri ongelma, mutta voit yleensä korjata tämän ongelman käynnistämällä Print Spooler -palvelun uudelleen ja yrittämällä poistaa tulostimen uudelleen.
Jos se ei auta, kokeile kaikkia muita tämän artikkelin ratkaisuja.
Jos sinulla on jokin seuraavista ongelmista, sovelletaan myös edellä esitettyjä ratkaisuja:
- Poista tulostinohjaimet Windows 10 -rekisteri - joskus voit ohittaa poistovirheet muokkaamalla rekisteriä. Ole varovainen, kun teet muutoksia täällä.
- Tulostin Windows 10: n poistaminen ei onnistu - olet oikeassa paikassa, koska jos oletustapa tulostimen poistamiseksi ei toimi, tässä artikkelissa on paljon tapoja auttaa sinua.
- Tulostinohjaimen poistaminen rekisteristä - käyttäjät tarvitsevat vaiheittaiset ohjeet tämän toiminnon suorittamiseksi, jonka tarjoamme artikkelissa.
Vältä tuhlaamasta aikaa tulostinongelmien korjaamiseen hankkimalla parhaat langattomat tulostimet! Tarkista uusi luettelo!
UKK: Lisätietoja tulostimen poistamisesta Windows 10: ssä
- Kuinka tulostin poistetaan kokonaan?
Ensinnäkin poistat kaikki valmistajalta tulevat tai asentamasi ohjelmistot. Siirry sitten Laitehallintaan ja poista laite sieltä. Suorita lopuksi skannaus ja puhdista tietokone.
- Kuinka poistan vanhat tulostimet tietokoneeltani?
Vanhat tulostimet voidaan poistaa etsimällä Käynnistä-valikosta Laitteet ja tulostimet , napsauttamalla hiiren kakkospainikkeella jotakin niistä ja valitsemalla Poista laite .
- Kuinka kaikki HP-tulostinohjelmistot poistetaan kokonaan?
Voit joko siirtyä kohtaan Kaikki ohjelmat ja ominaisuudet, napsauttaa HP-ohjelmistoa ja valita asennuksen poistamisen tai, mikä vielä parempaa, suorittaa täydellisen asennuksen ohjelmiston poistotyökalulla.
Toimittajan huomautus: Tämä viesti julkaistiin alun perin toukokuussa 2016, ja sitä on päivitetty ja päivitetty kesäkuussa 2020 tuoreuden, tarkkuuden ja kattavuuden vuoksi.