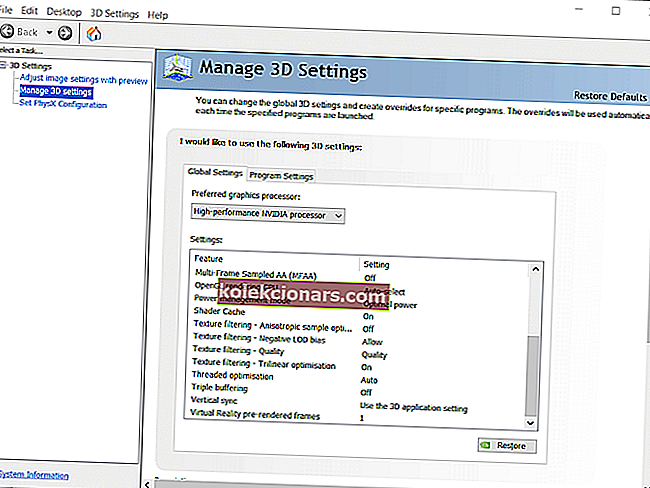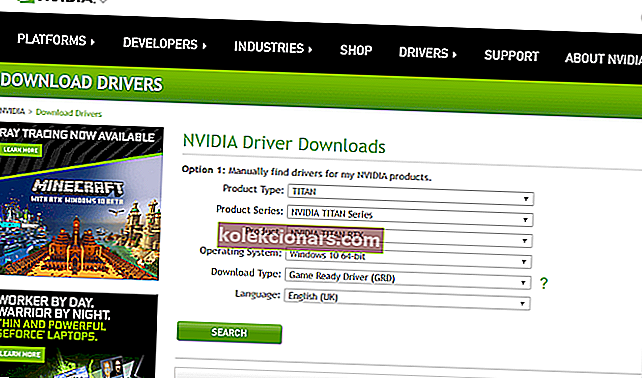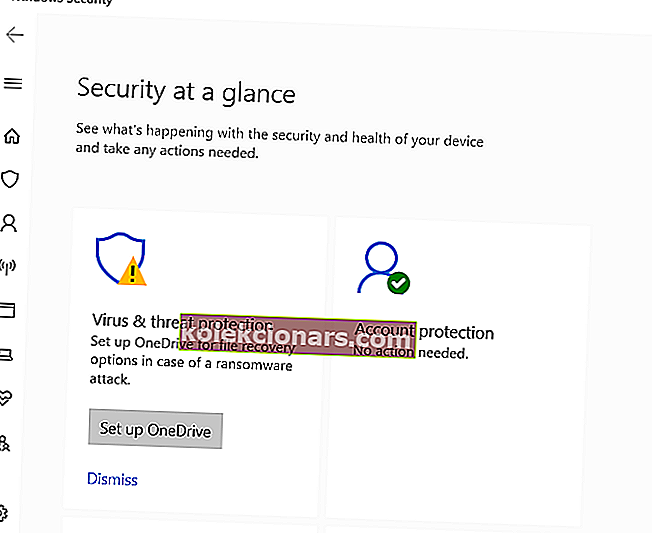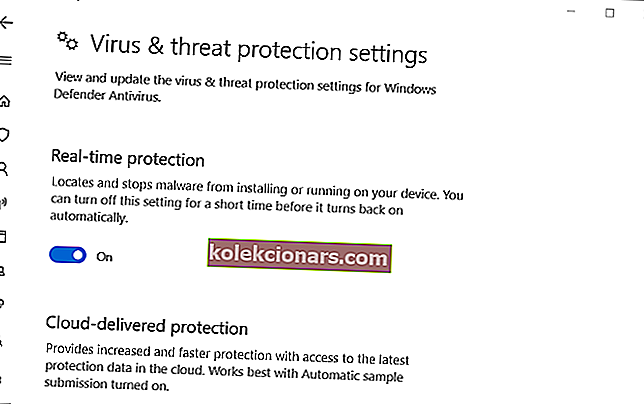- Nvidia GeForce Experience on sovellus, jota kaikkien pelaajien tulisi käyttää, jos he haluavat grafiikkansa optimoinnin uusimpia pelejä varten.
- Valitettavasti GeForce Experience -sovelluksella on oma kohtuullinen osuutensa ongelmista, kuten Asennuksen valmistelu -virhe.
- Jos haluat lisää artikkeleita tästä hyödyllisestä sovelluksesta, tutustu omistettuun Nvidia GeForce Experience -keskukseen.
- Avid-pelaajien tulisi myös katsoa Gaming-sivumme saadaksesi mielenkiintoisempia tietoja.

GeForce Experience on ohjelmisto, jolla jotkut käyttäjät päivittävät Nvidia-näytönohjainohjaimet. GeForce Experience voi kuitenkin juuttua valmistautua asentamaan näytön joillekin käyttäjille, kun he yrittävät päivittää Nvidia GPU -ohjaimiaan sillä.
Tämän vuoksi käyttäjät eivät voi päivittää näytönohjainohjaimiaan GE: llä, kun kyseinen ongelma ilmenee.
Kuinka korjaan GeForce Experiencen valmistautumisen asentamaan virheen
1. Valitse Suorita järjestelmänvalvojana -vaihtoehto GeForce Experiencessa
Varmista ensin, että käytät GeForce Experiencea järjestelmänvalvojana. Napsauta hiiren kakkospainikkeella GeForce Experience -pikakuvaketta avataksesi sen konteksti. Valitse tässä valikossa Suorita järjestelmänvalvojana .

Jos sinulla ei ole työpöydän pikakuvaketta GeForce Experiencelle, avaa kansio, jossa EXE on. Valitse sitten Suorita järjestelmänvalvojana napsauttamalla sen kansion suoritettavaa tiedostoa hiiren kakkospainikkeella .
2. Palauta 3D-asetukset oletusasetuksiin
Jos olet muuttanut Nvidia 3D -asetuksiasi millään tavalla, niiden palauttaminen oletusasetuksiin saattaa korjata asennuksen valmisteluvirheen kuten muillekin käyttäjille.
- Napsauta hiiren kakkospainikkeella Windowsin työpöytää ja valitse NVIDIA-ohjauspaneeli .
- Laajenna 3D-asetukset-luokkaa ikkunan vasemmalla puolella.
- Napsauta Hallitse 3D-asetuksia avataksesi suoraan alla näkyvät vaihtoehdot.
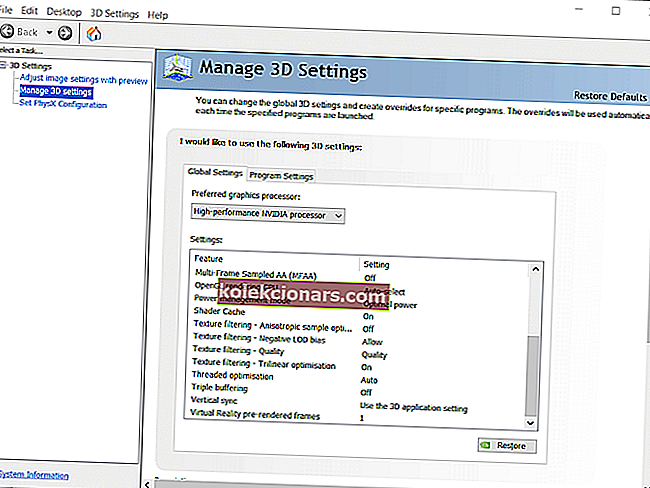
- Napsauta Palauta muuttaaksesi 3D-asetukset takaisin niiden oletusarvoihin.
3. Lataa grafiikkaohjain manuaalisesti NVIDIA: n verkkosivustolta
Saatat pystyä päivittämään näytönohjaimen ohjaimen ilman GeForce Experienceä lataamalla sen itse Nvidian verkkosivustolta.
- Varmista ensin, että GeForce Experience ei ole käynnissä (tarkista Tehtävienhallinnan Prosessit-välilehti).
- Avaa seuraavaksi Lataa ohjaimet -sivu Nvidian verkkosivustolta.
- Valitse näytönohjain ja Windows-ympäristö avattavista valikoista.
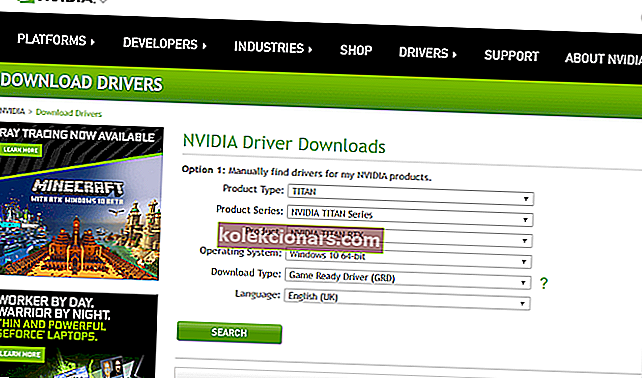
- Napsauta Etsi- painiketta.
- Klikkaa Lataa pelastaa ajurin asennusohjelmaa kansioon.
- Avaa sitten NVIDIA-näytönohjaimen asennusohjelma järjestelmänvalvojana.
4. Poista kolmannen osapuolen virustorjuntaohjelmisto käytöstä
Virustentorjunta voi myös estää GeForce-ohjaimen asennuksen. Sammuta siis kaikki työpöydälle tai kannettavaan tietokoneeseen asentamasi kolmannen osapuolen virustorjuntaohjelmistot.
Napsauta hiiren kakkospainikkeella virustorjuntaohjelman ilmaisinalueen kuvaketta avataksesi pikavalikon, joka todennäköisesti sisältää jonkinlaisen käytöstä poistettavan suojauksen asetuksen. Valitse Poista kontekstivalikko-vaihtoehto, jotta virustentorjunta poistetaan väliaikaisesti käytöstä ennen GeForce Experience -ohjelman avaamista.

5. Sammuta Windows Security
Jos sinulla ei ole kolmannen osapuolen virustorjuntaohjelmaa, sammuta Windows Security.
- Napsauta Windows 10: n Kirjoita tähän etsiä tehtäväpalkin painiketta.
- Kirjoita hakukenttään Windows Security .
- Napsauta Windows Security avataksesi kyseisen apuohjelman.
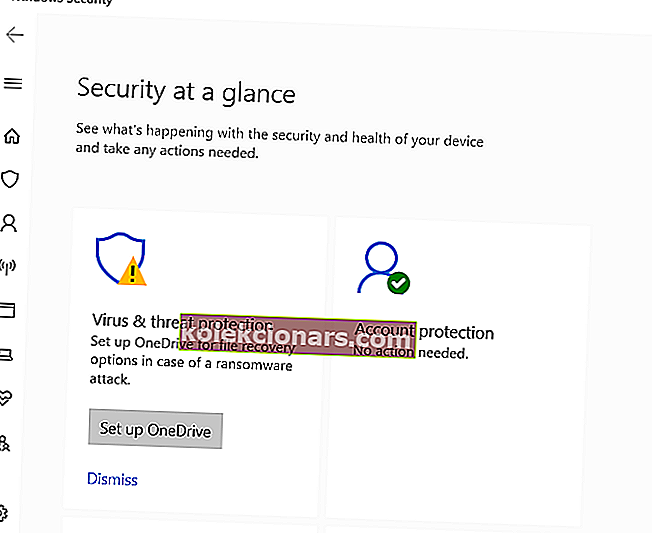
- Valitse ikkunan vasemmalta puolelta Virus- ja uhkasuojaus .
- Napsauta Hallitse asetuksia avataksesi alla olevan vaihtoehdon.
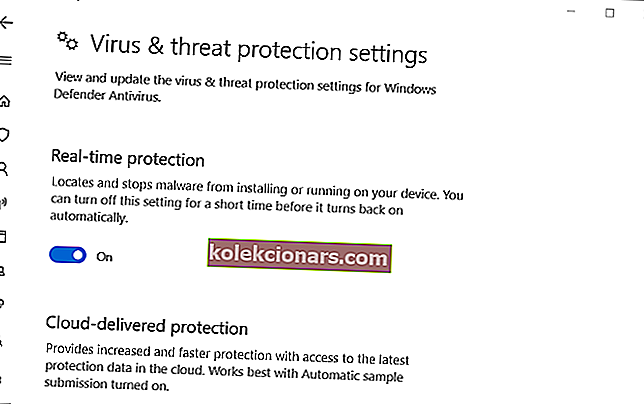
- Poista reaaliaikainen suojaus käytöstä.
- Yritä sitten päivittää näytönohjaimen ohjain GeForce-ohjelmalla.
6. Asenna näytönohjain uudelleen
Joidenkin käyttäjien on ehkä päivitettävä Nvidia-näytönohjainohjaimet uudelleen. Näyttöohjaimen asennuksen poisto-oppaamme sisältää yksityiskohtia siitä, kuinka voit poistaa Nvidia-ohjaimet kokonaan tämän apuohjelman avulla.
Kun olet poistanut grafiikkaohjaimen, lataa vaadittu GPU-ohjain Nvidian verkkosivustolta kolmannen tarkkuuden mukaisesti.

Joten on olemassa muutamia mahdollisia korjauksia GeForce Experiencen valmistautuessa asentamaan virheitä. Et kuitenkaan tarvitse GeForce Experience -päivitystä Nvidia-ajurien asentamiseen. Kuten mainittiin, voit ladata vaaditun ohjainpaketin manuaalisesti Nvidian sivustolta.
Vaihtoehtoisesti voit käyttää yleistä ohjaimen päivitysohjelmistoa GPU-ohjainten päivittämiseen.
UKK: Lisätietoja Nvidia GeForce Experiencesta
- Mikä on Nvidia GeForce Experience?
Nvidia GeForce Experience on kumppanisovellus, jota kuka tahansa, jolla on Nvidia GTX -näytönohjain, voi käyttää pitääkseen video-ajurit ajan tasalla ja asetustensa optimoimana pelejä varten.
- Tarvitsenko Nvidia GeForce Experiencea?
Nvidia GeForce Experience ei ole välttämätön, mutta se automatisoi paljon prosesseja, jotka joudut muuten tekemään käsin. Suorituskyvyn suhteen Nvidia-näytönohjaimien päivittämisellä on myös suuri vaikutus.
- Onko Nvidia GeForce Experience ilmainen?
Kyllä, niin kauan kuin tietokoneessasi tai kannettavassasi on Nvidia GTX -näytönohjain, voit asentaa ja käyttää Nvidia GeForce Experiencea vapaasti. Katso tämä artikkeli, jos tarvitset myös suoran latauslinkin.