- Windows 10 Reset -ominaisuus on loistava vaihtoehto puhtaalle asennukselle, koska sen avulla voit tallentaa henkilökohtaiset tietosi poistamisesta säilyttäen samalla käyttöjärjestelmän ja käyttöoikeuden kuin sinulla oli tähän mennessä.
- Valitettavasti Windowsin palautustoiminnon ongelmat eivät ole harvinaisia. Noudata sinänsä alla olevia ohjeita, jos tietokoneesi nollautuu.
- Tämä artikkeli on vain yksi monista, jotka olemme sisällyttäneet omaan keskittimeemme Windows 10 -ongelmien korjaamiseen. Älä unohda lisätä sitä kirjanmerkkeihin, koska tästä keskuksesta voi tulla hyötyä uudelleen tulevaisuudessa.
- Lisää hienoja artikkeleita on omistettu Windows 10 Fix -sivumme.
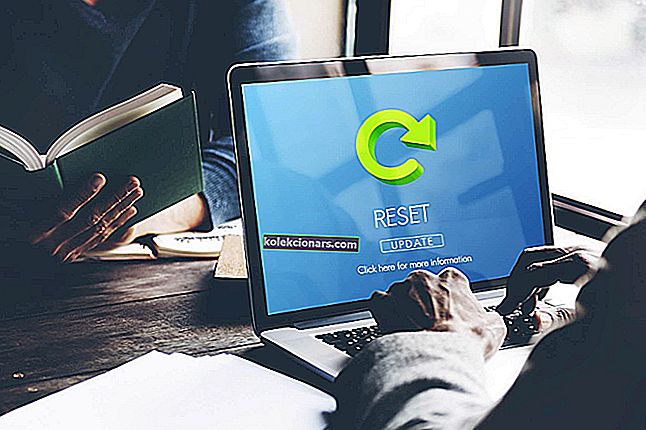
Windows 10 on ollut käytössä jo jonkin aikaa, ja jos tilastoihin uskotaan, Windows 10 on asennettu yli 200 miljoonaan laitteeseen julkaisun jälkeen.
Mikään järjestelmä tässä maailmassa ei ole täydellinen, eikö? Sama pätee Windows 10 -käyttöjärjestelmään. Jopa Windows 10: ssä on joitain virheitä, jotka saavat ihmiset kohtaamaan ongelmia, joita on vaikea ratkaista, mutta Microsoftin ansiosta näitä vikoja selvitetään heti, kun ne löytyvät.
Yksi monista virheistä, joita Windows 10 vaivaa, on se, että jotkut ihmiset näyttävät juuttuneen palauttamalla Windows 10: n. Tässä viestissä näemme, kuinka tämä ongelma korjataan, ja käytämme pääasiassa kahta tapaa.
Mitä voin tehdä, jos tehdasasetusten palauttaminen juuttuu Windows 10: een?
Tehdasasetusten palautus on hyvä tapa korjata monia ongelmia tietokoneellasi, mutta joskus palautusprosessi voi jumittua. Puhuttaessa tehdasasetusten palauttamisesta, tässä on joitain yleisiä ongelmia, joista käyttäjät ilmoittivat:
- HP: n kannettava tietokone, Dell, ASUS-tehdasasetusten palautus jumissa
- Tämä ongelma voi ilmetä useissa kannettavissa tietokoneissa, ja jos kohtaat sen, poista kannettavan tietokoneen akku ja aseta se takaisin.
- Tämän tietokoneen nollaaminen jumissa 35: ssä
- Palautusprosessi voi jumittua milloin tahansa, ja jos nollaus on jumissa, joudut ehkä vain odottamaan pari tuntia, kunnes nollaus on valmis.
- Surface Pro 4: n tehdasasetusten palautus jumissa
- Tämä ongelma voi ilmetä Surface Pro 4: ssä, mutta voit korjata ongelman käyttämällä tämän artikkelin ratkaisuja.
- Tehdasasetusten palauttaminen tietokone jumissa
- Jos näin tapahtuu, voit ehkä korjata ongelman yksinkertaisesti Käynnistyskorjaus-ominaisuuden avulla.
- Tehdasasetusten palautus jumittui käynnistyssilmukkaan
- Joissakin tapauksissa ainoa tapa korjata ongelma on suorittaa puhdas asennus. Jos päätät tehdä niin, muista varmuuskopioida tiedostosi etukäteen.
1. Korjaa järjestelmä Windows-levyllä tai Windowsin käynnistettävällä USB-tikulla
- Lataa ja suorita Media Creation Tool -työasema tietokoneella.
- Luo nyt käynnistettävä USB-muistitikku tai DVD-levy Media Creation Tool -työkalun avulla.
Jos Windows on jumissa tehdasasetusten palautuksen aikana, voit ehkä korjata ongelman suorittamalla Käynnistyskorjaus. Tätä varten sinun on ensin luotava käynnistettävä media.
Jos voit suorittaa Media Creation Tool -sovelluksen Windows-tietokoneellasi, tutustu tähän perusteelliseen oppaaseen, joka auttaa sinua korjaamaan ongelman.
Sen jälkeen sinun on liitettävä asennusväline asianomaiselle tietokoneelle ja toimittava seuraavasti:
- Kun asennustiedostot ovat valmiina, käynnistä tietokone uudelleen ja käynnistä se DVD-levyn tai käynnistettävän USB-tikun kautta, tavallisesti sinun pitäisi nähdä viesti, jossa kysytään, haluatko käynnistää DVD-levyltä tai USB-tikulta, joten tämän ei pitäisi olla vaikea tehdä - Jos et kuitenkaan näe tätä vaihtoehtoa, sinun on ehkä siirryttävä BIOSiin ja laitettava DVD tai USB-tikku käynnistysjärjestyksen päälle.

- Kun olet käynnistänyt Windows-asennuksen, sinun pitäisi nähdä vaihtoehto Korjaa tietokoneesi, napsauta sitä ja valitse sitten Lisäasetukset

- Kun olet Lisäasetuksissa, napsauta Vianmääritys ja sitten Käynnistyksen korjaus, noudata sitten vain näytön ohjeita.
Juuttuuko automaattiseen korjaussilmukkaan? Älä huoli, heitämme sinulle tämän hämmästyttävän pelastusviivan.
Kun käynnistyskorjaus on valmis, tarkista, onko ongelma edelleen olemassa.
Jos sinulla ei ole ylimääräistä tietokonetta käytettävissä, voit suorittaa käynnistyskorjauksen myös ilman asennusvälinettä. Voit tehdä sen seuraavasti:
- Napsauta Käynnistä-painiketta . Nyt pidä Vaihto -näppäintä, osoita Virta -painiketta ja valitse Restart valikosta.
- Nyt sinun pitäisi esittää luettelo vaihtoehdoista. Valitse Vianmääritys> Lisäasetukset> Käynnistyksen korjaus .
- Suorita korjaus loppuun noudattamalla näytön ohjeita.
Kun korjaus on valmis, tarkista, onko ongelma edelleen olemassa. Muista, että tämä ei ole universaali ratkaisu, mutta useat käyttäjät ilmoittivat, että se toimi heille, joten kannattaa kokeilla sitä.
Käynnistyksen korjaus ei toimi? Tarkista tämä hämmästyttävä opas ja korjaa ongelma nopeasti.
2. Odota vain sitä
Tehdasasetusten palautus voi joskus kestää jonkin aikaa, mutta jos tehdasasetusten palautus näyttää jumissa, paras vaihtoehto on odottaa. Tehdasasetusten palautus saattaa jumittua väliaikaisesti valituista vaihtoehdoista ja muista tekijöistä riippuen.
Jos huomaat, että kiintolevyn LED-merkkivalo vilkkuu, se tarkoittaa, että palautusprosessi toimii edelleen, joten sinun pitäisi todennäköisesti vain odottaa sen päättymistä.
Useat käyttäjät ilmoittivat, että palautusprosessi kesti useita tunteja, joten sinun on ehkä jätettävä tietokoneesi päälle yön yli, jotta palautusprosessi saataisiin loppuun.
3. Poista Internet-yhteys käytöstä
Käyttäjien mukaan Internet-yhteys voi joskus aiheuttaa ongelmia tehdasasetusten palauttamisessa. Joskus tietokoneesi jumittuu lataamalla tiettyjä päivityksiä palautuksen jälkeen, ja koko palautusprosessi näyttää jumissa.
Voit kuitenkin korjata ongelman yksinkertaisesti poistamalla Internet-yhteyden käytöstä.
Irrota Ethernet-kaapeli tietokoneesta tai sammuta langaton reititin. Kun verkko on poistettu käytöstä, sinun pitäisi pystyä suorittamaan palautusprosessi loppuun.
4. Muuta BIOS-asetuksia
- Poista suojattu käynnistys käytöstä.
- Ota vanhemmat käynnistykset käyttöön.
- Ota CSM käyttöön, jos se on käytettävissä.
- Ota USB-käynnistys käyttöön tarvittaessa.
- Aseta käynnistyslevy tai USB ensimmäiseksi käynnistyslaitteeksi.
Sen jälkeen tallenna muutokset ja yritä palauttaa tehdasasetukset uudelleen. Jos sinulla on ongelmia tehdasasetusten palauttamisen kanssa, ongelma saattaa olla BIOS-asetuksesi. Joskus tietyt BIOS-ominaisuudet voivat häiritä järjestelmääsi ja aiheuttaa tämän ja muiden virheiden ilmestymisen.
BIOSin käyttö vaikuttaa liian suurelta tehtävältä? Anna meidän tehdä asiat helpommaksi tämän hämmästyttävän oppaan avulla!
5. Mikään ei toimi? Asenna Windows 10 uudelleen

Jos mikään muu ei toimi ja tietokoneesi on edelleen jumissa tehdasasetusten palautuksen aikana, ainoa vaihtoehto voi olla Windows 10: n puhdas asennus. Tätä varten suosittelemme, että varmuuskopioit tiedostosi C-asemalta vain ole turvallinen.
Haluatko tietää, kuinka varmuuskopioida tietosi Windowsissa? Katso tämä hyödyllinen opas.
Ennen kuin voimme aloittaa, sinun on luotava asennusmedia Media Creation Tool -työkalun avulla. Sen jälkeen sinun on noudatettava näitä vaiheita:
- Liitä asennusväline tietokoneeseesi ja käynnistä tietokoneesi siitä. Saatat joutua tekemään muutoksia BIOSiin ja asettamaan tietokoneesi käynnistymään USB-muistitikulta.
- Nyt sinua pyydetään valitsemaan asennuskieli. Valitse haluamasi kieli ja muut tiedot ja napsauta Seuraava .
- Napsauta Asenna nyt -painiketta jatkaaksesi.
- Nyt sinua pyydetään antamaan tuotenumerosi. Voit myös ohittaa tämän vaiheen ja aktivoida Windowsin myöhemmin.
- Hyväksy käyttöehdot ja napsauta Seuraava .
- Valitse nyt Mukautettu: Asenna vain Windows (edistynyt) .
- Valitse nyt asema, johon Windows on asennettu. Yleensä tämä asema on merkitty nimellä Järjestelmä tai Ensisijainen , mutta näin ei aina ole. Varmistaaksesi, että valitset järjestelmäaseman, kiinnitä huomiota asemiesi kokoon ja tarkista kaikki ennen jatkamista. Jos valitset väärän aseman, alustaa se ja poistat kaikki tiedostot siitä. Lisäksi tietokoneellasi on kaksi Windows-versiota, joten ole erityisen varovainen ja muista valita asema, johon Windows on asennettu. Jatka napsauttamalla Seuraava .
- Suorita asennus loppuun seuraamalla näytön ohjeita.
Kun asennus on valmis, ongelma pitäisi ratkaista kokonaan. Tämä on dramaattinen ratkaisu, ja sinun tulee käyttää sitä vain, jos muut ratkaisut eivät pysty ratkaisemaan ongelmaa.
Jos yllä olevat ratkaisut eivät lopulta auta sinua, sinun on joko etsittävä toista toimivaa ratkaisua - kuten aiemmin todettiin, on useita asioita, jotka voivat aiheuttaa tämän ongelman - tai voit yksinkertaisesti muotoilla Windows-asennuksesi, jota varten jälleen ilmeisesti vaativat Windowsin asennustiedostot.
Tarvitsetko lisätietoja Windows 10: n asentamisesta uudelleen? Katso tämä oma opas.
UKK: Lisätietoja Windows 10: n nollaamisesta
- Onko Windows 10 nollattava?
Joo. Käyttöjärjestelmän käyttäminen sekoittaa lopulta rekisterit ja johtaa runsaan hyödytön jäännöstiedon keräämiseen. Jos haluat tietää enemmän tietokoneen palauttamisesta, tutustu tähän täydelliseen oppaaseen.
- Poistetaanko Windows-tietokoneen nollaaminen tiedot?
Joo. Windows 10 -tietokoneesi nollaaminen tarkoittaa, että kaikki järjestelmäasemalla olevat henkilökohtaiset tiedot poistetaan myös. Sellaisena on hyvä joko varmuuskopioida kaikki tietosi erikoistuneella työkalulla.
- Voinko nollata tietokoneeni menettämättä tietoja?
Kun teet palautuksen, sinulta kysytään, säilytätkö henkilökohtaiset tietosi vai ei. Muista kuitenkin, että tämä vaikuttaa vain muihin kuin järjestelmän asemiin tallennettuihin tietoihin.
Jos sinulla on muita ehdotuksia tai kysymyksiä, jätä ne vapaasti alla olevaan kommenttiosioon ja tarkistamme ne varmasti.
Toimittajan huomautus: Tämä viesti julkaistiin alun perin lokakuussa 2018, ja sitä on päivitetty ja päivitetty huhtikuussa 2020 tuoreuden, tarkkuuden ja kattavuuden vuoksi.




