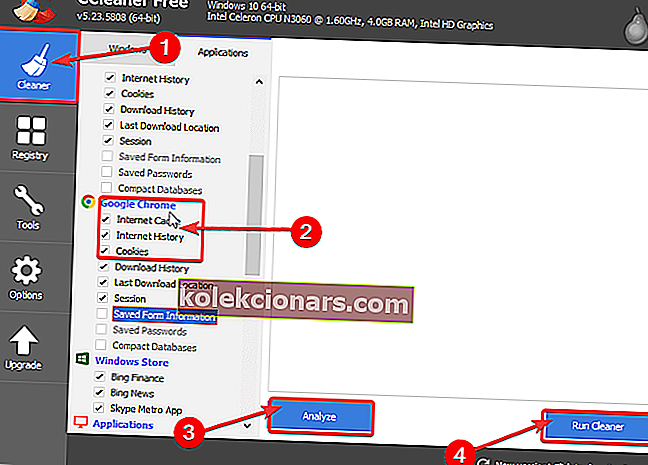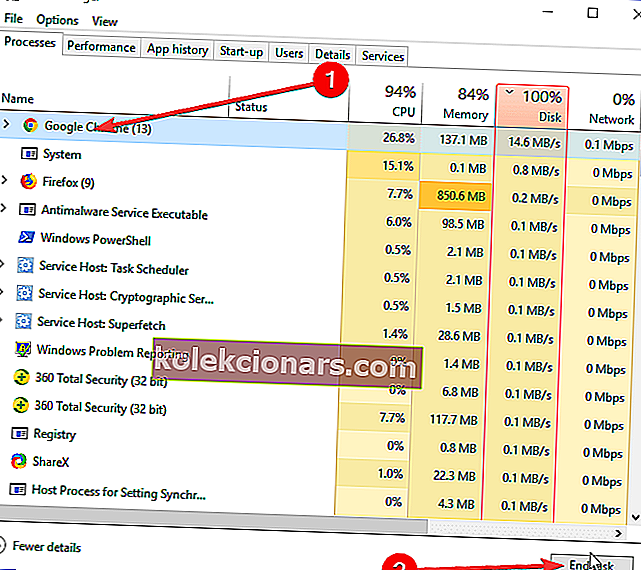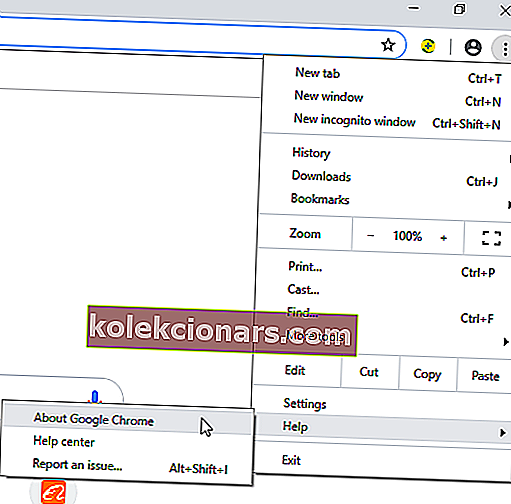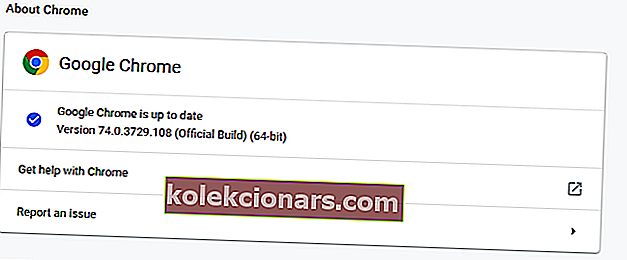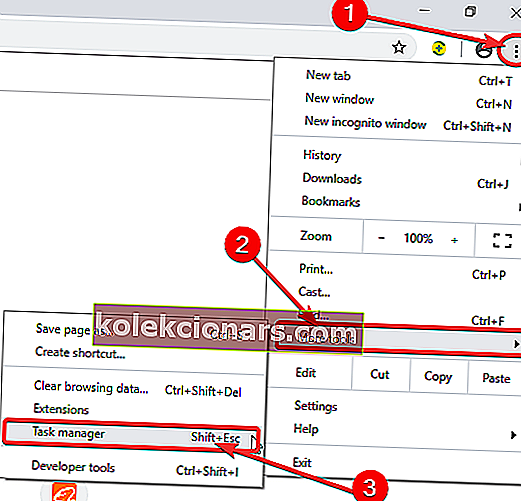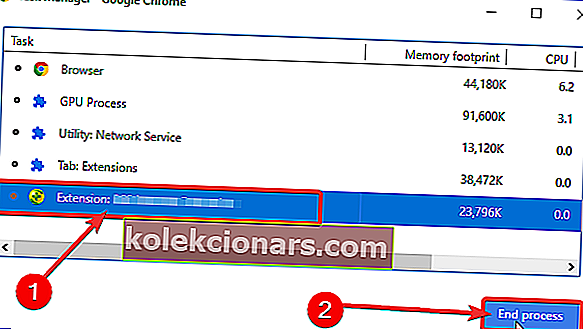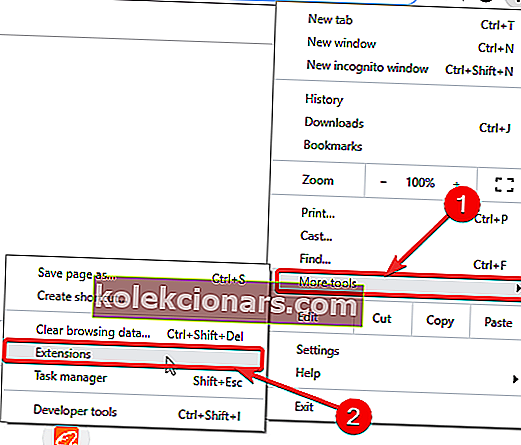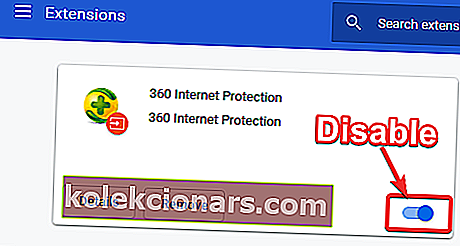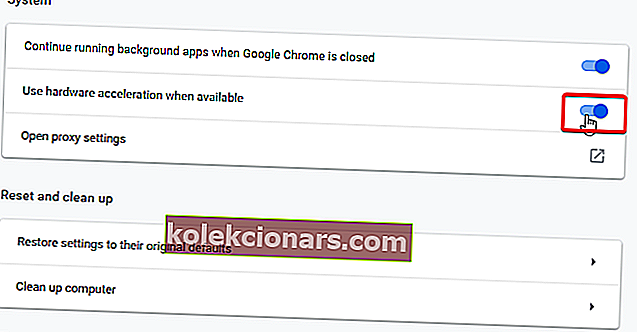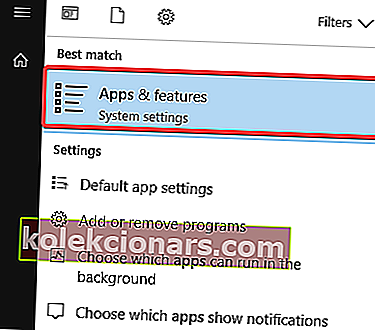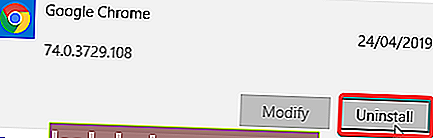- Google Chrome ei ehkä lataa sivuja oikein monista syistä: huono Internet-yhteys, palomuuriongelmat, DNS-ongelmat tai jopa laajennukset.
- Tässä artikkelissa käsitellään joitain syitä ja esitetään tapoja käsitellä niitä.
- Korjaa ongelmat seuraamalla selaimen virheiden keskuksen vaiheittaisia ohjeita.
- Lisätietoja tästä selaimesta omistetulla alueella: käy Google Chrome -osiossa.

Eikö Google Chrome lataa sivuja oikein Windows-tietokoneellesi? No, et ole yksin, ja tämän päivän artikkelissa näytämme sinulle, miten tämä ongelma voidaan ratkaista.
Mitä tehdä, jos Google Chrome ei lataa sivuja oikein tietokoneelleni? Ensimmäinen asia, jonka sinun pitäisi tehdä, on lopettaa kaikki Google Chrome -prosessit Tehtävienhallinnasta ja tarkistaa, auttaako tämä. Jos ei, yritä tyhjentää välimuisti tai harkitse vaihtamista toiseen selaimeen.
Seuraavat ratkaisut toimivat myös, jos kohtaat seuraavia:
- Chrome ei lataa sivuja
- Google Chrome ei lataa sivuja
- Google Chrome ei lataa sivuja kunnolla
- Chrome ei lataa sivuja kunnolla
- Chrome ei lataa sivuja
Kuinka korjata Chrome, joka ei lataa sivuja oikein?
- T ry eri selain
- Tyhjennä välimuisti CCleanerilla
- Käynnistä tietokoneesi uudelleen
- Päivitä Google Chrome
- Poista ei-toivotut laajennukset
- Poista laitteistokiihdytys käytöstä
- Asenna Google Chrome uudelleen
1. Kokeile toista selainta

Jos sinulla on ongelmia tiettyjen verkkosivustojen avaamisessa, kannattaa ehkä kokeilla toista selainta? Opera on samanlainen kuin Chrome, mutta se keskittyy voimakkaasti käyttäjien turvallisuuteen ja yksityisyyteen.
Opera suojaa yksityisyyttäsi, ja sisäänrakennetun VPN: n ja seurannan estävien ominaisuuksien ansiosta surffaat verkossa turvallisesti ja nimettömästi.
Mukana oleva mainosten esto sekä salauksen louhinnan estävät ominaisuudet varmistavat, että verkkosivut eivät ole taakka suorittimellesi.
Uusi selain tarkoittaa myös uutta alkua. Tuo kirjanmerkkisi helposti Chromesta ja sinä olet valmis.
Hyötyvät:
- Integroidut lähettimet suoraan sivupalkkiin
- Kelluva videoikkuna katsella videoita selaamisen aikana
- Työtilat välilehtien ryhmittelemiseksi ja järjestämiseksi helposti

Ooppera
Lataa sivut oikein Opera-selaimella. Paras vaihtoehto Chromelle. Free Visit -sivusto2. Tyhjennä välimuisti CCleanerilla
- Lataa CCleaner.
- Asenna asennus ja suorita asennus loppuun noudattamalla ohjeita.
- Käynnistä CCleaner asennuksen jälkeen ja napsauta sitten Cleaner- valikkoa.
- Vuonna Registry Cleaner valikosta muista valita Google Chrome on Sovellukset -välilehti.
- Napsauta nyt Analysoi- vaihtoehtoa.
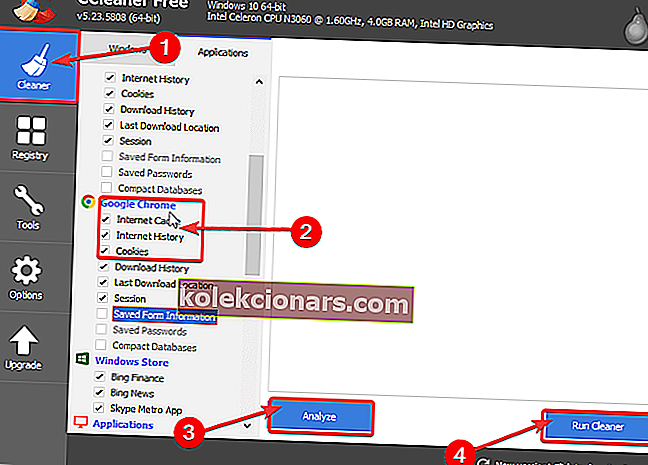
- Kun CCleaner on lopettanut skannauksen, napsauta Suorita puhdistaja .
Joskus välimuistin tyhjentäminen voi auttaa, jos Google Chrome ei lataa sivuja kunnolla.
CCleaner sisältää enemmän toimintoja, jotka yleensä auttavat tietokonettasi.
Voit käyttää sitä myös:
- Tyhjennä selaimen historia
- Puhdista rekisteriongelmat
- Poista käynnistysohjelmat käytöstä
- Puhdista roskapostitiedostot

CCleaner
Korjaa Chrome-virheet ja yleensä PC-ongelmat # 1 PC Cleaner -sovelluksessa. Ilmainen kokeiluversio Vieraile verkkosivustolla3. Käynnistä tietokone uudelleen
- Käynnistä Tehtävienhallinta painamalla Ctrl + Vaihto + Esc .
- Vuonna Tehtävienhallinta -ikkunassa Google Chrome ja valitse sitten Lopeta prosessi .
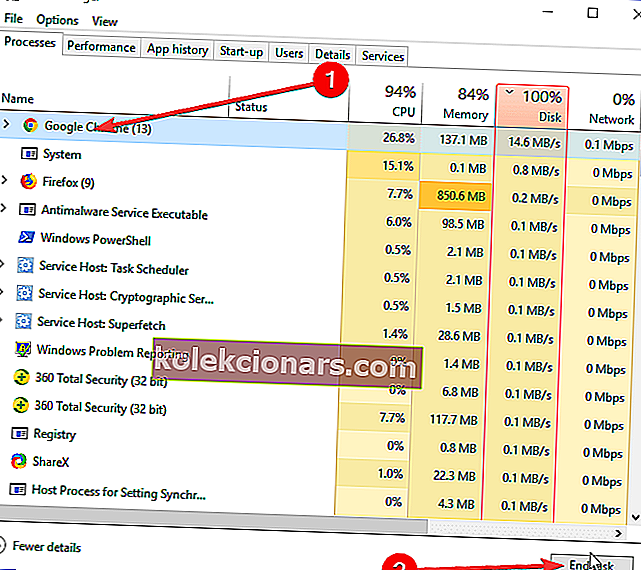
- Käynnistä tietokone uudelleen.
- Kun olet käynnistänyt tietokoneesi uudelleen, voit käynnistää Google Chromen ja tarkistaa, latautuvatko sivut oikein.
Jos Google Chrome ei lataa sivuja kunnolla, nopein ratkaisu olisi sulkea kaikki Chrome-prosessit ja käynnistää tietokone uudelleen.
Jos sivut eivät lataudu oikein tämän kiertotavan jälkeen, voit siirtyä seuraavaan kiertotapaan.
Google Chrome avautuu ikuisesti Windows 10: ssä? Tässä on korjaus
4. Päivitä Google Chrome
- Käynnistä Google Chrome> ┇ > Ohje> Tietoja Google Chromesta .
- Tämä tarkistaa käytettävissä olevat Google Chrome -päivitykset.
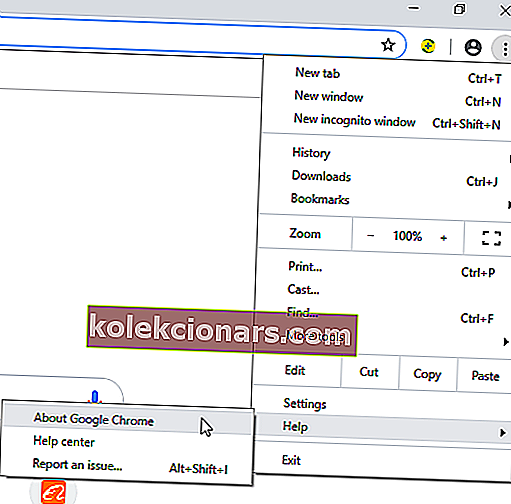
- Tämä tarkistaa käytettävissä olevat Google Chrome -päivitykset.
- Valitse Päivitä Google Chrome .
- Odota nyt päivityksen valmistumista.
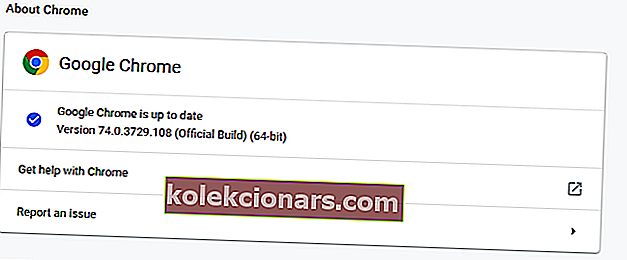
- Käynnistä Google Chrome myöhemmin.
Vanhentunut selain voi myös estää verkkosivustoja latautumasta kunnolla. Siksi sinun on päivitettävä Google Chrome ongelman korjaamiseksi.
5. Poista ei-toivotut laajennukset
- Käynnistä Google Chrome .
- Siirry Google Chrome -ikkunassa kohtaan ┇ > Lisää työkaluja> Tehtävienhallinta .
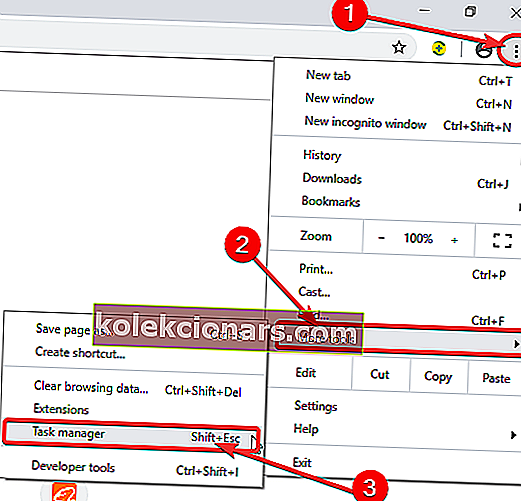
- Poista laajennus käytöstä napsauttamalla laajennusta ja valitsemalla Lopeta prosessi .
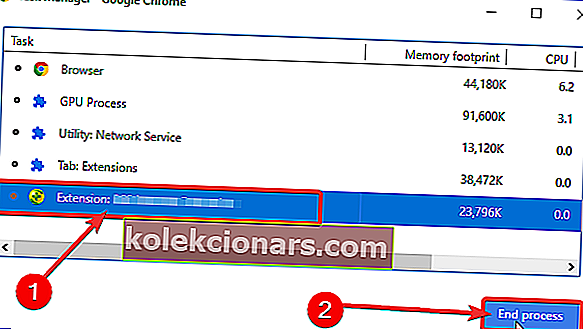
- Voit sitten jatkaa laajennuksen poistamista.
Jos Google Chrome ei lataa sivuja kunnolla, ongelma voi olla laajennuksissasi. Siksi sinun on joko poistettava käytöstä tai poistettava ongelmalliset laajennukset.
Vaihtoehtoisesti voit poistaa Google Chrome -laajennukset käytöstä käynnistämällä laajennussivun.
Näin voit tehdä tämän:
- Käynnistä Google Chrome.
- Siirry Google Chrome -ikkunassa kohtaan ┇ > Lisää työkaluja> Laajennukset . Tai kopioi ja liitä chrome: // -laajennukset URL-osoitepalkkiin Google Chromessa.
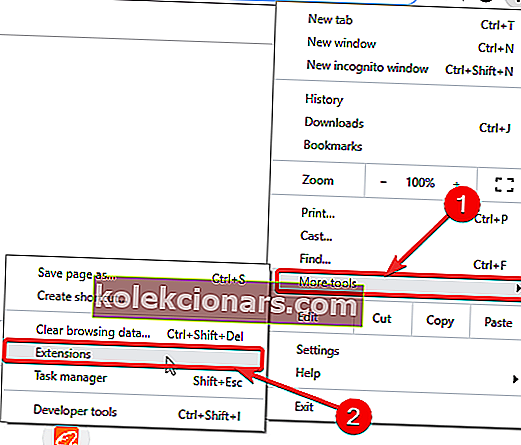
- Etsi seuraavaksi laajennus, jonka haluat poistaa, ja poista Chrome-laajennus käytöstä valitsemalla Ota käyttöön -ruutu.
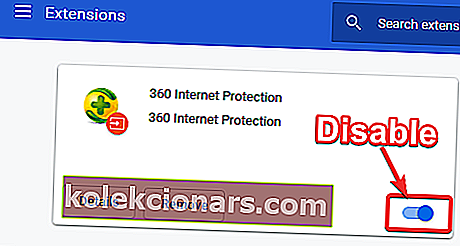
- Poista Chrome-laajennus napsauttamalla Poista- vaihtoehtoa Chrome-laajennuksen vieressä.
6. Poista laitteistokiihdytys käytöstä
- Käynnistä Google Chrome .
- Siirry Google Chrome -ikkunassa kohtaan ┇ > Asetukset> Lisäasetukset> Käytä laitteistokiihdytystä, kun se on käytettävissä .
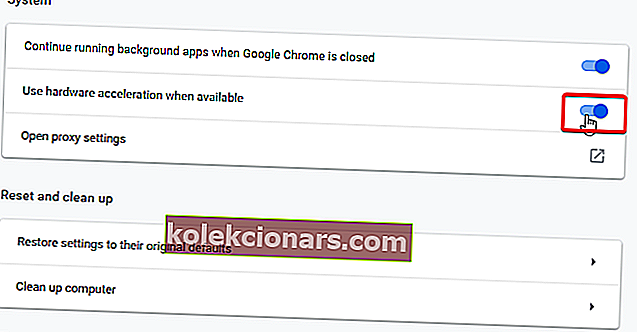
Laitteistokiihdytyksen avulla Google Chrome voi käyttää laitteistoa suorituskyvyn parantamiseksi. Tämä toiminto saattaa kuitenkin estää verkkosivujen latautumisen oikein. Siksi sinun tulisi poistaa laitteistokiihdytys käytöstä Google Chromessa.
7. Asenna Google Chrome uudelleen
- Valitse Käynnistä > avaa Sovellukset ja ominaisuudet > etsi ja valitse Google Chrome.
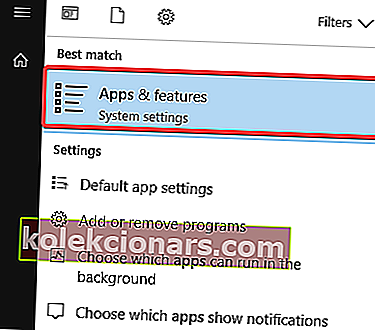
- Napsauta Poista- vaihtoehtoa.
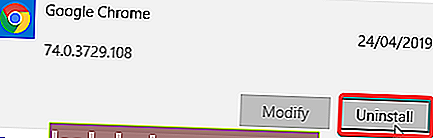
- Siirry nyt Googlen viralliselle verkkosivustolle ja asenna uusi selainversio.
Varmistaaksesi, että Google Chrome poistetaan kokonaan, poista kaikki jäljelle jääneet Chrome-tiedostot tai rekisterimerkinnät asennuksen poisto-ohjelmiston avulla.
Tässä on vain joitain ratkaisuja, jotka voivat auttaa sinua, jos Google Chrome ei avaa sivuja kunnolla. Kokeile kaikkia ratkaisujamme ja kerro meille, mikä niistä toimi sinulle.
UKK: Lisätietoja siitä, että Chrome ei lataa sivuja
- Miksi verkkosivut eivät lataudu kokonaan?
Todennäköisesti yhteys katkesi. Tai saattaa olla haittaohjelmia, jotka tulisi poistaa, koska se estää kaiken.
- Miksi sivut eivät lataudu Chromeen?
Jos Chrome ei lataa sivuja, tarkista tämä artikkeli korjataaksesi, että Chrome ei lataa sivuja kunnolla.
- Kuinka kauan välimuistin tyhjentäminen Chromessa kestää?
Itse prosessi on yleensä nopea ja valmis muutamassa sekunnissa. Jos Chrome liikkuu liian hitaasti, sinun on nopeutettava sitä näiden vinkkien avulla.
Toimittajan huomautus: Tämä viesti julkaistiin alun perin toukokuussa 2019, ja sitä on päivitetty ja päivitetty elokuussa 2020 tuoreuden, tarkkuuden ja kattavuuden vuoksi.