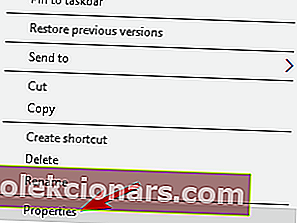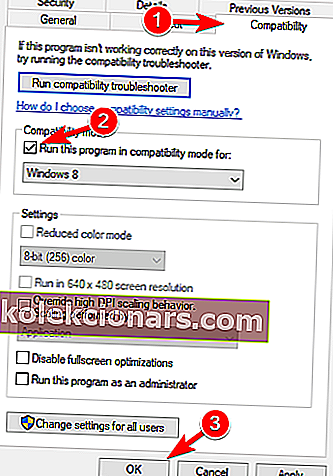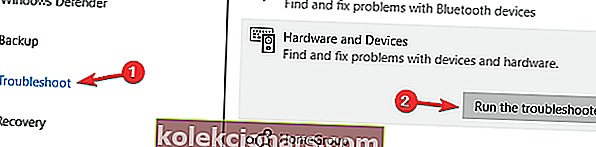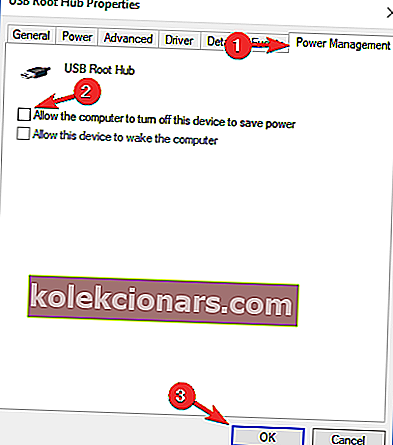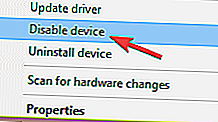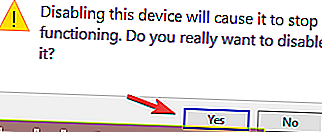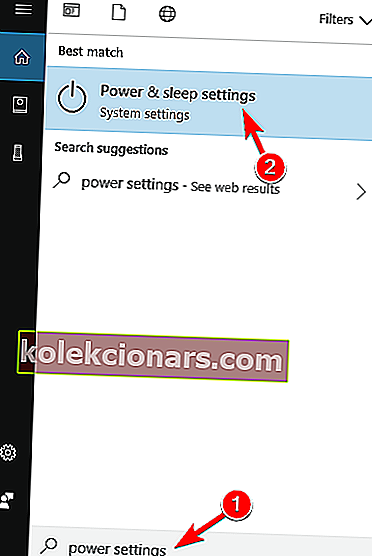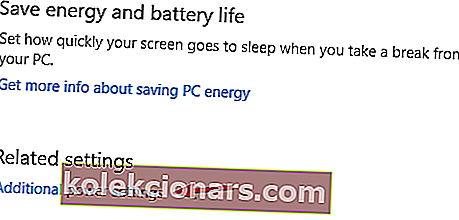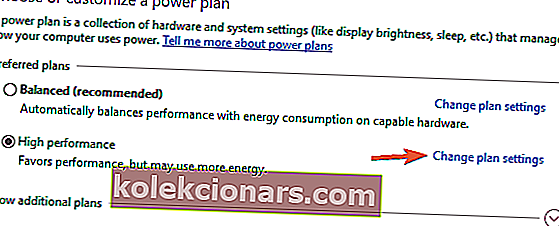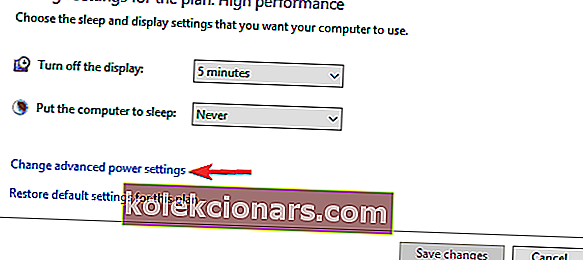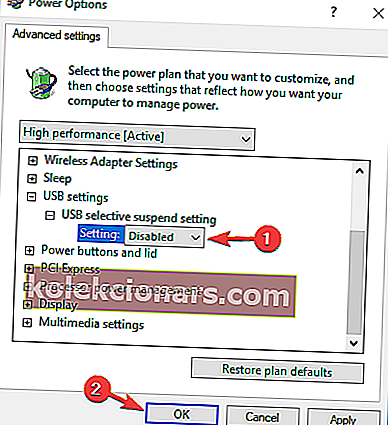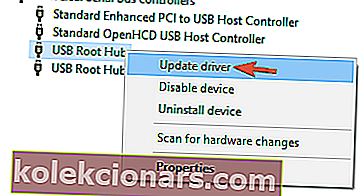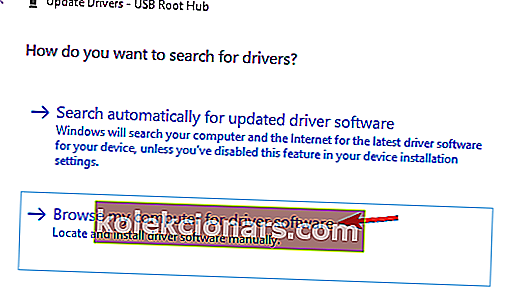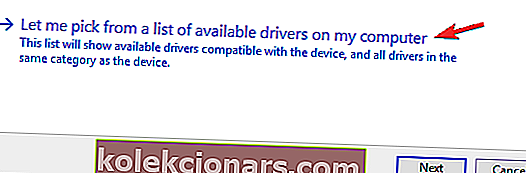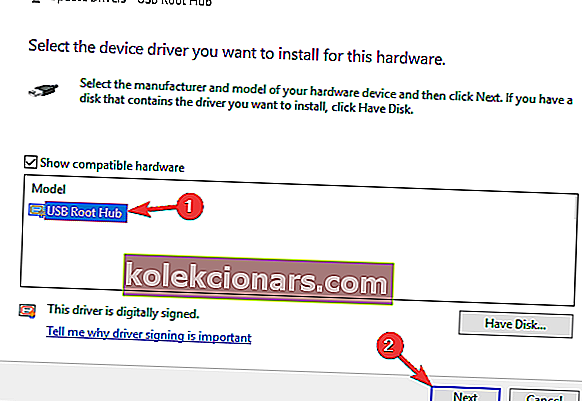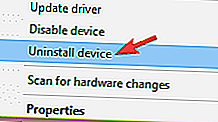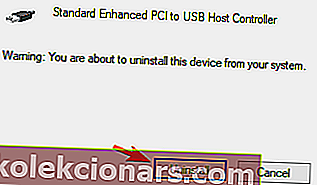- Päivityksen jälkeen Windows 10: een pelaajayhteisöllä oli ongelmia peliohjaimien kanssa.
- Riippumatta käyttämästäsi käyttöjärjestelmästä, alla olevat vaiheet auttavat varmasti palauttamaan peliohjaimen.
- Tutustu pelikeskukseemme ja ole yhteydessä kaikkeen tähän alaan liittyvään.
- Jos käytät Xbox-konsolia ja sinulla on ongelmia, tarkista korjaus Xbox-vianmäärityssivultamme.

Peliohjaimet ovat välttämättömiä työkaluja pelaajille. Niitä voi tulla eri nimillä - peliohjain, ohjain, peliohjain -, mutta ne suorittavat yhden tehtävän: yhdistää pelaajan konsolipelijärjestelmään.
Peliohjain koostuu useista painikkeista ja jopa kahdesta ohjaussauvasta videopelien objektiohjaukseen.
Vaikka kannettavissa pelijärjestelmissä on sisäänrakennettu peliohjain, jotkut peliohjaimet on suunniteltu muodostamaan yhteys tietokoneeseen USB-liitännän kautta.
Tämä on ollut suuri huolenaihe käyttäjille, jotka ovat päivittyneet Windows 10: een, koska Microsoftin uusin käyttöjärjestelmä ei tunnu tunnistavan joillekin käyttäjille olemassa olevia peliohjaimia.
Teknisesti taitavampien käyttäjien mielestä ongelma johtuu siitä, että Microsoft korvaa alkuperäiset laiteohjaimet Windows 10 -asennuksessa.
Toiset sanovat, että ongelma johtuu laitteiston ohjaimesta, jota ei ole allekirjoitettu digitaalisesti. Silti monet kohtasivat ongelman siirtyessään Windows 10: een, kun peliohjain oli kytketty tietokoneeseen.
Toisin sanoen virhe olisi voitu estää, jos oheislaite olisi irrotettu päivityksestä.
Tässä on joitain yleisimpiä ongelmia, joista käyttäjät ilmoittivat:
- USB-peliohjainta ei tunnisteta Windows 10, 8, 7 -käyttöjärjestelmissä - Koska ongelma voi ilmetä missä tahansa Windows-versiossa, kokeile mitä tahansa ratkaisumme, koska ne ovat kaikki yhteensopivia käyttöjärjestelmän vanhempien versioiden kanssa.
- Peliohjainta ei havaittu W indows 10: ssä - ongelma on todennäköisesti ohjain, joten päivitä peliohjaimen ohjaimet ja tarkista, auttaako se.
- Xbox-peliohjainta ei tunnisteta - Windows 10 on yhteensopiva Xbox-ohjainten kanssa. Olemme jo käsitelleet Xbox 10 -ohjainongelmia Windows 10: ssä yhdessä aiemmissa artikkeleissamme, joten muista tarkistaa siitä lisätietoja.
- Peliohjain ei toimi PC-peleissä - Ohjainta ei todennäköisesti ole määritetty oikein. Lisäksi ongelma saattaa olla myös peliohjaimesi, joten pidä ne ajan tasalla.
- Peliohjainta ei ole Laitehallinnassa - Jos järjestelmäsi ei tunnista peliohjainta, sinun on löydettävä tuntemattomat laitteet Laitehallinnasta ja päivitettävä niiden ohjaimet.
Joten tässä artikkelissa yritämme tarjota parhaat ratkaisut.
Mitä voin tehdä, jos peliohjainta ei tunnisteta tietokoneellani?
1. Lataa uusin peliohjainohjain
- Lataa uusin ohjain ja napsauta hiiren kakkospainikkeella asennustiedostoa löytääksesi Ominaisuudet .
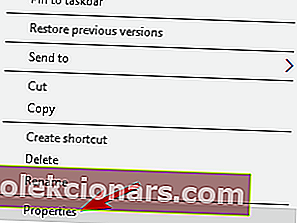
- Valitse Yhteensopivuus-välilehdessä Suorita tämä ohjelma yhteensopivuustilassa ja valitse avattavasta valikosta käyttöjärjestelmä ennen Windows 10 -päivitystä.
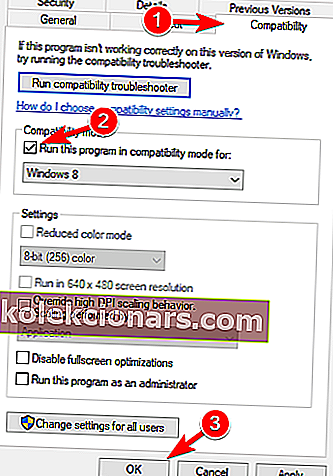
- Viimeistele asennus ja käynnistä tietokone uudelleen, kun se on valmis.
Päivitä ohjaimet automaattisesti (kolmannen osapuolen työkalu ehdotettu)
Ohjainten manuaalinen lataaminen ja asentaminen on prosessi, joka vaarantaa väärän ohjaimen asentamisen, mikä voi johtaa vakaviin toimintahäiriöihin.
Suosittelemme, että päivität ohjaimesi automaattisesti käyttämällä DriverFix-ohjelmaa .

Asennusprosessi on vaivatonta. Käynnistämisen jälkeen DriverFix, sinun tarvitsee vain painaa Skannaa-painiketta ja antaa työkalun etsiä vanhentuneita ja vanhoja komponentteja.
Saat luettelon kaikista vaihtoehdoista yhden tai useamman komponentin päivittämiseksi laitemerkkisi ja teknisten tietojen mukaan. DriverFix käyttää valtavaa tietokantaa luotettavista ohjainohjelmistoista, joten voit olla varma, että saat vain parhaat suositukset.

DriverFix
Korjaa peliohjaimesi mihin tahansa Windows-käyttöjärjestelmään päivittämällä ohjaimet turvallisesti tällä tehokkaalla ja luotettavalla ohjelmalla. Ilmainen kokeiluversio Vieraile verkkosivustolla2. Suorita laitteiston ja laitteiden vianmääritys
- Paina Windows-näppäin + I Avaa Asetukset-sovellukseen .
- Siirry Päivitys ja suojaus -osioon.
- Valitse vasemmalla olevasta valikosta Vianmääritys .
- Valitse nyt oikeasta ruudusta Laitteisto ja laitteet ja napsauta Suorita vianmääritys -painiketta .
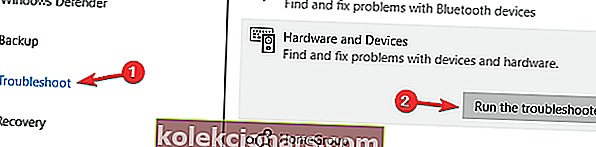
- Suorita vianmääritys noudattamalla näytön ohjeita.
Kun vianmääritys on valmis, tarkista onko ongelma ratkaistu.
Itse vianmääritys tarvitsee vianmääritystä? Tässä on kattava opas sen tekemiseen.
3. Irrota muut laitteet

Windows ei välttämättä pysty tunnistamaan peliohjainta tietokoneeseesi kytkettyjen laitteiden ylikuormituksen vuoksi. Yritä irrottaa muut plug-and-play-laitteet ja katso, jatkuuko ongelma.
Lisäksi, jos käytät USB-keskitintä, muista irrottaa peliohjain USB-keskittimestä ja liittää se suoraan tietokoneeseen.
Joissakin harvoissa tapauksissa muut keskittimeen kiinnitetyt laitteet voivat häiritä ohjainta ja aiheuttaa ongelman.
Lopuksi voit myös yrittää liittää ohjaimen toiseen USB-porttiin. Ohjaimesi ei voi käyttää USB 3.0 -portin koko kaistanleveyttä, joten muista liittää se tietokoneen USB 2.0 -porttiin.
4. Estä tietokonetta sammuttamasta kytkettyjä laitteita automaattisesti
- Avaa Laitehallinta ja laajenna USB-sarjaväyläohjaimia .
- Napsauta hiiren kakkospainikkeella USB Root Hub -sovellusta ja valitse Ominaisuudet / Virranhallinta ja poista valinta kaikista valintaruuduista, joissa lukee Salli tietokoneen sammuttaa tämä laite virran säästämiseksi .
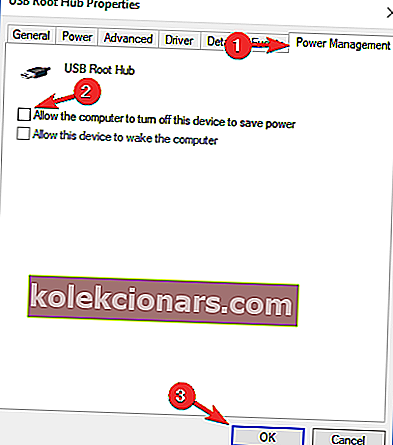
5. Poista peliohjain käytöstä
- Avaa Laitehallinta ja etsi peliohjain.
- Napsauta sitä hiiren kakkospainikkeella ja valitse valikosta Poista käytöstä .
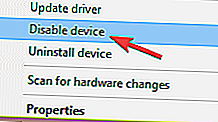
- Vahvistusikkuna ilmestyy nyt. Poista Kyllä valitsemalla Kyllä .
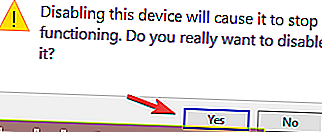
- Odota nyt hetken, napsauta hiiren kakkospainikkeella poistettua peliohjainta uudelleen ja valitse valikosta Ota käyttöön .
Kun peliohjain on otettu käyttöön, Windows tunnistaa sen ja yrittää asentaa tarvittavat ohjaimet sitä varten.
6. Muuta virrankäyttösuunnitelman asetuksia
- Paina Windows-näppäintä + S ja anna virta-asetukset . Valitse valikosta Virran ja lepotilan asetukset .
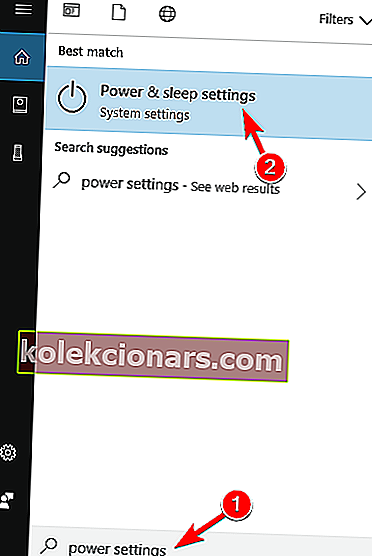
- Napsauta nyt Lisävirta-asetukset .
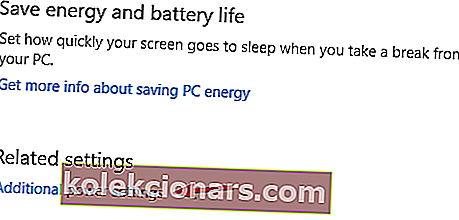
- Etsi valittu virrankäyttösuunnitelma ja napsauta Muuta suunnitelman asetuksia .
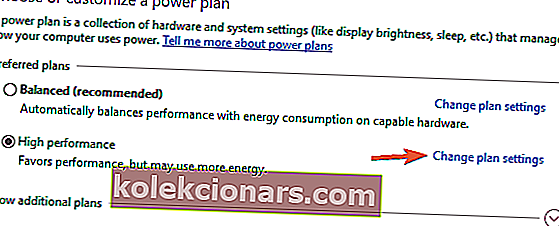
- Napsauta nyt Muuta virran lisäasetuksia .
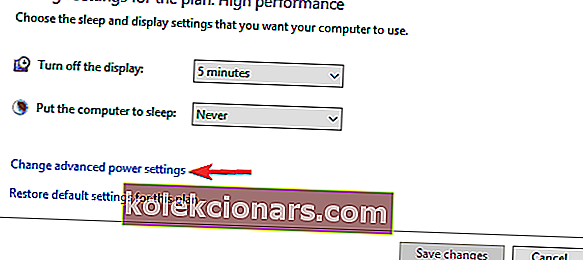
- Siirry kohtaan USB-asetukset / USB-valikoiva keskeytysasetus . Aseta se arvoksi Ei käytössä ja tallenna muutokset napsauttamalla Käytä ja OK .
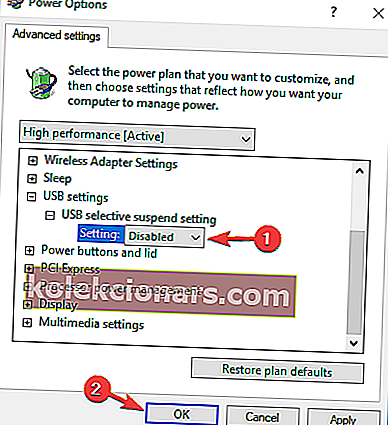
Sen jälkeen peliohjaimen ongelma on ratkaistava.
Virtasuunnitelma muuttuu jatkuvasti? Ratkaise ongelma helposti yksityiskohtaisen oppaan avulla!
7. Asenna yleiset USB-keskittimen ohjaimet
- Avaa Laitehallinta ja etsi USB Root Hub -laite. Sinun pitäisi olla muutama näistä laitteista tietokoneellasi.
- Napsauta hiiren kakkospainikkeella USB Root Hub -laitetta ja valitse Päivitä ohjain .
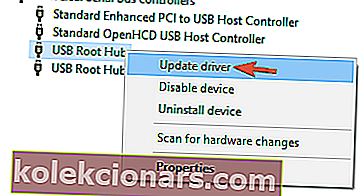
- Valitse Selaa tietokonettani ohjainohjelmiston löytämiseksi .
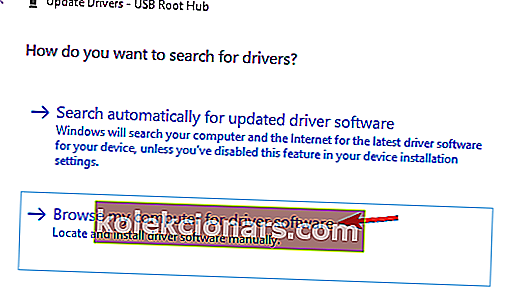
- Napsauta nyt Anna minun valita tietokoneeni käytettävissä olevien ohjaimien luettelosta .
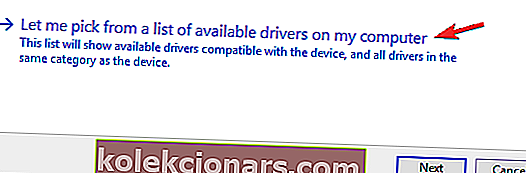
- Valitse luettelosta USB Root Hub ja napsauta Seuraava .
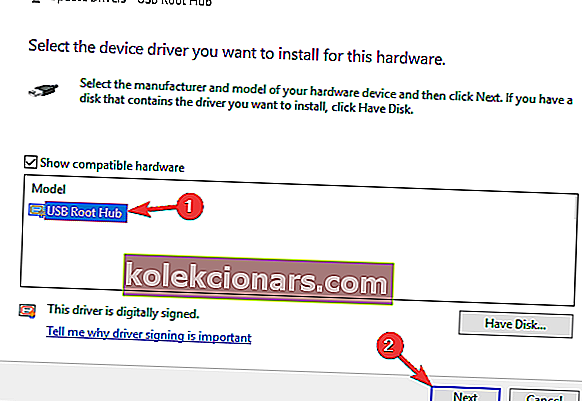
- Toista nyt vaiheet 2-5 kaikille USB Root Hub -ajureille.
Lisäksi voit myös ladata tarvittavat ohjaimet emolevyn valmistajalta ja tarkistaa, ratkaisevatko ne ongelmasi.
Jälleen kerran, jos päätät asentaa ohjaimet, suosittelemme työn tekemistä puolestasi käyttämällä DriverFix- tiedostoa.
8. Asenna peliohjain uudelleen
- Avaa Laitehallinta ja etsi peliohjain luettelosta. Napsauta sitä hiiren kakkospainikkeella ja valitse Poista laite .
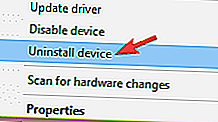
- Kun vahvistusikkuna tulee näkyviin, napsauta Poista asennus .
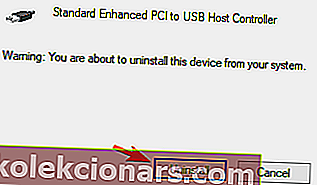
Kun ohjain on poistettu, käynnistä tietokone uudelleen. Kun tietokone käynnistyy uudelleen, Windows asentaa puuttuvat ohjaimet ja ongelma on ratkaistava.
9. Tarkista, että ohjaimesi toimii oikein

Jos ohjainta ei tunnisteta, on mahdollista, että se ei toimi. Joskus USB-kaapeli voi rikkoutua, mikä voi johtaa tähän ongelmaan.
Jos haluat tarkistaa, toimiiko ohjaimesi oikein, suosittelemme, että liität sen toiseen tietokoneeseen ja näet, toimiiko se.
Jos näin tapahtuu, ongelma liittyy todennäköisesti järjestelmään. Toisaalta, jos toinen tietokone ei tunnista ohjainta, ongelma on todennäköisesti itse ohjain.
Jos pystyt, kokeile ohjainta Windows 8- tai 7 -tietokoneessa. Jos ohjain toimii näissä järjestelmissä, se tarkoittaa, että valmistaja ei ole julkaissut yhteensopivaa Windows 10 -ohjainta.
Se on noin tässä artikkelissa. Olemme kuitenkin käsitelleet samanlaista asiaa toisessa kappaleessa, jonkin aikaa sitten, ja haluat ehkä tarkistaa sen myös.
Toivomme kaiken kaikkiaan, että ratkaisit ongelman yhdellä ratkaisumme.
Jos sinulla on lisää ehdotuksia tästä asiasta, jaa ne meille kommenteissa.
Toimittajan huomautus : Tämä viesti julkaistiin alun perin marraskuussa 2016, ja se uudistettiin ja päivitettiin kokonaan syyskuussa 2020 tuoreuden, tarkkuuden ja kattavuuden vuoksi.