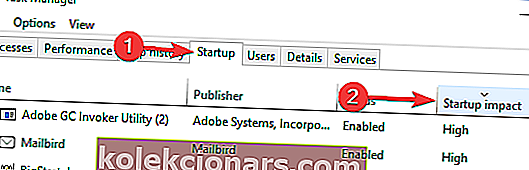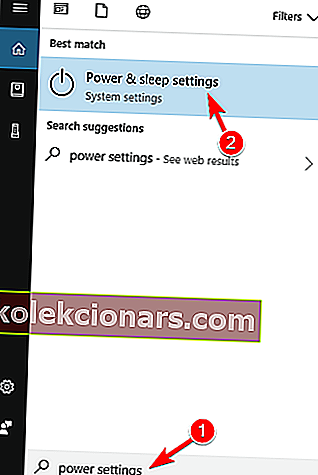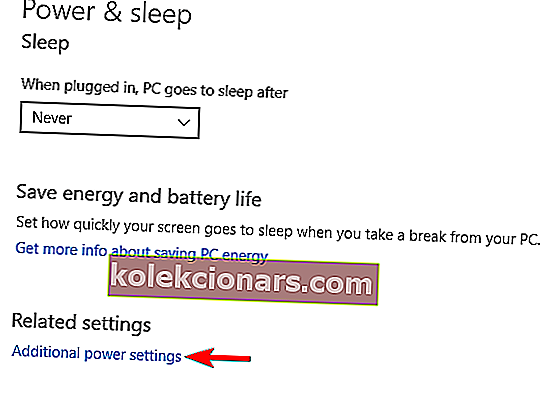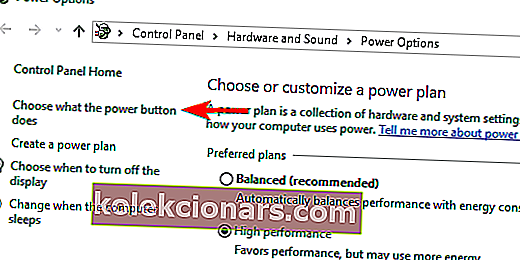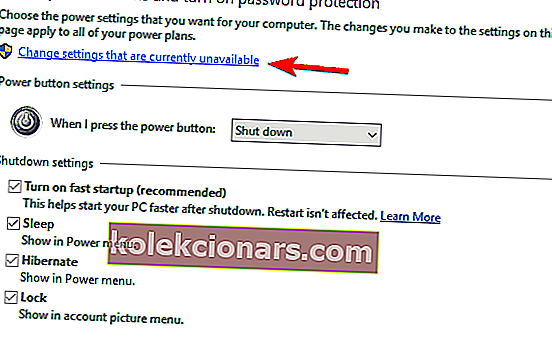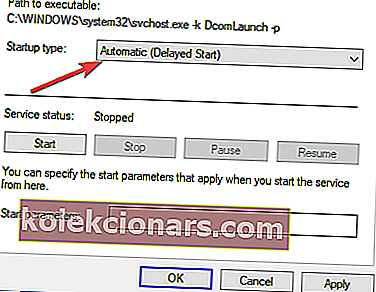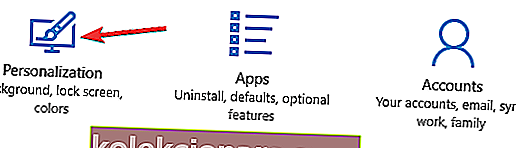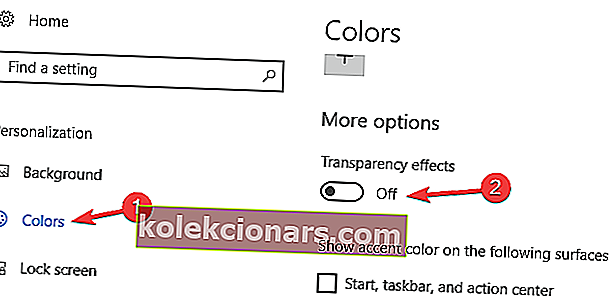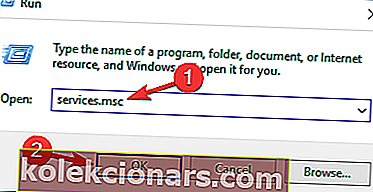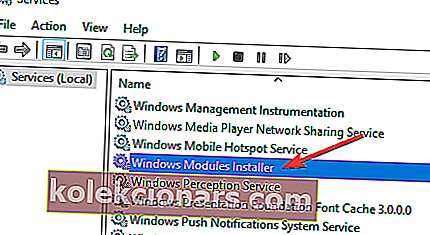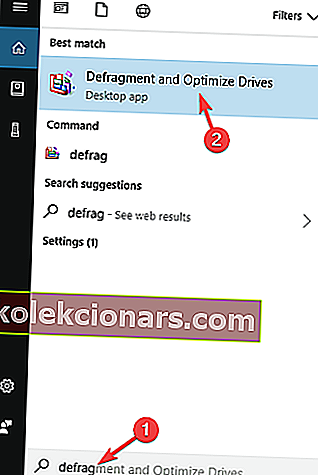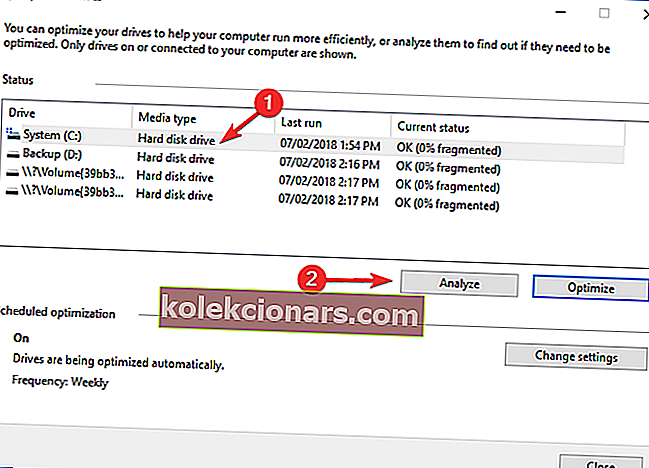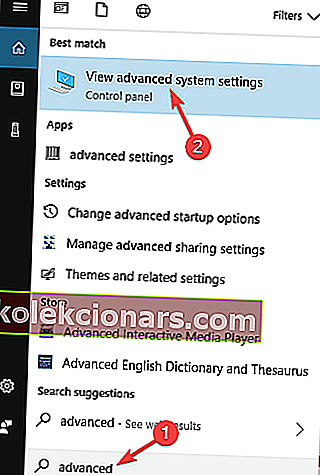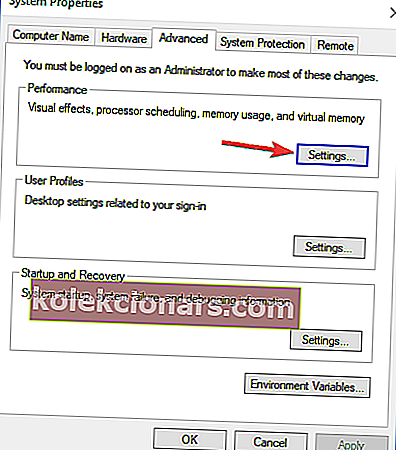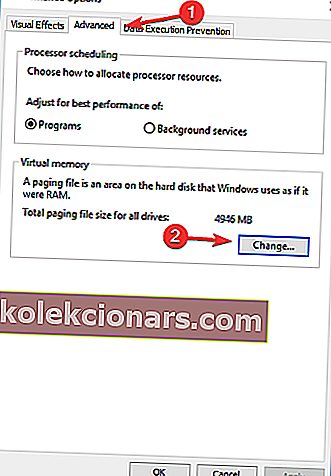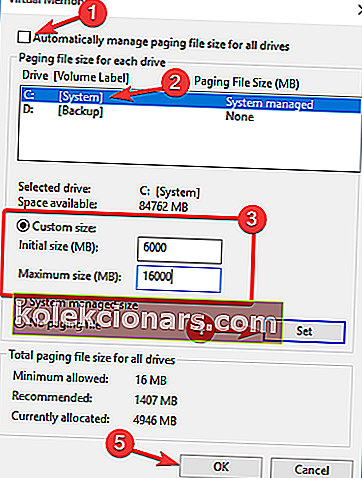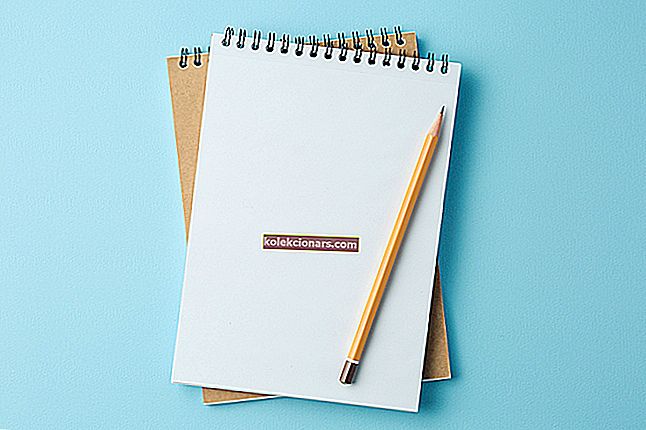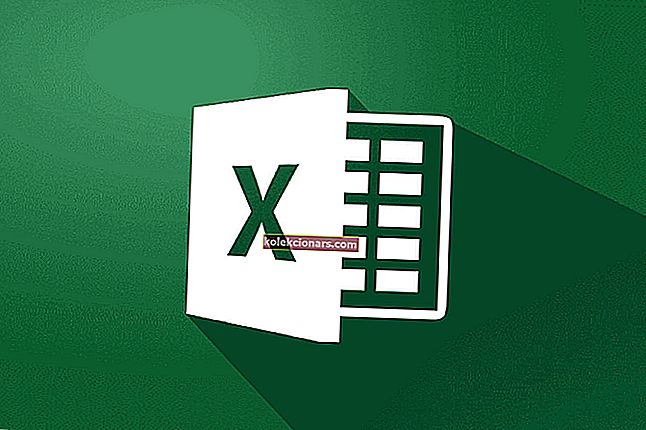- Windows 10 voi toimia todella hitaasti tai kääntyä kokonaan vastaamatta päivityksen jälkeen.
- On monia mahdollisia korjauksia, joita kuka tahansa voi kokeilla, joten jatka lukemista.
- Jos etsit ratkaisuja muihin käyttöjärjestelmäkysymyksiin, löydät vastaukset Windows 10: n vianmäärityssivulta.
- Jos haluat vielä enemmän neuvoja laitteen suorituskyvyn parantamiseksi, löydät erinomaiset suositukset Työkalut-osiosta.

Microsoft on luvannut parantaa suorituskykyä Windows 10: n kanssa. Vaikka edistystä on tapahtunut paljon, jotkut käyttäjät väittävät, että Microsoftin uusin käyttöjärjestelmä on hidastanut heidän järjestelmäänsä.
Tämän lisäksi he mainitsevat, että päivityksen jälkeen Windows 10 osoittautui erittäin hitaaksi ja reagoimattomaksi paitsi käynnistyksen yhteydessä myös ohjelmia tai kansioita avattaessa.
Tietyissä tilanteissa käyttöjärjestelmä jäätyy kokonaan, joskus automaattisten päivitysten jälkeen.
Lisäksi File Explorer näyttää viivästyneen vastauksen.
Joten tänään artikkelissa käymme läpi mahdolliset syyt ja ratkaisut toivoen antavan käyttöjärjestelmälle vauhtia, jotta saat täyden hallinnan laitteestasi.
Mitä voin tehdä, jos Windows 10 on liian hidas?
1. Päivitä ohjaimet ja ohjelmistot

Joskus Windows 10 voi hidastua, jos olennaiset komponentit tai sovellukset ovat vanhentuneita.
Vaikka sovellusten päivittäminen on helppoa, vanhentuneet ohjaimet voivat olla ongelmallisia, jos et tiedä mitä ladata.
Väärän ajuriversion asentaminen aiheuttaa pysyviä vaurioita järjestelmällesi, joten suosittelemme ehdottomasti DriverFix- ohjelmiston hankkimista laitteellesi tarvittavat ohjaimet.
Yhdellä napsautuksella työkalu skannaa tietokoneesi, löytää ongelmallisen ohjelmiston ja suosittelee useita korvauksia käyttämästään valtavasta tietokannasta.

DriverFix
Windows 10: n hidastumisesta tulee historia, kun päivität kaikki vanhentuneet ohjaimesi turvallisesti tällä tehokkaalla työkalulla. Ilmainen kokeiluversio Vieraile verkkosivustolla2. Tarkista virusten varalta

Aivan kuten mikä tahansa muu ohjelmisto, Windows 10 on alttiina viruksille, joten varmista, että järjestelmäsi on puhdas. Voit ladata minkä tahansa ilmaisen virustentorjuntaohjelmiston ja suorittaa koko järjestelmän tarkistuksen varmistaaksesi.
Jos haluat varmistaa, että tietokoneesi on jatkuvasti turvallinen ja suojattu haittaohjelmilta, sinun kannattaa harkita parhainta ohjelmaa, Bitdefender.
Työkalu käyttää seuraavan sukupolven tekniikkaa uusimpien alalla tunnettujen haittaohjelmien allekirjoitusten tunnistamiseen. Havaitsemisasteiden parhaat pisteet, jotka lisäävät käytön helppoutta ja yleistä käyttäjäystävällistä suunnittelua, tekevät Bitdefenderistä parhaan vaihtoehdon laitteen suojauksen varmistamiseksi.
Lisäksi tämän virustentorjunnan mukana tulee optimointitoiminto, joka etsii laitteeltasi tarpeettomia tiedostoja ja rekisterikohteita, käyttämättömiä ohjelmia tai sovelluksia, jotka voidaan poistaa, ja niin edelleen järjestelmän kuorinnan ja suorituskyvyn parantamiseksi.

Bitdefender Antivirus Plus
Tietokoneesi ansaitsee paitsi parhaan suojan myös parhaan virustorjunnan, jolla on optimointiominaisuudet. Bitdefender tarjoaa juuri sen! Ilmainen kokeiluversio Vieraile verkkosivustolla3. Poista raskas suorituskyky
- Avaa Tehtävienhallinta painamalla Ctrl + Vaihto + Esc näppäimistöllä.
- Siirry Käynnistys- välilehdelle. Lajittele prosessit Startup-vaikutusten perusteella .
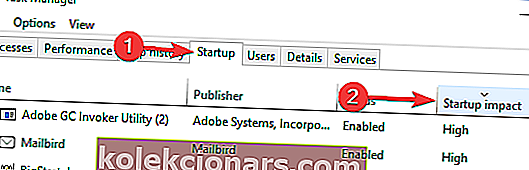
- Poista korkean luokan prosessit käytöstä , mutta älä poista tärkeitä ohjelmia, kuten virustentorjuntaohjelmaa.
4. Ota käyttöön nopeampi käynnistysvaihtoehto
- Paina Windows-näppäintä + S ja anna virta-asetukset . Valitse Virta- ja lepotila-asetukset .
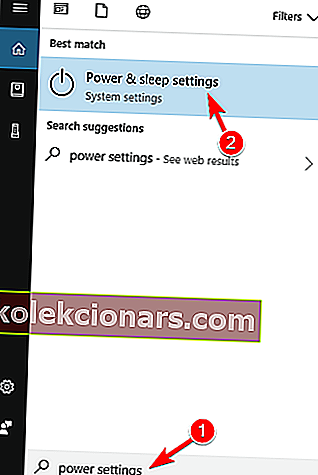
- Napsauta Lisävirta-asetukset .
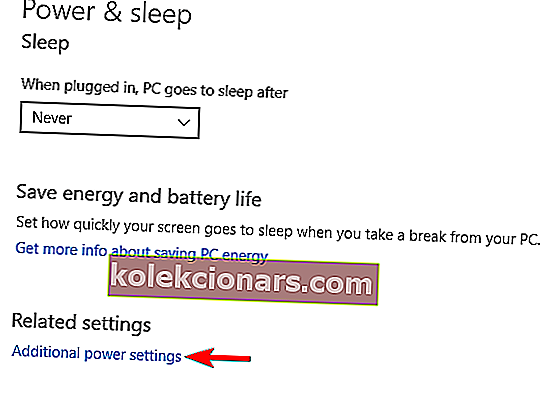
- Napsauta vasemmanpuoleisesta valikosta Valitse virtapainikkeen toiminta.
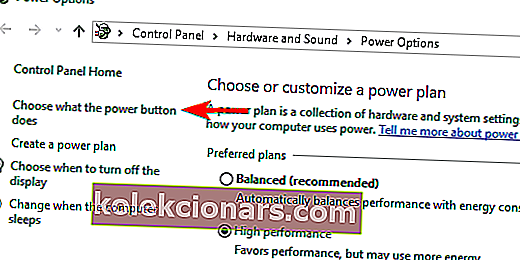
- Valitse nyt Muuta asetuksia, jotka eivät ole tällä hetkellä käytettävissä .
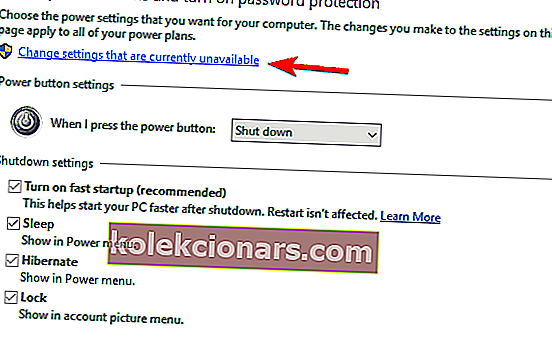
- Muista tarkistaa Ota käyttöön nopea käynnistys (suositus) .
- Tallenna muutokset ja olet valmis lähtemään.
Tätä ominaisuutta kutsutaan hybridikäynnistykseksi ja sammutukseksi, ja se siirtää tietokoneesi horrostilaan. Se parantaa käynnistys- ja sammutusprosessia.
5. Tarkista hidas palvelu
- Paina Windows-näppäintä + R ja kirjoita services.msc ja paina Enter .
- Etsi kaikkien Windows 10: n kanssa käynnistyvien palveluiden luettelosta kaikki palvelut, joiden käynnistäminen kestää liian kauan.
- Hiiren oikealla painikkeella jokaista palvelua ja muuta asetuksia Oletus on Ajastus .
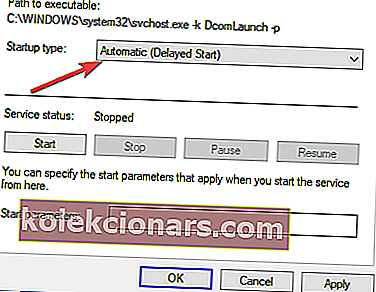
- Tallenna muutokset ja käynnistä se uudelleen.
6. Poista hämärtymisen vaikutukset ja läpinäkyvyys
- Avaa Asetukset-sovellus .
- Napsauta sitten Mukauttaminen .
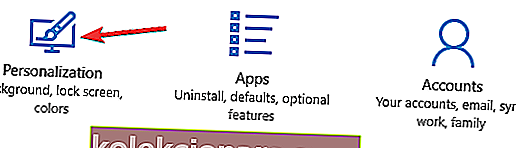
- Napsauta sitten Värit . Set läpinäkyvyystehosteita on käytössä .
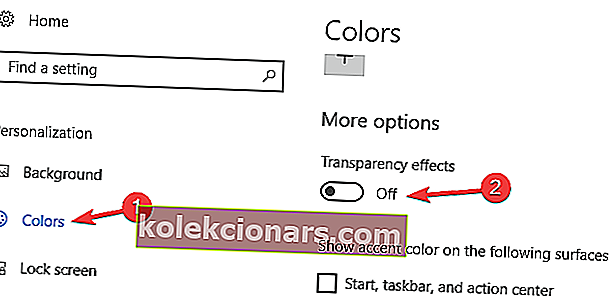
7. Suorita puhdas Windows 10 -asennus

Joskus on ohjelmisto-ongelmia, kun päivität Windows 8: sta tai Windows 7: stä Windows 10: een tai jopa asennat uusimmat Windows 10 -päivitykset.
Joten on suositeltavaa suorittaa puhdas Windows 10 -asennus. Varmista, että varmuuskopioit tärkeät tiedostosi ennen tämän tekemistä.
8. Käytä CCleaneria

Jos Windows 10 on hidas, ongelma voi olla väliaikaiset tiedostosi tai rekisterisi.
Voit korjata ongelman helposti poistamalla nämä tiedostot tietokoneeltasi. Manuaalinen tekeminen voi olla ikävä prosessi, mutta voit myös poistaa nämä tiedostot automaattisesti.
Yksi parhaista sovelluksista, joka voi poistaa väliaikaiset tiedostot ja optimoida rekisterisi, on CCleaner . Se ei ole vain tehokas ja intuitiivinen, vaan myös vapaasti käytettävissä perusominaisuuksien kanssa.
9. Pysäytä Windows Module Installer -palvelu
- Paina Windows-näppäintä + R ja kirjoita services.msc . Paina nyt Enter tai napsauta OK .
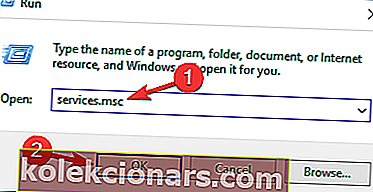
- Etsi Windows Module Installer luettelosta ja kaksoisnapsauta sitä avataksesi sen ominaisuudet.
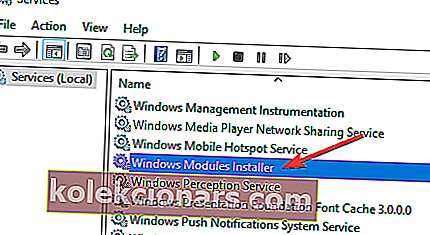
- Tarkista palvelun tila, jos sen asetuksena on Käynnissä , lopeta palvelu napsauttamalla Pysäytä- painiketta.
- Lisäksi voit myös vaihtaa Startup Type on Pois d , jos haluat pysyvästi poistaa tämän palvelun.
- Napsauta nyt Käytä ja OK tallentaaksesi muutokset.
Kun olet poistanut tämän palvelun käytöstä, tarkista, onko ongelma ratkaistu.
Huomautus: Poistamalla tämän palvelun käytöstä et välttämättä pysty vastaanottamaan Windows-päivityksiä, joten muista ottaa se takaisin käyttöön välttääksesi muita ongelmia.
10. Irrota kaikki oheislaitteet

Joskus laitteistosi voi aiheuttaa Windows 10: n hidastumisen. Voit korjata ongelman irrottamalla kaikki oheislaitteet tietokoneesta.
Tämä sisältää kaikki USB-laitteet, kuten tulostimet, kiintolevyt, kamerat jne.
Esimerkiksi useat käyttäjät ilmoittivat ongelman johtuvan USB-kaiuttimista. Laitteen irrotuksen jälkeen ongelma ratkaistiin kokonaan.
11. Eheytä asema
- Paina Windows-näppäintä + S ja kirjoita eheytys . Valitse nyt Eheytä ja optimoi asemat .
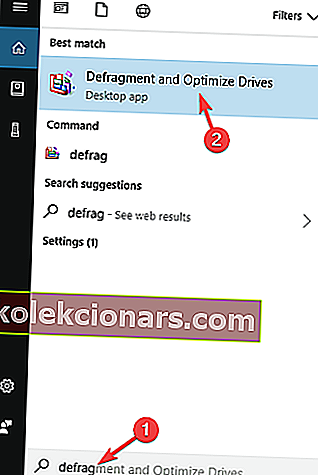
- Kun Optimoi asemat -ikkuna avautuu, valitse haluamasi asema ja napsauta Analysoi .
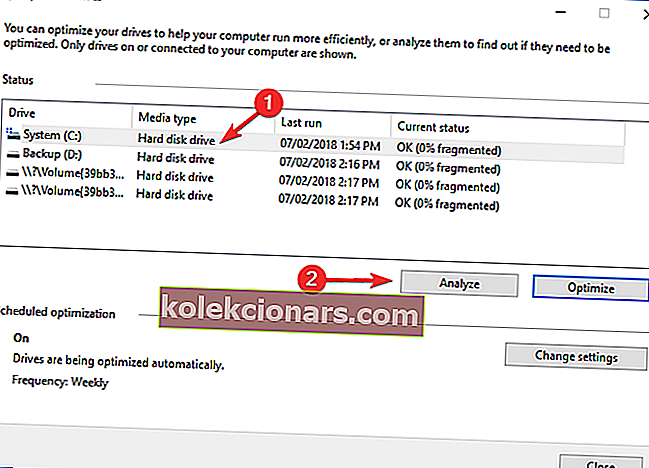
- Asemien skannauksen jälkeen valitse sirpaloitunut asema ja napsauta Optimoi .
- Odota, kun Windows eheyttää aseman.
- Toista tämä prosessi kaikille asemillesi.
Kun eheytys on valmis, tarkista, onko ongelma ratkaistu.
On syytä mainita, että on olemassa monia muita hienoja kolmannen osapuolen eheytystyökaluja, jotka tarjoavat erilaisia lisäominaisuuksia. Jos etsit lisää ominaisuuksia, suosittelemme kokeilemaan Smart Defragia.
12. Säädä virtuaalimuistin kokoa
- Paina Windows-näppäintä + S ja siirry lisäasetuksiin . Valitse Näytä järjestelmän lisäasetukset .
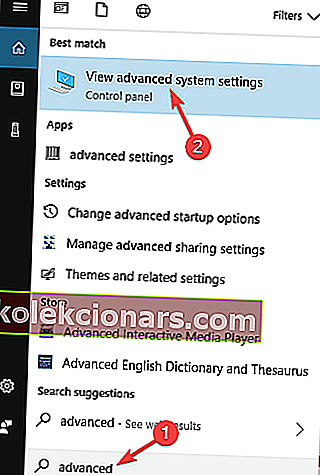
- Napsauta Asetukset- painiketta Suorituskyky- osiossa.
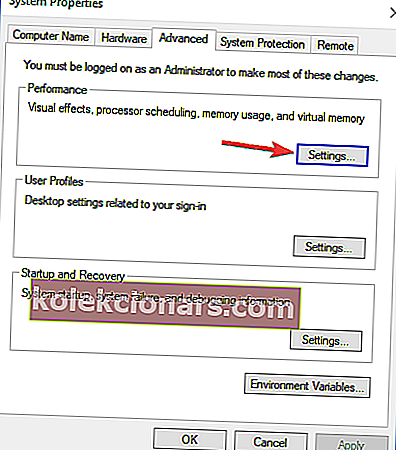
- Siirry Lisäasetukset- välilehteen ja napsauta Muuta- painiketta.
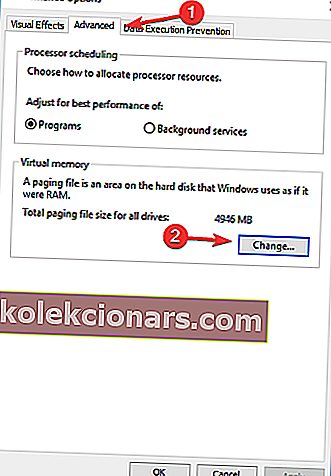
- Poista Virtuaalimuisti-ikkunassa valinta Hallitse kaikkien asemien sivutustiedostokoko automaattisesti .
- Valitse sitten Mukautettu koko ja kirjoita Alkukoko ja Suurin koko . Napsauta nyt Aseta- painiketta ja OK tallentaaksesi muutokset.
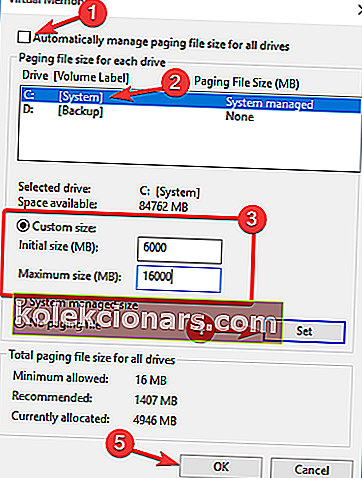
Tämän tekemisen jälkeen määrität kyseisen aseman virtuaalimuistin koon. Saatat joutua asettamaan manuaalisen koon kaikille asemillesi.
Mitä tulee kokoon, virtuaalimuistisi koko liittyy RAM-muistisi kokoon.
Yleissääntönä Alkukoon tulisi olla vähintään 1,5 kertaa suurempi kuin tietokoneen RAM-muistin määrä. Mitä tulee Suurimpaan kokoon , sen pitäisi olla jopa 4 kertaa suurempi kuin tietokoneesi RAM-muisti.
Uskomme, että näiden ratkaisujen kokeilun jälkeen kaikki hidastumisongelmat pitäisi ratkaista kokonaan.
Meillä on vastaava vianmääritysartikkeli, joka on omistettu hitaille työasemille ja jotka haluat ehkä tarkistaa.
Toisaalta, jos sinulla on muita ehdotuksia tästä aiheesta, ota rohkeasti yhteyttä kommenttiosioihin.
Toimittajan huomautus : Tämä viesti julkaistiin alun perin elokuussa 2015, ja se uudistettiin ja päivitettiin kokonaan syyskuussa 2020 tuoreuden, tarkkuuden ja kattavuuden vuoksi.