- Joissakin Windows 10 -tietokoneissa saattaa esiintyä virhe 0xc000012f -virheilmoituksella "Huono kuva". Se tapahtuu yleensä, kun yrität suorittaa tietyn ohjelmiston laitteessa.
- Asennettaessa jotain Microsoft Officea, nämä ohjelmat riippuvat muista, kuten Microsoft Visual C ++ Redistributable -tiedostoista. Jos järjestelmä ei löydä niitä, se palauttaa virheen 0xc000012f. Asenna tiedostot korjataksesi sen.
- Pidä laite huippukunnossa päivittämällä Windows. Korjaa Windowsin päivitysvirheet, jos prosessissa tapahtuu jotain pahaa.
- Muista, että paras paikka käydä ongelmatilanteissa on loistava Windows 10 -virhekeskus, joka on koottu kattamaan paljon asioita.

Joissakin Windows 10 -tietokoneissa saattaa ilmetä virhe 0xc000012f ja viesti " Huono kuva ". Virhesanoma ilmestyy uudelleen useita kertoja, vaikka käyttäjä napsauttaisi “OK”. Tämä voi olla varsin ärsyttävää.
Tämä virhe ilmenee yleensä, kun käytetty kuvatiedosto ei ole oikeassa muodossa. Voit yrittää korjata tämän virheen useita ratkaisuja. Jotkut niistä on lueteltu alla.
Vaiheet virheen 0xc000012f korjaamiseksi Windows 10: ssä
Ratkaisu 1 - Suorita sfc / scannow
Tämä on yksinkertaisin ratkaisu, jonka voit yrittää ratkaista virhekoodilla 0xc000012f. Suorita automaattinen järjestelmän korjaus suorittamalla komento "sfc / scannow". Toimi seuraavasti:
1. Avaa Käynnistä painamalla Windows- näppäintä ja kirjoita hakupalkkiin ”Komentokehote”.
2. Napsauta hakutuloksissa hiiren kakkospainikkeella komentokehotetta ja valitse ”Suorita järjestelmänvalvojana”. Napsauta Salli pyydettäessä.
3. Kirjoita komentokehotteeseen ”sfc / scannow” ja paina Enter .
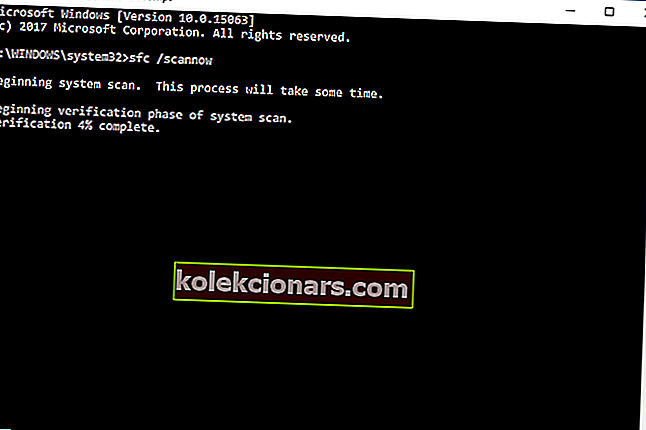
4. Odota, että vahvistus saavuttaa 100%. Kun prosessi on valmis, käynnistä tietokone uudelleen.
Jos tämä ei ratkaissut ongelmaa, siirry seuraavaan ratkaisuun.
Jos sinulla on vaikeuksia käyttää komentokehotetta järjestelmänvalvojana, sinun on parasta tarkastella tätä opasta tarkemmin.
scannow-komento on pysähtynyt ennen prosessin päättymistä? Älä huoli, meillä on helppo korjaus sinulle.
Ratkaisu 2 - Poista päivitykset
Yritä palauttaa kaikki viimeisimmät päivitykset, jotta näet, johtuiko ongelma jostakin niistä. Toimi seuraavasti:
1. Avaa Käynnistä painamalla Windows- näppäintä ja kirjoita hakupalkkiin ”Päivitä”. Valitse ja avaa Päivitys ja suojaus.
2. Valitse Päivitys ja suojaus -ikkunassa Windows Update .

3. Napsauta Lisäasetukset> Päivityshistoria. Saat luettelon kaikista onnistuneesti asennetuista ja epäonnistuneista päivityksistä. Yleensä nämä ovat virheen juuret.
4. Napsauta Poista päivitys. Sinut siirretään Poista päivitys -ikkunaan. (Vain olla varma) Napsauta hiiren kakkospainikkeella luettelon ensimmäistä asennettua päivitystä ja valitse Poista. Vahvista päätöksesi ja seuraa näytön ohjeita.

5. Käynnistä tietokone uudelleen ja tarkista, korjasiko ongelma. Jos ei, toista vaiheet jokaiselle asennetulle päivitykselle luettelossa, kunnes ongelma on ratkaistu.
Ratkaisu 3 - Asenna Visual C ++ Redistributable for Visual Studio 2015
Joillekin käyttäjille Microsoftin Visual Studio Redistributable -ohjelman uusimman version asentaminen ratkaisee virhekoodin 0xc000012f. Löydät uusimman version Microsoftin virallisilta verkkosivuilta.
Valitse sopiva versio (32- tai 64-bittinen) ja jatka lataamista.
Kun lataus on valmis, avaa asennustiedosto ja seuraa näytön ohjeita. Kun asennus on valmis, tarkista, jatkuuko virhekoodi 0xc000012f.
Toivottavasti ongelma on ratkaistu. Jos ei, siirry liuokseen 4.
Jos haluat uusimman ja parhaan, lataa Visual C ++ Redistributable 2019 ilman lisäpaketteja.
Ratkaisu 4 - Tarkista uudet päivitykset
Microsoft julkaisee usein pieniä ja suuria päivityksiä Windows 10: lle ja niiden mukana korjaustiedostoja, jotka korjaavat virheet, kuten virhekoodin 0xc000012f. Noudata näitä ohjeita päivitysten löytämiseksi:
1. Napsauta Windows-näppäintä ja kirjoita hakupalkkiin ”Päivitä asetukset”. Valitse se hakuasetuksista.
2. Napsauta Windows Update -valintaikkunassa "Tarkista päivitykset".

3. Tämä lähettää päivityspyynnön Microsoft-palvelimille, ja jos uusia päivityksiä on saatavilla, sinulle ilmoitetaan asiasta.
Kun uudet päivitykset on asennettu, virhekoodi 0xc000012f todennäköisesti korjataan. Jos tämä ei toiminut sinulle, siirry seuraavaan ratkaisuun.
Windows-hakukenttäsi puuttuu? Hanki se takaisin muutamassa helpossa vaiheessa. Jos Windows-avain ei toimi, tutustu tähän hämmästyttävään oppaaseen, joka auttaa sinua käsittelemään ongelmaa.
Onko sinulla ongelmia Windowsin päivittämisessä? Katso tämä opas, joka auttaa sinua ratkaisemaan ne nopeasti.
Ratkaisu 5 - Suorita puhdas käynnistys
Puhtaan käynnistyksen tekeminen voi olla hyödyllistä virhekoodin 0xc000012f takana. Yleensä ongelma johtuu jostakin kolmannen osapuolen sovelluksesta tai käynnistysprosessista.
Kaikkien käynnistysprosessien poistaminen käytöstä ja niiden ottaminen käyttöön uudelleen yksi kerrallaan voi auttaa osoittamaan virheen lähteen. Toimi seuraavasti:
1. Napsauta Käynnistä ja kirjoita hakupalkkiin “msconfig”
2. Valitse hakutuloksista "System Configuration".
3. Avaa Palvelut-välilehti.

4. Valitse Piilota kaikki Microsoft-palvelut -valintaruutu. Napsauta seuraavaksi Poista kaikki käytöstä -painiketta.
5. Avaa seuraavaksi Käynnistys-välilehti. Napsauta "Avaa Tehtävienhallinta" -painiketta. Vaihtoehtoisesti paina Ctrl + Vaihto + Esc-näppäimiä.
6. Avaa Käynnistys-välilehti Tehtävienhallinnassa. Napsauta hiiren kakkospainikkeella kaikkia käynnistyskohteita ja poista ne käytöstä napsauttamalla Poista käytöstä.

6. Sulje Tehtävienhallinta.
7. Tallenna muutokset napsauttamalla Järjestelmän kokoonpano -ikkunan Käynnistys-välilehden OK-painiketta.
Jos haluat tietää, kuinka lisätä tai poistaa käynnistyssovelluksia Windows 10: ssä, tutustu tähän yksinkertaiseen oppaaseen.
Et voi avata Tehtävienhallintaa? Älä huoli, meillä on oikea ratkaisu sinulle.
Kun prosessi on valmis, käynnistä tietokone uudelleen. Katso, jatkuuko virhe. Jos ei, käynnistä kukin sovellus / palvelu yksi kerrallaan. Heti kun ongelma ilmenee uudelleen, olet tunnistanut syyllisen.
Jos mikään näistä ratkaisuista ei toiminut sinulle, yritä ottaa yhteyttä Microsoftin tukeen.
Jos sinulla on muita ehdotuksia tai kysymyksiä, jätä ne vapaasti alla oleviin kommenttiosioihin ja katsomme varmasti.
UKK: Lisätietoja Windows-virheistä
- Mikä on huono kuvavirhe?
Kun virhe BAD IMAGE näkyy, se tarkoittaa yleensä, että jotkut tarvittavat tiedostot puuttuvat. Joskus nämä tiedostot ovat riippuvaisia muista ohjelmista tai joskus se on itse ohjelmisto. Asentaminen uudelleen hoitaa yleensä riippuvuusongelman. Sfc / scannow-komennon suorittaminen auttoi myös muita käyttäjiä.
- Kuinka korjaan virheen 0xc000012f?
Virheen pääasiallisesta syystä riippuen voit korjata sen seuraamalla yhtä tämän artikkelin vaiheista. Asenna Microsoft Visual C ++ Redistributable -tiedostot on yleinen korjaus, samoin kuin kovalevyn skannaus ja automaattisen järjestelmän korjaus.
- Kuinka korjaan LocalBridge exe -virheen?
Virheen 0xc000012f korjaamiseksi, johon voi liittyä sanat BAD IMAGE ja LocalBridge.exe, on tehtävä vain Levyn uudelleenjärjestäminen tietokoneessa, johon käyttöjärjestelmäsi on asennettu. Yleensä se on C: -asema.
Toimittajan huomautus : Tämä viesti julkaistiin alun perin tammikuussa 2020, ja sitä on päivitetty huhtikuussa 2020 tuoreuden, tarkkuuden ja kattavuuden vuoksi.


