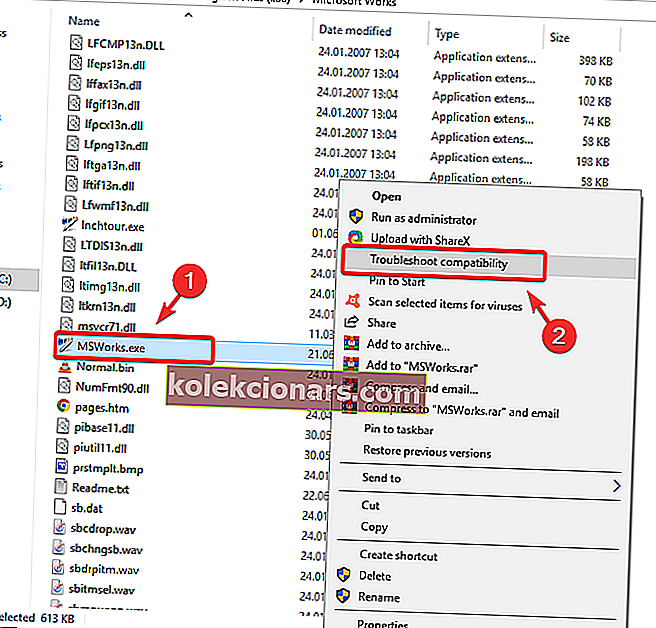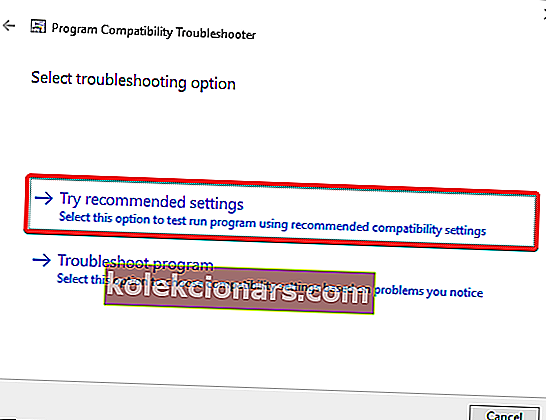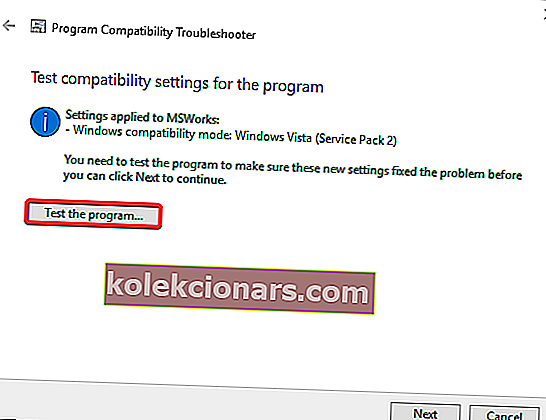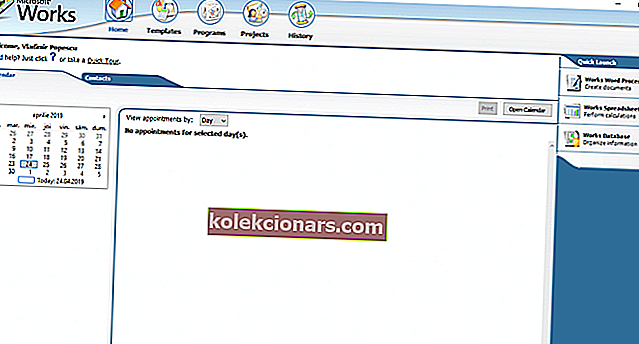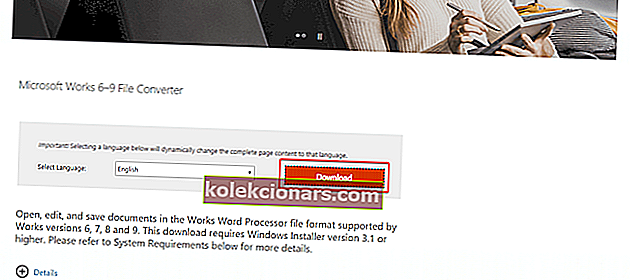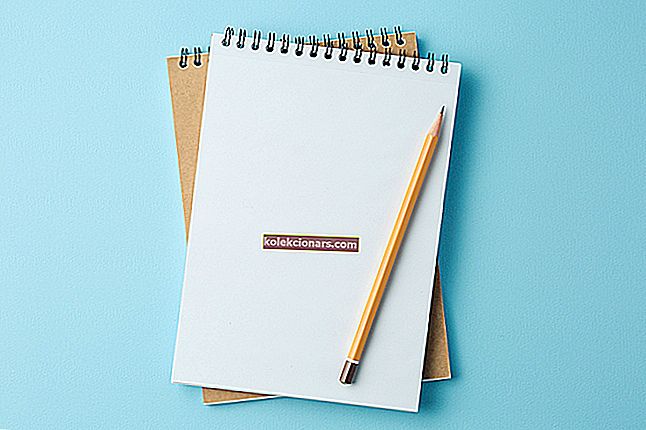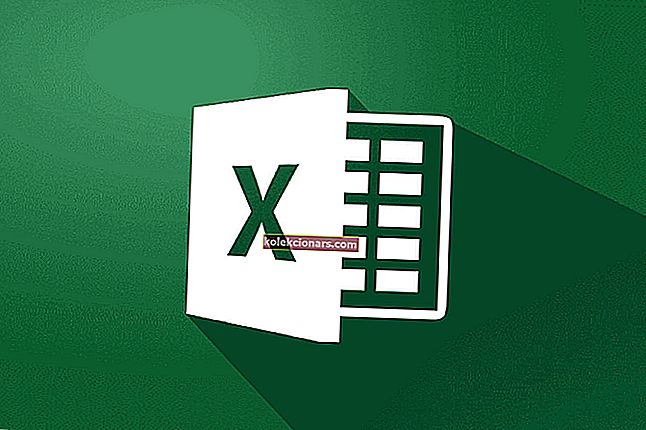Oletko koskaan yrittänyt käyttää MS Worksia Windows 10: ssä? Se voi olla vaikeampi kuin luulet. Vaikka Microsoft on lopettanut Worksin, jotkut käyttäjät haluavat silti käyttää tätä ohjelmistoa MS Officen sijaan yksinkertaisuuden ja mukautustason vuoksi.
Tässä artikkelissa tutkitaan muutamia tapoja, joiden avulla voit joko ajaa MS Worksia (jos sinulla on jo asennus-CD tai ohjelmisto on asennettu tietokoneellesi) tai muuntaa tiedostot Worksin .WPS-tiedostomuodosta yhteensopivampi muoto, joka voidaan avata Open Office, Libre Office tai Microsoft Office. Lue lisää siitä, miten se tehdään.
Kuinka Microsoft Works suoritetaan Windows 10: ssä? Vaikka Microsoft Works on lopetettu, voit silti käyttää sitä Windows 10: ssä asettamalla MSWorks.exe-tiedoston suorittamaan yhteensopivuustilassa. Vaihtoehtoisesti voit muuntaa .WPS-tiedostot omistetulla Microsoft Works -muunnosohjelmalla.
Kuinka voin käyttää Microsoft Worksia Windows 10: ssä?
- Suorita MS Works -suoritettava tiedosto yhteensopivuustilassa
- Muunna MS Works -tiedostot (WPS)
1. Suorita MS Works -suoritettava tiedosto yhteensopivuustilassa
Huomaa: Tätä menetelmää sovelletaan vain, jos sinulla on jo Microsoft Works -asennus-CD tai jos tämä ohjelmisto on jo asennettu tietokoneellesi
- Siirry kansioon, joka sisältää suoritettavan tiedoston Microsoft Worksille (C:> Ohjelmatiedostot (x86)> Microsoft Works)
- Napsauta hiiren kakkospainikkeella MSWorks.exe-tiedostoa ja valitse Yhteensopivuuden vianmääritys.
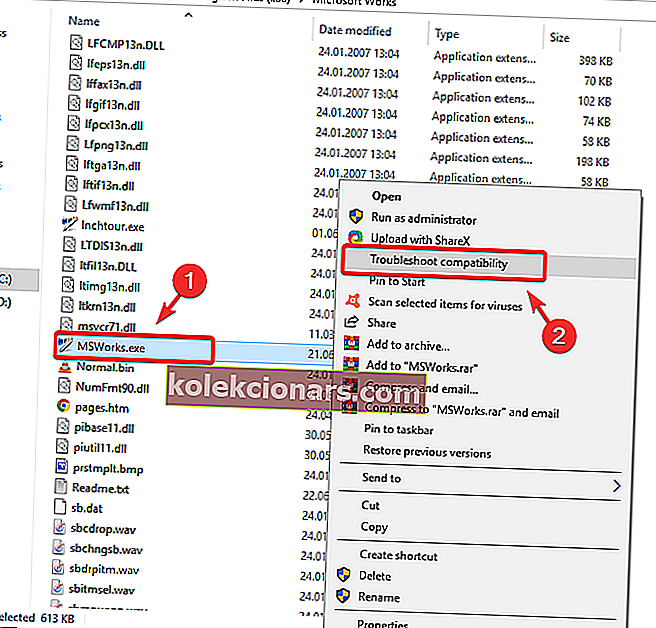
- Vianmääritys havaitsee automaattisesti parhaan yhteensopivuustilan.
- Kun tämä prosessi on valmis, valitse Kokeile suositeltuja asetuksia.
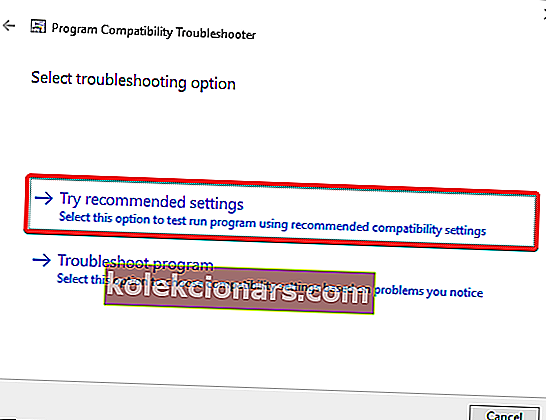
- Napsauta Testaa ohjelmaa .
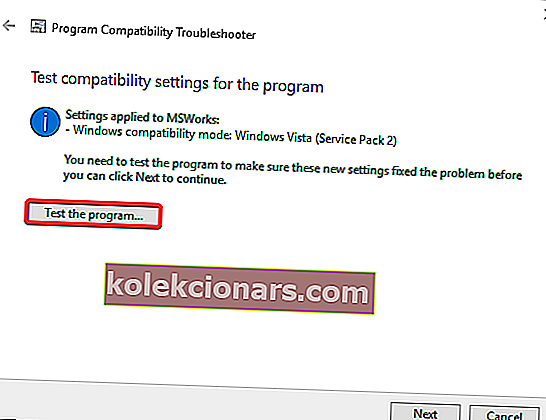
- Tämä käynnistää MS Works -sovelluksen.
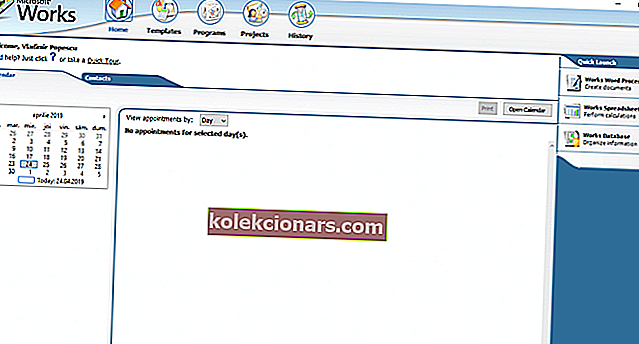
2. Muunna MS Works -tiedostot (WPS)
MS Office
Tämä muunnin antaa sinulle voiman avata, muokata ja tallentaa tiedostoja Works Word Processor -muodossa.
- Lataa Microsoft Works 6–9 File Converter.
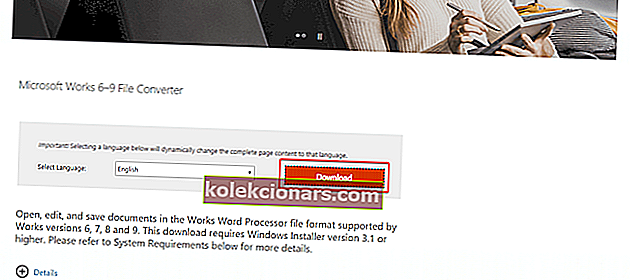
- Asenna Microsoft Works Converter tietokoneellesi.
Huomaa: Varmista, että tietokoneellasi on jo asennettuna Microsoft Office, jotta tämä korjaus toimii.
Avoin toimisto

Voit helposti muuntaa MS Works -tiedostosi Open Office -muotoon käyttämällä online-muunninta nimeltä Zamzar.
- Kun verkkosivusto on avattu, valitse Valitse ja siirry muunnettavan tiedoston sijaintiin, valitse se ja valitse sitten Avaa .
- Valitse seuraavaksi valitsemasi tulostetiedostomuoto.
- Kirjoita sähköpostiosoitteesi tekstikenttään.
- Napsauta Muunna ja OK vahvistusikkunassa ladataksesi tiedoston Zamzariin.
- Saat Zamzarilta sähköpostin, jossa on napsautettava linkki muunnetun tiedoston lataussivulle.
- Napsauta Lataa ja valitse vasta muunnetun tiedoston latauspaikka.
Kun tämä prosessi on valmis, voit avata äskettäin luodun tiedoston Open Officessa.
Ilmainen toimisto

Jos tietokoneellasi on jo asennettuna Libre Office, voit seurata näitä vaiheita:
- Avaa Libre Office, napsauta Tiedosto ja valitse Tallenna nimellä .
- Siirry polulle, johon haluat tallentaa tiedoston.
- Napsauta avattavaa Tiedostotyyppi -valikkoa ja valitse tiedosto, jota haluat käyttää tiedostossa RTF, DOC tai ODT.
- Muunna tiedosto napsauttamalla Tallenna .
- Kun tämä prosessi on valmis, voit avata muunnetut tiedostot normaalisti.
Tässä artikkelissa tutkimme nopeaa tapaa suorittaa MS Works Windows 10 -tietokoneellasi ja myös tapaa muuntaa WPS-tiedostot käyttämiisi Office-ohjelmistoihin.
Voit vapaasti ilmoittaa meille alla olevasta kommenttiosasta, jos tämä artikkeli oli hyödyllinen sinulle.
LUE MYÖS:
- Microsoft Office antaa käyttäjille paremman hallinnan jaettuihin tietoihin
- Lataa maaliskuun 2019 Office-päivitykset ja hanki uusimmat korjaukset
- Mitä tehdä, jos ohjattu Microsoft Officen aktivointitoiminto ei toimi