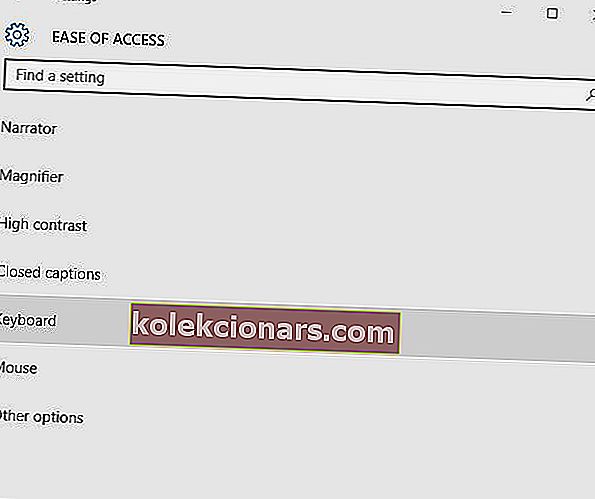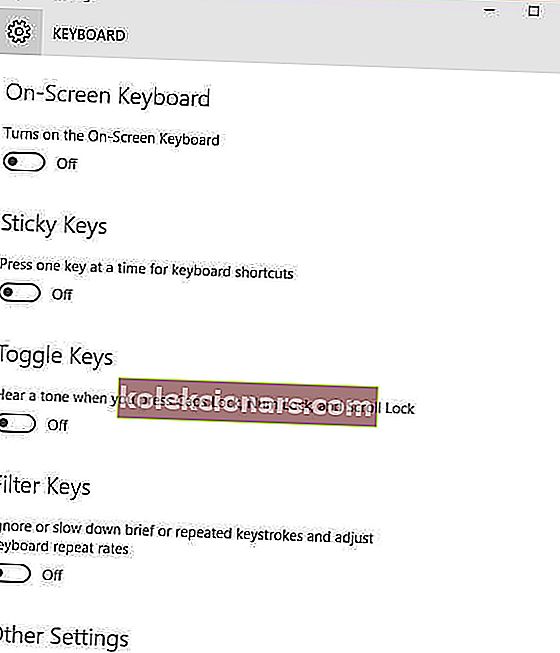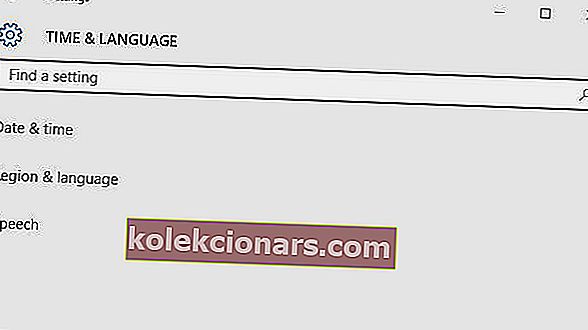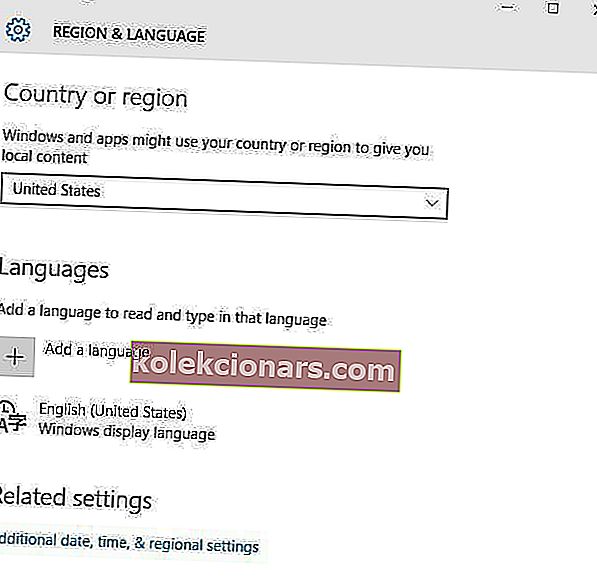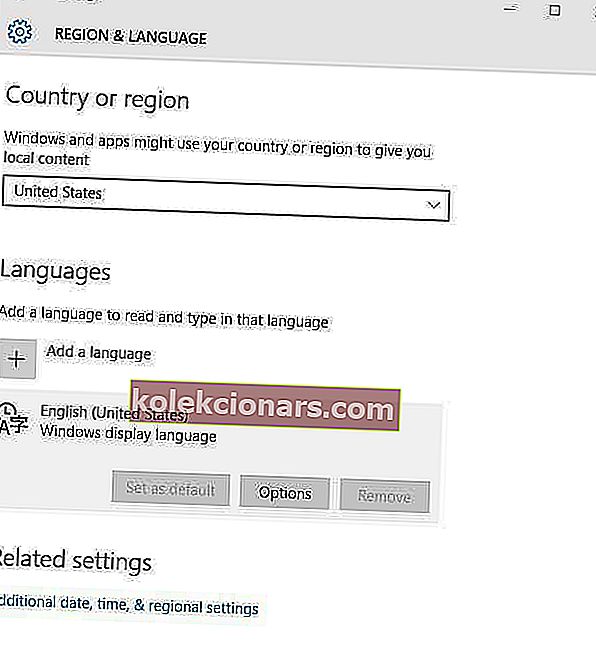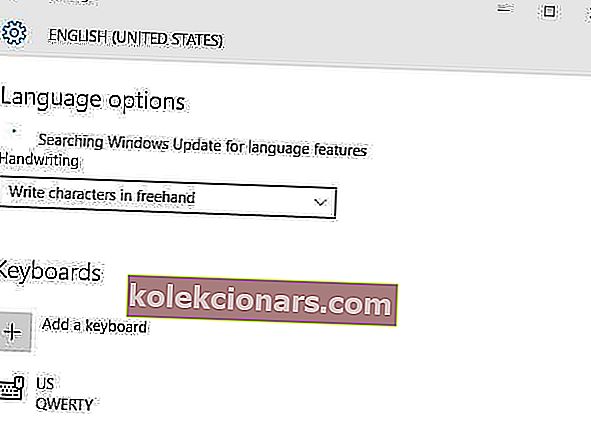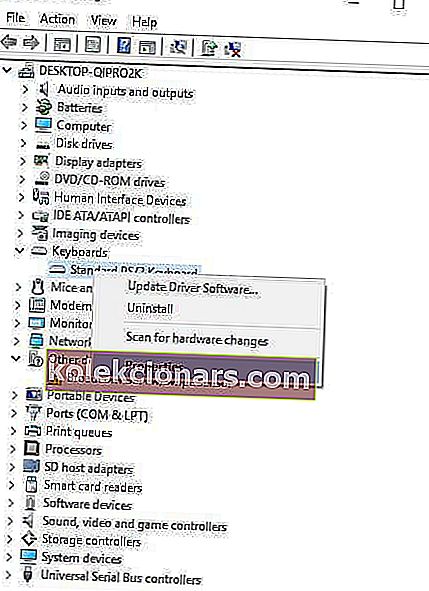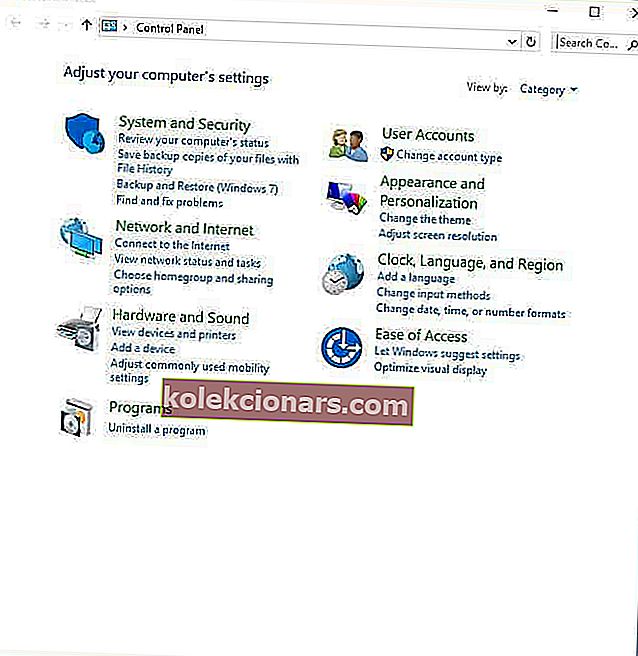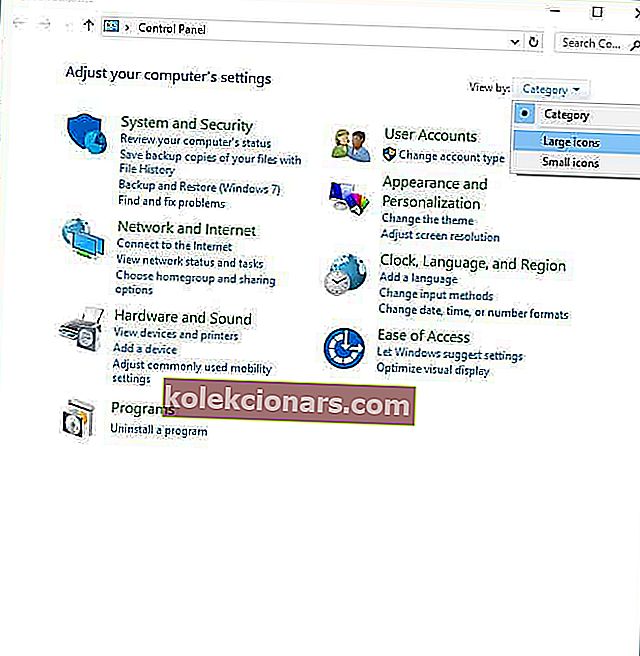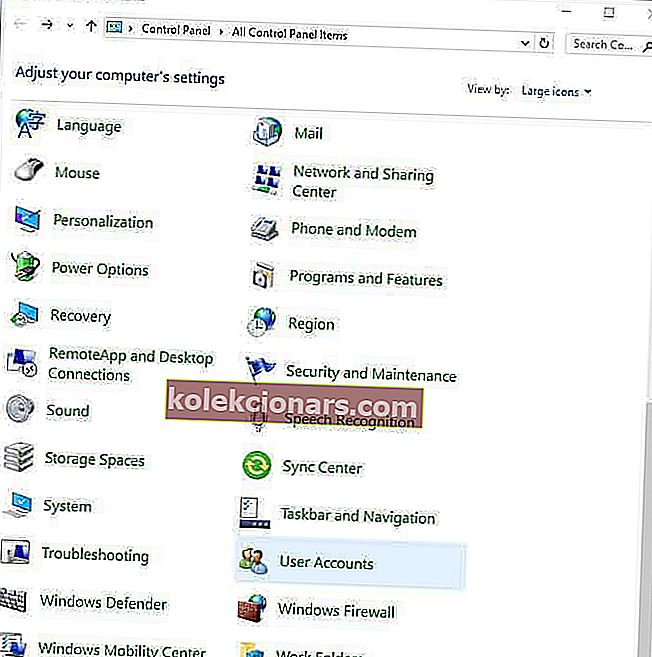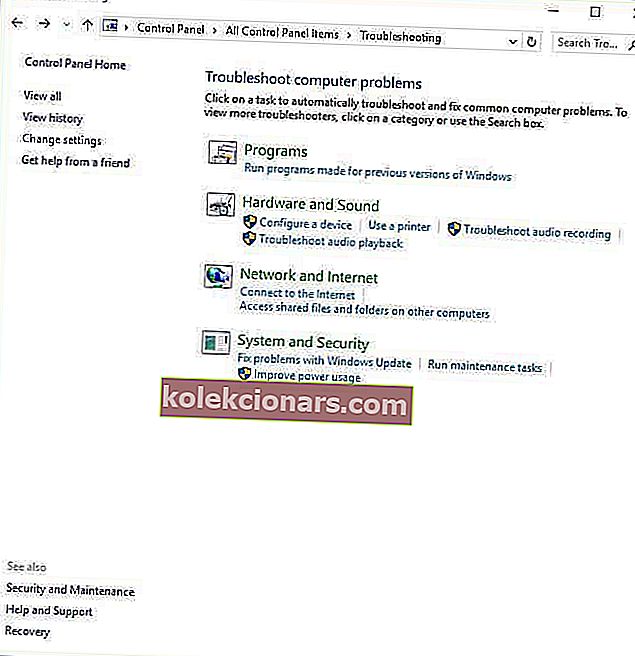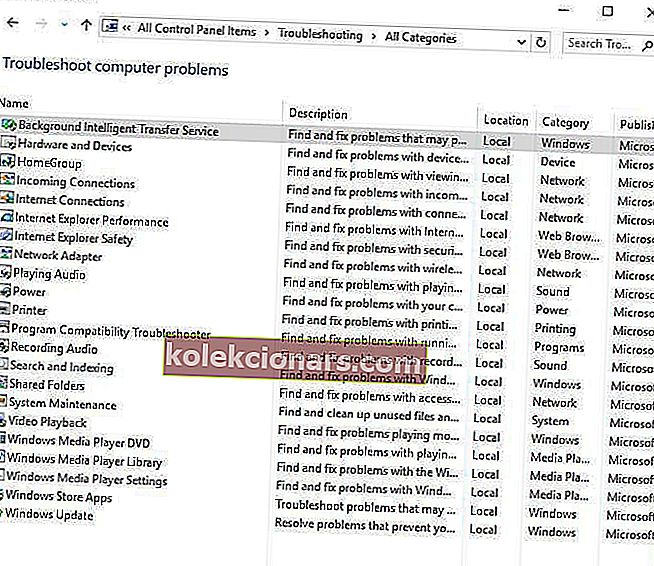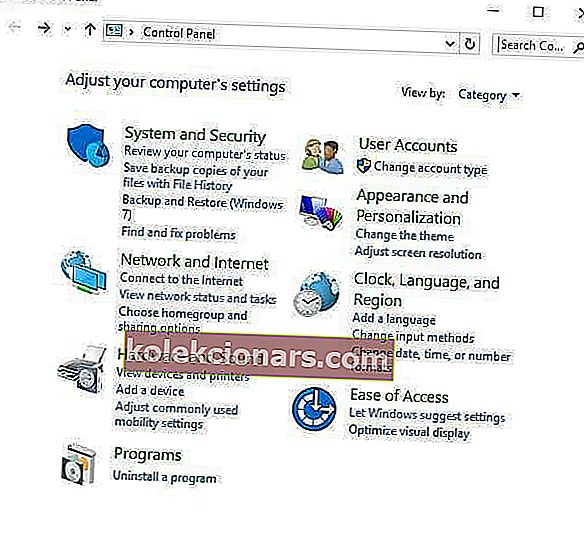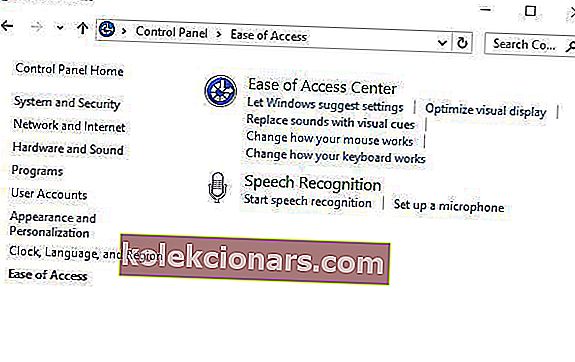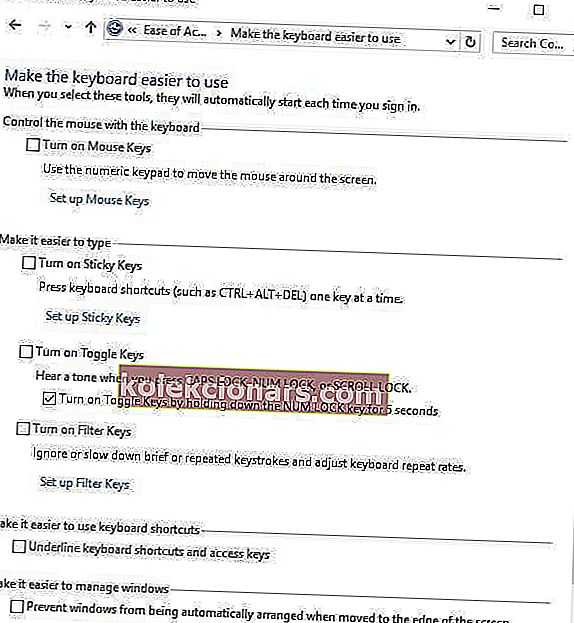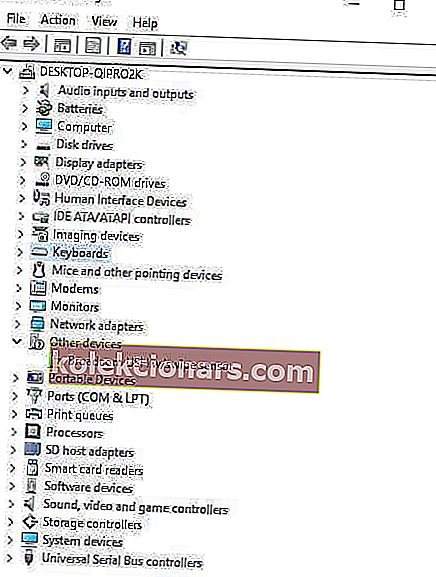- Käyttäjät ovat ilmoittaneet ongelmista yrittäessään käyttää @ -avainta.
- Alla oleva artikkeli näyttää tarkalleen, mitä on tehtävä, kun niin tapahtuu.
- Lisää vianmääritysoppaita tässä asiassa tutustu näppäimistövirheiden keskukseen.
- Yleisempiä korjausoppaita varten meillä on myös oma Windows 10 Fix -sivu.

Kannettavan tietokoneen näppäimistön @ avaimen ongelmat voivat aiheuttaa erilaisia ongelmia, mutta tänään näytämme sinulle, kuinka voit korjata ongelman helposti Windows 10 -tietokoneellasi.
Näppäimistön ampersat- tai @ -merkki muodostaa edelleen luettelon, koska sitä on käytetty vuodesta 2000 lähtien kaupallisiin tarkoituksiin kirjanpidossa ja laskutuksessa tarkoittamalla `` nopeudella '', mutta nykyään sitä käytetään laajalti sähköposteissa ja sosiaalisen median kahvoissa.
Tämä tarkoittaa vain sitä, ettemme pudota sitä pian, mutta mitä tapahtuu sitten, kun @ key ei toimi Windows 10 -tietokoneen näppäimistössä?
Se voi olla tuhoisa erityisesti sosiaalisen median harrastajille ja jos olet usein sähköpostiviestien lähettäjä, koska et ehkä pysty käyttämään pikanäppäimiä, ja prosessi löytää se symboleista -vaihtoehto on aivan liian pitkä.
Älä huoli, on olemassa ratkaisuja ongelman korjaamiseen ja ampersat-avaimen toimimiseen uudelleen.
Kuinka korjaan @ -avaimen Windows 10 -tietokoneessa
- Kokeile näyttönäppäimistöä
- Käytä toista näppäimistöä
- Vaihda kieli ohjauspaneelissa
- Käytä kahden painikkeen nollaus
- Suorita yhteensopivuustilassa
- Päivitä näppäimistö- ja piirisarjaohjaimet tietokoneen valmistajan verkkosivustolta
- Suorita laitteiston ja laitteiden vianmääritys
- Poista Suodatinavainten asetukset käytöstä
- Poista ja asenna näppäimistöohjain uudelleen valmistajan verkkosivustolta
1. Kokeile näyttönäppäimistöä
Voit ottaa sen käyttöön seuraavasti:
- Napsauta Käynnistä .
- Valitse Asetukset.

- Valitse Helppokäyttöisyys.
- Valitse Näppäimistö.
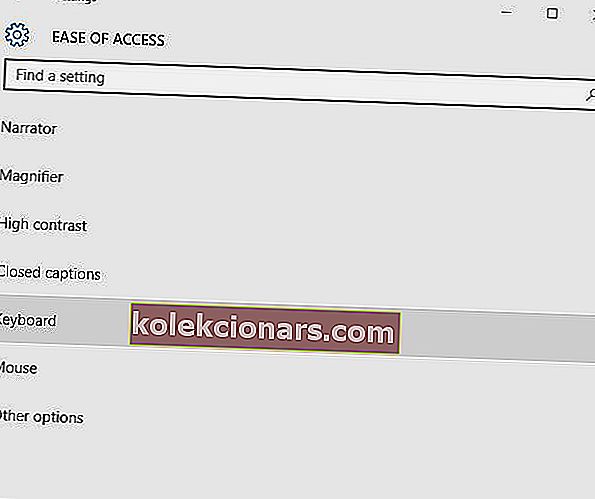
- Vaihda näyttönäppäimistö asentoon ON.
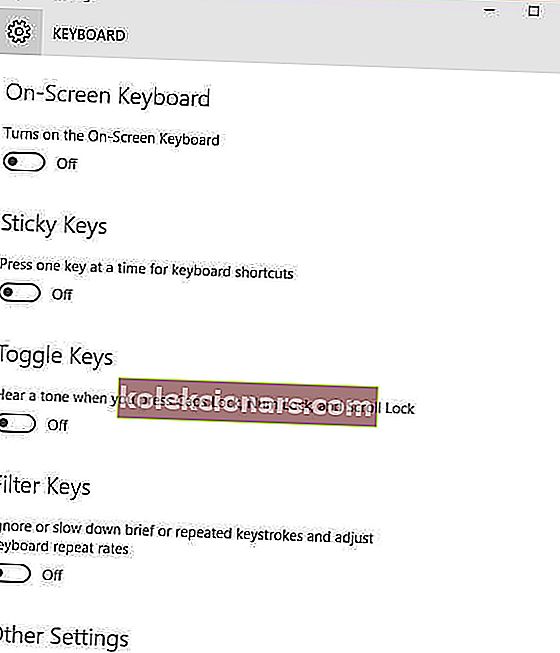
- Näppäimistö tulee näkyviin, yritä tarkistaa @ -näppäimen toiminta, kun käytät näyttönäppäimistöä.

2. Käytä toista näppäimistöä

Jos @ -näppäin ei toimi kannettavan tietokoneen näppäimistöllä, on mahdollista, että näppäimistö on viallinen. Kiertotapana voit liittää USB-näppäimistön kannettavaan tietokoneeseen ja käyttää sitä väliaikaisena ratkaisuna.
Tämä ei ole tyylikkäin ratkaisu, mutta sen pitäisi antaa sinun käyttää kannettavaa tietokonetta, kunnes onnistut löytämään ongelman syyn.
3. Vaihda kieli ohjauspaneelissa
Joskus kun huomaat, että @ key ei toimi Windows 10 -tietokoneen näppäimistössä, sillä voi olla jotain tekemistä kieliasetusten kanssa.
Näin voit tarkistaa ja muuttaa tätä:
- Napsauta Käynnistä.
- Valitse Asetukset.
- Valitse Aika ja kieli.

- Napsauta Alue ja kieli.
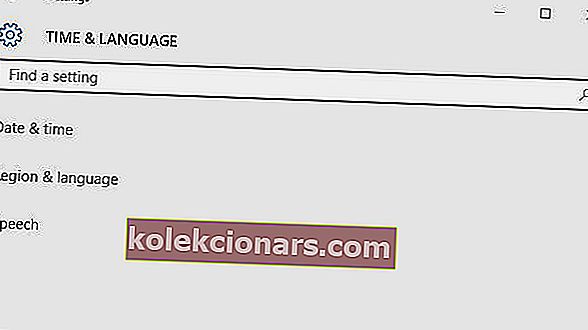
- Napsauta Maa tai alue -kohdassa englantia (Yhdistynyt kuningaskunta ). Jos et ole siellä, voit lisätä sen Lisää kieli -painikkeella.
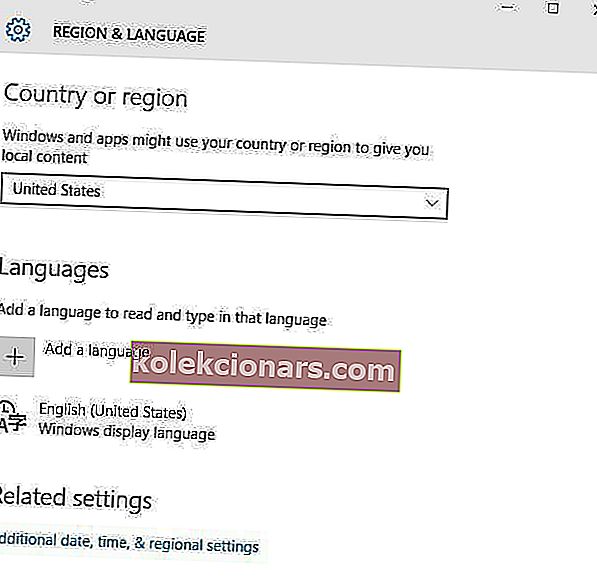
- Alle Kielet, valitse Windowsin näytön kieli.
- Valitse Asetukset.
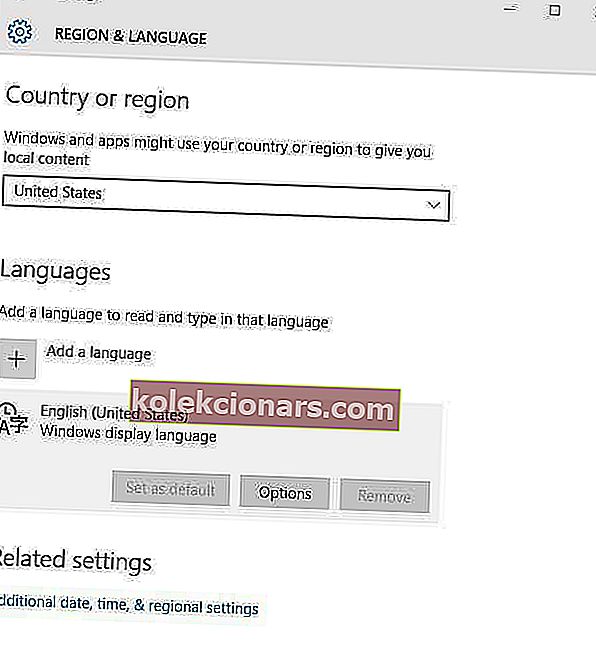
- Tarkista, mikä näppäimistö on valittu Näppäimistöt- kohdassa .
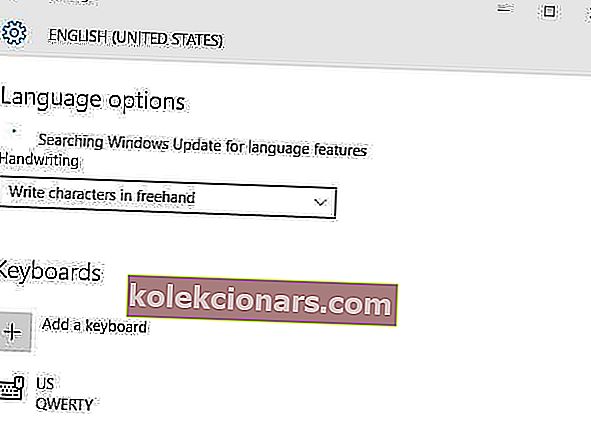
- Vaihda sijaintisi syöttökieleksi englanti.
Ratkaisiko tämä @ -avaimen, joka ei toimi Windows 10 -tietokoneen näppäimistön ongelmassa? Jos ei, kokeile seuraavaa ratkaisua.
4. Käytä kahden painikkeen kuittausta
Jos käytät Surface-kannettavaa tietokonetta, korjaa alla olevat vaiheet korjataaksesi @ avaimen, joka ei toimi Windows 10 -tietokoneen näppäimistön ongelmassa:
- Kytke Surface päälle ja kirjaudu sisään.
- Kiinnitä tyyppi tai kosketuskansi, joka ei toimi.
- Pidä äänenvoimakkuuden lisäysnäppäintä ja virtanäppäintä painettuna 30 sekunnin ajan ja anna sitten irti.
- Tämä käynnistää Surfacen uudelleen ja pakottaa sen nollaamaan kaikki ohjaimet - joita kutsutaan myös kahden painikkeen palautuksiksi.
- Kun olet palannut kirjautumisnäyttöön, käytä näppäimistöä.
5. Suorita yhteensopivuustilassa
Voit myös käyttää näppäimistöä yhteensopivuustilassa nähdäksesi, auttaako se.
Tee seuraava:
- Napsauta hiiren kakkospainikkeella Käynnistä.
- Valitse Laitehallinta.

- Etsi Näppäimistöt ja laajenna luetteloa napsauttamalla sitä.
- Napsauta hiiren kakkospainikkeella Näppäimistöohjainta.
- Valitse Poista asennus.

- Siirry Ohjelmisto ja ohjaimet -alaan tai etsi ohjaimia Googlen avulla, jotta saat suoran linkin laitteen valmistajan verkkosivustolle.
- Kun olet verkkosivustolla, etsi ja lataa.
- Asenna kannettavasta tietokoneesta puuttuvat ohjaimet, jotka voivat aiheuttaa @ key -toiminnon epäonnistumisen Windows 10 -tietokoneen näppäimistössä.
- Napsauta hiiren kakkospainikkeella ohjainta.
- Valitse Ominaisuudet.
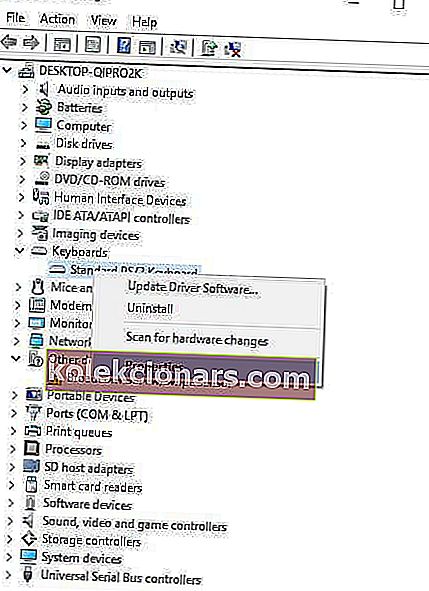
- Valitse Yhteensopivuus- välilehti.
- Valitse ruutu Suorita tämä ohjelma yhteensopivuustilassa.
- Valitse avattavasta valikosta Windows 10 -käyttöjärjestelmä.
- Napsauta Käytä , napsauta sitten OK ja asenna tiedosto suorittamalla se.
6. Päivitä piirisarjan ohjaimet tietokoneen valmistajan verkkosivustolta
Löydät ohjaimet valmistajan verkkosivuston kannettavan tietokoneen tyypin tukiosasta.
Näin päivität ja asennat ohjaimet valmistajan verkkosivustolta:
- Siirry Ohjelmisto ja ohjaimet -alaan tai etsi ohjaimia Googlen avulla, jotta saat suoran linkin laitteen valmistajan verkkosivustolle.
- Kun olet verkkosivustolla, etsi ja lataa.
- Asenna kannettavasta tietokoneesta puuttuvat ohjaimet, jotka voivat aiheuttaa @ key -toiminnon epäonnistumisen Windows 10 -tietokoneen näppäimistössä.
Toinen tapa, jolla voit päivittää ohjaimesi, on käyttää kolmansien osapuolien työkaluja, kuten TweakBit Driver Updater . Tämä on yksinkertainen työkalu, jonka avulla voit päivittää kaikki tietokoneesi vanhentuneet ohjaimet automaattisesti.
⇒ Hanki nyt Tweakbit Driver Updater
Vastuuvapauslauseke: Jotkin tämän työkalun toiminnot eivät välttämättä ole ilmaisia
Kun olet päivittänyt ohjaimesi, tarkista, onko ongelma edelleen olemassa.
7. Suorita laitteiston ja laitteiden vianmääritys
Jos huomaat, että @ key ei toimi Windows 10 -tietokoneen näppäimistössä, suorita sitten laitteiston ja laitteiden vianetsintä ongelman ratkaisemiseksi.
Tämä tarkistaa yleisesti esiintyvät ongelmat ja varmistaa, että kaikki uudet laitteet tai laitteistot on asennettu oikein tietokoneellesi.
Näin pääset eteenpäin:
- Napsauta hiiren kakkospainikkeella Käynnistä.
- Valitse Ohjauspaneeli.
- Siirry Näytä vaihtoehto -vaihtoehtoon oikeassa yläkulmassa.
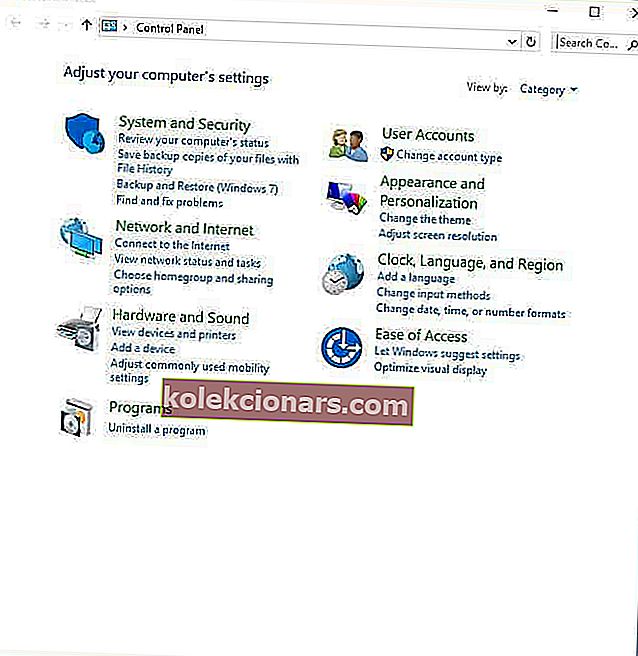
- Napsauta avattavaa nuolta ja valitse Suuret kuvakkeet.
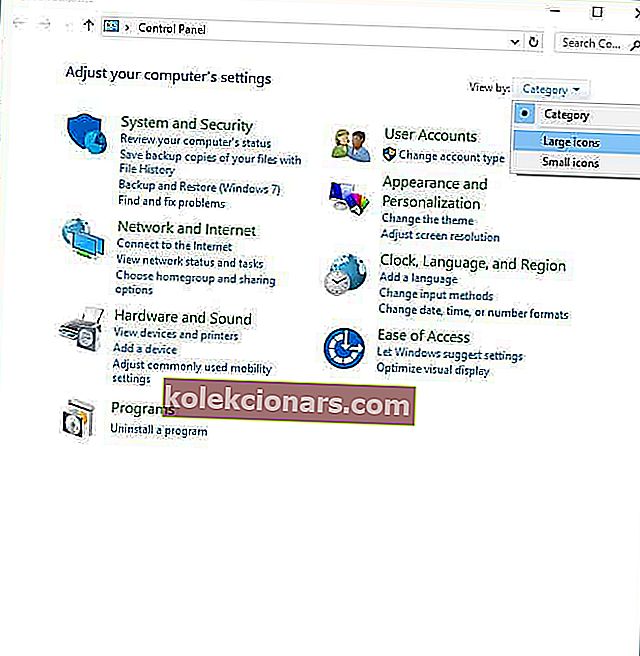
- Napsauta Vianmääritys.
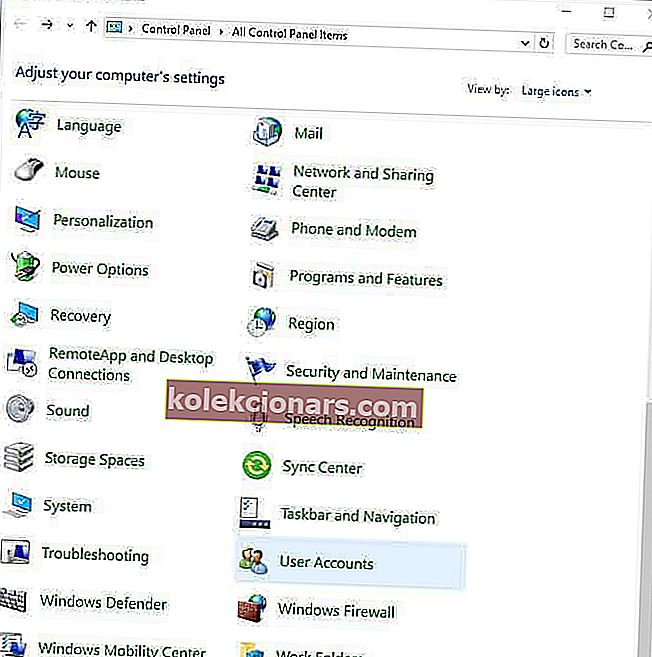
- Napsauta Näytä kaikki -vaihtoehtoa vasemmassa ruudussa.
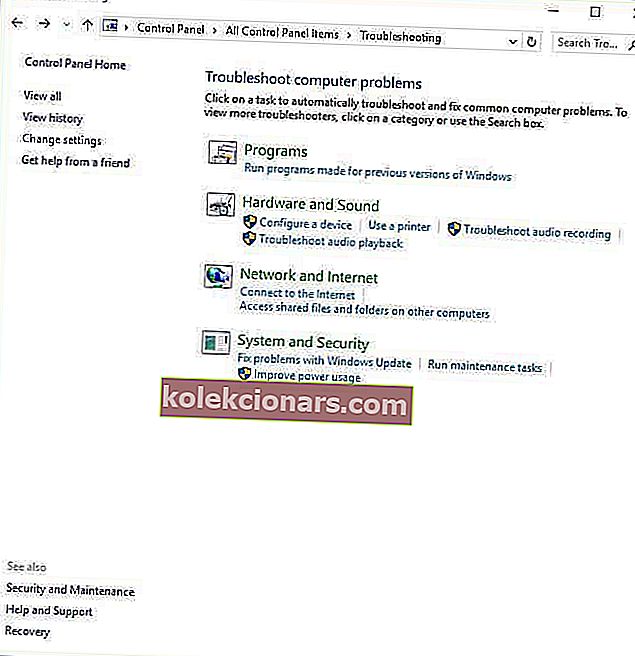
- Napsauta Laitteisto ja laitteet.
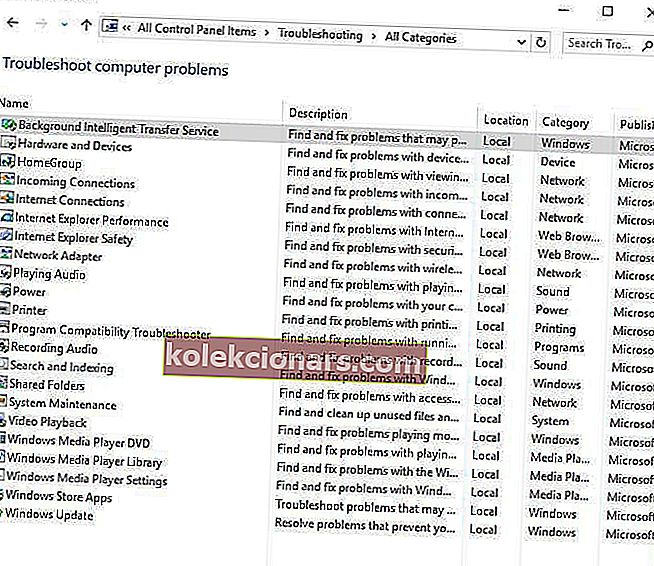
- Suorita vianmääritys napsauttamalla Seuraava
Suorita laitteiston ja laitteiden vianmääritys ohjeiden mukaan. Vianmääritys alkaa havaita kaikki ongelmat, jotka voivat olla syynä siihen, että @ key ei toimi Windows 10 -tietokoneen näppäimistössä.
8. Poista suodatinavainten asetukset käytöstä
Näin voit tehdä tämän:
- Napsauta hiiren kakkospainikkeella Käynnistä.
- Valitse Ohjauspaneeli.
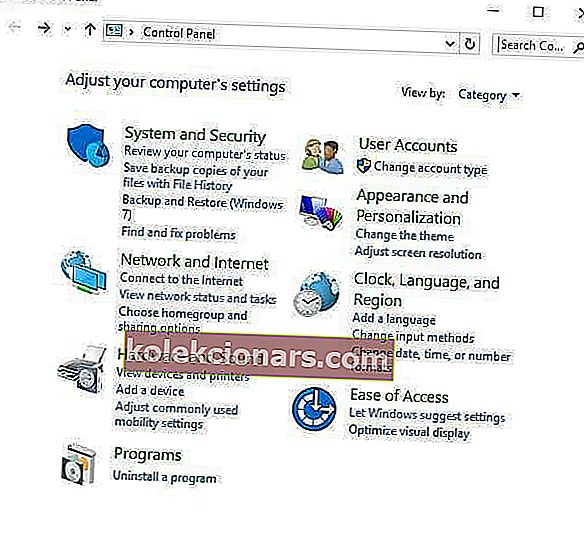
- Valitse Helppokäyttöisyys.
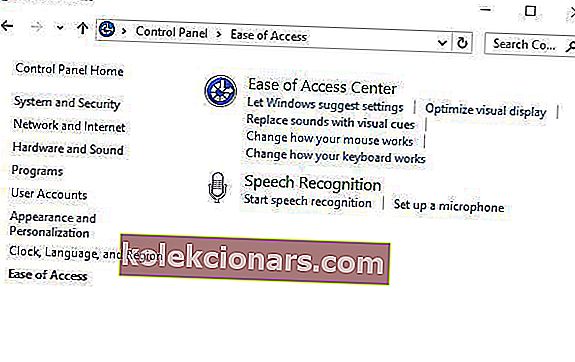
- Napsauta Muuta näppäimistön toimintaa.
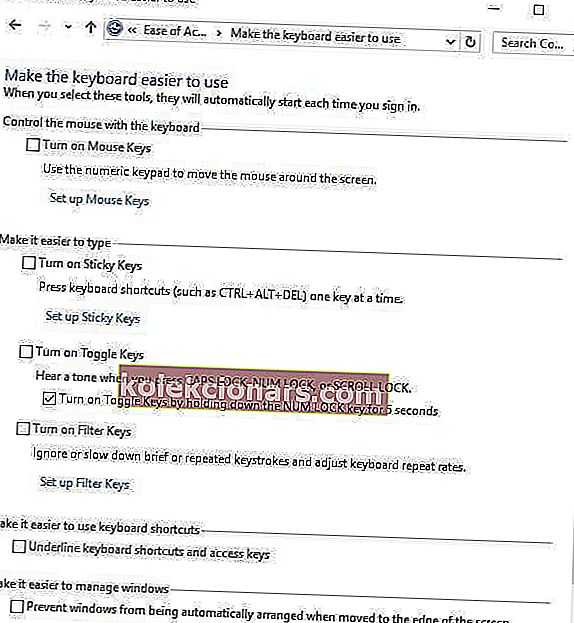
- Etsi Ota suodatinavaimet käyttöön -valintaruutu .
- Poista valinta, jos siinä on merkki ja katso, toimiiko näppäimistö uudelleen.
9. Poista näppäimistöohjain ja asenna se uudelleen valmistajan verkkosivustolta
Näin voit tehdä tämän:
- Napsauta hiiren kakkospainikkeella Käynnistä.
- Valitse Laitehallinta.

- Etsi Näppäimistöt ja napsauta sitä laajentaaksesi luetteloa.
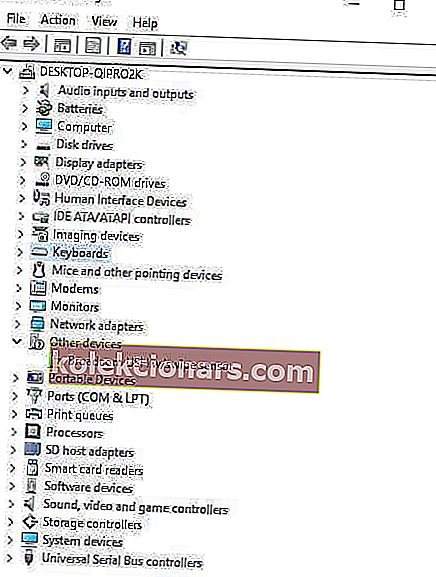
- Napsauta hiiren kakkospainikkeella näppäimistöohjainta .

- Valitse Poista asennus.
- Siirry Ohjelmisto ja ohjaimet -alaan tai etsi ohjaimia Googlen avulla, jotta saat suoran linkin laitteen valmistajan verkkosivustolle.
- Kun olet verkkosivustolla, etsi ja lataa.
- Asenna kannettavasta tietokoneesta puuttuvat ohjaimet, jotka voivat aiheuttaa @ key -toiminnon epäonnistumisen Windows 10 -tietokoneen näppäimistössä.
Auttoiko jokin näistä ratkaisuista korjaamaan @ avaimen, joka ei toimi Windows 10 -tietokoneen näppäimistön ongelmassa? Kerro meille alla olevasta kommenttiosasta.
UKK: Lisätietoja @ -avaimesta
- Miksi kannettavan tietokoneen näppäimistö ei toimi?
Jos kannettavan tietokoneen näppäimistö ei toimi Windows 10: ssä, ongelman pitäisi korjata noudattamalla oikeita vianmääritysvaiheita.
- Mitä tehdä, jos avaimet vaihtavat paikkoja Windows 10: ssä?
Joskus näppäimet @ ja “ voivat vaihtaa paikkaa. Kun niin tapahtuu, sinä. täytyy varmistaa, että asettelumuutoksia ei tehty vahingossa.
- Miksi Windows-avain ei toimi?
On monia syitä, miksi Windows-avain ei ehkä toimi, mukaan lukien huonot näppäimistöohjaimet tai järjestelmävirheet.
Toimittajan huomautus: Tämä viesti julkaistiin alun perin maaliskuussa 2019, ja sitä on päivitetty ja päivitetty kesäkuussa 2020 tuoreuden, tarkkuuden ja kattavuuden vuoksi.