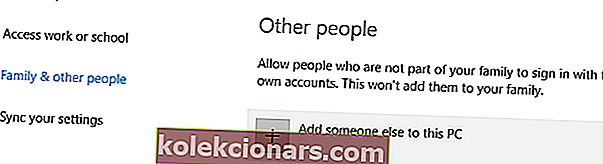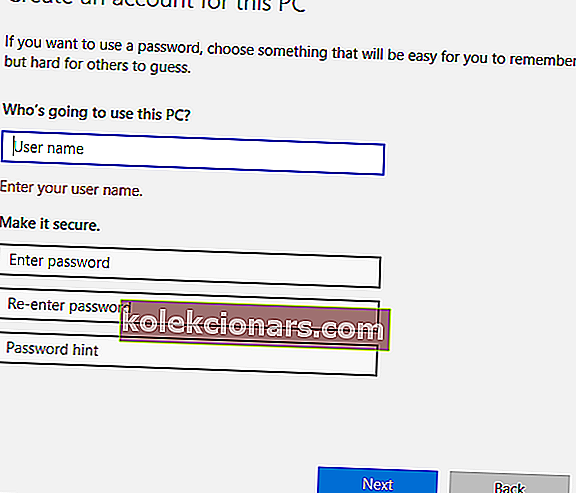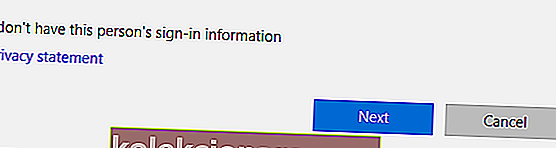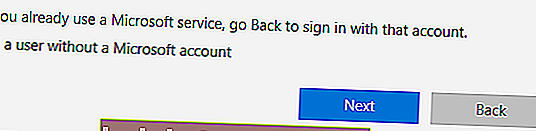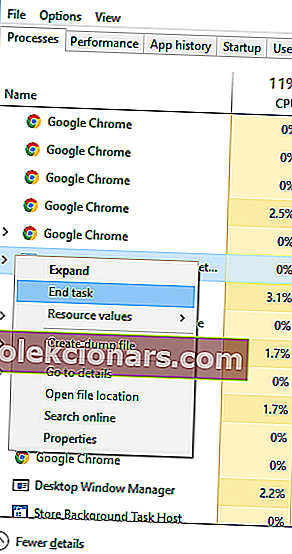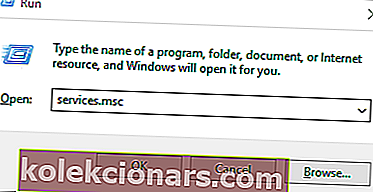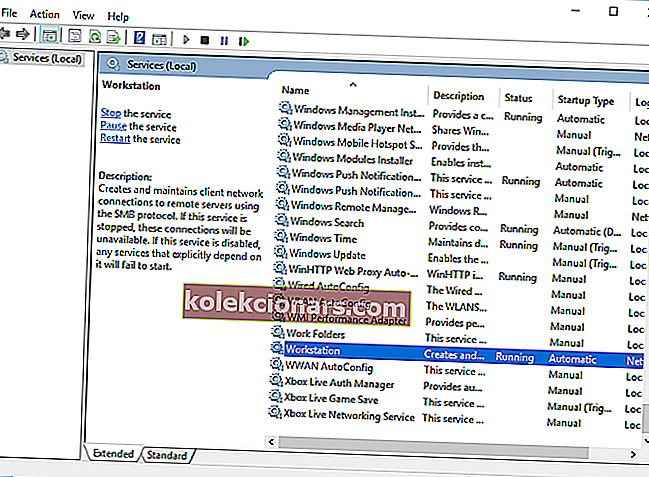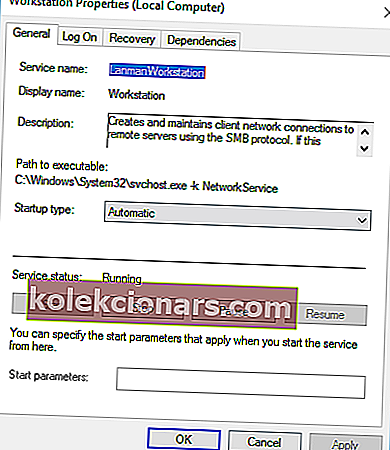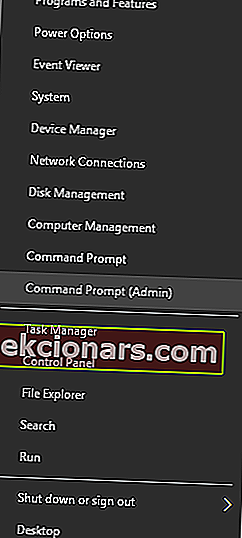Tietokonevirheet tapahtuvat ennemmin tai myöhemmin, ja vaikka jotkut tietokonevirheet ovat suhteellisen vaarattomia, toiset voivat estää sinua käynnistämästä sovelluksiasi.
Yksi näistä virheistä on Toinen esiintymä on käynnissä -virhe, ja tänään näytämme sinulle, kuinka korjata se Windows 10: ssä.
Kuinka korjata toinen esiintymä on käynnissä virhe Windows 10: ssä?
Korjaa - "Toinen ilmentymä on käynnissä" Windows 10
Ratkaisu 1 - Poista Ad-Aware Web Companion
Käyttäjien mukaan tämä ongelma esiintyy joka kerta, kun Windows 10 käynnistyy, ja näyttää siltä, että syyllinen on Ad-Aware. Tämä on vakaa vakoiluohjelmien torjuntatyökalu, mutta kuten monet muutkin tietoturvatyökalut, se tulee myös Web Companionin mukana.
Käyttäjät ilmoittivat, että Web Companion aiheuttaa toisen esiintymän suorittavan virheen, ja ainoa tapa korjata ongelma on poistaa sovellus.
Voit tehdä sen seuraavasti:
- Avaa Asetukset-sovellus painamalla Windows-näppäintä + I.
- Siirry Järjestelmä- osioon ja valitse sitten Sovellukset ja ominaisuudet .
- Näyttöön tulee luettelo kaikista asennetuista sovelluksista. Valitse Web Companion -sovellus ja poista se napsauttamalla Poista- painiketta. Jos et löydä tätä sovellusta, sinun on ehkä poistettava Ad-Aware ongelman korjaamiseksi.
Käyttäjät ilmoittivat, että Ad-Aware Web Companionin poistaminen korjaa ongelman, mutta meidän on mainittava, että melkein mikä tahansa muu työkalu voi aiheuttaa tämän virheen.
Jos ongelma jatkuu edelleen tai jos et käytä Ad-Aware-ohjelmistoa ollenkaan, joudut ehkä etsimään ongelmallisen sovelluksen itse ja poistamaan sen.
Valitse poistotyökalu, jolla voit poistaa sovelluksia nopeasti ja ongelmitta!
Ratkaisu 2 - Luo uusi käyttäjätili
Kuten aiemmin mainitsimme, melkein mikä tahansa sovellus voi aiheuttaa toisen esiintymän käynnissä olevan virheen.
Jos et löydä ongelmallista sovellusta, voit yrittää luoda uuden Windows 10 -käyttäjätilin.
Voit tehdä sen noudattamalla näitä yksinkertaisia vaiheita:
- Avaa Asetukset-sovellus ja siirry Tilit- osioon.
- Siirry Perhe ja muut ihmiset -välilehdelle. In Muut ihmiset osiossa klikkaa Lisää joku muu tähän tietokoneeseen painiketta.
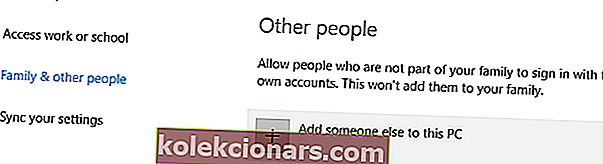
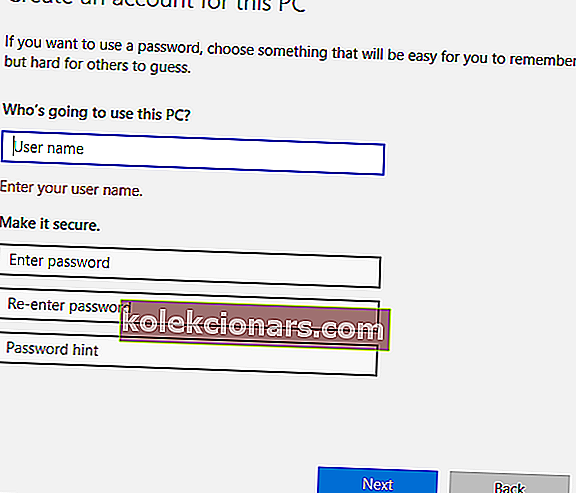
- Valitse Minulla ei ole tämän henkilön kirjautumistietoja .
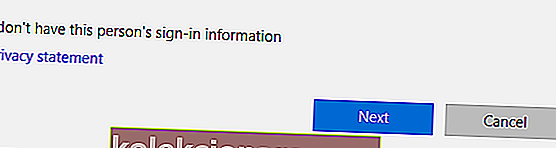
- Napsauta nyt Lisää käyttäjä ilman Microsoft-tiliä .
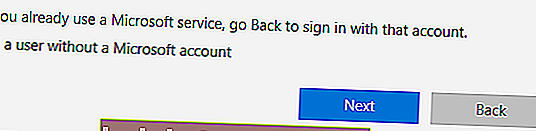
- Kirjoita haluttu käyttäjänimi ja salasana uudelle käyttäjälle ja napsauta Seuraava- painiketta, kun olet valmis.
Kun olet luonut uuden käyttäjätilin, sinun on kirjauduttava ulos ja vaihdettava siihen.
Jos ongelma ei tule näkyviin uudelle käyttäjätilillesi, sinun kannattaa harkita siirtymistä siihen ja sen käyttämistä ensisijaisena tilinäsi.
Ratkaisu 3 - Lataa uusimmat päivitykset
Microsoft työskentelee kovasti ratkaistakseen Windows 10: n laitteisto- ja ohjelmisto-ongelmat, ja suurin osa ongelmista korjataan Windows-päivityksillä.
Käyttäjien mukaan ongelma voidaan korjata asentamalla uusimmat päivitykset. Windows 10 asentaa päivitykset automaattisesti, mutta voit myös tarkistaa päivitykset manuaalisesti, jos haluat.
Voit tehdä sen seuraavasti:
- Avaa Asetukset-sovellus ja siirry Päivitys ja suojaus -osioon.
- Napsauta Tarkista päivitykset -painiketta ja odota, kunnes Windows 10 lataa saatavilla olevat päivitykset.
Kun olet ladannut ja asentanut uusimmat päivitykset, tarkista, onko ongelma ratkaistu.
Windows-päivitystä ei asenneta? Ongelman ratkaiseminen on yhtä helppoa kuin hengittäminen kattavan oppaan avulla!
Ratkaisu 4 - Pysäytä ongelmalliset prosessit
Käyttäjät ilmoittivat, että tämä ongelma ilmenee yritettäessä asentaa AutoCAD-ohjelmistoa. Näyttää siltä, että tämä ongelma johtuu toisesta AutoCAD-prosessista, joka toimii taustalla, joten ongelman korjaamiseksi sinun on suljettava prosessi.
Tämä on yksinkertainen toimenpide, ja voit tehdä sen käyttämällä Tehtävienhallintaa. Sulje ongelmallinen prosessi seuraavasti:
- Avaa Tehtävienhallinta painamalla Ctrl + Vaihto + Esc .
- Kun Tehtävienhallinta käynnistyy, siirry Prosessit- välilehdelle ja etsi kaikki AutoCAD-prosessit. Napsauta sitä hiiren kakkospainikkeella ja valitse valikosta Lopeta tehtävä . Toista tämä kaikille AutoCAD-prosesseille.
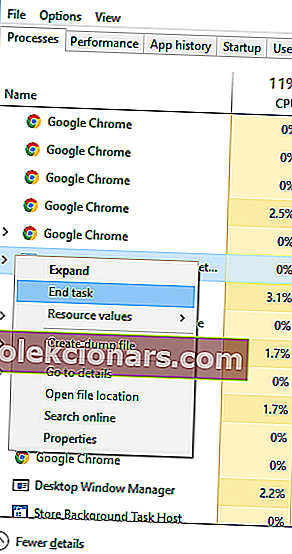
- Kun olet lopettanut kaikki ongelmalliset prosessit, sulje Tehtävienhallinta ja tarkista, onko ongelma ratkaistu.
Muista, että tämä ongelma voi vaikuttaa melkein mihin tahansa sovellukseen eikä vain AutoCADiin. Siksi muista sulkea useita ongelmallisen sovelluksen esiintymiä ja tarkistaa, ratkaiseeko se ongelman.
Ratkaisu 5 - Asenna ongelmallinen sovellus uudelleen
Käyttäjien mukaan toinen ilmentymä on käynnissä -virhe ilmestyy, kun he yrittävät suorittaa tietyn sovelluksen. Monet käyttäjät ilmoittivat, että virhe ilmenee yritettäessä suorittaa tietty peli tietokoneella.
Jos sinulla on tämä virhe missä tahansa pelissä tai sovelluksessa, suosittelemme, että asennat sen uudelleen kokonaan. Kun olet asentanut ongelmallisen ohjelmiston uudelleen, tarkista, onko ongelma ratkaistu.
Katso tämä opas asentaaksesi sovelluksia uudelleen asiantuntijan tavoin!
Ratkaisu 6 - Muuta Workstation-palvelun käynnistystyyppi
Käyttäjät ilmoittivat, että toinen ilmentymä on käynnissä -virhe yritettäessä asentaa päivityksiä tietyille Adobe-tuotteille.
Näyttää siltä, että tämä virhe liittyy Windows 10: n Workstation-palveluun, ja sen korjaamiseksi sinun on muutettava kyseisen palvelun asetuksia. Voit tehdä sen seuraavasti:
- Avaa Suorita-valintaikkuna painamalla Windows-näppäintä + R. Kirjoita services.msc ja paina Enter tai napsauta OK .
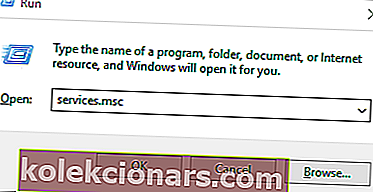
- Palvelut- ikkuna ilmestyy nyt. Etsi Workstation- palvelu ja kaksoisnapsauta sitä avataksesi sen ominaisuudet.
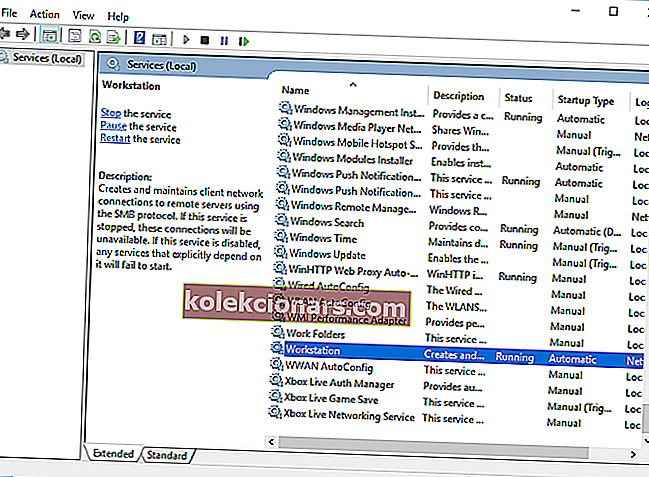
- Varmista, että Käynnistystyyppi- asetuksena on Automaattinen .
- Tarkista palvelun tila . Jos sen asetukseksi ei ole määritetty Käynnissä , käynnistä palvelu napsauttamalla Käynnistä- painiketta.
- Kun olet vaihtanut käynnistystyypin ja käynnistänyt palvelun, tallenna muutokset napsauttamalla Käytä ja OK .
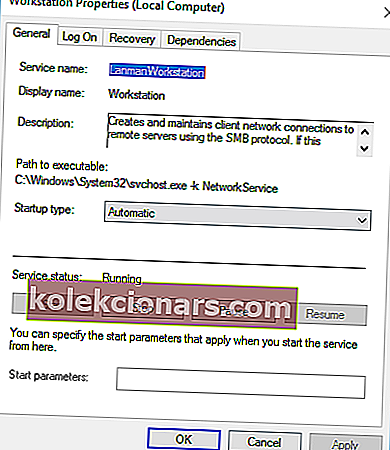
- Sulje Palvelut- ikkuna ja yritä asentaa sovellus uudelleen.
Korjaa - "Toinen ilmentymä on käynnissä" LoL
Ratkaisu 1 - Sulje lolpatcher-prosessit
Käyttäjät ilmoittivat Toisessa esiintymässä on virhe yrittäessään käynnistää League of Legends -ohjelmaa. Heidän mukaansa ongelma ilmenee, koska lolpatcher-sovellus käynnistyy samanaikaisesti pelin kanssa.
Voit korjata tämän ongelman etsimällä ja lopettamalla kaikki käynnissä olevat lolpatcher-prosessit. Tätä varten sinun on käytettävä Tehtävienhallintaa ja löydettävä ongelmallinen prosessi Prosessi-välilehdestä.
Olemme jo selittäneet, miten prosessi lopetetaan Task Managerin avulla yhdessä aiemmista ratkaisuistamme, joten tarkista siitä tarkat ohjeet.
Harvat käyttäjät ilmoittivat, että heillä oli useita League of Legends -asiakkaita käynnissä, mutta prosessien lopettamisen jälkeen ongelma ratkaistiin kokonaan.
Ratkaisu 2 - Suorita netsh-komento
Jos saat toisen esiintymän suorittamassa virhettä yrittäessäsi käynnistää League of Legends, voit ehkä korjata ongelman komentokehotteella.
Käyttäjät ilmoittivat korjaavansa ongelman yksinkertaisesti suorittamalla netsh winsock reset -komennon. Voit tehdä sen seuraavasti:
- Avaa Windows + X -valikko painamalla Windows-näppäintä + X. Valitse tulosluettelosta Komentokehote (Järjestelmänvalvoja) .
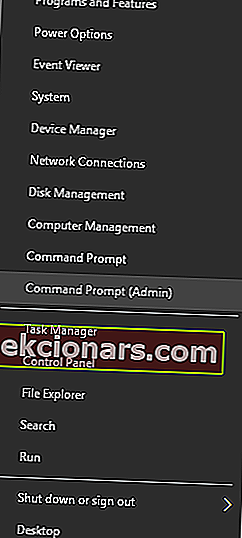
- Kun komentokehote käynnistyy, kirjoita netsh winsock reset ja paina Enter .
- Odota komennon suorittamista ja sulje sitten komentokehote .
- Käynnistä tietokone uudelleen.
Kun tietokoneesi on käynnistynyt uudelleen, yritä suorittaa LoL ja tarkista, jatkuuko ongelma.
Työskentele komentokehotteessa todellisen teknikon tavoin täydellisen oppaan avulla!
Ratkaisu 3 - Kiinnitä League of Legends -kuvake tehtäväpalkkiin
Käyttäjien mukaan yksi mahdollinen ratkaisu on kiinnittää League of Legends -kuvake tehtäväpalkkiin ja yrittää aloittaa se sieltä.
Käyttäjät ilmoittivat, että kaksi League of Legends -kuvaketta näkyy tehtäväpalkissaan, kun he haluavat käynnistää sen. Heidän mukaansa sinun täytyy kiinnittää uusi kuvake tehtäväpalkkiin ja sulkea toinen.
Tämän jälkeen siirry Tehtävienhallintaan ja sulje kaikki League of Legends -prosessit. Aloita peli lopuksi kiinnitetyn tehtäväpalkin kuvakkeen avulla.
Käyttäjät ilmoittivat myös, että sinun on ehkä napsautettava kuvaketta pari kertaa ennen pelin alkua, joten pidä tämä mielessä. Tämä ei ole paras ratkaisu, mutta se on mahdollinen ratkaisu, joten kannattaa kokeilla sitä.
Ratkaisu 4 - Suorita peli järjestelmänvalvojana
Jos saat toisen esiintymän suorittamassa virhettä yrittäessäsi suorittaa League of Legends -ohjelmaa, kannattaa kokeilla sen suorittamista järjestelmänvalvojana.
Tämä on melko yksinkertaista, ja sinun on löydettävä sovellus, napsauttamalla sitä hiiren kakkospainikkeella ja valitsemalla valikosta Suorita järjestelmänvalvojana .

Jos sovelluksen suorittaminen järjestelmänvalvojana korjaa ongelman, sinun on toistettava tämä prosessi aina, kun haluat aloittaa pelin.
Jos mikään edellisistä ratkaisuista ei toimi, joudut ehkä asentamaan League of Legendsin ongelman korjaamiseksi.
Mitään ei tapahdu, kun valitset Suorita järjestelmänvalvojana? Älä huoli, meillä on selkäsi parhaiden vinkkien kanssa!
Toinen esiintymävirhe estää sovelluksia käynnistymästä, mutta voit korjata ongelman lopettamalla ongelmallisen sovelluksen.
Jos se ei toimi, kokeile vapaasti muita tämän artikkelin ratkaisuja.
LUE MYÖS:
- Korjaus: Tulostinjono jumissa poistettaessa Windows 10: ssä
- Korjaa Windows 10 -virheet 0xc004e016 ja 0xc004c003
- Windows 10 -rakennusta ei asenneta: Tässä on sinun tehtävä
- Korjaus: Windows 10 -päivitysvirhe 0x80080008
- Conhost.exe: n korkea suorittimen käyttöongelma on korjattu uusimmassa Windows 10 -rakennuksessa