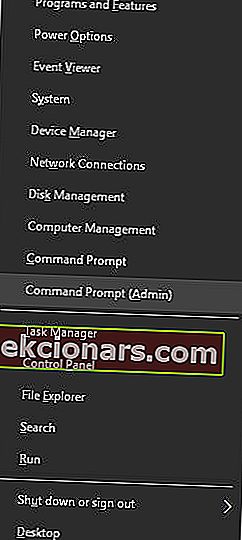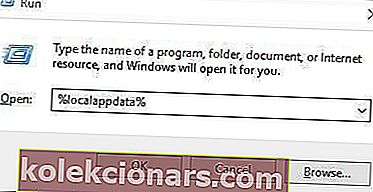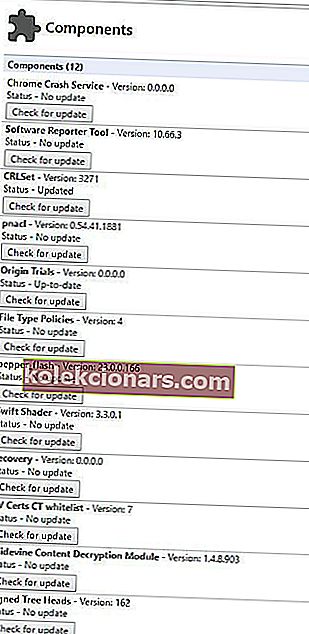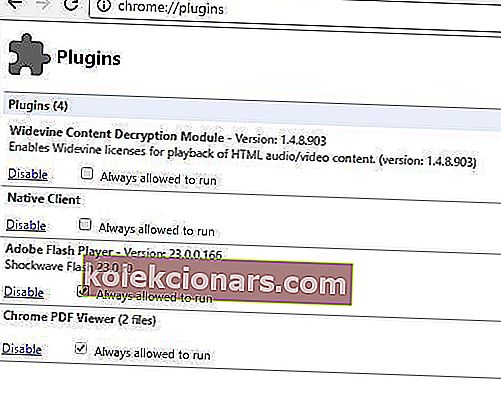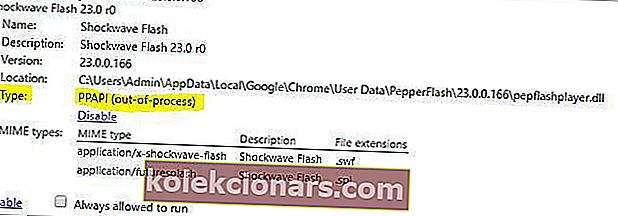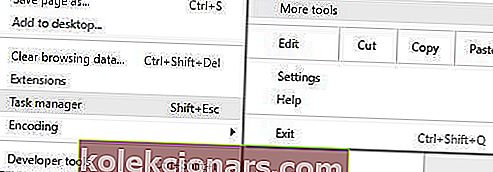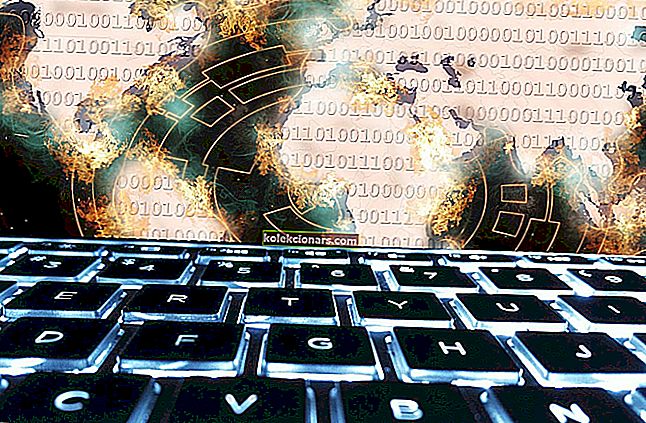- Selaimet ja laajennukset tarvitsevat toisiaan toimiakseen kunnolla, mutta tämä yhteistyö ei ole täysin virheetöntä.
- Jos Chrome kieltäytyy lataamasta Flash-laajennusta, toimi seuraavasti.
- Vaikka Flash on jo vanhentunut tekniikka, törmäät silti verkkosivustoihin, jotka luottavat siihen grafiikan ja animaatioiden näyttämiseen. Tutustu Flash-pohjaisen sisällön estoon tutustumalla tähän Adobe Flash -oppaaseen.
- Tutustu myös Google Chrome Hubiin saadaksesi käteviä vinkkejä käsitellessäsi maailman suosituinta selainta.

Chrome ja monet muut verkkoselaimet luottavat laajennuksiin toimiakseen kunnolla, mutta joskus tietyt ongelmat laajennuksissa voivat ilmetä.
Käyttäjien mukaan laajennusvirhettä ei voitu ladata Windows 10: n Chrome-selaimessa, ja tänään näytämme sinulle, kuinka korjata se.
Kuinka korjaan laajennuksen lataaminen epäonnistui?
Sisällysluettelo:
- Korjaus - Flash-laajennuksen Chromea ei voitu ladata Windows 10: een
- Käytä toista selainta
- Nimeä pepflashplayer.dll uudelleen
- Suorita sfc- ja DISM-komennot
- Poista PepperFlash-kansio
- Valitse Aina sallittu suorittaa -vaihtoehto
- Poista PPAPI Flash -laajennus käytöstä
- Pysäytä Shockwave-salama
- Poista Flash-laajennus kokonaan käytöstä
- Tarkista Enhanced Mitigation Toolkit -asetukset
- Asenna Chrome uudelleen
- Korjaa - Chromen PDF-laajennuksen lataaminen epäonnistui Windows 10: ssä
- Muuta Adobe Reader -asetuksia
- Tarkista, onko PDF-laajennus käytössä
Korjaus - Flash-laajennuksen Chromea ei voitu ladata Windows 10: een
1. Käytä toista selainta
Jos Google Chrome ei yksinkertaisesti lataa Flash-laajennusta, kannattaa harkita siirtymistä vaihtoehtoiseen selausratkaisuun, jolla ei ole tällaisia vaikeuksia.
Lataa Opera

Samoin kuin Google Chrome, tämä on Chromium-pohjainen selainalusta, mutta se on suunnilleen niin pitkälle kuin muistuttaa, koska Opera ei ole kaukana Chrome-kopiosta.
Tämä itsenäinen, tasapainoinen ja monipuolinen selain on kehittynyt valtavasti vuosien varrella, ja se on onnistunut rakentamaan melkoisen yleisöluokan tyylikkään, erottuvan ulkonäön ja antelias mukautusvaihtoehtojen avulla, jotka käyttävät sitä selaussegmentin yläpäässä.
Opera tarjoaa lukemattomia mukautusvaihtoehtoja, kuten teemat, tilat, näytön sivupalkin, integroidun VPN-työkalun tietojen luottamuksellisuuden suojaamiseksi välttäen samalla georajoituksia, virransäästötoimintoja ja muita ainutlaatuisia ominaisuuksia. sovellus pikemminkin kuin selain.
Katsotaanpa nopeasti sen tärkeimmät ominaisuudet :
- Tilannekuva näytön kaappaamiseen
- Pikahaku hakukentän avaamiseksi sivun yläosassa
- Turbo-tila nopeuttaa selaamista pakkaamalla verkkosivun kuvia ja grafiikkaa
- Sisäänrakennettu adblocker nopeuden lisäämiseksi ja häiriötekijöiden poistamiseksi
- My Flow -synkronointi synkronoi kuvat, linkit, tekstikatkelmat ja muistiinpanot muiden laitteiden kanssa
- Kromipohjainen moottori Chrome-laajennusten asentamiseksi
- Omistettu Opera-lisäosasivusto eksklusiivisten laajennusten lisäämiseksi

Ooppera
Kamppailetko Flash-laajennuksen kanssa Chromessa? Unohda laajennuskysymykset maailman tehokkaimmalla selausratkaisulla! Free Visit -sivusto2. Nimeä pepflashplayer.dll uudelleen
Tämä ongelma voi joskus ilmetä pepflashplayer.dll-tiedoston takia, mutta sinun pitäisi pystyä korjaamaan se yksinkertaisesti nimeämällä ongelmallinen tiedosto uudelleen. Voit tehdä sen siirtymällä Chromen asennushakemistoon ja etsimällä PepperFlash- kansion.
Voit käyttää tätä kansiota siirtymällä tähän hakemistoon:
C:ProgramFiles\GoogleChrome\Application\53.0.2785.116\PepperFlash
Etsi pepflashplayer.dll ja muuta sen nimeksi pepflashplayerX.dll. Kun olet tehnyt tämän, käynnistä Chrome uudelleen ja tarkista, onko ongelma ratkaistu.
3. Suorita sfc- ja DISM-komennot
Joskus tämä ongelma voi ilmetä vioittuneiden järjestelmätiedostojen takia, mutta sinun pitäisi pystyä korjaamaan se käyttämällä SFC- ja DISM-komentoja. Nämä komennot on suunniteltu skannaamaan tietokoneesi ja korjaamaan kaikki vioittuneet järjestelmätiedostot.
Suorita nämä komennot seuraavasti:
- Avaa Windows + X -valikko painamalla Windows-näppäintä + X ja valitsemalla komentokehote (Järjestelmänvalvoja) .
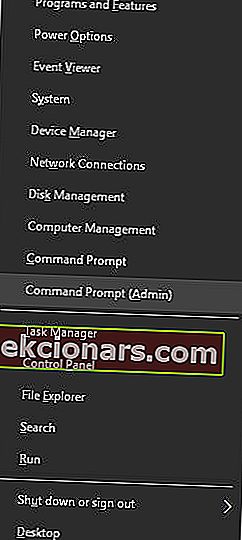
- Kun komentokehote käynnistyy, kirjoita sfc / scannow ja paina Enter . Odota, että tarkistus on valmis ja korjaa vioittuneet tiedostot.
- Jos SFC-komento ei voi suorittaa, anna
DISM/Online/Cleanup-Image/RestoreHealthosaksi komentorivi ja odota, kunnes se skannaa ja korjauksia mahdolliset vioittuneet tiedostot.
Kun olet suorittanut nämä tarkistukset, suorita Chrome ja tarkista, onko ongelma ratkaistu.
4. Poista PepperFlash-kansio
Käyttäjien mukaan saatat pystyä korjaamaan tämän ongelman yksinkertaisesti poistamalla PepperFlash-kansion tietokoneeltasi. Voit tehdä sen seuraavasti:
- Varmista, että Chrome on täysin suljettu.
- Paina Windows-näppäintä + R ja kirjoita % localappdata% . Paina Enter tai napsauta OK .
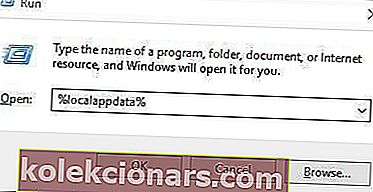
- Siirry kohtaan GoogleChrome -> Käyttäjätiedot ja poista PepperFlash- kansio.
- Kun olet poistanut kansion, tarkista, onko ongelma ratkaistu.
Jotkut käyttäjät suosittelevat myös pepper_flash-komponentin päivittämistä sen poistamisen jälkeen. Voit tehdä sen seuraavasti:
- Avaa Chrome ja kirjoita osoiteriville chrome: // components .
- Näyttöön tulee luettelo kaikista käytettävissä olevista komponenteista. Etsi komponentti pepper_flash ja napsauta Tarkista päivitykset -painiketta.
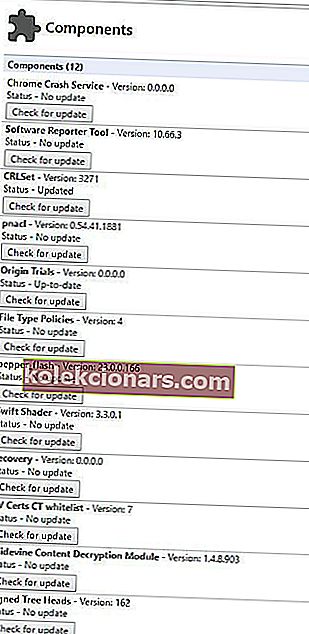
Kun olet poistanut PepperFlash-kansion ja tarkistanut päivitykset, Flash-laajennuksen ongelma pitäisi ratkaista kokonaan.
5. Valitse Aina sallittu suorittaa -vaihtoehto
Joskus tämä ongelma voi ilmetä, jos Flash-laajennusta ei ole asetettu toimimaan aina. Tämän ongelman korjaamiseksi sinun on otettava käyttöön Aina sallittu suorittaa -asetus seuraavasti:
- Avaa Chrome ja kirjoita osoitekenttään chrome: // plugins . Paina Enter .
- Luettelo kaikista laajennuksista tulee nyt näkyviin. Etsi Adobe Flash Player ja valitse Aina sallittu suorittaa -asetus.
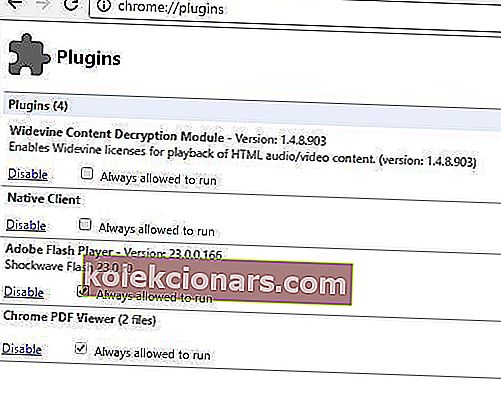
- Kun olet tarkistanut tämän vaihtoehdon, käynnistä Chrome uudelleen ja tarkista, onko ongelma ratkaistu.
6. Poista PPAPI Flash -laajennus käytöstä
Chromen 64-bittiset versiot tukevat vain 64-bittisiä NPAPI-laajennuksia, ja jos saat lisätietoja Laajennusvirheen lataaminen Chromeen yritettäessä katsella videoita tai muuta Flash-sisältöä, kannattaa ehkä kokeilla tätä ratkaisua.
Voit korjata tämän ongelman vain poistamalla PPAPI Flash -laajennuksen käytöstä ja ongelma on ratkaistava. Voit tehdä sen seuraavasti:
- Avaa Chrome ja kirjoita osoitekenttään chrome: // plugins . Paina Enter .
- Kun asennettujen laajennusten luettelo näkyy, napsauta Tiedot .
- Sinun pitäisi nähdä kaksi Adobe Flash Player -versiota saatavilla. Etsi PPAPI Flash -versio ja napsauta Poista- painiketta.
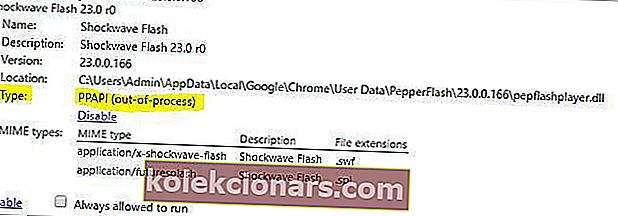
- Tämän jälkeen käynnistä Chrome uudelleen ja tarkista, onko ongelma ratkaistu.
7. Pysäytä Shockwave-salama
Yksi ehdotettu ratkaisu, joka voi korjata tämän ongelman, on pysäyttää Shockwave Flash ja käynnistää se uudelleen. Et ehkä tiedä, mutta Chromessa on oma Tehtävienhallinta, joka toimii samalla tavalla kuin Tehtävienhallinta Windows 10: ssä.
Chromen Tehtävienhallinnan avulla voit sulkea reagoimattomat välilehdet tai laajennukset, mukaan lukien Shockwave Flash. Pysäytä laajennus Chrome Task Managerin avulla seuraavasti:
- Paina Valikko- painiketta oikeassa yläkulmassa ja siirry kohtaan Lisää työkaluja> Tehtävienhallinta . Vaihtoehtoisesti voit käyttää Vaihto + Esc- pikakuvaketta.
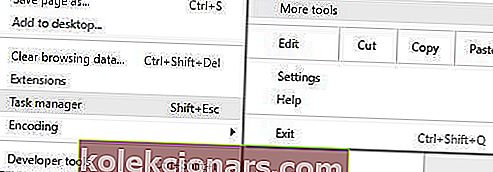
- Kun Chrome Task Manager avautuu, etsi Plugin: Shockwave Flash , valitse se ja napsauta Lopeta prosessi -painiketta.

- Sinun pitäisi nähdä Shockwave Flash on kaatunut -virhesanoma. Napsauta Lataa uudelleen .

Kun olet napsauttanut Lataa-painiketta, Shockwave Flash käynnistyy uudelleen ja Flash-sisällön pitäisi toistaa ilman ongelmia.
8. Poista Flash-laajennus kokonaan käytöstä
Monet videoiden suoratoistopalvelut, kuten YouTube, eivät enää käytä Flashia, koska ne siirtyivät kokonaan HTML5: ksi.
Flashin käyttäminen jollakin näistä verkkosivustoista voi itse asiassa aiheuttaa tämänkaltaisia ongelmia, joten kannattaa ehkä poistaa Flash-laajennus kokonaan käytöstä kiertotapana.
Poista Flash käytöstä siirtymällä Chromen laajennusosioon ja poistamalla kaikki Adobe Flash -esitykset käytöstä. Muista, että tämä poistaa Flashin käytöstä kokonaan kaikilla verkkosivustoilla, joten haluat ehkä ottaa sen käyttöön myöhemmin, jos tarvitset sitä.
Yksityiskohtaiset ohjeet Adobe Flashin poistamiseksi käytöstä Chromessa saat tarkistamalla edelliset ratkaisut.
9. Tarkista Enhanced Mitigation Toolkit -asetukset
Käyttäjät ilmoittivat, että tämä ongelma ilmenee, jos käytät Enhanced Mitigation Toolkit -työkalua. Korjaa ongelma tarkistamalla Enhanced Mitigation Toolkit -asetukset. Voit tehdä sen seuraavasti:
- Siirry Enhanced Mitigation Toolkit -hakemistoon ja suorita EMT- sovellus.
- Kun EMT- sovellus avautuu, napsauta Määritä sovellukset -painiketta.
- Paikallista chrome.exe vuonna Sovelluksen nimi sarakkeeseen. Poista valinta SEHOP- ruuduista Chrome.exe-kohdan vieressä .
- Napsauta OK ja sulje EMT. Käynnistä Google Chrome uudelleen ja tarkista, onko ongelma ratkaistu.
10. Asenna Chrome uudelleen
Jos mikään yllä olevista ratkaisuista ei toimi, kokeile Chromen asentamista uudelleen.
tarkoittaa, että poista Chrome tietokoneeltasi ja lataa uusin versio. Kun olet ladannut ja asentanut uusimman version, tarkista, onko ongelma ratkennut.
Korjaa - Chromen PDF-laajennuksen lataaminen epäonnistui Windows 10: ssä
1. Muuta Adobe Reader -asetuksia
Joskus Adobe Readerilla ja Google Chromella voi olla tiettyjä yhteensopivuusongelmia, jolloin laajennusvirhettä ei voitu ladata , mutta voit korjata ongelman muuttamalla Adobe Readerin asetuksia.
Voit tehdä sen seuraavasti:
- Avaa Adobe Reader ja siirry kohtaan Muokkaa> Asetukset> Internet .
- Etsi Näytä PDF selaimessa -vaihtoehto ja ota se käyttöön / poista se käytöstä.
- Päivitä sivu, jota yrität tarkastella Chromessa, ja tarkista, onko ongelma ratkaistu.
2. Tarkista, onko PDF-laajennus käytössä
Jos sinulla on useita PDF-laajennuksia asennettuna, saatat kohdata tämän ongelman. Voit korjata sen siirtymällä laajennukset-osioon ja tarkistamalla, onko oikea laajennus käynnissä. Voit tehdä sen seuraavasti:
- Kirjoita osoiteriville chrome: // plugins ja paina Enter .
- Kun luettelo laajennuksista tulee näkyviin, napsauta Tiedot .
- Etsi Chrome PDF Viewer ja varmista, että se on käytössä.
- Jos näet lisäosien luettelossa Adobe PDF Plug-In for Firefox ja Netscape , varmista, että poistat sen käytöstä napsauttamalla laajennuksen nimen vieressä olevaa Poista- painiketta.
PDF-laajennuksen käyttöönoton lisäksi sinun kannattaa tarkistaa Aina sallittu suorittaa -asetus Chrome PDF Viewer -laajennuksen vieressä.
Laajennusvirheen lataaminen epäonnistui Chromessa voi estää sinua katsomasta tiettyä sisältöä Google Chromessa, mutta kuten näette, tämä ongelma voidaan korjata käyttämällä jotakin ratkaisumme.
Kerro meille, miten se toimi sinulle etsimällä alla olevaa kommenttiosaa.
UKK: Lue lisätietoja Google Chromen laajennusongelmista
- Kuinka korjaan, pistoketta ei voitu ladata?
Yksi mahdollinen ratkaisu on nimetä pepflashplayer.dll-tiedosto uudelleen. Puuttuvat tai vioittuneet DLL-tiedostot voivat aiheuttaa paljon ongelmia, mutta sinun pitäisi pystyä korjaamaan ne helposti tämän vaiheittaisen oppaan avulla.
- Miksi PDF ei avaudu Chromessa?
Varmista, että Chrome PDF Viewer ja sen vieressä oleva Aina sallittu suorittaa -asetus ovat käytössä. Voit vapaasti tarkistaa myös nämä parhaat Chrome-laajennukset, jotta voit tarkastella ja muokata PDF-tiedostoja verkossa.
- Kuinka korjaan laajennukset Chromessa?
Avaa Chrome ja kirjoita osoitepalkkiin chrome: plugins tarkistaaksesi, onko samasta laajennuksesta useita versioita. Hanki kaikki tämän helpon oppaan vianmääritysvaiheet.
Toimittajan huomautus: Tämä viesti julkaistiin alun perin kesäkuussa 2018, ja sitä on päivitetty ja päivitetty heinäkuussa 2020 tuoreuden, tarkkuuden ja kattavuuden vuoksi.