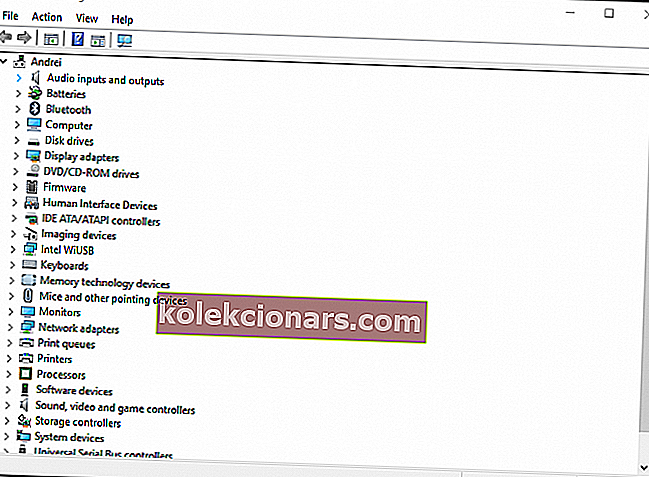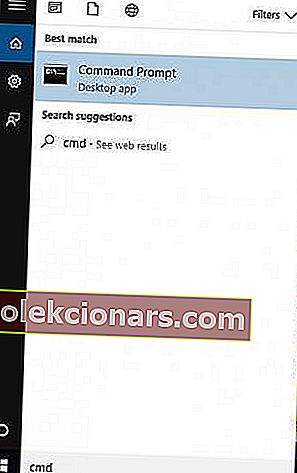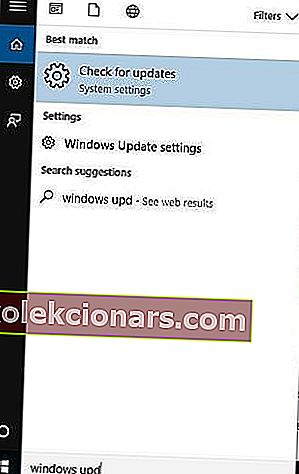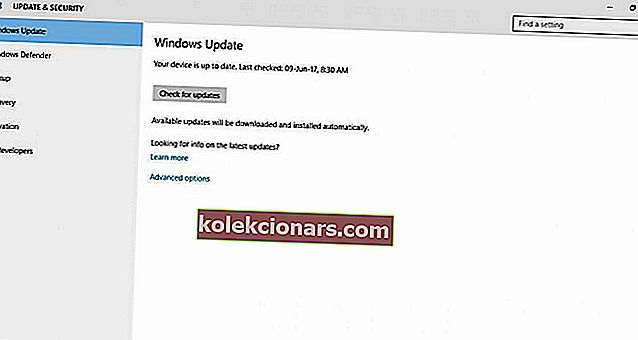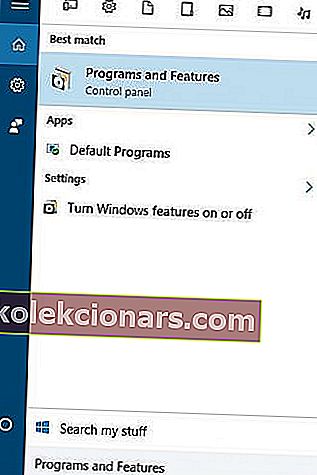- On turhauttavaa, jos et voi asentaa Windows 10: tä tietokoneellesi, mutta joskus se johtuu vain ohjainvirheistä. Yritä korjata ne ennen asennuksen aloittamista. Sillä voi olla valtava ero.
- Ongelma voi myös johtua joko keskeytetystä päivitysprosessista käynnistääksesi tietokoneesi vahingossa uudelleen, tai latauksesta. Korjaa ongelma yrittämällä asennus uudelleen ja varmista tällä kertaa, että tietokoneesi on kytketty verkkovirtaan ja pysyy päällä prosessin ajan.
- Jos sinulla on ongelmia Windowsin asennuksessa tietokoneellesi, et ole yksin, mutta löydät kaikki ratkaisut Windowsin asennusohjelman virheiden osiosta.
- Windows 10 -virheissämme on runsaasti ratkaisuja kaikkien Windows-virheiden kanssa.
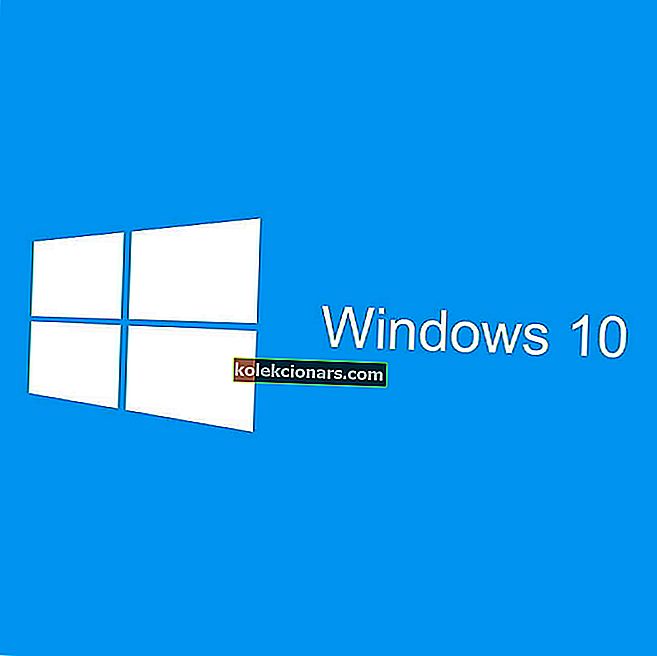
Jos sinulla on vaikeuksia yrittää asentaa Windows 10, voit olla helpompi tietää, että on olemassa toimivia ratkaisuja, jotka vievät sinut irti.
Tässä on luettelo asennusta haittaavista yleisimmistä virheistä, jotta et voi suorittaa Windows 10 -asennusta:
- Ohjainvirheet, kuten yhteensopimattomuus Windows 10 -päivityksen kanssa
- Windows Updaten tarvitsema tiedosto puuttuu tai on vioittunut
- Keskeytetty päivitysprosessi tietokoneen uudelleenkäynnistyksen vuoksi tai olet kirjautuneena ulos
- Tietokoneesi ei voinut muodostaa yhteyttä Windows Update -palvelimiin
- System Reserved -osiossa ei ole tarpeeksi vapaata tilaa
- Tietokoneellasi ei ole tarvittavia päivityksiä
- Asennetut yhteensopimattomat sovellukset estävät asennuksen
- Tietokoneesi ei täytä Windows 10: n asennuksen vähimmäisvaatimuksia
- Tietokoneellasi ei ole tarpeeksi tilaa Windows 10: n asentamiseen
Jokaisella näistä virheistä on ratkaisu, joten sinun ei tarvitse huolehtia päivittämisestä tai Windows 10: n viimeisestä asentamisesta.
- Korjaa ohjaimen virheet
- Pidä tietokoneesi päällä ja yritä asentaa uudelleen
- Sammuta VPN-ohjelmisto ja lisää System Reserved -osion kokoa
- Tarkista odottavat päivitykset
- Poista yhteensopimattomat sovellukset
- Tarkista, täyttääkö tietokoneesi vähimmäisvaatimukset
- Vapauta tilaa kiintolevylläsi
- Suorita DISM-työkalu
Kuinka korjaan Windows 10: n ei asenneta tietokoneelleni?
1. Korjaa ohjaimen virheet
Joskus et voi asentaa Windows 10: tä ajurivirheiden, kuten yhteensopimattomuuden Windows 10 -päivityksen, vuoksi.
Tämä ratkaisu auttaa korjaamaan ohjainvirheet, joten voit yrittää asennusta uudelleen.
Ajurivirheiden korjaaminen ennen Windows 10 -asennuksen suorittamista
- Varmista, että tietokoneellasi on tarpeeksi tilaa, vähintään 16 Gt, 32-bittisen käyttöjärjestelmän päivittämiseen, tai 20 Gt 64-bittiselle käyttöjärjestelmälle
- Suorita Windows Update lataamalla ja asentamalla saatavilla olevat päivitykset, mukaan lukien ohjelmistot, laitteistot ja kolmannen osapuolen ohjaimet.
- Tarkista muiden valmistajien ohjaimet ja lataa kaikki saatavilla olevat päivitykset. Löydät nämä valmistajan verkkosivustolta.
- Irrota ylimääräinen laitteisto, kuten ulkoinen tallennuslaite, asemat, telakat ja kaikki muut laitteistot, joita ei tarvita tietokoneen perustoimintojen kannalta.
- Tarkista Laitehallinnasta aseman virheiden varalta seuraavasti:
- Napsauta hiiren kakkospainikkeella Käynnistä
- Valitse Laitehallinta
- Etsi laitteita, joiden vieressä on keltainen huutomerkki
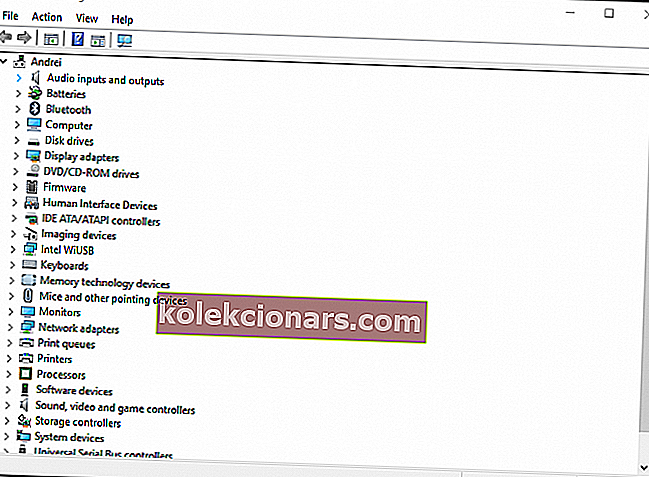
- Napsauta laitetta hiiren kakkospainikkeella
- Napsauta Päivitä ohjainohjelmisto tai Uninstall korjata virhe
- Poista kolmannen osapuolen tietoturvaohjelmisto ja suojaa tietokonettasi Windows Defenderin avulla
- Korjaa kiintolevyvirheet seuraavasti:
- Napsauta Käynnistä
- Kirjoita hakukentän ruutuun CMD
- Napsauta hakutuloksissa Komentorivi- sovellusta
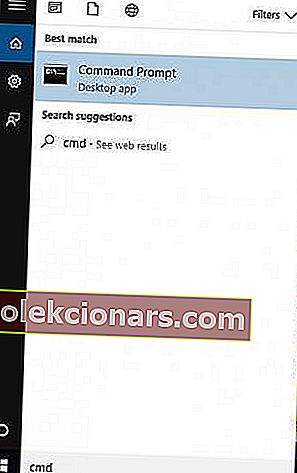
- Kirjoita chkdsk / f C: ponnahdusikkunaan
- Paina Enter . Korjaus käynnistyy automaattisesti kiintolevylläsi.
- Käynnistä tietokone uudelleen, kun olet valmis.
2. Pidä tietokoneesi päällä ja yritä asentaa uudelleen
Kun et voi asentaa Windows 10: tä, se voi johtua joko keskeytetystä päivitysprosessista käynnistääksesi tietokoneesi vahingossa uudelleen, tai sinut voidaan myös kirjautua ulos.
Voit korjata ongelman suorittamalla asennuksen uudelleen, mutta varmista, että tietokoneesi on kytketty verkkovirtaan ja pysyy päällä prosessin ajan.
3. Sammuta VPN-ohjelmisto ja suurenna System Reserved -osion kokoa
Windows 10 -asennuksen suorittaminen voi myös epäonnistua, kun tietokone ei voi muodostaa yhteyttä Windows Update -palvelimiin.
Ei riittävästi vapaata tilaa System Reserved -osiossa aiheuttaa myös vaikeuksia Windows 10: n asentamisessa.
Jos käytät VPN-yhteyttä muodostaaksesi yhteyden työverkkoon, katkaise yhteys verkkoon ja sammuta sitten VPN-ohjelmisto.
Korjataksesi rajoitetun tilan ongelman, voit käyttää kolmannen osapuolen ohjelmistoa lisätäksesi System Reserved -osion kokoa.
Yritä asentaa Windows 10 uudelleen.
4. Tarkista odottavat päivitykset
Käytä tätä ratkaisua, kun tietokoneellasi ei ole tarvittavia päivityksiä.
Terveellisen tietokoneen saamiseksi sinun on päivitettävä Windows jatkuvasti uusimmilla järjestelmäpäivityksillä ja ohjaimilla. Tämä auttaa myös ratkaisemaan mahdolliset ongelmat tai vaikeudet.
Varmista, että kaikki tietokoneen tärkeät päivitykset on asennettu, ennen kuin yrität asentaa Windows 10 uudelleen.
Näin voit tarkistaa ja asentaa Windows Updaten (manuaalisesti)
- Siirry alkuun
- Kirjoita hakukenttään Windows-päivitykset
- Napsauta hakutuloksissa Windows Updates Settings
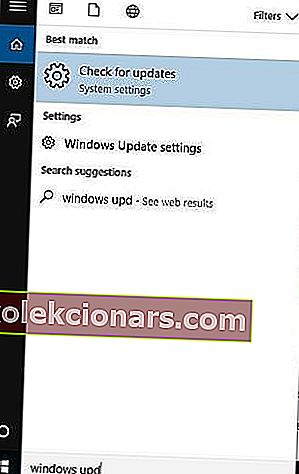
- Napsauta Tarkista päivitykset
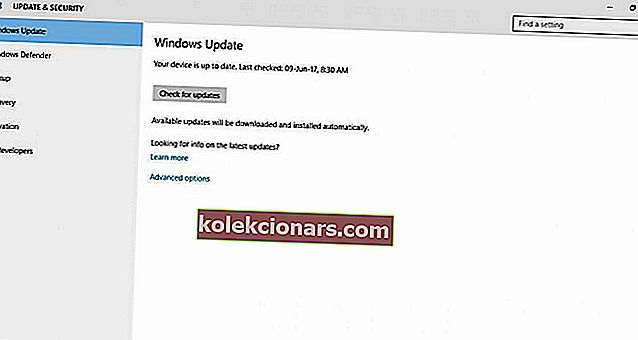
- Asenna uusimmat Windows-päivitykset
5. Poista yhteensopimattomat sovellukset
Tämä ratkaisu toimii, kun yhteensopimattomat asennetut sovellukset estävät Windows 10 -asennuksen.
Varmista, että olet poistanut yhteensopimattomat sovellukset, ennen kuin yrität asentaa Windows 10 uudelleen.
Tarkista yhteensopimattomat sovellukset tarkistamalla Laitehallinta seuraavasti:
- Napsauta hiiren kakkospainikkeella Käynnistä
- Valitse Laitehallinta
- Etsi laitteita, joiden vieressä on keltainen huutomerkki
Kun olet tunnistanut yhteensopimattomat sovellukset, poista ne seuraavasti:
- Napsauta hiiren kakkospainikkeella Käynnistä
- Valitse Ohjauspaneeli
- Valitse Ohjelma
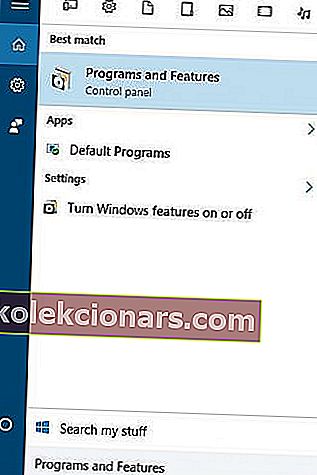
- Napsauta Ohjelmat ja ominaisuudet
- Valitse Poista ohjelman asennus
- Valitse sovellus, jonka haluat poistaa
- Napsauta Poista
Tarkista, pystytkö asentamaan Windows 10 yhteensopimattomien sovellusten poistamisen jälkeen.
- LUE MYÖS: Kuinka poistaa ohjelmistojäämät
6. Tarkista, täyttääkö tietokoneesi vähimmäisvaatimukset
Käytä tätä ratkaisua, kun tietokoneesi ei täytä Windows 10: n asennuksen vähimmäisvaatimuksia.
Tästä linkistä saat lisätietoja Windows 10: n asennuksen vähimmäisvaatimuksista.
7. Vapauta tilaa kiintolevylläsi
Tämä ratkaisu toimii, kun tietokoneellasi ei ole tarpeeksi tilaa Windows 10: n asentamiseen.
Vapauta tilaa asemasta ja yritä sitten asentaa Windows 10 uudelleen.
Tarkista käytettävissä oleva levytila seuraavasti:
- Napsauta Käynnistä
- Valitse Asetukset
- Siirry kohtaan Järjestelmä
- Napsauta Jokaisen aseman käytetty levytila tulee näkyviin. Tarvitset tarpeeksi tilaa kiintolevylläsi.
Muita ratkaisuja käytettäväksi, kun et voi asentaa Windows 10: tä tietokoneellesi, kuvataan alla.
8. Suorita DISM-työkalu
Jos et vieläkään pysty asentamaan Windows 10: tä, suorita DISM-työkalu tai Deployment Image Servicing and Management -työkalu.
DISM-työkalu auttaa korjaamaan Windowsin vioittumisvirheet, kun Windows-päivityksiä ja Service Pack -paketteja ei asenneta vioittumisvirheiden takia, esimerkiksi jos sinulla on vioittunut järjestelmätiedosto.
Voit suorittaa DISM-komennon tietokoneellasi tarkistaaksesi, auttaako se sinua, kun et voi asentaa Windows 10: tä:
- Napsauta Käynnistä
- Kirjoita hakukenttään CMD
- Napsauta hakutulosluettelossa komentokehotetta
- Kirjoita Dism / Online / Cleanup-Image / ScanHealth
- Kirjoita Dism / Online / Cleanup-Image / RestoreHealth
Kun korjaus on valmis, käynnistä tietokone uudelleen ja yritä asentaa Windows 10 uudelleen.
Rakastamme palautetta. Kerro meille kommenttiosassa, tekikö jokin näistä vaiheista temppu sinulle.
FAQ: Lue lisää asennusongelmista
- Et voi asentaa Windows 10 GPT: tä?
- Miksi kannettava tietokoneeni ei asenna päivityksiä?
- Mitä teen, jos Windows Updaten asennus epäonnistui?
Päivitä ensin ohjaimet ja suorita Windows Update Troubleshooter. Tässä on asiantuntijaoppaamme ongelman korjaamiseksi.
Toimittajan huomautus: Tämä viesti julkaistiin alun perin huhtikuussa 2019, ja sitä on päivitetty ja päivitetty maaliskuussa 2020 tuoreuden, tarkkuuden ja kattavuuden vuoksi.