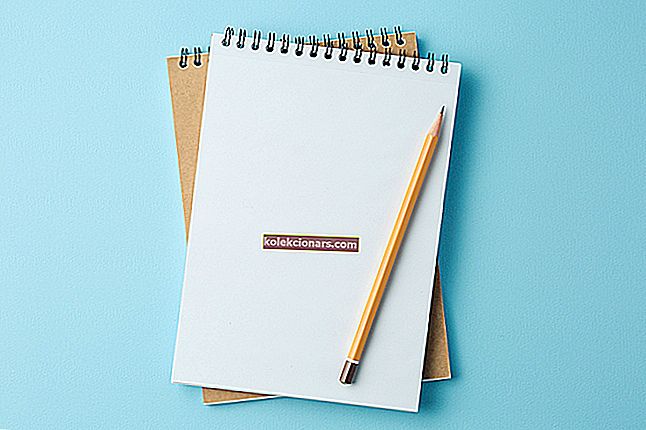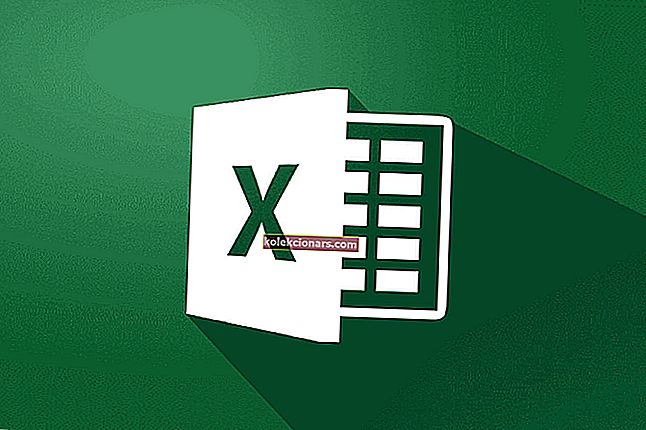- Active Directory palvelu on väliaikaisesti viesti näkyy erilaisissa tilanteissa.
- Ensinnäkin sinun on varmistettava, että olet kirjautunut sisään järjestelmänvalvojana.
- Jos kohtaat toisen samanlaisen virheen, siirry tulostimen vianmäärityskeskukseen.
- Pääset Windows 10 -virheiden keskukseen oppimaan kaikki näistä ongelmista.

Valitettavasti virheet ja ongelmat ovat melko yleisiä Windows-käyttöjärjestelmissä, ja tämä on sama Windows 10: ssä.
Yritämme kuitenkin löytää ratkaisuja näihin ongelmiin täällä, Windows-raportissa.
Tänään puhumme, raportoimme ja yritämme löytää korjauksen ongelmaan, joka on vaikuttanut tuhansiin Windows 10 -käyttäjiin, jotka liittyvät tulostimiensa työhön.
Active Directory palvelu on väliaikaisesti viesti näkyy erilaisissa tilanteissa.
Kun uusi tulostin kytketään ensimmäistä kertaa, tarvittavien ohjainten asentamisen jälkeen, kun yritetään löytää tulostinta ja aktivoida, sekä monissa muissa tilanteissa.
Joitakin mahdollisia korjauksia tälle ärsyttävälle Windows 10 -tulostinongelmalle:
- Kirjaudu sisään järjestelmänvalvojana
- Tarkista verkon asennus
- Anna tilillesi täysi hallinta PrinterPorts ja Windows
- Suorita sisäänrakennettu tulostimen vianmääritys
- Korjaa rekisterisi
- Päivitä käyttöjärjestelmäsi
- Korjaa Yksi tai useampi verkkoprotokolla puuttuu tältä tietokoneelta
Ongelma ei näytä vaikuttavan tietyntyyppisiltä tulostimilta, kuten olen nähnyt HP: n, Canonin, Brotherin, Lexmarkin ja muiden käyttäjien raportoivan siitä.
Tämä ongelma on ollut läsnä myös Windows 7 -käyttäjillä, joten se ei ole uutuus eikä ole ilmestynyt vain Windows 10: n julkaisun yhteydessä.
Jotkut turhautuneet käyttäjät sanovat siitä:
Menetin kyvyn tulostaa HP 1210 -tulostimelleni Windows 8 -käyttöjärjestelmästä. Ilmoitus Active Directory Domain Services ei ole tällä hetkellä käytettävissä.
Olen yrittänyt korjata poistamalla tulostimen ohjauspaneelin kautta ja lisäämällä sitten tulostimen, mutta ei onnea. Tulostin toimii, tietokone toimii, mutta en voi tulostaa tietokoneelta. AUTA!
Ja joku muu, joka omistaa Canon-tulostimen, punnitsee myös:
Olen äskettäin ostanut peruskirjoittimen Cannon Pixma MG2250, joka toimitettiin levyn mukana asennettavaksi, mutta kannettavalla tietokoneellani ei ole cd-asemaa, mutta minulle kerrottiin, että voin vain liittää tulostimen kannettavaan tietokoneeseeni ja voisin tulostaa.
Kun menen tulostamaan, tulostin on luettelossa, mutta sanoo, että se on offline-tilassa? Napsautan tulostinta ja toinen viesti ohittaa tämän, mikä kertoo, että Aktiivinen hakemistotunnus -palvelu ei ole tällä hetkellä käytettävissä.
Kuinka voin korjata tällä hetkellä ei käytettävissä olevien aktiivisten hakemistotunnuspalvelujen virheen?
- Kirjaudu sisään järjestelmänvalvojana
- Tarkista verkon asennus
- Anna tilillesi täysi hallinta PrinterPorts ja Windows
- Suorita sisäänrakennettu tulostimen vianmääritys
- Suorita täydellinen järjestelmän tarkistus
- Korjaa rekisterisi
- Päivitä käyttöjärjestelmäsi
- Yksi tai useampi verkkoprotokolla puuttuu tältä tietokoneelta
1. Kirjaudu sisään järjestelmänvalvojana
Ensinnäkin sinun on varmistettava, että olet kirjautunut sisään järjestelmänvalvojana. Seuraavaksi helpoin asia on tehdä tulostimen vianmääritys. Voit tehdä tämän seuraavasti:
- Windows-näppäin + S- näppäin näppäimistöllä tai avaa vain hakupainike
- Kirjoita vianmääritys
- Näytä kaikki ja valitse Tulostin .

- Seuraava ja seuraa sitten näytön ohjeita.
Jos vianmääritys pysähtyy ennen prosessin suorittamista, korjaa se tämän täydellisen oppaan avulla.
2. Tarkista verkon asennus
Jos tämä ei ole ratkaissut ongelmaa, sinun on tarkistettava verkon asennus . Avaa tätä varten Ohjauspaneeli> Tulostimet> Lisää uusi tulostin.
Napsauta sitten Verkkotulostin ja Selaa tulostinta; katso jos löydät sen ja toimiiko se.
Jotkut ovat ehdottaneet Office-paketin uudelleenasentamista; En ymmärrä, miten sillä on mitään yhteyttä, mutta kokeile sitä, siltä varalta, että se saattaa onnistua sinulle.
Kokeile seuraavaksi ohjainten uudelleenasentamista; jos se ei toimi, kokeile seuraavia vaiheita:
- Avaa Windows- ikkuna painamalla Windows-näppäintä ja R- näppäintä yhdessä.
- Kirjoita services.msc ja paina Enter
- Valitse Tulosta taustatulostus
- Napsauta tätä hiiren kakkospainikkeella> Ominaisuudet
- Käynnistystyypin tulisi olla Automaattinen

- Palvelun tilan pitäisi olla käynnissä
- Jos se on jo käynnissä, pysäytä ja käynnistä uudelleen
Jos ongelma ei poistu, voit yrittää käynnistää reitittimen uudelleen ja sammuttaa palomuurin hetkeksi. vain siinä tapauksessa, että se jotenkin estää tulostinsovelluksen.
Kun kaikki edellä mainitut vaiheet on suoritettu, käynnistä Windows 10 -järjestelmä uudelleen ja toimi seuraavasti: Ohjauspaneeli> Tulostimet> Lisää uusi tulostin> Verkkotulostin> Selaa tulostinta> Lisää laite .
Jos Print Spooler -palvelu ei ole käynnissä Windows 10 -tietokoneellasi, tarkista tämä pikaopas ongelman ratkaisemiseksi.
Et voi avata Ohjauspaneelia Windows 10: ssä? Katso tämä vaiheittainen opas löytääksesi ratkaisun.
3. Anna tilillesi täysi hallinta PrinterPorts ja Windows
Tätä varten aiomme avata rekisterieditorin ja muuttaa PrinterPorts- ja Windows-käyttöoikeuksia. Ennen kuin seuraat alla lueteltuja vianmääritysvaiheita, luo järjestelmän palautuspiste.
Jos jotain menee pieleen, voit käyttää tätä työkalua palauttamaan Windowsin toimivan version. Seuraavassa on ohjeet, joiden avulla voit antaa tilillesi täyden hallinnan PrinterPorts:
- Valitse Käynnistä > kirjoita regedit > käynnistä rekisterieditori
- Etsi seuraava avain:
HKEY_CURRENT_USER\Software\Microsoft\Windows NT\CurrentVersion
- Laajenna CurrentVersion- valikko> Napsauta hiiren kakkospainikkeella Laitteet > valitse Käyttöoikeudet
- Valitse Täysi hallinta -ruutu
- Toista nyt yllä olevat vaiheet asettaaksesi käyttöoikeuden täydelliseen hallintaan sekä PrinterPortsissa että Windowsissa .
Testaa tulostimesi tarkistaaksesi, jatkuuko virhe.
Etkö voi käyttää rekisterieditoria? Asiat eivät ole niin pelottavia kuin miltä ne näyttävät. Tutustu tähän oppaaseen ja ratkaise ongelma nopeasti.
4. Suorita sisäänrakennettu tulostimen vianmääritys
Microsoft tarjoaa sarjan omistettuja vianmääritystoimintoja, joiden avulla voit korjata käyttöjärjestelmään vaikuttavia yleisiä ongelmia.
Voit myös korjata sisäänrakennetun tulostimen vianetsintäominaisuuden korjaamaan Active Directory -verkkotunnuspalvelut, jotka eivät tällä hetkellä ole käytettävissä.
Jos käytössäsi on Windows 7 tai Windows 8.1, voit ladata tulostuksen vianmäärityksen Microsoftin verkkosivustolta.
Jos käytössäsi on Windows 10, voit siirtyä kohtaan Asetukset> Päivitä> Vianmääritys . Ensimmäisen osan Päästä ylös ja käynnissä -kohdasta löydät tulostimen vianmäärityksen. Suorita se ja testaa sitten tulostimesi, jatkuuko virhe.

Jos sinulla on vaikeuksia avata Asetus-sovellus, katso tämä artikkeli ongelman ratkaisemiseksi.
5. Suorita täydellinen järjestelmän tarkistus
Haittaohjelma voi aiheuttaa erilaisia ongelmia tietokoneellasi, mukaan lukien tulostinvirheet. Suorita täydellinen järjestelmän tarkistus tietokoneesi käynnissä olevan haittaohjelman havaitsemiseksi.
Voit käyttää Windowsin sisäisiä virustorjunta-, Windows Defender- tai kolmannen osapuolen virustentorjuntaratkaisuja.
Parhaita virustorjuntaohjelmia ovat tällä hetkellä Bitdefender, BullGuard ja Panda. Suosittelemme vahvasti Bitdefenderia sen erittäin arvostetuista ominaisuuksista, jotka pitävät tietokoneesi turvassa ja optimoituna.
- Lataa nyt Bitdefender 50%: n alennuksella
Näin suoritat täydellisen järjestelmän tarkistuksen Windows 10 Creators -päivityksessä:
- Siirry Käynnistä > kirjoita ' defender '> kaksoisnapsauttamalla Windows Defender käynnistääksesi työkalun
- Valitse vasemmassa paneelissa kilpi-kuvake

- Napsauta uudessa ikkunassa Tarkennettu tarkistus -vaihtoehtoa
- Aloita täysi järjestelmän haittaohjelmien tarkistus tarkistamalla koko tarkistus -vaihtoehto.
Tarvitsetko lisätietoja tietokoneen skannaamisesta Windows Defenderillä? Tässä on oma opas, joka kattaa aiheen.
6. Korjaa rekisterisi
Yksinkertaisin tapa korjata rekisteri on käyttää erillistä työkalua, kuten CCleaner tai Wise Registry Cleaner. Älä unohda varmuuskopioida rekisteriäsi, jos jokin menee pieleen.
- Lataa CCleaner
- Lataa WiseRegistry Cleaner
Voit myös tarkistaa Microsoftin järjestelmätiedostojen tarkistajan järjestelmätiedostojen vioittumisen varalta. Apuohjelma tarkistaa kaikkien suojattujen järjestelmätiedostojen eheyden ja korjaa ongelmatiedostot mahdollisuuksien mukaan.
Näin suoritat SFC-skannauksen:
- Valitse Käynnistä> kirjoita cmd > napsauta hiiren kakkospainikkeella Komentokehote > valitse Suorita järjestelmänvalvojana
- Kirjoita nyt sfc / scannow- komento

- Odota, että skannausprosessi on valmis, ja käynnistä sitten tietokone uudelleen. Kaikki vioittuneet tiedostot korvataan uudelleenkäynnistyksen yhteydessä.
Jos sinulla on vaikeuksia käyttää komentokehotetta järjestelmänvalvojana, sinun on parasta tarkastella tätä opasta tarkemmin.
scannow-komento on pysähtynyt ennen prosessin päättymistä? Älä huoli, meillä on helppo korjaus sinulle.
7. Päivitä käyttöjärjestelmäsi
Varmista, että koneellasi on uusimmat Windows-käyttöjärjestelmän päivitykset.
Nopeana muistutuksena Microsoft julkaisee jatkuvasti Windows-päivityksiä järjestelmän vakauden parantamiseksi ja erilaisten ongelmien ratkaisemiseksi.
Voit käyttää Windows Update -osaa kirjoittamalla päivityksen hakukenttään.
Tämä menetelmä toimii kaikissa Windows-versioissa. Siirry sitten Windows Update -ohjelmaan, tarkista päivitykset ja asenna saatavilla olevat päivitykset.
Onko sinulla ongelmia Windows 10: n päivittämisessä? Katso tämä opas, joka auttaa sinua ratkaisemaan ne nopeasti.
8. Yksi tai useampi verkkoprotokolla puuttuu tältä tietokoneelta
Jos et pysty asentamaan tulostinta, koska tietokone ei löydä sitä, saatat myös saada yhden tai useamman verkkoprotokollan puuttuvan tältä tietokoneen virheeltä.
Vaikka ensi silmäyksellä tällä virheellä ei näytä olevan mitään tekemistä tulostinongelmien kanssa, kun olet korjannut sen, voit käyttää langatonta tulostinta.
Tässä on seuraavat vaiheet:
- Valitse Asetukset> Verkko ja Internet -> Ethernet tai Wi-Fi (riippuen käyttämästäsi yhteyden tyypistä)
- Valitse Muuta sovittimen asetuksia > Napsauta hiiren kakkospainikkeella sitä, jolla sinulla on ongelmia

- Valitse Ominaisuudet> Asenna ...> Protokolla
- Asenna nyt kaikki siellä käytettävissä olevat protokollat
- Testaa tulostimesi, jatkuuko ongelma. Yritä tällöin käynnistää tietokone uudelleen ja sitten tulostin uudelleen.
Kerro meille jättämällä kommenttisi alle, jos tämä on auttanut ratkaisemaan ongelmasi. Jos ei, kuvaile ongelmasi perusteellisesti, ja yritämme löytää korjauksen yhdessä.
Jos sinulla on muita ehdotuksia tai kysymyksiä, jätä ne myös sinne.
Toimittajan huomautus: Tämä viesti julkaistiin alun perin huhtikuussa 2019, ja sitä on päivitetty ja päivitetty huhtikuussa 2020 tuoreuden, tarkkuuden ja kattavuuden vuoksi.