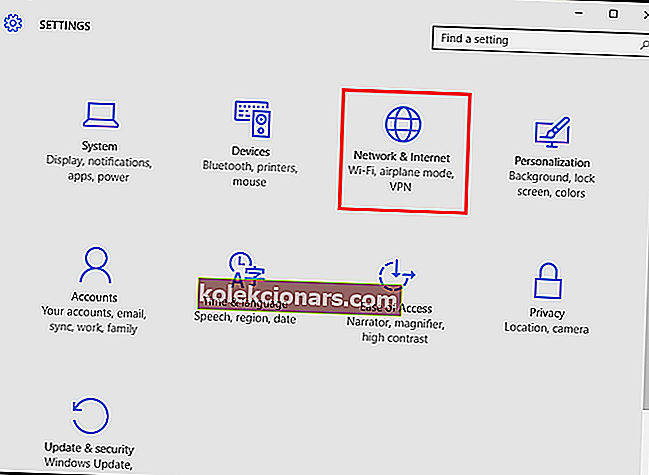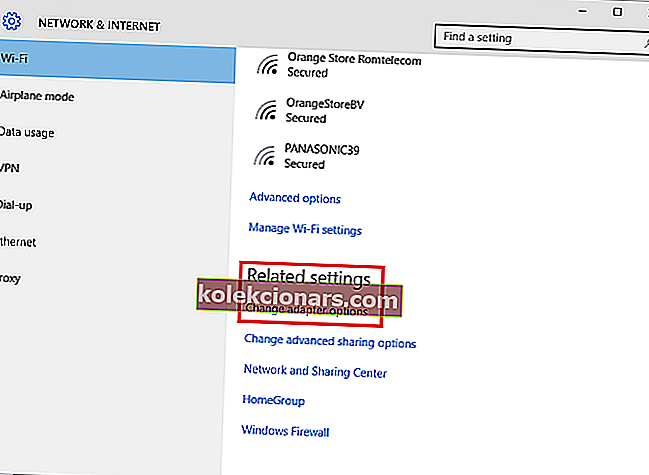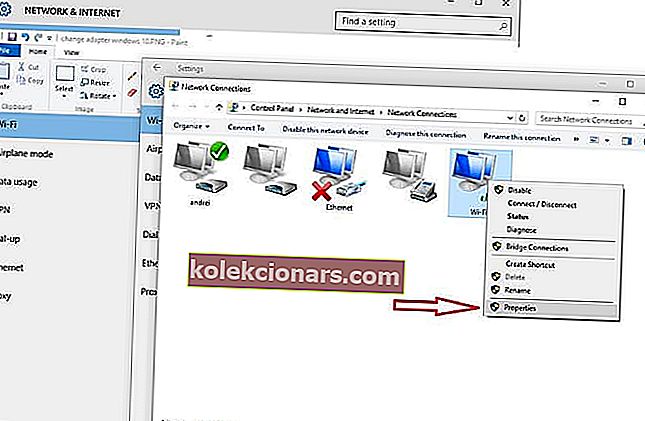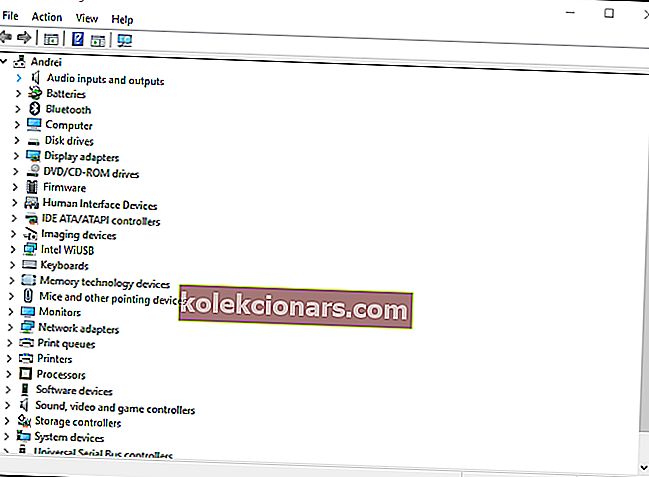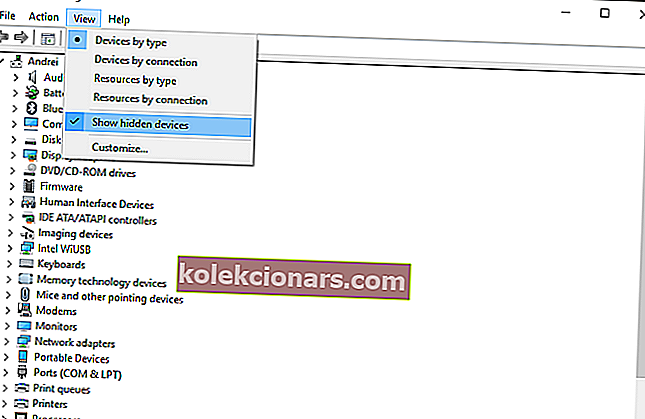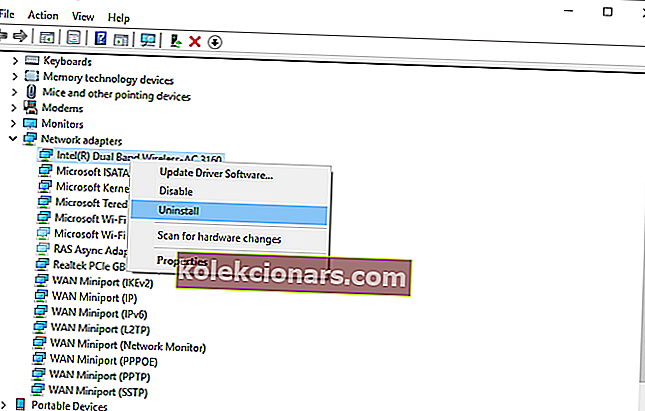- Tänään tehtävänä on tuoda yhteen ihmisiä ympäri maailmaa, jotka voivat keskittyä yhteisiin projekteihin ja saada hyviä tuloksia. Toki, se kuulostaa teoriassa ihanalta, mutta työkalujen tarjoaminen tällaisen yhteistyön mahdollistamiseksi ei ole kävely puistossa.
- Tiedostojen ja kaikenlaisen sisällön jakaminen tai päivittäisten tehtävien ratkaiseminen jakamalla työ voidaan helposti suorittaa Windows 10 Network and Sharing Center -toiminnon avulla.
- Verkkokeskukseen kuulumisella on tietysti etujaan, mutta silloin tällöin Windows 10 -järjestelmävirheet voivat keskeyttää työn. Virhekoodi 0x800704cf on yleinen ja tiedämme tarkalleen, kuinka voit korjata sen.
- Jos diagnoosin suorittaminen ohjatun Windowsin ohjatun toiminnon avulla ei onnistunut, tarkista alla olevat yksityiskohtaiset ratkaisumme pelastaaksesi tietokoneesi Windows-verkon nopeasti.
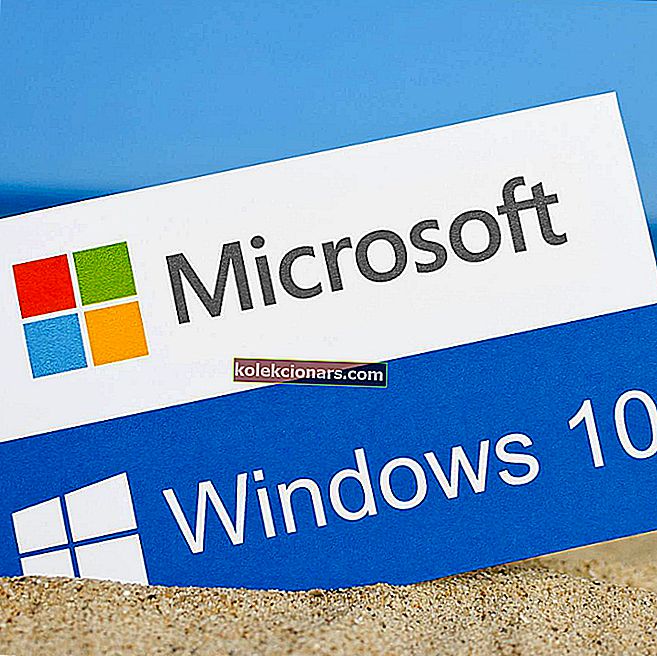
Työryhmän käytöstä tai verkkokeskukseen kuulumisesta on etuja, jotka voivat tehdä työstämme helpompaa.
Tiedostojen ja muiden asioiden jakamista toisen tietokoneen kanssa, päivittäisten tehtävien ratkaisemista jakamalla työ, tiedostojen tallentaminen yhteiseen kansioon ja muita vastaavia toimintoja voidaan hallita, hallita ja suorittaa ilman vaivaa Windows 10 -verkon ja jakamiskeskuksen toiminnoilla.
Mutta joskus työsi voidaan keskeyttää järjestelmävirheen vuoksi. Ja yksi yleisimmistä Windows-verkko-tietokoneisiin liittyvistä ongelmista on 0x800704cf-virhe, joka tulee seuraavan viestin mukana: ' Verkkovirhe - Windows ei voi käyttää '.
Windows 10: ssä tämä 0x800704cf-virhekoodi esiintyy yleensä aina, kun yrität käyttää verkko-tietokonetta tai kun työryhmä aloitetaan.
Ensimmäinen tehtävä virheen 0x800704cf saamisen jälkeen
Ensimmäinen tehtävä on suorittaa 'diagnoosi' ohjatun Windowsin ohjatun toiminnon avulla - kun virheilmoitus tulee näkyviin, napsauta 'Diagnosoi' ja seuraa näytön ohjeita.
Windows-järjestelmä yrittää tunnistaa, miksi verkkokeskus ei toimi kunnolla, ja yrittää myös löytää oikeat ratkaisut ongelmiin - nämä ratkaisut tulisi ottaa käyttöön automaattisesti tai voit saada yleisiä ohjeita ongelmien ratkaisemisesta manuaalisesti .
Jos tämä diagnoosiprosessi ei ole sinulle hyödyllinen, älä epätoivo. Voit ottaa asian omiin käsiisi ja yrittää korjata virhekoodin 0x800704cf manuaalisesti.
Tätä omistettua askel askeleelta -toimintoa voidaan soveltaa helposti ja siihen liittyy alla olevien ohjeiden soveltaminen.
Kuinka korjaan Windows-verkkovirheen 0x800704cf?
1) Muuta sovittimen asetuksia
Ensimmäinen sovellettava ratkaisu voidaan suorittaa verkko- ja jakamiskeskuksen kautta; sieltä sinun on muutettava sovittimen asetuksia seuraavasti:
- Paina Windows 10 -järjestelmässä Win + I -näppäimistön näppäimiä saadaksesi Järjestelmäasetukset- ikkunan.
- Sieltä sinun on napsautettava Verkko ja Internet (Wi-Fi, lentokonetila, VPN) .
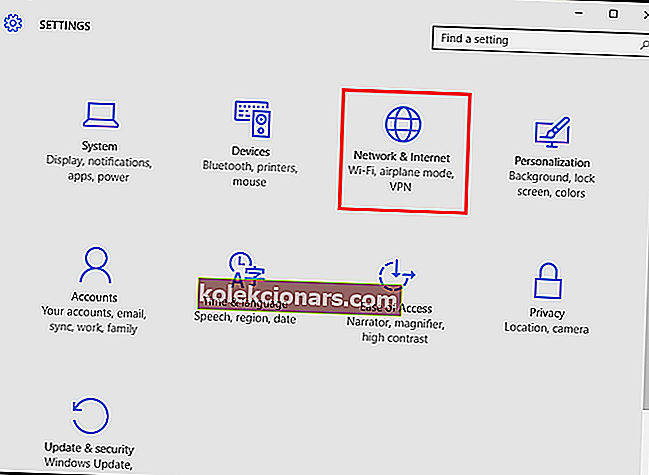
- Käytettävissä olevat verkkoyhteydet näytetään nyt tietokoneellasi.
- Selaa alaspäin, kunnes löydät Vaihda sovitinvaihtoehtoja .
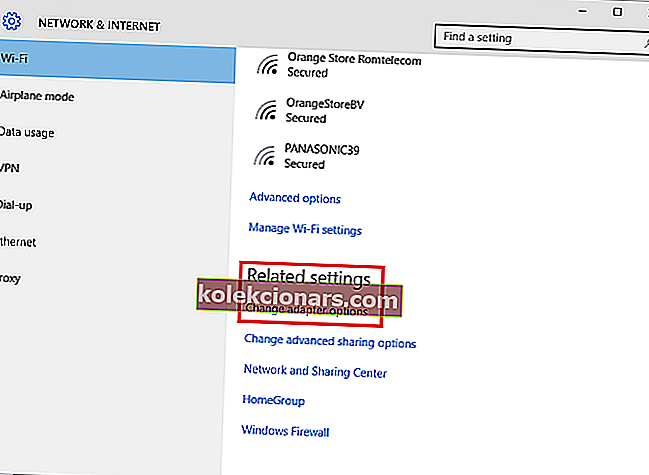
- Käytä tätä ominaisuutta.
- Verkkoyhteydet näytetään nyt.
- Napsauta hiiren kakkospainikkeella nykyistä Wi-Fi-verkkoyhteyttä, joka on käytettävissä Windows 10 -laitteessasi. valitse sen jälkeen Ominaisuudet .
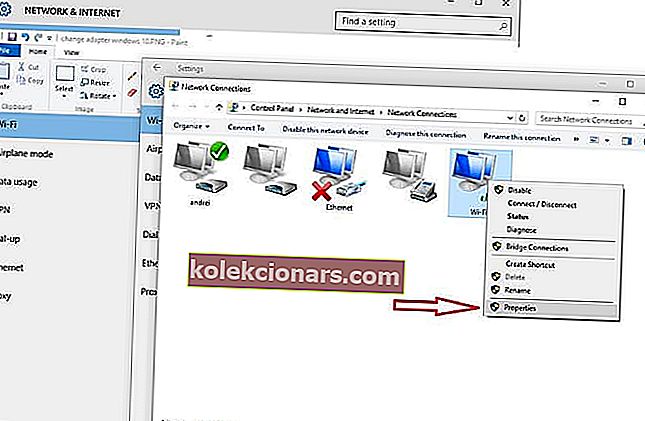
- Poista valinta ensimmäisestä näytetystä vaihtoehdosta: ' Client form Microsoft Networks '.
- Tallenna muutokset ja käynnistä kone uudelleen.
Jos sinulla on vaikeuksia avata Asetus-sovellus, katso tämä artikkeli ongelman ratkaisemiseksi.
Tehosta peliäsi tämän yksityiskohtaisen oppaan avulla! Korjaa kaikki verkkosovitinongelmat kuten oikea teknikko.
2) Nollaa TCP / IP
Jos sovittimen asetusten muuttaminen ei ratkaise virhekoodia 0x800704cf, on todennäköistä, että TCP / IP: ssäsi on jotain vikaa. Joten palautus on implisiittinen:
- Napsauta hiiren kakkospainikkeella Windowsin Käynnistä-kuvaketta ja valitse näkyvistä luettelosta Komentokehote (järjestelmänvalvoja) .
- Kirjoita cmd-ikkunaan ensin: ipconfig / flushdns . Tämä komento tyhjentää DNS-välimuistin.

- Kirjoita samaan cmd-ikkunaan nbtstat -RR NetBIOS-merkintöjen päivittämiseksi.
- Palauta nyt IP-asetukset suorittamalla netsh int ip reset .
- Viimeinen komento, joka on suoritettava cmd: stä, on netsh winsock reset.
- Lopuksi sulje cmd-ikkuna ja käynnistä Windows 10 -järjestelmä uudelleen.
Jos sinulla on vaikeuksia käyttää komentokehotetta järjestelmänvalvojana, sinun on parasta tarkastella tätä opasta tarkemmin.
Etkö voi tyhjentää DNS-välimuistia? Katso tämä vaiheittainen opas, joka auttaa sinua korjaamaan ongelman nopeasti.
3) Asenna verkkosovittimet uudelleen
Jos olet edelleen tekemisissä 0x800704cf-virhekoodin kanssa, poista verkkosovittimet asennuksen skannaamiseksi ja laitteistomuutosten toteuttamiseksi. Näin voit aloittaa ja suorittaa tämän prosessin:
- Klikkaa haku -kuvaketta - se sijaitsee lähellä Windowsin Käynnistä-painiketta ja se yleensä on sama kuvake Windows Cortana.Hotellin.
- Kirjoita hakukenttään Laitehallinta . Napsauta ensimmäistä tulosta.
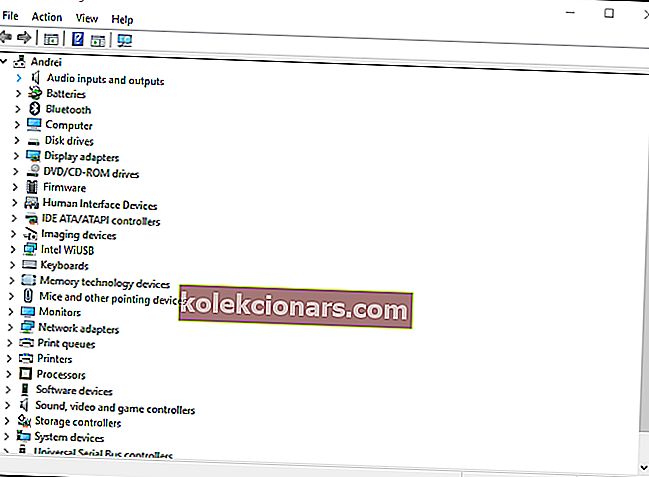
- Laitehallinta-ikkunan pitäisi nyt näkyä tietokoneellasi.
- Napsauta pääpaneelista Näytä ja valitse ' Näytä piilotetut tiedostot '.
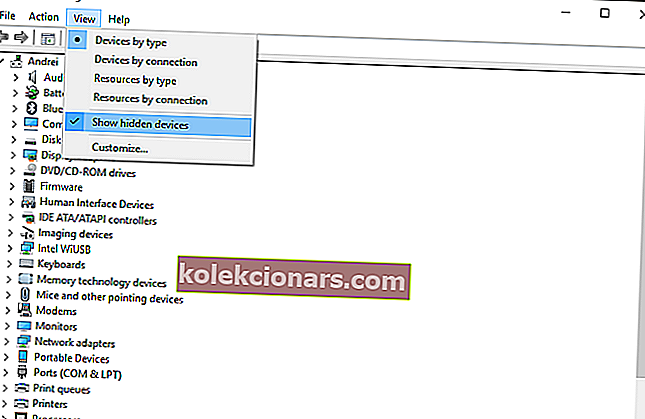
- Laajenna Verkkosovittimet tuodaksesi luettelon tietokoneellasi käytettävissä olevista sovittimista.
- Poista sovittimet manuaalisesti yksitellen - napsauta hiiren kakkospainikkeella kutakin merkintää ja valitse ' Poista '.
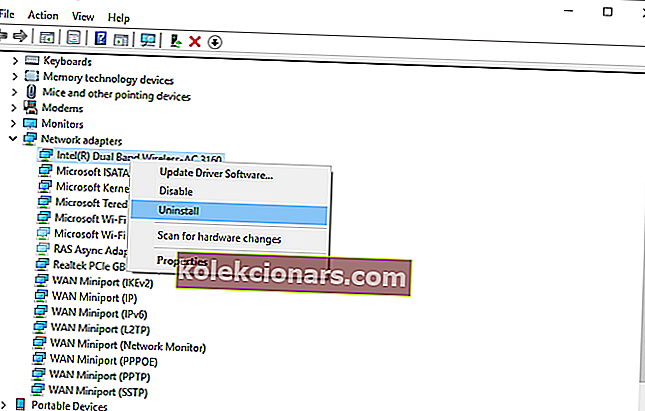
- Vihje: jos et voi poistaa tietyn sovittimen asennusta, älä huoli, siirry seuraavaan kohtaan.
- Kun olet valmis, napsauta Toiminto ja valitse 'etsi laitteistomuutoksia'.
- Lopulta tallenna muutokset ja käynnistä Windows 10 -laite uudelleen.
Tiesitkö, että suurimmalla osalla Windows 10 -käyttäjistä on vanhentuneet ohjaimet? Ole askel edellä tämän oppaan avulla.
Windows ei löydä automaattisesti verkkosovittimen ohjainta? Luota meihin ongelman ratkaisemisessa.
Toivomme, että yksi yllä luetelluista vianmääritystavoista korjasi 0x800704cf Windows Network PC -virheen.
Jos olet kuitenkin edelleen samassa vaiheessa kuin olit, kun aloitit tämän vianmääritysprosessin, kerro siitä meille alla olevissa kommenteissa.
Kerro meille lisää virhelokista ja muista yksityiskohdista. Tietenkin yritämme löytää sinulle sopivan korjauksen mahdollisimman pian.
Toimittajan huomautus : Tämä viesti julkaistiin alun perin syyskuussa 2017, ja sitä on päivitetty ja päivitetty tuoreuden, tarkkuuden ja kattavuuden vuoksi.