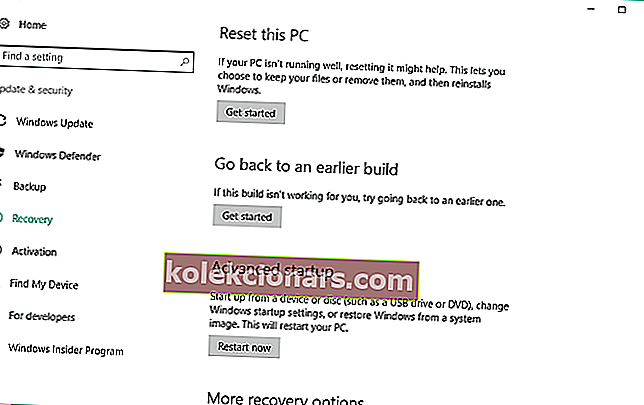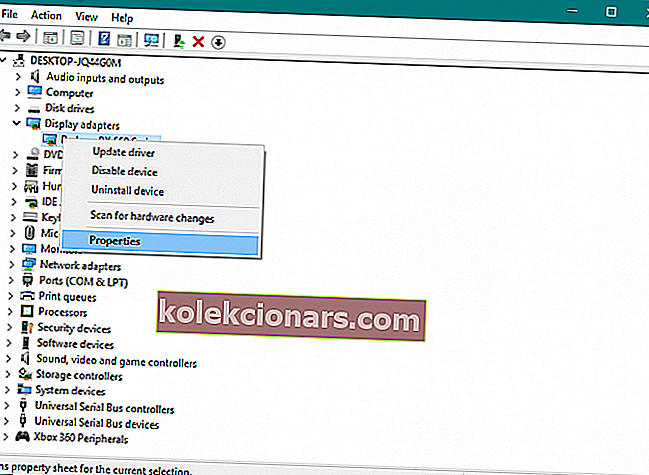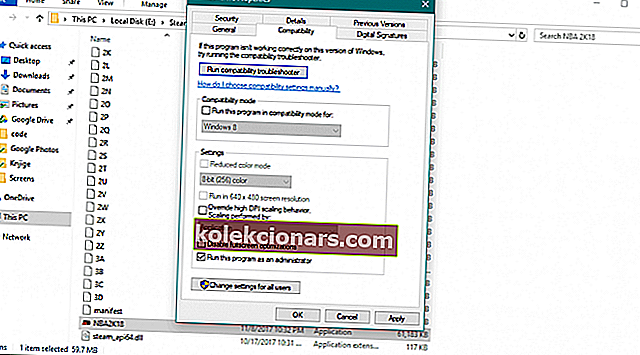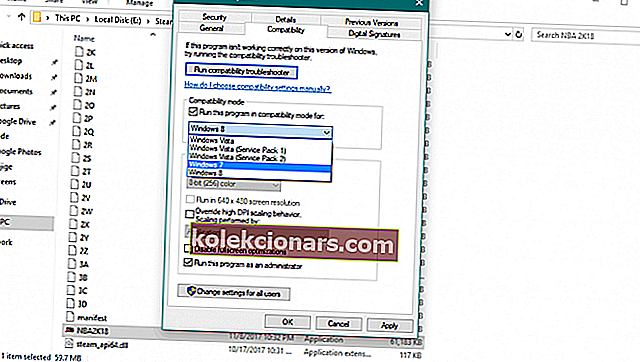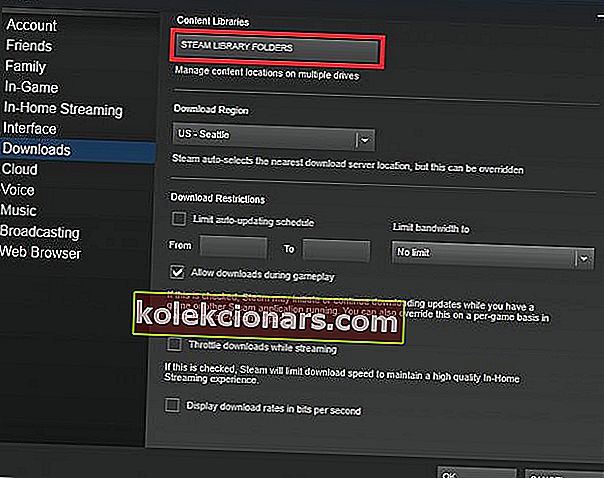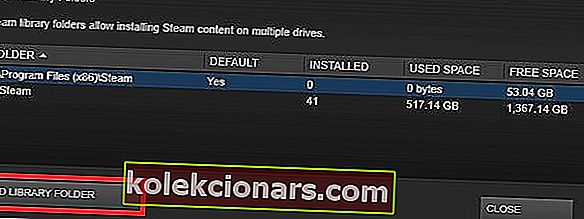- Steam-pelit toimivat suurimmaksi osaksi ongelmitta, mutta joskus ne eivät käynnisty, kun yrität käynnistää niitä.
- Tämä voi johtua monista syistä, mutta lähinnä kuljettajien takia.
- Lisää Steam-sivumme kirjanmerkkeihin ja tarkista se usein, kun lataamme oppaita ja korjauksia koko ajan.
- Tutustu Gaming Hubiin, jos haluat pysyä ajan tasalla pelimaailmasta.

Microsoft teki Windows 10: stä erittäin pelaajaystävällisen käyttöjärjestelmän, jolla on kaikki nämä ominaisuudet, kuten pelien suoratoisto, tallennus ja loistava Xbox One -sovellus.
Mutta PC-pelaajat käyttävät Steamiä jopa enemmän kuin Xbox One -sovellusta, ja harvat heistä ilmoittivat, etteivät he pysty pelaamaan lainkaan höyrypelejä.
Mitä voin tehdä, jos en voi käynnistää Steam-pelejä?
- Päivitä ohjaimet ja DirectX
- Tarkista pelin välimuisti
- Päivitä Windows
- Palauta Windows takaisin
- Päivitä GPU-ohjaimet
- Suorita peli järjestelmänvalvojana
- Suorita pelejä yhteensopivuustilassa
- Poista ClientRegistry.blob-tiedosto
- Siirrä Steam-asiakas uudelleen
1. Päivitä ohjaimet ja DirectX
 Se ei aiheuta haittaa, jos siirryt Laitehallintaan, napsautat hiiren kakkospainikkeella näytönohjainta näytön sovittimen alla ja näet, onko ohjainpäivityksiä.
Se ei aiheuta haittaa, jos siirryt Laitehallintaan, napsautat hiiren kakkospainikkeella näytönohjainta näytön sovittimen alla ja näet, onko ohjainpäivityksiä.
Sama koskee DirectX: ää, tarkista, onko uusin versio asennettu, ja jos ei, siirry Microsoftin verkkosivustolle ja lataa se.
Ohjainten päivittäminen manuaalisesti voi olla pitkä prosessi, varsinkin jos teet sen manuaalisesti, lataa DriverFix (100% turvallinen ja meidän testaama) tehdäksesi sen automaattisesti.
Useiden testien jälkeen tiimimme totesi, että tämä on paras automatisoitu ratkaisu estämään pysyviä vaurioita järjestelmääsi lataamalla ja asentamalla väärät ajuriversiot.
Muuten, DriverFixillä on yli 18 miljoonan kuljettajan kirjasto, joten uusimman löytäminen on kätevä tälle yksinkertaiselle ratkaisulle.
Asennuksen jälkeen työkalu alkaa skannata järjestelmääsi automaattisesti ohjainongelmien tai päivitysten varalta ja antaa luettelon suositelluista tiedostoista.

Ainoa toimenpide, joka sinun on tehtävä, on napsauttaa Päivitä kaikki -painiketta asentaaksesi ne yhteen otokseen tai tarkista kunkin vastaavat ruudut ja paina niiden Päivitä- painiketta oikealta.

DriverFix
DriverFixin avulla voit päivittää ohjaimesi muutamalla napsautuksella ja palata Steam-pelisi prontoon! Ilmainen kokeiluversio Vieraile verkkosivustolla2. Tarkista pelitiedostojen eheys

- Käynnistä Steam.
- Siirry kirjastoon ja napsauta valikosta Ominaisuudet .
- Valitse Paikalliset tiedostot -välilehti ja napsauta Vahvista pelitiedostojen eheys -painiketta.
- Odota, että prosessi on valmis, ja käynnistä Steam uudelleen.
3. Päivitä Windows

Microsoft kiinnittää paljon huomiota pelaamiseen ja pitää pelaajia arvokkaana osana koko Windows-yhteisöä.
Siksi yhtiö sisältää joitain uhkia pelaajille jokaisessa suuressa Windows 10 -päivityksessä.
Uusien ominaisuuksien lisäksi suuret Windows 10 -päivitykset ratkaisevat myös tietyt pelaamiseen liittyvät ongelmat. Tässä tapauksessa meidän Steam-kysymyksemme.
Joten varmista, että tietokoneellasi on asennettuna uusin Windows 10 -versio, etkä ehkä tarvitse tehdä mitään muuta.
Löydät päivitykset aloittamalla Asetukset ja napsauttamalla Päivitys ja suojaus .

Onko sinulla ongelmia Windows 10: n päivittämisessä? Tämä opas auttaa sinua ratkaisemaan ne nopeasti
4. Palauta Windows
- Siirry Asetukset-sovellukseen .
- Napsauta Päivitä ja suojaa .
- Siirry vasemmanpuoleisesta ruudusta Palautus- välilehdelle ja napsauta Aloita- painiketta Palaa edelliseen Windows 10 -versioon .
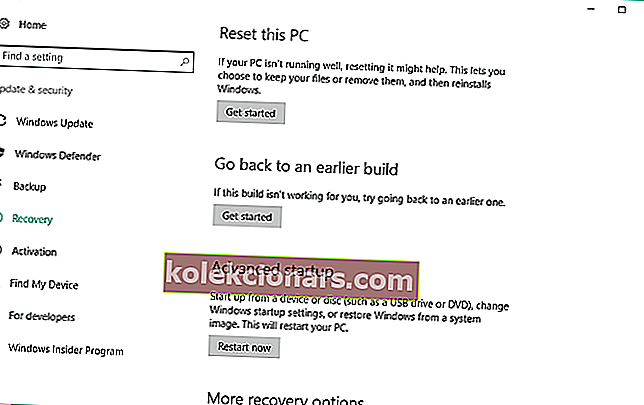
- Valitse syy palata edelliseen koontiversioon ja napsauta Seuraava .
- Sinulle tarjotaan ladata uusimmat päivitykset. Napsauta Ei, kiitos -painiketta.
- Napsauta Seuraava jatkaaksesi.
- Napsauta uudelleen Seuraava ja valitse Palaa edelliseen koontiversioon .
Huomaa : Voit tehdä tämän vain, jos käytät Fall Creators -päivitystä vanhempaa Windows 10 -versiota, koska tämä vaihtoehto on poistettu tästä Windows-versiosta.
Jos käytät Windows 10 Fall Creators -päivitystä, ainoa asia, jonka voit todella tehdä, on puhdistaa jonkin aiemman järjestelmän versio.
5. Päivitä GPU-ohjaimet
- Napsauta hiiren kakkospainikkeella Käynnistä-painiketta ja valitse Virran käyttäjä -valikosta Laitehallinta .
- Siirry kohtaan Näyttöadapterit ja laajenna tätä osaa.
- Napsauta hiiren kakkospainikkeella grafiikkalaitettasi ja avaa Ominaisuudet .
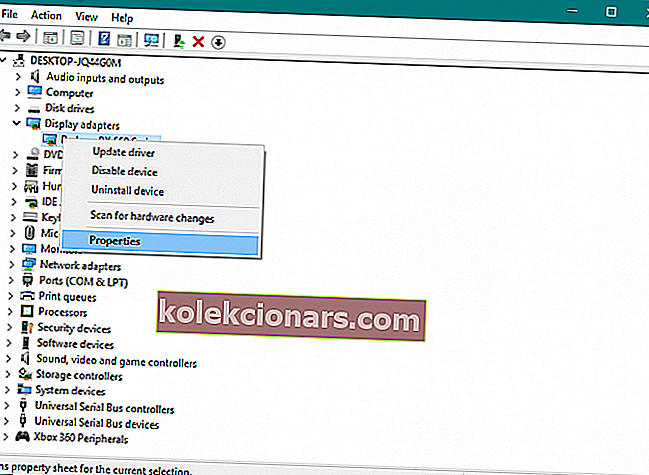
- Valitse Tiedot- välilehti.
- Avaa avattavasta valikosta HardwareIds .
- Kopioi ensimmäinen rivi ja liitä se selaimesi osoiteriville.
- Hakutulosten pitäisi näyttää tarkat ohjaimet, jotka sinun on asennettava.
Huomaa: Tässä sinun on toimittava varoen. Ajurit jaetaan usein epäilyttävistä lähteistä, ja sinun on vältettävä sellaisia kuin rutto.
Tässä ovat viralliset sivustot, joissa sinun pitäisi löytää ohjaimesi:
- NVidia
- AMD / ATI
- Intel
6. Suorita peli järjestelmänvalvojana
- Siirry Steam-kirjastoon
- Etsi peli, jonka haluat suorittaa
- Napsauta pelin nimeä hiiren kakkospainikkeella ja siirry Ominaisuudet-kohtaan
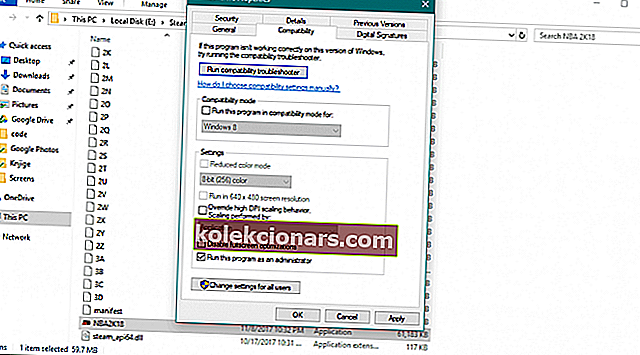
- Siirry Paikalliset tiedostot -välilehteen
- Valitse Selaa paikallisia tiedostoja
- Etsi pelin suoritettava tiedosto, napsauta sitä hiiren kakkospainikkeella ja siirry Ominaisuudet-kohtaan
- Siirry Yhteensopivuus- välilehteen ja valitse Suorita tämä ohjelma järjestelmänvalvojana
- Tallenna muutokset ja yritä suorittaa peli
Huomaa: Jos mitään ei tapahdu, kun napsautat Suorita järjestelmänvalvojana , katso tämä erinomainen opas ongelman ratkaisemiseksi nopeasti.
7. Suorita pelejä yhteensopivuustilassa
- Siirry Steam-kirjastoon
- Etsi peli, jonka haluat suorittaa
- Napsauta pelin nimeä hiiren kakkospainikkeella ja valitse Ominaisuudet
- Siirry Paikalliset tiedostot -välilehteen
- Valitse Selaa paikallisia tiedostoja
- Etsi pelin suoritettava tiedosto, napsauta sitä hiiren kakkospainikkeella ja siirry Ominaisuudet-kohtaan
- Siirry Yhteensopivuus- välilehdelle
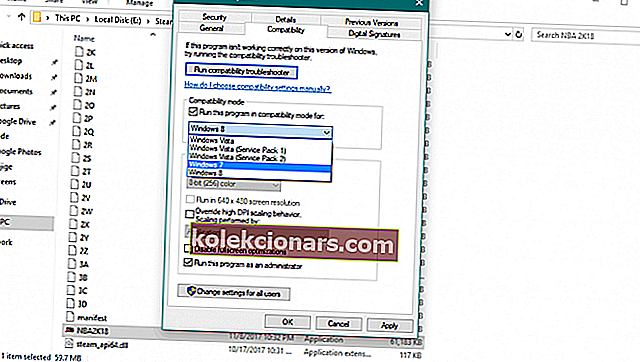
- Valitse Suorita tämä ohjelma yhteensopivuustilassa:
- Valitse käyttöjärjestelmä
- Tallenna muutokset
Et voi poistaa tiedostoa Windows 10: ssä? Katso tämä hyödyllinen opas, joka auttaa sinua
9. Sijoita Steam-asiakas uudelleen

- Sulje Steam-asiakasohjelma.
- Siirry Steamin asennuskansioon ja etsi kansio, jonka haluat siirtää (esimerkiksi D: Steam ).
- Poista kaikki tiedostot ja kansiot paitsi SteamApps & User -kansiot ja Steam.exe
- Leikkaa ja liitä koko Steam-kansio oletussijaintiin. Yleensä se on seuraava polku:
C:\Program Files\Steam - Käynnistä Steam ja kirjaudu tilillesi.
Vaihda oletusasennuspolku
- Avaa Steam
- Siirry Steam-asiakasohjelman Asetukset- valikkoon.
- Valitse Steam Kirjasto kansiot päässä Downloads välilehti.
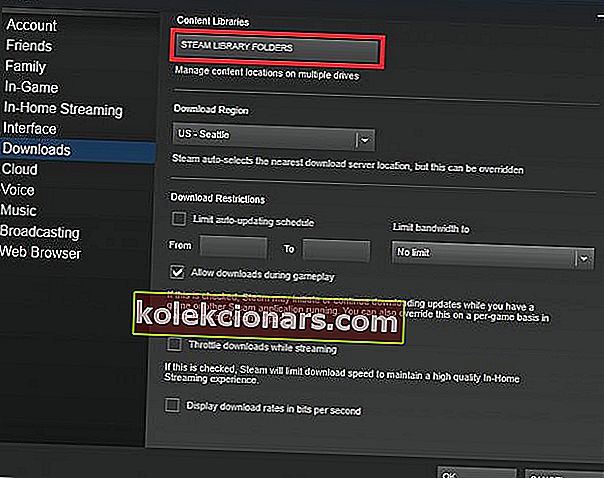
- Valitse Lisää kirjastokansio ja luo uusi polku
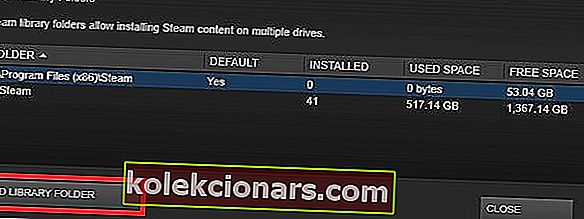
- Napsauta hiiren kakkospainikkeella äskettäin luotua polkua varmistaaksesi, että se on oletusarvo.
Jos havaitset muita Steam-virheitä, suosittelemme, että tutustut tähän perusteelliseen oppaaseen, joka auttaa sinua korjaamaan yleiset Steam-virheet Windows 10: ssä.
Mikä on pelikokemuksesi Windows 10: ssä? Onko sinulla ongelmia tai kaikki sujuu sujuvasti? Jaa se kanssamme alla olevissa kommenteissa.
Toimittajan huomautus: Tämä viesti julkaistiin alun perin maaliskuussa 2020, ja sitä on päivitetty ja päivitetty lokakuussa 2020 tuoreuden, tarkkuuden ja kattavuuden vuoksi.