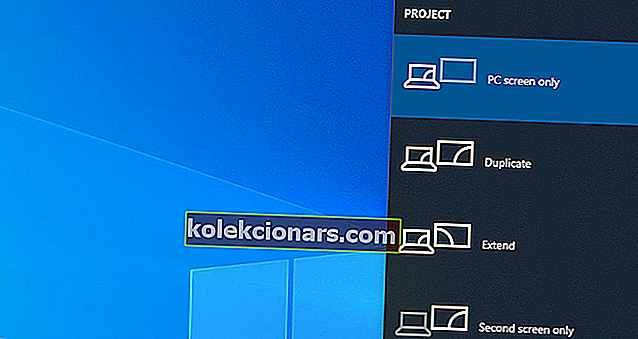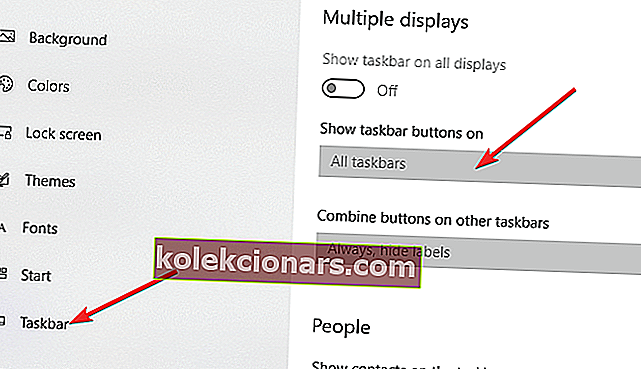- Useat näytöt palvelevat nykyään täydellisesti moniajoa tuottavuuden kehitystä.
- Niin helppoa kuin onkin asettaa useita näyttöjä tietokoneellesi, on joitain asioita tiedettävä etukäteen.
- Jos sinulla on muita ohjelmistoihin liittyviä ongelmia, löydät vastaukset Ohje-osiosta.
- Meillä on vielä mielenkiintoisempia oppaita. Tarkista ne Windows 10 Hubissa.

Tukeeko Windows 10 kolmea näyttöä? Vastaus on ehdottomasti kyllä . Nykyään useat monitorikokoonpanot ovat jotenkin yleinen asia, koska monitoimityö yhdellä näytöllä on aivan liian rajoittavaa.
Kolmen näytön käyttäminen voi olla todella hyödyllistä, kun haluat nähdä paljon tietoa kerralla tai jongleerata useilla taulukoilla, kirjoittaa artikkeleita samalla kun teet tutkimusta, koodausta, katsot dokumentaatiota, pelaat pelejä jne.
Muussa tapauksessa ikkunoiden siirtämiseen tai koon muuttamiseen käytetty aika viettäisi aikaa.
Joten alla olevasta artikkelista löydät kuinka hyötyä laitteesi moninäyttöasetuksista.
Kuinka määritän 3 näyttöä Windows 10: ssä?
- Huomioon otettavat asiat ennen kolmen näytön asettamista
- Kolmen näytön asentaminen Windows 10: ssä
- Asetusten mukauttaminen - tehtäväpalkki ja taustakuva
1. Huomioon otettavat asiat ennen kolmen näytön asettamista

Löydät omistettuja sovelluksia, jotka voivat helpottaa usean näytön asetusten tekemistä.
Tarkemmin sanottuna esimerkiksi sovellus, kuten DisplayFusion , tuo laitteeseesi useita ominaisuuksia, jotta voit lisätä, hallita tai mukauttaa useita näyttöjä yhdestä laitteistosta.
Jokaiselle lisätylle näytölle on erillinen tehtäväpalkki, joka auttaa pitämään asiat järjestyksessä.
Lisäksi työkalu mahdollistaa joko sisäänrakennettujen toimintojen käytön tai omien luomisen koon mukaan ja siirtää kaikki ikkunat tarpeidesi mukaan.
Se sisältää jopa kauko-ohjaustoiminnon integroida ja hallita sovellusta tablet-laitteesta tai älypuhelimesta.

DisplayFusion
Helpoin ja tehokkain ratkaisu lisätä, mukauttaa ja hallita useita näyttöjä tietokoneellasi. Ilmainen kokeiluversio Vieraile verkkosivustollaJos haluat jatkaa manuaalista asetusta, sinun on ensin harkittava, kuinka monta grafiikkaporttia - VGA, HDMI, DVI tai DisplayPort - tietokoneellasi on.
Voit määrittää useita näyttöjä käyttämällä näytönohjaimen portteja mutta myös emolevyn portteja.
Vaikka sinulla on enemmän kuin kaksi porttia, se ei välttämättä tarkoita, että voit käyttää kaikkia niitä samanaikaisesti. Tämän tarkistamiseksi sinun on tehtävä vähän tutkimusta.
Joten avaa Google ja etsi nimenomaan grafiikkakorttisi malli (esim. NVIDIA Quadro K1200 kolme näyttöä ).
Jos huomaat, että näytönohjaimesi ei tue kolmea näyttöä, ratkaisu on ostaa toinen näytönohjain. Varmista tässä tapauksessa, että tietokoneessasi on tarpeeksi tilaa ja että sinulla on tarpeeksi paikkoja.
Jos näytölläsi on DisplayPort-suoratoisto, voit liittää ylimääräisiä näyttöjä DisplayPort-kaapeleilla.
Nvidia-näytönohjainta ei löydy Windows 10: ssä? Tässä sinun pitäisi tehdä
2. Kuinka määrittää kolme näyttöä Windows 10: ssä
- Voit valita, miten haluat käyttää näyttöäsi Windows 10: ssä, painamalla näppäimistön Windows + P- näppäimiä. Valitse uusi näyttötila käytettävissä olevista vaihtoehdoista:
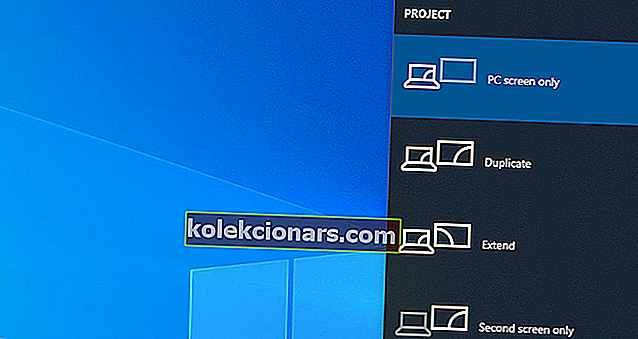
- Vain PC-näyttö - käytä vain päänäyttöä
- Kopio - Windows näyttää saman kuvan kaikissa näytöissä
- Laajenna - useat näytöt yhdistävät suurennetun työpöydän
- Vain toinen näyttö - vain toista näyttöä käytetään
- Sinun tulisi valita Laajenna- vaihtoehto, kun käytät kolmea näyttöä.
- Määritä sitten näytöt Windows 10: ssä.
-
- Valitse Asetukset ja sitten Järjestelmä
- Navigoi kohtaan Näyttö
- Napsauta Tunnista vetääksesi ja pudottamalla näyttöjä, jotta Windows ymmärtää niiden fyysisen sijainnin
- Valita Vaaka ja Pysty muuttaa valitun näytön suunta
- Tallenna muutokset napsauttamalla Käytä
Huomaa : Jos Windows ei onnistunut tunnistamaan kaikkia kolmea näyttöäsi, osoita Tunnista- painiketta

3. Kuinka mukauttaa asetuksiasi - tehtäväpalkki ja taustakuva
- Napsauta hiiren kakkospainikkeella työpöytää ja valitse Mukauta
- Siirry Tehtäväpalkkiin ja ota Näytä tehtäväpalkki käyttöön kaikilla näytöillä
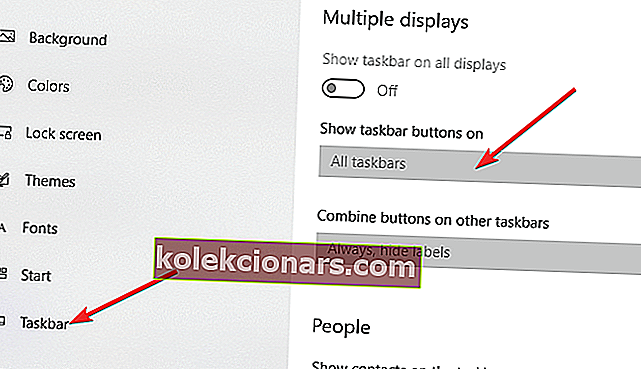
Voit myös valita, miten, missä tai milloin haluat tehtäväpalkin painikkeiden näkyvän.
Halutessasi voit asettaa jokaiselle näytölle erilaiset taustakuvat. Vaihtoehtoisesti on kansio täynnä kuvia, jotka voidaan satunnaisesti sekoittaa työpöydän taustakuvina, joissa on erilainen kuva kolmella käyttämälläsi näytöllä:
- Napsauta hiiren kakkospainikkeella työpöytää ja valitse Mukauta
- Valitse Diaesitykset ja napsauta Selaa- kohtaa Valitse albumit diaesityksellesi
- Säädä parametri Vaihda kuva aina uuden kuvan valitsemiseen
- Ota satunnaistoisto käyttöön ja valitse Täytä.
Huomaa : Jos haluat saman kuvan kaikissa kolmessa näytössä, valitse Span .
Toivomme, että onnistuimme osoittamaan, että kolmen näytön käyttäminen ei ole niin monimutkaista, kun sinulla on kaikki oikeat yksityiskohdat ja kun tiedät, että ne kaikki menevät yhteen.
Kerro meille kokemuksestasi alla olevassa kommenttiosassa.
Toimittajan huomautus : Tämä viesti julkaistiin alun perin syyskuussa 2018, ja se päivitettiin ja uudistettiin syyskuussa 2020 tuoreuden, tarkkuuden ja kattavuuden vuoksi.