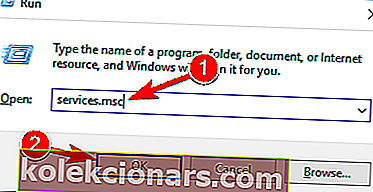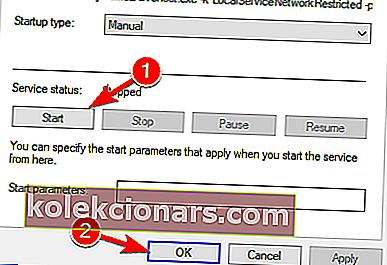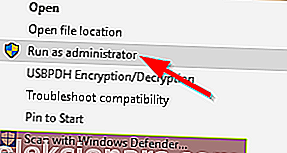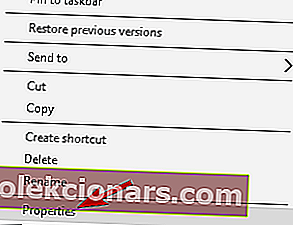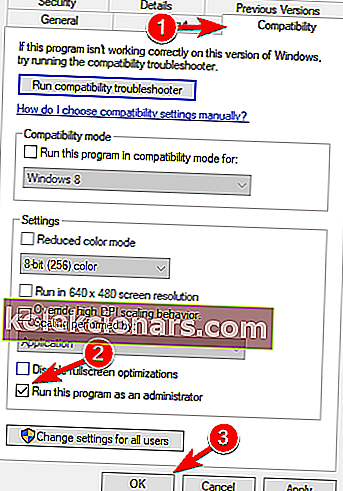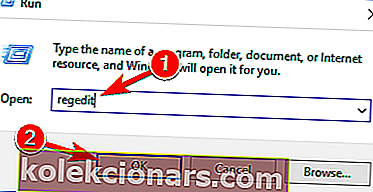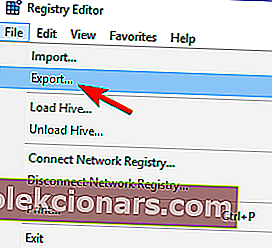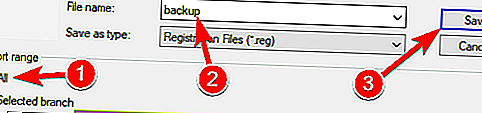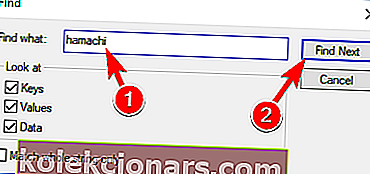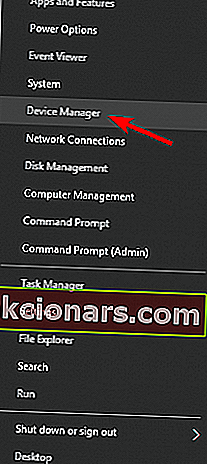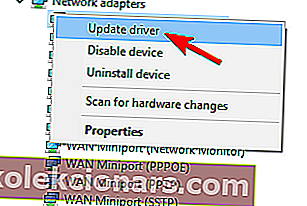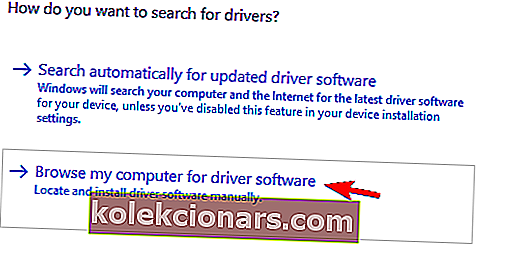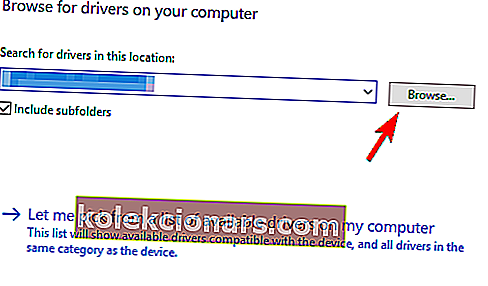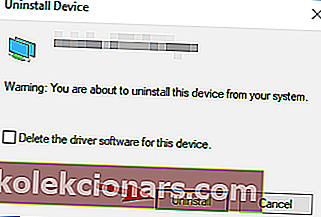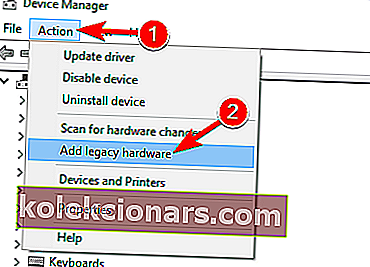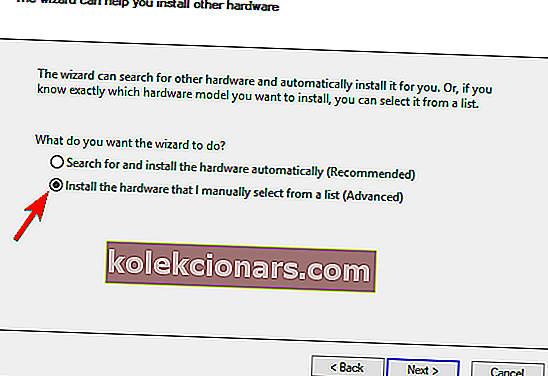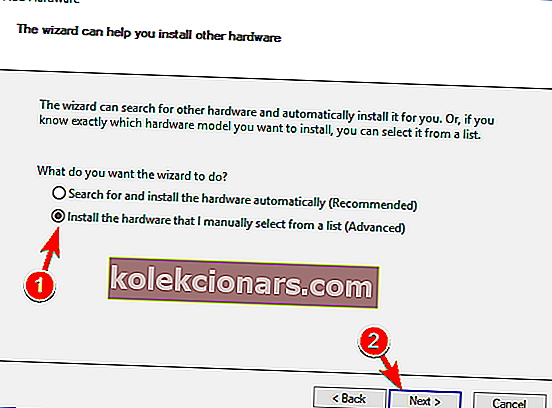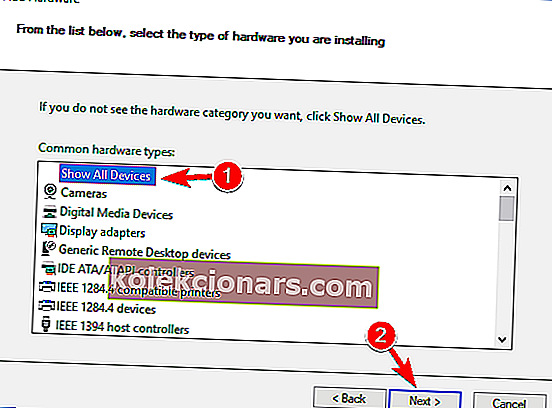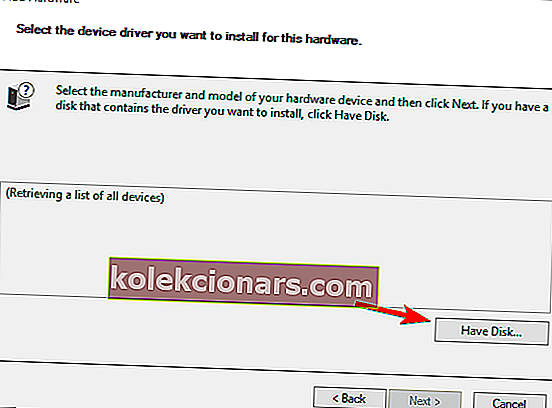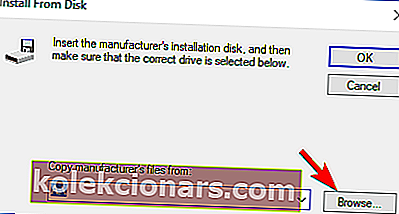- Jos olet pelaaja, käytät todennäköisesti Hamachia virtuaalisen LAN-verkon luomiseen ja pelaamiseen ystävien kanssa. Jos se ei toimi, punaa alla oleva artikkeli sen korjaamisesta.
- Hamachi on suosittu palvelu, joten tutustu muihin artikkeleihimme ja saatat löytää hyödyllistä tietoa tai ratkaisuja ongelmasi.
- Nykyään yksityisyyden tarve aloitti todellisen kysynnän VPN-ratkaisuille. Jos sinulla on enemmän ongelmia sen kanssa, käy Korjaa VPN -osiossa.
- Muita Windows 10 -virheitä varten tutustu Windows 10 -virheiden keskukseen.

Hamachi on tunnettu virtuaalisen yksityisen verkon sovellus, ja sitä käytetään moniin asioihin.
Esimerkiksi pelaajat käyttävät usein Hamachia luodakseen virtuaalisen LAN-verkon pelaamaan ystäviensä kanssa.
Windows 10 -julkaisun myötä jotkut käyttäjät valittavat, että Hamachi ei toimi, joten yritetään korjata se.
Hamachi on suosittu palvelu, mutta joskus sen kanssa voi esiintyä ongelmia. Puhuttaessa asioista, tässä artikkelissa käsitellään seuraavia aiheita:
- Hamachi-verkkosovittimen virhe Windows 10 - Tämä on suhteellisen yleinen virhe Hamachissa, ja se johtuu todennäköisesti ohjaimestasi. Korjataksesi tämän, sinun on päivitettävä tai asennettava uudelleen Hamachi-ohjain.
- Hamachi-tunnelin ongelma keltainen kolmio - Toinen yleinen ongelma Hamachissa. Korjataksesi tämän ongelman, sinun on ehkä käynnistettävä Hamachi tai tietokoneesi uudelleen ja tarkistettava, korjaako se ongelman.
- Hamachi-palvelu pysähtyi - Jos sinulla on tämä ongelma, voit korjata sen helposti käynnistämällä Hamachi-palvelun manuaalisesti.
- Hamachi ei muodosta yhteyttä, avaa - monet käyttäjät ilmoittivat, että Hamachi ei avaudu tai muodosta yhteyttä tietokoneellaan. Tämä voi olla ongelma, mutta voit ehkä korjata sen yksinkertaisesti asentamalla Hamachi uudelleen.
- Hamachi-yhdyskäytävä ei toimi - Tämä on yksi vakavimmista Hamachi-virheistä, joita voit kohdata. Sinun pitäisi kuitenkin pystyä korjaamaan se käyttämällä jotakin ratkaisumme.
Ennen kuin aloitamme ongelman korjaamisen, varmista, että olet ladannut viimeisimmän version Hamachista.
Jos olet asentanut uusimman version Hamachista ja ongelma jatkuu, poista se ja kokeile jotakin näistä ratkaisuista.
Mitä voin tehdä, jos Hamachi ei toimi Windows 10: ssä?
Ratkaisu 1 - Poista Microsoft Network Adapter Multiplexor Protocol käytöstä
Käyttäjien mukaan Microsoft Network Adapter Multiplexor Protocol voi usein häiritä Hamachia.
Itse asiassa tämä protokolla voi estää Hamachia toimimasta kunnolla, mutta voit korjata sen tekemällä seuraavat toimet:
- Vuonna Ohjauspaneeli mennä Verkkoyhteydet .
- Poista Verkkosilta .
- Etsi lähiverkkoyhteys ja napsauta sitä hiiren kakkospainikkeella.
- Varmista, että kaikki kohteet on valittu, paitsi Microsoft Network Adapter Multiplexor Protocol .
- Käynnistä tietokone uudelleen ja asenna uusin Hamachi-versio.
Kun olet tehnyt sen, tarkista, näkyykö ongelma edelleen.
Jos sinulla on lähiverkkolaitteen ohjainvirheitä, tarkista tämä yksityiskohtainen opas.
Et voi avata Ohjauspaneelia? Katso tämä vaiheittainen opas löytääksesi ratkaisun.
Ratkaisu 2 - Kytke LogMeIn Hamachi Tunneling Engine -palvelu päälle
Hamachi vaatii tiettyjen palvelujen toimivan toimiakseen kunnolla. Joskus nämä palvelut voivat poistua käytöstä tietokoneellasi, mutta voit ottaa ne käyttöön helposti.
Varmista, että sinulla on uusin Hamachi-versio asennettuna, ennen kuin yrität seuraavia vaiheita:
- Paina Windows Key + R ja kirjoita services.msc ja suorita se painamalla Enter .
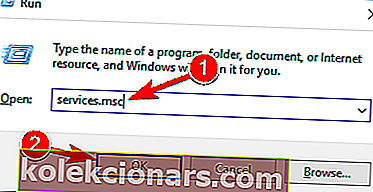
- Vuonna Palvelut ikkunan paikantaa LogMeIn Hamachi tunnelointi Engine . Kaksoisnapsauta palvelua avataksesi sen ominaisuudet.
- Napsauta nyt Palvelun tila -kohdassa Käynnistä palvelu.
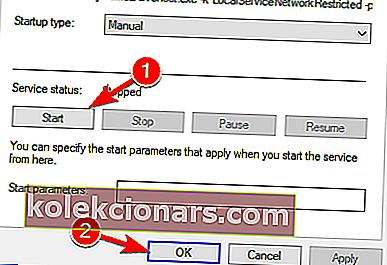
- Tallenna muutokset napsauttamalla Käytä ja sitten OK .
Jos palvelu on jo käynnissä, pysäytä se, odota muutama sekunti ja käynnistä se uudelleen. Palvelun uudelleenkäynnistyksen jälkeen ongelma on ratkaistava kokonaan.
Useimmat käyttäjät eivät tiedä mitä tehdä, kun Windows-avain lakkaa toimimasta. Katso tämä opas ja ole askel eteenpäin.
Ratkaisu 3 - Suorita Hamachi järjestelmänvalvojana
Tämä on melko yksinkertainen ratkaisu, mutta joidenkin käyttäjien mukaan se toimii. Suorita Hamachi järjestelmänvalvojana seuraavasti:
- Etsi Hamachi-pikakuvake. Varmista, että Hamachi ei ole käynnissä taustalla.
- Napsauta sitä hiiren kakkospainikkeella ja valitse Suorita järjestelmänvalvojana .
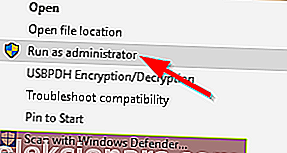
Mitään ei tapahdu, kun napsautat Suorita järjestelmänvalvojana? Älä paniikkia, meillä on oikea ratkaisu sinulle.
Jos tämä menetelmä toimii, sinun kannattaa asettaa Hamachi ajamaan aina järjestelmänvalvojan oikeuksilla. Voit tehdä sen seuraavasti:
- Napsauta hiiren kakkospainikkeella Hamachi-kuvaketta ja valitse valikosta Ominaisuudet .
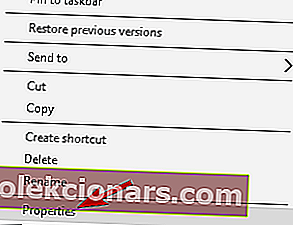
- Siirry Yhteensopivuus- välilehdelle. Valitse Suorita tämä ohjelma järjestelmänvalvojana ja tallenna muutokset napsauttamalla Käytä ja OK .
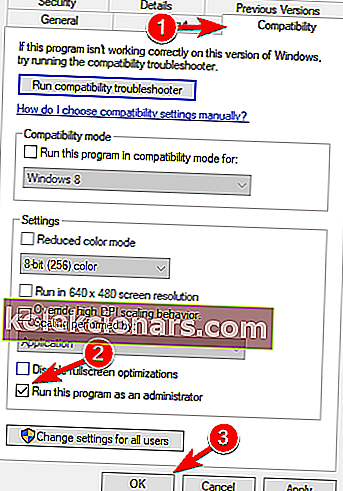
Sen jälkeen Hamachi aloittaa aina järjestelmänvalvojan oikeuksilla ja ongelmasi pitäisi ratkaista.
Opi kaikki mitä on tiedettävä järjestelmänvalvojan tilistä ja siitä, miten voit ottaa sen käyttöön / poistaa käytöstä täällä!
Ratkaisu 4 - Poista Hamachi-rekisterimerkinnät ja asenna sovellus uudelleen
Ensin sinun on poistettava Hamachi tietokoneeltasi. Tämän jälkeen sinun on poistettava kaikki Hamachiin liittyvät merkinnät rekisteristäsi. Voit tehdä sen seuraavasti:
- Nyt sinun on painettava Windows Key + R ja kirjoitettava regedit suorittaaksesi rekisterieditorin .
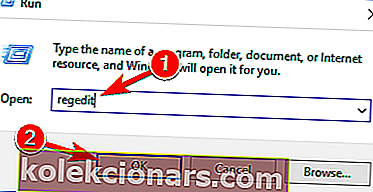
- Kun rekisterieditori käynnistyy, on viisasta luoda varmuuskopio rekisteristä siltä varalta, että jokin menee pieleen.
- Napsauta Tiedosto> Vie ja määritä sijainti, johon haluat viedä rekisterisi.
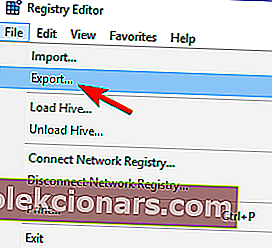
- Varmista Vie- alueella , että valitset Kaikki . Vie rekisterisi napsauttamalla Tallenna . Jos jokin menee pieleen, voit vain napsauttaa tätä tiedostoa ja palauttaa rekisterin nykyiseen tilaansa.
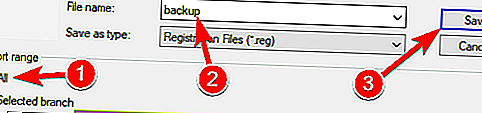
- Paina Ctrl + F ja kirjoita hakachi hakukenttään.
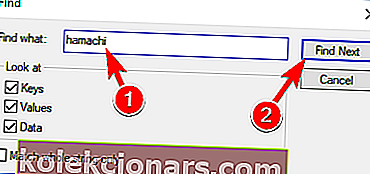
- Poista kaikki löytämäsi avaimet.
- Paina F3 etsiäksesi seuraava Hamachi-avain.
- Toista tätä, kunnes olet poistanut kaikki Hamachi-avaimet.
- Kun kaikki avaimet on poistettu, asenna uusin Hamachi-versio.
Jos et voi muokata Windows 10: n rekisteriä, lue tämä kätevä opas ja etsi nopeimmat ratkaisut ongelmaan.
Etkö voi käyttää rekisterieditoria? Asiat eivät ole niin pelottavia kuin miltä ne näyttävät. Tutustu tähän oppaaseen ja ratkaise ongelma nopeasti.
Ratkaisu 5 - Käynnistä tietokone uudelleen
Jos sinulla on ongelmia Hamachin kanssa, saatat pystyä ratkaisemaan ne yksinkertaisesti käynnistämällä tietokoneesi uudelleen. Käyttäjien mukaan joskus yksinkertainen uudelleenkäynnistys voi korjata ongelman, joten muista kokeilla sitä.
Meidän on mainittava, että tietokoneen uudelleenkäynnistys saattaa tarjota vain väliaikaisen ratkaisun, mutta jos etsit nopeaa korjausta, muista kokeilla sitä.
Jos tietokoneesi jumittuu uudelleenkäynnistyksen yhteydessä, katso tämä vaiheittainen opas ongelman ohittamiseksi.
Ratkaisu 6 - Päivitä Hamachi-ohjaimet
Hamachilla on omat ajurit, ja jos sinulla on ongelmia sen kanssa, se voi johtua siitä, että sen ohjaimet ovat vanhentuneita. Voit kuitenkin korjata tämän ongelman yksinkertaisesti päivittämällä tarvittavat ohjaimet. Voit tehdä sen seuraavasti:
- Avaa Windows + X -valikko painamalla Windows-näppäintä + X. Valitse nyt luettelosta Laitehallinta .
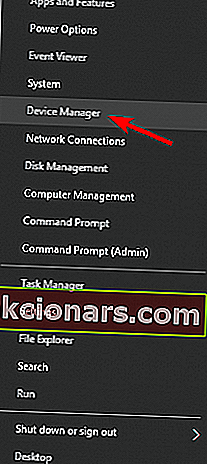
- Siirry Verkkosovittimet- osioon ja napsauta hiiren kakkospainikkeella Hamachi-sovitinta. Valitse valikosta Päivitä ohjain .
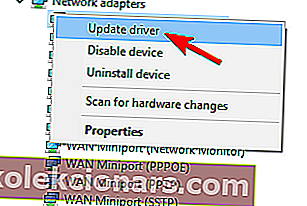
- Napsauta Selaa tietokonettani ohjainohjelmiston löytämiseksi .
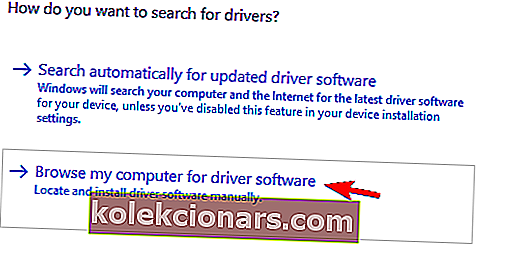
- Napsauta Selaa- painiketta ja valitse Hamachi-asennushakemisto. Kun olet valinnut haluamasi hakemiston, napsauta Seuraava jatkaaksesi.
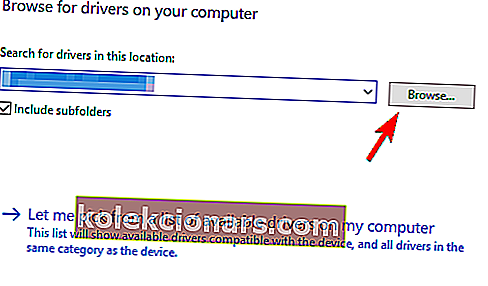
Nyt Windows yrittää asentaa ohjaimen. Kun ohjain on asennettu, tarkista, jatkuuko ongelma.
Tiesitkö, että suurimmalla osalla Windows 10 -käyttäjistä on vanhentuneet ohjaimet? Ole askel edellä tämän oppaan avulla.
Ratkaisu 7 - Poista ristiriitainen ohjelmisto
Useat käyttäjät ilmoittivat, että he eivät pystyneet suorittamaan Hamachia tietokoneella VPN-asiakkaansa vuoksi.
Hamachi on verkkotyökalu, joten ei ole harvinaista, että muilla verkkosovelluksilla, kuten VPN, on ongelmia sen kanssa.
Käyttäjät ilmoittivat, että VPN: n poistaminen korjasi ongelman, joten kannattaa ehkä kokeilla sitä.
Käyttäjien mukaan ongelman aiheutti Dell VPN -asiakas, mutta sen poistamisen jälkeen ongelma ratkaistiin kokonaan.
Jos haluat poistaa kaikki VPN- verkkoon liittyvät tiedostot, suosittelemme, että käytät ongelmallista sovellusta erillisellä asennuksen poisto- ohjelmalla , kuten Revo Uninstaller tai IOBit Uninstaller .
Kun olet poistanut VPN: n, ongelma on ratkaistava ja Hamachi alkaa toimia uudelleen. Jos tarvitset kuitenkin uuden VPN: n, kannattaa kokeilla CyberGhost VPN: ää .
Jos tarvitset lisää vaihtoehtoja Hamachin poistamiseksi kokonaan tietokoneeltasi, muista tarkistaa tämä hämmästyttävä luettelo parhaista asennusohjelmista, joita voit käyttää juuri nyt.
Ratkaisu 8 - Asenna Hamachi vanhana laitteistona
Jos sinulla on ongelmia Hamachin ja sen ohjainten kanssa, voit ehkä korjata ongelman asentamalla Hamachin vanhana laitteistona.
Ennen kuin voimme asentaa Hamachin vanhana laitteistona, meidän on poistettava sen ohjain seuraavasti:
- Avaa Laitehallinta .
- Kun Laitehallinta avautuu, etsi Hamachi-verkkosovitin , napsauta sitä hiiren kakkospainikkeella ja valitse valikosta Poista laite .
- Kun vahvistusikkuna tulee näkyviin, napsauta Poista asennus .
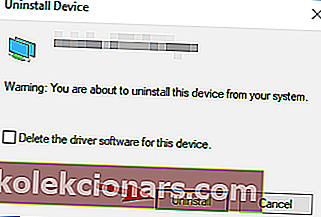
Kun ohjain on poistettu, voimme lisätä Hamachin vanhana laitteistona seuraavasti:
- Siirry Toiminto- valikkoon ja valitse Lisää vanha laite .
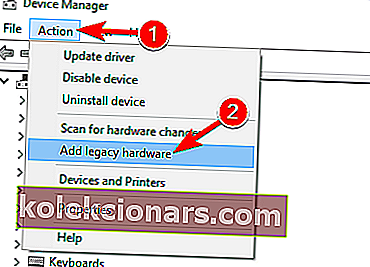
- Kun laitteen lisäämisen ohjatun avautuu, klikkaa Next .
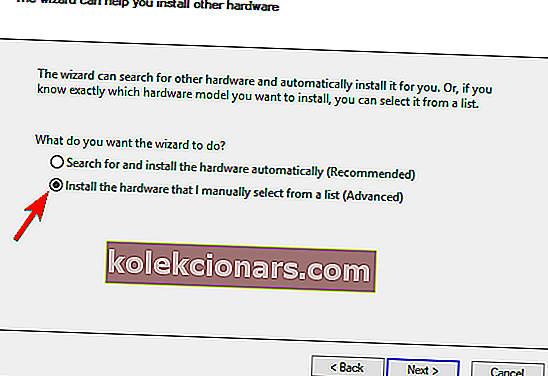
- Valitse Asenna laitteisto, jonka valitsen manuaalisesti luettelosta (Lisäasetukset) ja napsauta Seuraava .
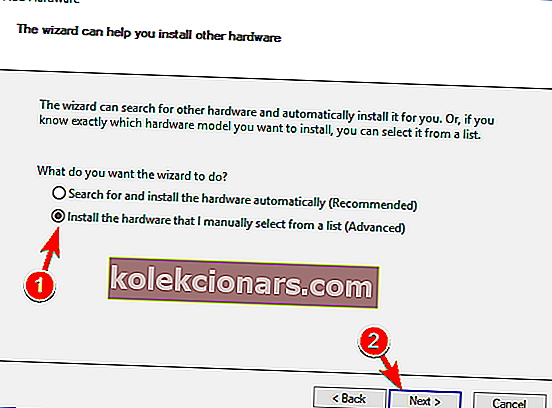
- Valitse Näytä kaikki laitteet ja napsauta Seuraava .
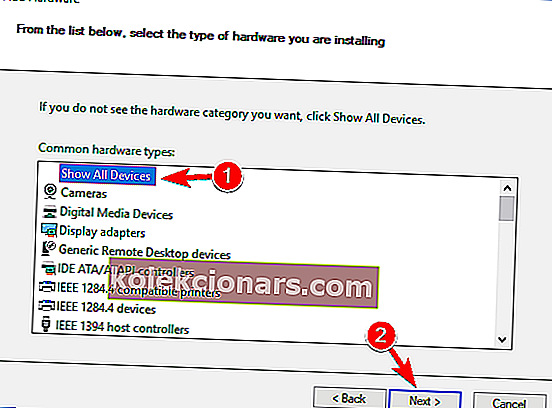
- Napsauta nyt Levy .
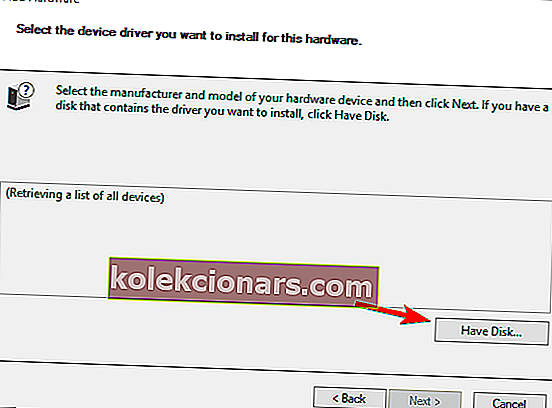
- Napsauta Selaa- painiketta, etsi Hamachi-asennushakemisto ja valitse Hamachi-ohjain.
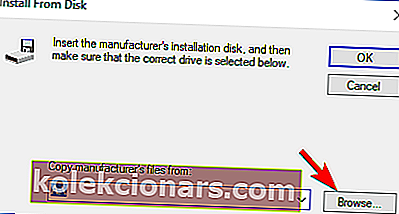
- Seuraa vain näytön ohjeita asentaaksesi ohjaimen.
Kun ohjain on asennettu, Hamachin ongelmat tulisi korjata.
Toivon, että ainakin yksi näistä ratkaisuista auttoi sinua ratkaisemaan ongelman Hamachin kanssa Windows 10: ssä. Jos sinulla on kysyttävää tai kommentteja, etsi vain alla oleva kommenttiosio.
UKK: Lisätietoja Hamachista
- Kuinka korjaan Hamachi ei toimi?
- Toimiiko Hamachi edelleen Minecraftin kanssa?
- Kuinka otan hamachin käyttöön?
Sinun on poistettava Suojattujen verkkoyhteyksien Hamachi-valintaruutu Windowsin palomuurin ennakkoasetuksista. Jos kohtaat jonkin Hamachi-virheen, korjaamme ne tämän mahtavan oppaan avulla.
Toimittajan huomautus: Tämä viesti julkaistiin alun perin tammikuussa 2018, ja sitä on päivitetty ja päivitetty maaliskuussa 2020 tuoreuden, tarkkuuden ja kattavuuden vuoksi.