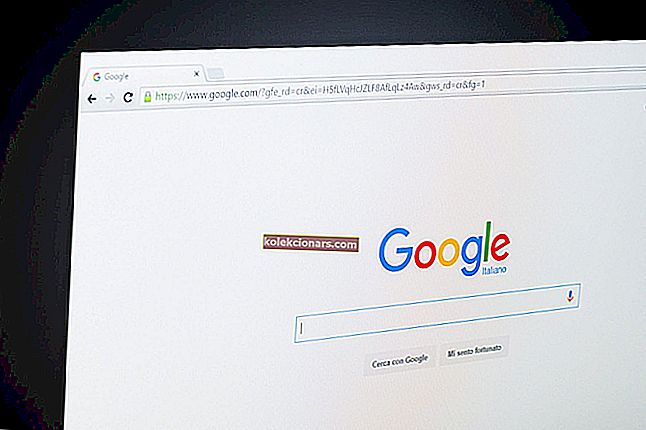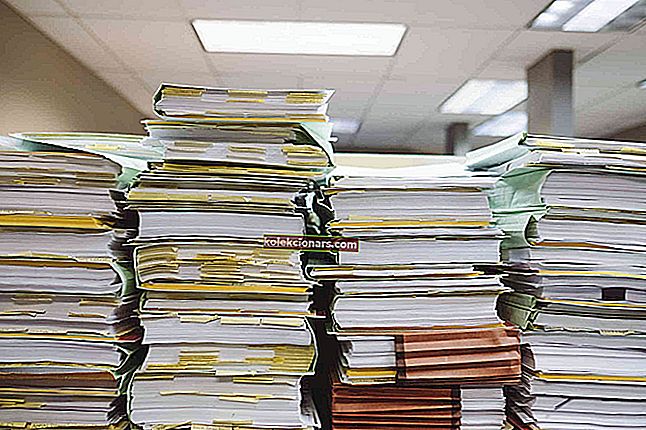- WhatsApp Web ei toimi, mikä voi olla muutama tekijä. Verkkoasiakas ei toimi johtuu todennäköisesti verkkoyhteydestä tai selainongelmasta.
- Ensinnäkin, tarkista onko WhatsApp alhaalla vai ei. Keskity sitten selaimeesi ja tyhjennä evästeet, asenna uusimmat päivitykset ja palauta oletusasetukset.
- Jos sinulla on muita ongelmia WhatsAppin kanssa, haluatko oppia joitain vinkkejä ja vinkkejä, tutustu WhatsApp-osioon.
- Siellä on paljon verkkosovelluksia, ja mikä olisi parempi aika käyttää niitä kuin nyt? Käy Verkkosovellukset-kategoriassamme, jotta löydät joitain liittyviä ongelmia ja ratkaisuja.
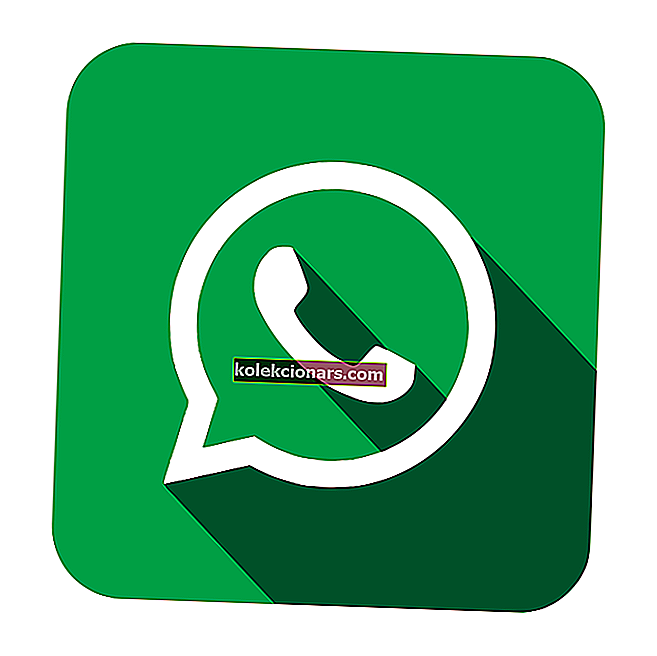
Kuinka voin korjata WhatsApp Web -ongelmat?
- Onko WhatsApp alas?
- Tarkista selaimen yhteensopivuus
- Tarkista selainpäivitykset
- Tyhjennä selaimen evästeet
- Nollaa selain
- Sammuta VPN-ohjelmisto
- Kytke lentokonetila päälle ja pois päältä puhelimissa
- Palauta iPhonen verkkoasetukset
- Avaa Internet-yhteyksien vianmääritys
- Lähennä WhatsApp-verkkosivua skannataksesi QR-koodin
WhatsApp Webin avulla Android- ja iOS-käyttäjät voivat avata viestisovelluksensa PC-selaimissa.
WhatsApp-blogissa todetaan: Verkkosovelluksemme on yksinkertaisesti puhelimesi laajennus: verkkoselain heijastaa mobiililaitteesi keskusteluja ja viestejä .
Yhteyden muodostaminen kyseiseen web-asiakasohjelmaan on yleensä suhteellisen yksinkertaista. Jotkut käyttäjät ovat kuitenkin ilmoittaneet foorumiviesteissä, että WhatsApp Web ei toimi heidän selaimissaan.
WhatsApp Web ei toimi, mikä voi olla muutama tekijä. Verkkoasiakas ei toimi johtuu todennäköisesti verkkoyhteydestä tai selainongelmasta.
Tai voi olla, että ohjelmiston käyttäjät käyttävät eivät ole yhteensopivia WhatsApp Webin kanssa. Nämä ovat muutama päätöslauselma, joka voi korjata WhatsApp Webin.
Kuinka voin korjata WhatsApp Webin, jos se ei toimi?
Mitkä ovat parhaat ratkaisut WhatsApp Webin korjaamiseen? Ensinnäkin, tarkista onko WhatsApp alhaalla vai ei. Keskity sitten selaimeesi ja tyhjennä evästeet, asenna uusimmat päivitykset ja palauta oletusasetukset.
Jos ongelma ei poistu, käytä muita vianmääritysratkaisuja. Löydät ne alla.
Vaihe 1: Onko WhatsApp alas?
Tarkista ensin, onko WhatsApp Web yleensä poissa käytöstä. Voi olla, että web-asiakkaan palvelin on poissa käytöstä. Käyttäjät voivat tarkistaa, onko verkkoasiakas käytössä, osoitteessa downdetector.com.
Downdetector.com korostaa tällä hetkellä, että WhatsApp-palvelin ei ole poissa käytöstä. Jos WhatsApp on kuitenkin poissa käytöstä, käyttäjien on odotettava, kunnes verkkoasiakas on taas varmuuskopioitu.
Vaihe 2: Tarkista selaimen yhteensopivuus
WhatsApp Web ei toimi käyttäjille, jotka käyttävät selaimia, joita se ei tue.
Joten joidenkin WhatsApp-käyttäjien on ehkä tarkistettava selaimen yhteensopivuus ennen yhteyden muodostamista sovelluksen web-asiakasohjelmaan.
Google Chrome, Safari, Firefox, Opera ja Edge ovat selaimia, jotka ovat yhteensopivia WhatsApp Webin kanssa.
Joten tämä sulkee pois selaimet, kuten Vivaldi, Internet Explorer ja Maxthon, joilla on miljoonia käyttäjiä.
Yhteensopimattomilla selaimilla selaavien käyttäjien on asennettava WhatsApp-yhteensopivat vaihtoehdot.
Vaihe 3: Tarkista selainpäivitykset
Muista, että WhatsApp Web ei välttämättä toimi näennäisesti yhteensopivissa selaimissa, jotka tarvitsevat päivityksen.
WhatsApp Web ei välttämättä tue kaikkia Chromen, Firefoxin, Operan jne. Versioita. Tarkista siis, että selaimesi on uusin versio.
Chrome-käyttäjät voivat tarkistaa selainpäivitykset napsauttamalla Mukauta Google Chrome -painiketta> Ohje > Tietoja Google Chromesta . Tämä avaa välilehden, joka näkyy suoraan alla.
Chrome päivittää itsensä automaattisesti, ja käyttäjät voivat sitten käynnistää selaimen uudelleen painamalla Käynnistä- painiketta.

Vaihe 4: Tyhjennä selainevästeet
WhatsApp Web ei toimi voi johtua vioittuneista selaimen evästeistä. Tämä pätee erityisesti silloin, kun jokin eväste> -virhesanoma ilmestyy selaimeen.
Näin Chrome-käyttäjät voivat poistaa evästeet.
- Napsauta Mukauta Google Chrome -valikkopainiketta selainikkunan oikeassa yläkulmassa.
- Napsauta Lisää työkaluja > Tyhjennä selaustiedot avataksesi ikkunan suoraan alla olevassa kuvassa.

- Valitse Evästeet ja muut sivustotiedot -vaihtoehto.
- Poista evästeet painamalla Tyhjennä tiedot -painiketta.
Vaihe 5: Nollaa selain
Selaimen palautusvaihtoehdot voivat olla hyödyllisiä korjaamaan toimimattomia verkkosovelluksia ja asiakkaita.
Useimmat selaimet sisältävät palautusvaihtoehtoja, jotka palauttavat oletusasetukset, poistavat selaustiedot (kuten evästeet) ja sammuttavat laajennukset.
Siten selaimen nollaaminen tyhjentää sen tiedot ja varmistaa, ettei siinä ole laajennuksia, jotka saattavat haitata verkkosovellusta tai -sivua. Näin Chrome-käyttäjät voivat nollata kyseisen selaimen.
- Syötä chrome: // settings / selaimen URL-palkkiin ja paina Enter-näppäintä.
- Selaa Asetukset-välilehteä alaspäin ja laajenna vaihtoehtoja napsauttamalla Lisäasetukset .
- Vieritä välilehden alareunaan, jossa käyttäjät voivat valita Palauta alkuperäisten oletusasetusten -vaihtoehdon, joka näkyy suoraan alla.

- Napsauta Palauta asetukset alkuperäiseen oletusasetukseen avataksesi Nollaa asetukset -valintaikkunan.

- Klikkaa Nollaa asetukset nollaa Google Chromeen.
Vaihe 6: Sammuta VPN-ohjelmisto
VPN-asiakasohjelmisto ja -verkot voivat luoda yhteysongelmia WhatsApp Webin kanssa. Joten käyttäjien tulisi sammuttaa VPN-ohjelmisto ennen WhatsApp Webin avaamista selaimissaan.
VPN-käyttäjät voivat yleensä poistaa VPN: t käytöstä Windows 10: ssä napsauttamalla hiiren kakkospainikkeella VPN-ohjelmiston järjestelmäalustakuvakkeita ja valitsemalla Katkaise- vaihtoehto.
Ohjelmisto saattaa sitten antaa joitain lisäohjeita yhteyden katkaisemiseen.
Vaihe 7: Kytke lentokonetila päälle ja pois päältä puhelimiin
WhatsApp Web ei välttämättä toimi puhelimen yhteysongelmien vuoksi. Verkkoasiakas on loppujen lopuksi mobiililaitteiden laajennus.
Lentokonetilan vaihtaminen päälle ja pois päältä voi korjata Android- ja iOS-mobiililiitännät.
Voit ottaa lentokonetilan käyttöön / poistaa käytöstä iPhonessa napauttamalla Asetukset ja ottamalla lentokonetilan käyttöön noin puoleksi minuutiksi. Poista sitten lentokonetila käytöstä uudelleen.
Android-mobiilikäyttäjät voivat vaihtaa lentokonetilan päälle / pois päältä verkosta ja Internetistä Asetuksissa.
Vaihe 8: Palauta iPhonen verkkoasetukset
Verkkoasetusten palauttaminen voi myös korjata WhatsApp-verkkoyhteyden iPhonille. Verkkoasetusten palauttaminen palauttaa ne tehdasasetuksiin.
Voit nollata verkkoasetukset iPhonessa avaamalla Asetukset ja valitsemalla Yleiset > Nollaa . Sitten iPhone-käyttäjät voivat valita Palauta verkkoasetukset -vaihtoehdon.
Vaihe 9: Avaa Internet-yhteyksien vianmääritys
Jotkut käyttäjät saattavat joutua ratkaisemaan tietokoneidensa yhteysongelmat WhatsApp Webin korjaamiseksi.
Internet-yhteyksien vianetsintäominaisuus voi olla hyödyllinen Internet-yhteysongelmien korjaamisessa, mikä saattaa sitten korjata myös WhatsApp Webin.
Näin käyttäjät voivat avata Internet-yhteyksien vianmäärityksen Windows 10: ssä.
- Avaa Cortana painamalla sen tyyppiä hakeaksesi tehtäväpalkin painiketta.
- Kirjoita hakukenttään vianmääritys.
- Napsauta Vianmääritys avataksesi suoraan alla olevan Asetukset-ikkunan.

- Valitse Internet-yhteydet ja napsauta Suorita vianmääritys -toimintoa avataksesi ikkunan suoraan alla olevassa kuvassa.

- Vianmääritys näyttää kaksi vaihtoehtoa. Jos voit avata verkkosivuja selaimessasi, valitse vaihtoehto Auta minua muodostamaan yhteys tiettyyn verkkosivuun .
- Kirjoita sitten WhatsApp-Web-URL-osoite tekstikenttään.

- Paina Seuraava- painiketta. Sitten vianetsintäominaisuus saattaa tarjota joitain korjauksia WhatsApp Webiin.
Vaihe 10: Lähennä WhatsApp-verkkosivua skannataksesi QR-koodin
WhatsApp-käyttäjien on kaapattava QR-koodi puhelimillaan sovelluksen web-asiakkaan hyödyntämiseksi. Matalan resoluution puhelinkamerat eivät aina sieppaa QR-koodia selvästi.
Sellaisena WhatsApp Web ei toimi käyttäjille, jotka eivät voi kaapata QR-koodeja matkapuhelimen kameroilla.
Varmista, että puhelin sieppaa QR-koodin, yrittämällä lähentää WhatsApp-verkkosivua painamalla Ctrl- ja + -näppäintä.
Tämä pikanäppäin suurentaa sivua ja laajentaa QR-koodia. Yritä sitten skannata QR-koodi uudelleen.
Yllä olevat päätöslauselmat saattavat korjata WhatsApp Webin monille käyttäjille. Jos kuitenkin tarvitaan lisää korjauksia, tutustu tähän WhatsApp-yhteysartikkeliin.
FAQ: Lue lisää WhatsAppista
- Kuinka muodostan yhteyden WhatsApp Webiin?
- Toimiiko WhatsApp Web edelleen?
- Miksi en voi avata WhatsAppia kannettavalla tietokoneellani?
Toimittajan huomautus: Tämä viesti julkaistiin alun perin joulukuussa 2018, ja sitä on päivitetty ja päivitetty maaliskuussa 2020 tuoreuden, tarkkuuden ja kattavuuden vuoksi.