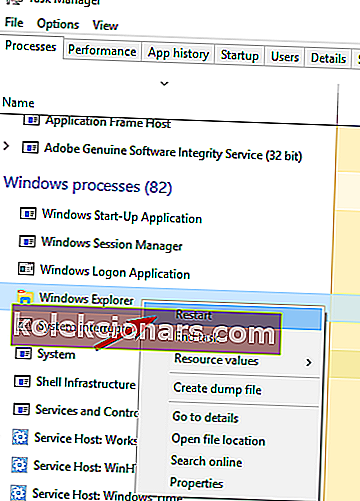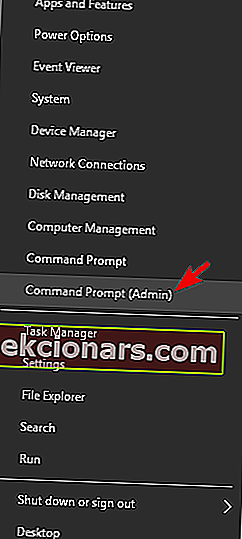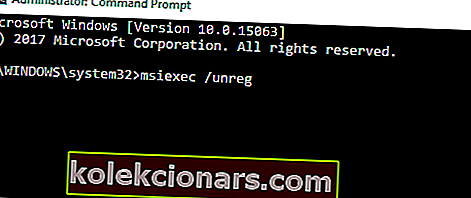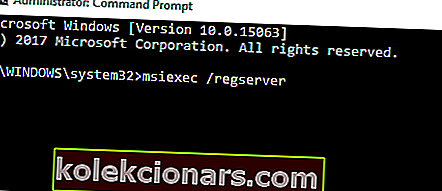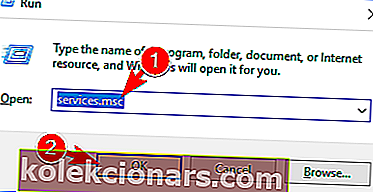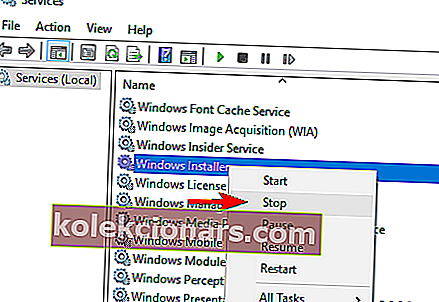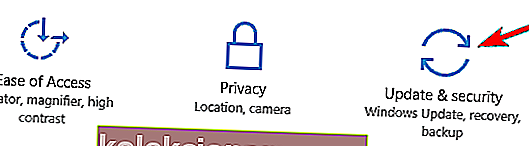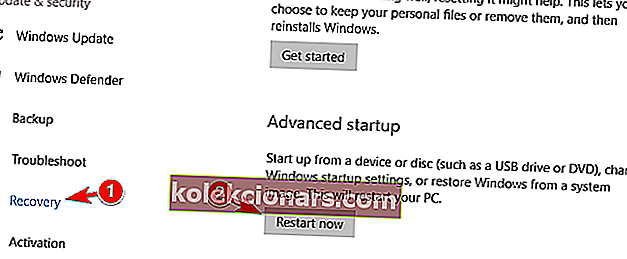- Tämä virhe on koskaan päättynyt asennuksen poisto, mikä ei salli sinun poistaa mitään ohjelmaa.
- Käynnistä tietokone uudelleen, kun huomaat viestin puutteellisesta edellisestä asennuksen poistosta.
- Ajurit ovat yksi kaikkien käyttöjärjestelmien vaikeimmista ongelmista, joten mene Driver FIx -keskukselle.
- Windows 10 -virheet -sivu on täynnä muita hyödyllisiä artikkeleita.

Ohjelmien poistaminen on suhteellisen yksinkertaista Windows 10: ssä, mutta jotkut mahdolliset virheet ovat mahdollisia, ja asiat voivat monimutkaista.
Yksi näistä virheistä on myös keskeneräinen asennuksen poisto, joka ei salli minkään ohjelman poistamista, kertomalla sinulle Odota, kunnes nykyisen ohjelman asennus on valmis tai sitä muutetaan .
Tämä voi olla todella vakava ongelma, koska joudut lopulta poistamaan ohjelman, eikä tämä virhe salli sinua. Joten valmistin pari ratkaisua, ja toivon, että niistä on hyötyä.
Sovellusten poistaminen käytöstä voi olla suuri ongelma, ja tässä artikkelissa käsittelemme seuraavia asioita:
- Lisää poisto-ohjelmia jumissa odota
- Useat käyttäjät ilmoittivat, että he eivät pysty poistamaan sovelluksia tietokoneeltaan.
- Heidän mukaansa he saavat tämän viestin käyttäessään Lisää tai poista sovellus -sovellusta.
- Odota, kunnes nykyinen ohjelma on valmis poistamaan AVG: n asennuksen
- Kolmannen osapuolen sovellukset voivat usein häiritä tietokonettasi, ja monet käyttäjät ilmoittivat tästä ongelmasta yrittäessään poistaa AVG-virustorjunnan.
- Odota, kunnes nykyisen ohjelman asennus on valmis jumissa
- Joissakin tapauksissa käyttäjät voivat juuttua yrittäessään poistaa tiettyjä sovelluksia.
- Tämä voi olla iso ongelma, mutta sinun pitäisi pystyä korjaamaan se yhdellä ratkaisuistamme.
Kuinka korjaan Nykyisen ohjelman asennuksen poistovirhe on valmis ?
- Käynnistä tietokoneesi uudelleen
- Käytä kolmannen osapuolen asennuksen poisto-ohjelmaa
- Suorita järjestelmän palautus
- Käynnistä explorer.exe uudelleen
- Poista / poista virustentorjunta
- Rekisteröi Windows Installer uudelleen
- Pysäytä Windows Installer -palvelu
- Lataa Microsoftin vianmääritysohjelma
- Yritä poistaa sovellus vikasietotilassa
1. Käynnistä tietokone uudelleen
Jos et käynnistänyt tietokonetta uudelleen sen jälkeen, kun huomasit viestin puutteellisesta aiemmasta asennuksen poistosta, sinun pitäisi ehdottomasti tehdä se.
Joskus Windows ei pysty suorittamaan ohjelman poistoa normaalisti, ja kuten luultavasti tiedät, et voi poistaa kahta ohjelmaa samanaikaisesti.
Joten jos yhden asennuksen poisto ei ole valmis, et voi suorittaa toista prosessia.
Tietokoneesi uudelleenkäynnistys tappaa kaikki prosessit, mukaan lukien vioittunut asennuksen poisto, joten voit yrittää poistaa haluamasi ohjelman uudelleen, kun tietokone käynnistyy.
Mutta jos kohtaat tämän ongelman silloinkin, kun olet käynnistänyt tietokoneen uudelleen, kokeile jotakin alla olevista ratkaisuista.
2. Käytä kolmannen osapuolen asennuksen poisto-ohjelmaa
On joitain kolmannen osapuolen asennuksen poistajia, jotka ovat tehokkaampi ratkaisu kuin Windowsin oma asennuksen poistaja.
Joten voit ladata kolmannen osapuolen asennuksen poisto-ohjelman ja yrittää poistaa haluamasi ohjelman uudelleen.
Saatavilla on paljon upeita asennuksen poistajia, mutta suosikkimme ovat Revo Uninstaller ja CCleaner .
3. Suorita järjestelmän palautus
Jos uudelleenkäynnistys ja toisen asennuksen poisto eivät onnistuneet, voit yrittää palauttaa Windows 10 -tilan ennen ongelman olemassaoloa.
Suorita järjestelmän palauttaminen Windows 10: ssä seuraavasti:
- Valitse Ohjauspaneeli> Palautus .
- Siirry kohtaan Avaa järjestelmän palautus .
- Valitse oikea palautuspiste ja noudata näyttöön tulevia ohjeita.
- Odota prosessin päättymistä.
- Yritä poistaa haluamasi ohjelma, jotta näet, onko ongelma ratkaistu.
Saatat myös olla kiinnostunut artikkelistamme, joka koskee 10 parasta asennuksen poisto-ohjelmistoa PC-käyttäjille
4. Käynnistä explorer.exe uudelleen
Jos saat Odota, kunnes nykyinen ohjelma on valmis -asennuksen poisto tai muutos -virheilmoitus, ongelma voi olla Windowsin Resurssienhallintaprosessi.
Käyttäjien mukaan saatat pystyä korjaamaan ongelman yksinkertaisesti käynnistämällä explorer.exe uudelleen. Voit tehdä sen seuraavasti:
- Avaa Tehtävienhallinta painamalla Ctrl + Vaihto + Esc .
- Kun Tehtävienhallinta avautuu, napsauta hiiren kakkospainikkeella Windowsin Resurssienhallintaa ja valitse valikosta Käynnistä uudelleen .
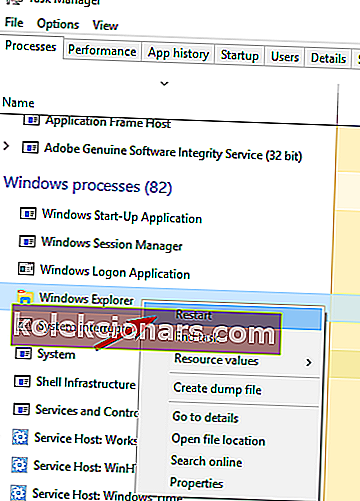
Sen jälkeen virheviestin pitäisi kadota. Muista, että tämä on vain kiertotapa, joten sinun on ehkä toistettava tämä ratkaisu, jos ongelma ilmenee uudelleen.
5. Poista / poista virustentorjunta
Käyttäjien mukaan odota, kunnes nykyinen ohjelma on valmis. Asennuksen poisto tai muutos -virhe voi tulla näkyviin joskus virustentorjuntaohjelmistosi vuoksi.
Tietyt virustentorjuntaohjelmat voivat häiritä käyttöjärjestelmääsi ja aiheuttaa tämän virheen.
Voit korjata ongelman poistamalla virustentorjuntaohjelmiston käytöstä ja tarkistamalla, ratkaiseeko se ongelman.
Jos virustorjunnan poistaminen käytöstä ei ratkaise ongelmaa, saatat joutua poistamaan sen.
Paras tapa poistaa kaikki virustorjuntaan liittyvät tiedostot on ladata erillinen virustentorjuntaohjelmisto.
Tämän työkalun käytön jälkeen sovellus on poistettava kokonaan.
Nyt sinun tarvitsee vain asentaa virustorjuntaohjelmiston uusin versio tai siirtyä kokonaan uuteen virustentorjuntaratkaisuun.
Käyttäjät ilmoittivat AVG: n ongelmista, mutta pidä mielessä, että muut virustentorjuntatyökalut voivat aiheuttaa tämän ongelman.
6. Rekisteröi Windows Installer uudelleen
Käyttäjien mukaan tämä ongelma voi ilmetä Windows Installer -palvelun ongelmien takia.
Voit kuitenkin korjata tämän ongelman yksinkertaisesti rekisteröimällä Windows Installer -palvelun uudelleen. Tämä on melko yksinkertaista, ja voit tehdä sen seuraamalla näitä vaiheita:
- Avaa komentokehote järjestelmänvalvojana. Voit tehdä sen painamalla Windows-näppäintä + X avataksesi Win + X-valikon ja valitsemalla luettelosta Komentokehote (Järjestelmänvalvoja) . Voit käyttää myös PowerShellia (järjestelmänvalvoja), jos komentokehote ei ole käytettävissä.
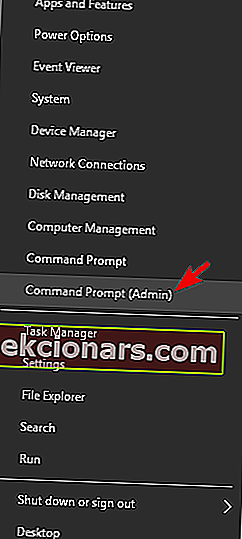
- Kun komentokehote käynnistyy, kirjoita seuraavat komennot:
- msiexec / unreg
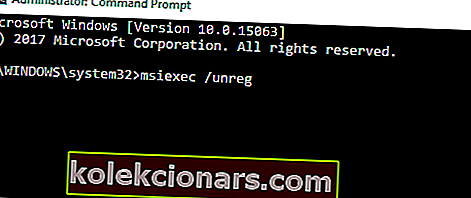
- msiexec / regserver
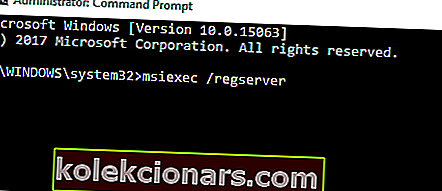
- msiexec / unreg
Kun olet suorittanut nämä komennot, tarkista, onko ongelma ratkaistu.
7. Pysäytä Windows Installer -palvelu
- Paina Windows-näppäintä + R ja kirjoita services.msc . Paina nyt Enter tai napsauta OK .
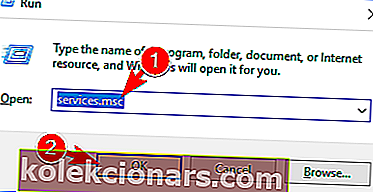
- Luettelo käytettävissä olevista palveluista tulee nyt näkyviin. Etsi Windows Installer -palvelu, napsauta sitä hiiren kakkospainikkeella ja valitse valikosta Pysäytä . Jos Stop- vaihtoehto ei ole käytettävissä, se tarkoittaa, että Windows Installer -palvelu ei ole tällä hetkellä käynnissä tietokoneellasi.
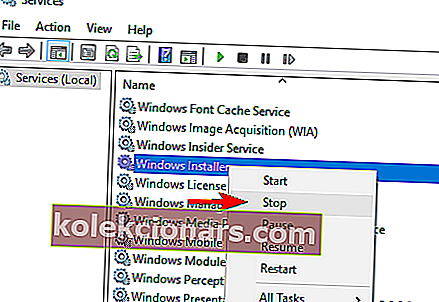
Jos saat Odota, kunnes nykyinen ohjelma on valmis -asennuksen poisto tai muutos -virheilmoitus, saatat pystyä korjaamaan ongelman yksinkertaisesti poistamalla Windows Installer -palvelun käytöstä.
Tämä palvelu käynnistyy, kun yrität poistaa tietyn sovelluksen, ja se voi estää sinua poistamasta muita sovelluksia.
Jotkut käyttäjät suosittelevat Windowsin Resurssien käynnistämistä uudelleen Windows Installer -palvelun poistamisen jälkeen, joten haluat ehkä tehdä sen.
8. Lataa Microsoftin vianmääritysohjelma
Joskus Odota, kunnes nykyinen ohjelma on valmis. Virheilmoituksen poistaminen tai muutos tapahtuu virheellisten rekisterin tai muiden kolmannen osapuolen sovellusten vuoksi.
Voit kuitenkin korjata ongelman helposti lataamalla Microsoftin vianmäärityksen.
Kun olet ladannut sovelluksen, suorita se ja se korjaa mahdolliset asennusongelmat automaattisesti. Tarkista nyt, näkyykö virhe uudelleen.
9. Yritä poistaa sovellus vikasietotilassa
Useat käyttäjät ilmoittivat korjanneet Odota, kunnes nykyinen ohjelma on valmis -asennuksen poisto tai muutos -virheilmoitus yksinkertaisesti poistamalla sovelluksensa vikasietotilasta.
Voit käyttää vikasietotilaa seuraavasti:
- Avaa Asetukset-sovellus painamalla Windows-näppäintä + I ja siirry Päivitys ja suojaus -osioon.
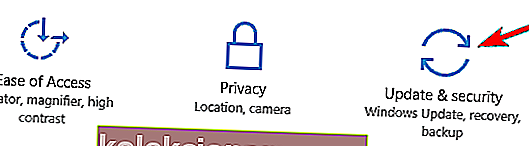
- Valitse vasemmasta ruudusta Palautus ja napsauta oikeassa ruudussa Käynnistä uudelleen -painiketta.
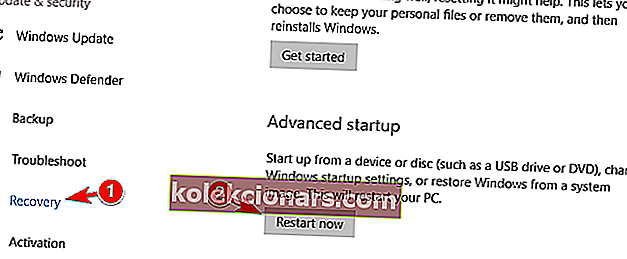
- Tietokoneesi käynnistyy nyt uudelleen ja sinulle annetaan kolme vaihtoehtoa. Valitse Vianmääritys> Lisäasetukset> Käynnistysasetukset . Napsauta nyt Käynnistä uudelleen -painiketta.
- Näet luettelon vaihtoehdoista. Valitse mikä tahansa vikasietotilan versio painamalla asianmukaista näppäintä.
Kun vikasietotila käynnistyy, yritä poistaa ongelmallinen sovellus.
Se on kaikki, toivon, että nämä ratkaisut auttoivat sinua poistamaan ohjelman normaalisti. Jos sinulla on kommentteja tai kysymyksiä, etsi vain alla oleva kommenttiosio.
Toimittajan huomautus: Tämä viesti julkaistiin alun perin huhtikuussa 2019, ja sitä on päivitetty ja päivitetty huhtikuussa 2020 tuoreuden, tarkkuuden ja kattavuuden vuoksi.