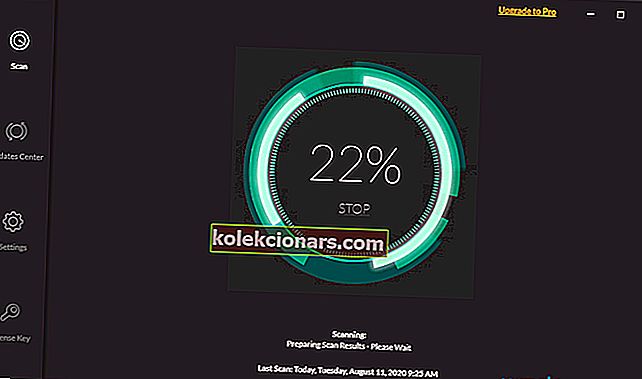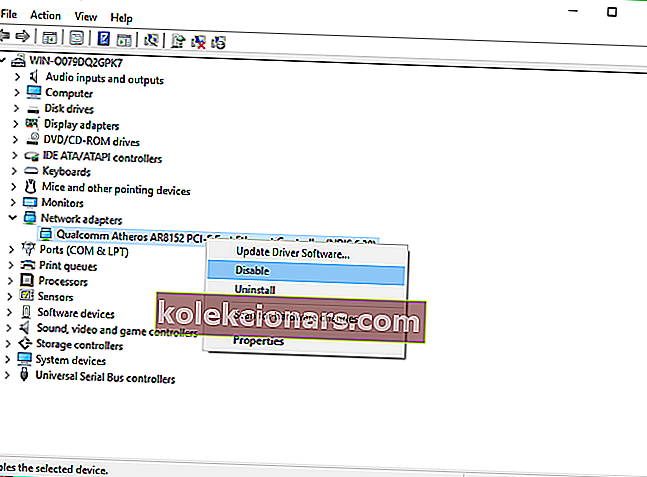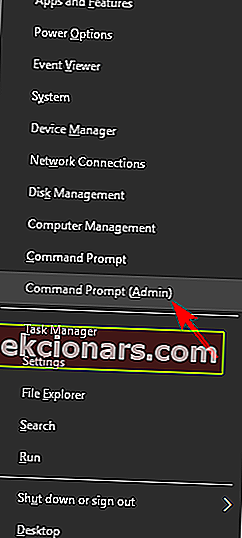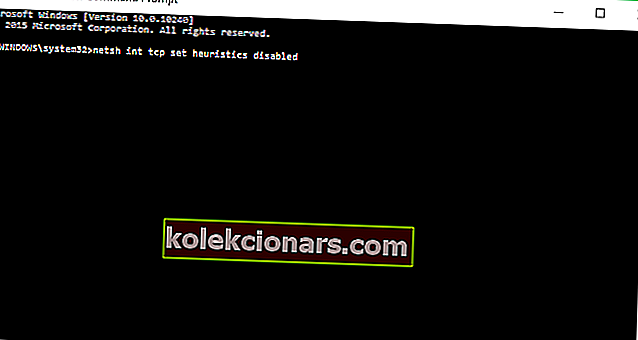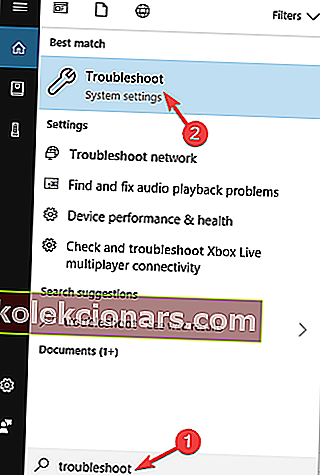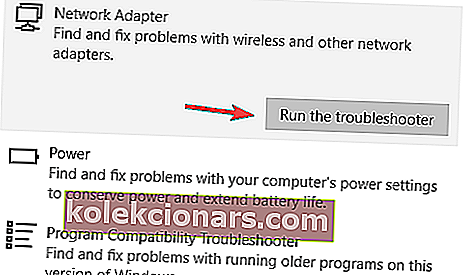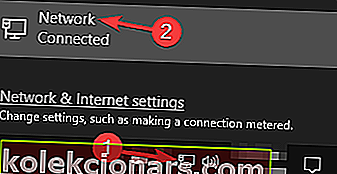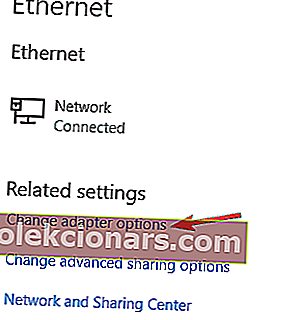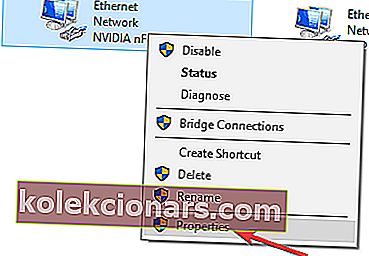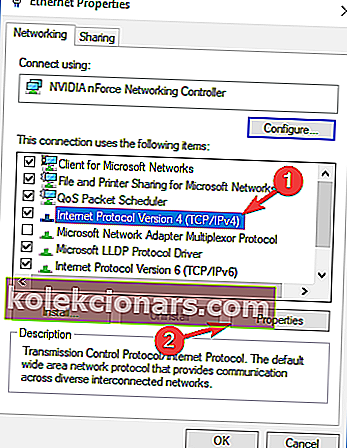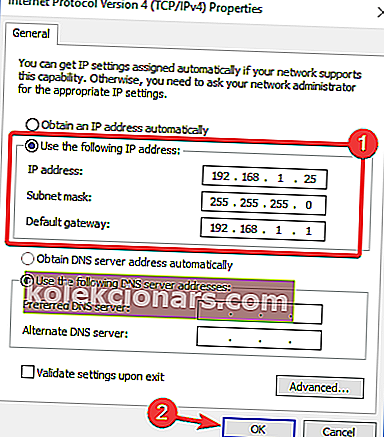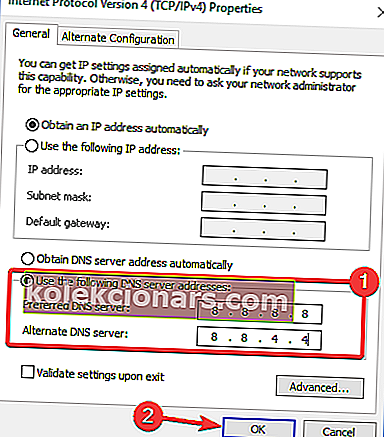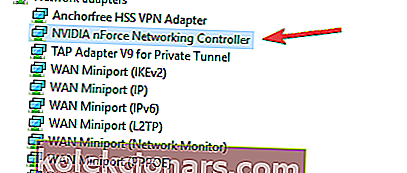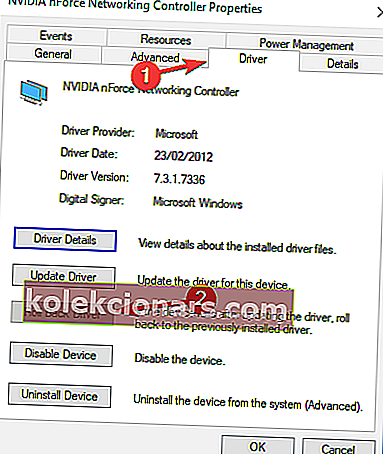- Verkko-ongelmat ovat tunnetusti epämiellyttäviä, ja rajoitettu Internet-yhteys Windows 10: ssä ei tuota mitään tietoa ongelmasta.
- Jos noudatat tätä vaiheittaista opasta, opit ratkaisemaan ongelman helposti.
- Teknisen vianmäärityksen osio tarjoaa ratkaisuja kaikkiin muihin tietokoneesi ongelmiin.
- Löydät kaikki online-ratkaisut tai tiedot käymällä Web & Cloud Hub -sivustollamme.

Verkko-ongelmat ovat yleisiä Windows 10: ssä, ja tässä artikkelissa näytämme sinulle, kuinka ratkaista yksi outo verkko-ongelma, ongelma rajoitetulla Internet-yhteydellä Windows 10: ssä.
Joten, jos kohtaat tämän ongelman, toivon, että nämä ratkaisut auttavat sinua.
Kuinka korjaan rajoitetun yhteyden ongelmat Windows 10: ssä?
Rajoitettu Internet-yhteysviesti voi aiheuttaa ongelmia ja estää pääsyn tietyille verkkosivustoille. Puhuessaan tästä viestistä käyttäjät ilmoittivat myös seuraavista ongelmista:
- Rajoitettu pääsy WiFi Windows 10 - Tämä viesti voi ilmetä, jos käytät langatonta yhteyttä. Jos näin tapahtuu, varmista, että ohjaimesi ovat ajan tasalla.
- Rajoitettu Internet-yhteys kannettavalla tietokoneella, WiFi, tunnistamaton verkko, yhteyden katkeaminen usein, katkeaa jatkuvasti - Tämän viestin vuoksi voi esiintyä useita ongelmia, ja jos sinulla on jokin niistä, kokeile joitain ratkaisuistamme.
- Rajoitettu Internet-yhteys Ethernet, VPN - Joskus tämä ongelma voi ilmetä käytettäessä Ethernet-yhteyttä tai VPN: ää. Jos näin käy, tarkista verkkoasetuksesi.
- Rajoitettu Internet-yhteys keltainen kolmio, LAN - Tämä on suhteellisen yleinen ongelma monissa tietokoneissa, mutta sen korjaamiseksi sinun on vain suoritettava verkon vianmääritys.
1. Päivitä ohjaimet

Jos saat rajoitetun Internet-yhteyden sanoman tietokoneellesi, ongelma voi olla ohjaimesi. Vanhentuneet ohjaimet voivat aiheuttaa tämän ongelman ilmestymisen, ja sen korjaamiseksi on suositeltavaa päivittää ohjaimet.
On olemassa useita tapoja tehdä se, mutta helpoin mahdollinen tapa on käyttää erillistä ammattiratkaisua, kuten DriverFix .
Ohjainten päivittäminen on niin helppoa automaattisesti tämän mahtavan ratkaisun avulla, että se vie vain 3 vaihetta:
- Lataa ja asenna DriverFix .
- Heti kun käynnistät ohjelmiston, se alkaa tarkistaa tietokoneesi virheellisten tai vanhojen ohjainten varalta.
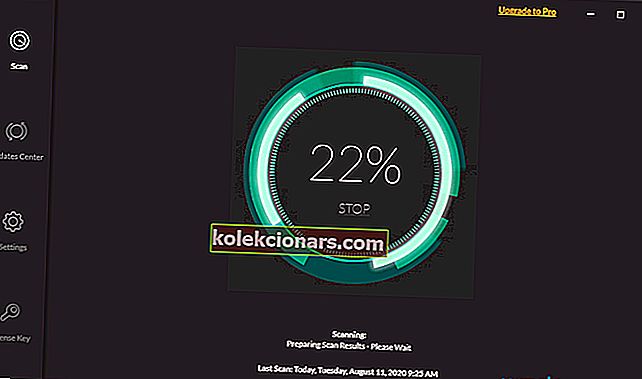
- Se vie vain vähän aikaa, mutta sen jälkeen sinun tarvitsee vain valita ohjaimet, jotka haluat asentaa.


DriverFix
Jos haluat päivittää verkkoasi tai muita ohjaimia nopeasti, DriverFix tekee sen muutamassa sekunnissa. Ilmainen kokeiluversio Vieraile verkkosivustolla2. Käynnistä modeemi tai WiFi-sovitin uudelleen
- Paina Windows Key + X ja valitse luettelosta Laitehallinta .
- Etsi verkkolaite, napsauta sitä hiiren kakkospainikkeella ja valitse Poista käytöstä .
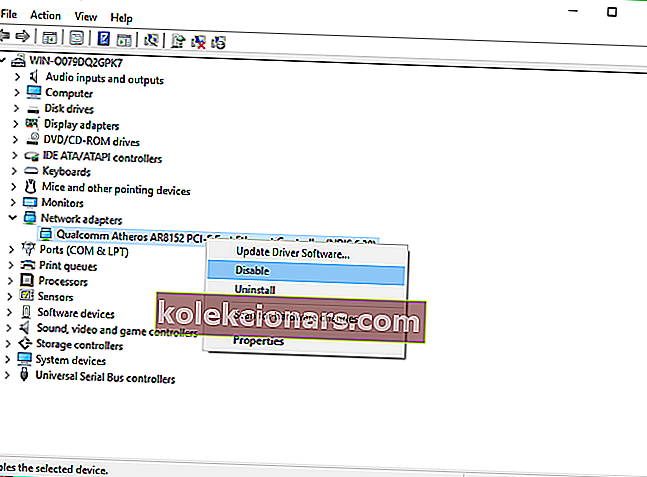
- Käynnistä tietokoneesi uudelleen
- Siirry uudelleen Laitehallintaan ja ota verkkolaite käyttöön samalla tavalla kuin poistat sen käytöstä
Monet verkko-ongelmat johtuvat haittaohjelmista, erilaisista komentosarjoista ja roboteista. Paranna tietoturvasi asentamalla yksityinen Internet-yhteys (77% flash-myynti) , joka on johtava VPN-markkinoilla. Se suojaa tietokonetta hyökkäyksiltä selaamisen aikana, peittää ja hallitsee IP-osoitettasi ja estää kaiken ei-toivotun pääsyn.
3. Tarkista virustorjunta-asetukset
Virustentorjunnan saaminen on tärkeää, mutta joskus tiettyjä ongelmia voi ilmetä virustentorjunnan takia. Monet käyttäjät ilmoittivat, että rajoitettu Internet-yhteysviesti voi johtua viruksentorjunnasta ja korjaamiseksi sinun on muutettava asetuksiasi.
Useat käyttäjät ilmoittivat, että heidän virustorjuntansa oli syy, ja muutaman asetuksen muuttamisen jälkeen ongelma ratkaistiin. Jos et löydä tämän ongelman aiheuttavia asetuksia, suosittelemme poistamaan virustentorjunnan väliaikaisesti käytöstä ja tarkistamaan, auttaako se.
Jos ongelma jatkuu, sinun on poistettava virustorjunta kokonaan ja tarkistettava, ratkaiseeko se ongelman. Jos virustorjunnan poistaminen ratkaisee ongelman, sinun kannattaa harkita siirtymistä toiseen virustentorjuntaratkaisuun.

Ennen kuin aloitat vanhan virustorjunnan virittämisen, suosittelemme siirtymistä parhaan tietoturvaratkaisun, Bitdefender Antivirus Plus -sovelluksen, joukkoon .
Suosittelemme sitä tiettyyn ongelmaan, koska se ei häiritse järjestelmääsi ja sillä on hyvin vähän vaikutusta sen resursseihin.
Silti, jos sinun on koskaan lopetettava se jostain syystä, se ei ole monimutkainen tehtävä, kuten näet muilla viruksilla, voit tehdä sen helposti napsauttamalla kojelaudan painiketta.
Et halua lopettaa sitä, koska Bitdefender Antivirus Plus suojaa sinua kaikilta mahdollisilta uhilta, mukaan lukien troijalaiset, hyväksikäytöt ja jopa lunnasohjelmat, joita valitettavasti tapahtuu nykyään niin usein.
Ainoa ongelma on epätavallinen rauha ja hiljaisuus, koska tämä mahtava tietoturva-alusta torjuu hyökkäykset jo ennen kuin ne tapahtuvat palkitun rakennettujen kyberuhkateknologioidensa ansiosta.
Tulet iloisesti tietämään, että alla olevan linkin paketti sisältää Bitdefender Computer Tune-up -apuohjelman, joka on toinen hieno ratkaisu, joka muuttaa tietokoneesi erittäin tehokkaaksi koneeksi.

Bitdefender Antivirus Plus
Jos rajoitettu yhteysongelma johtuu vanhasta virustentorjunnasta, siirtyminen Bitdefender Antivirus Plus -ohjelmaan on kaikkien aikojen paras päätös. 74,99 $ / vuosi Hanki se nyt4. Nollaa TCP-yhteys
- Napsauta hiiren kakkospainikkeella Käynnistä-valikkopainiketta ja avaa komentokehote (järjestelmänvalvoja)
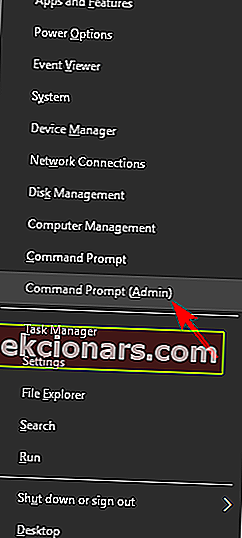
- Syötä seuraavat rivit ja paina Enter, kun olet syöttänyt jokaisen:
netsh int tcp set heuristics disabled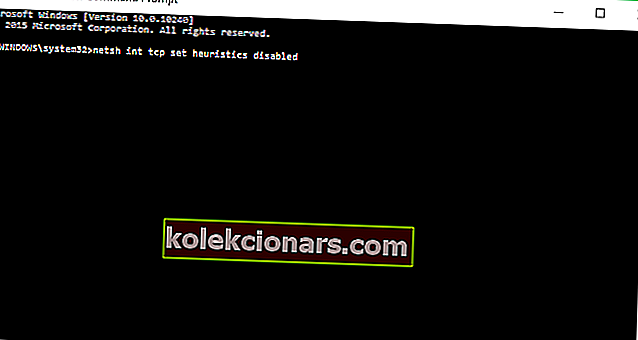
netsh int tcp set global autotuninglevel=disablednetsh int tcp set global rss=enabled
- Anna nyt tämä komento varmistaaksesi, että edelliset toiminnot on poistettu käytöstä:
netsh int tcp show global
- Sulje komentokehote-ikkuna.
5. Suorita Windows-verkon vianmääritys
- Siirry hakuun ja kirjoita vianmääritys .
- Valitse valikosta Vianmääritys .
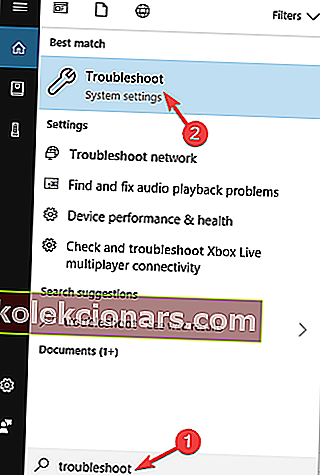
- Valitse Verkkosovitin ja napsauta Suorita vianmääritys .
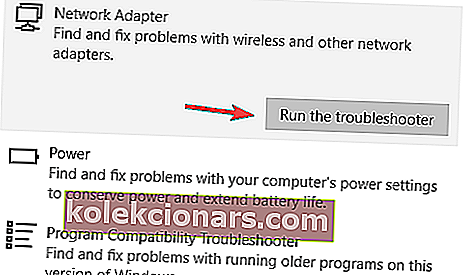
- Seuraa näytön ohjeita.
Jos vianmääritysohjelma ei lataudu tai saat virheilmoituksen, tutustu tähän hyödylliseen oppaaseen, joka auttaa sinua ratkaisemaan ongelman.
6. Määritä manuaalinen IP-osoite
- Napsauta tehtäväpalkin verkkokuvaketta ja valitse verkko valikosta.
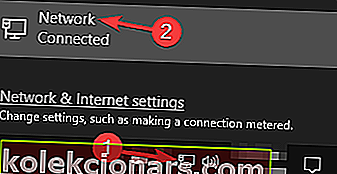
- Napsauta nyt Vaihda sovittimen asetuksia .
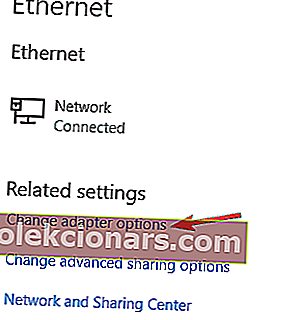
- Etsi verkkoyhteys, napsauta sitä hiiren kakkospainikkeella ja valitse valikosta Ominaisuudet .
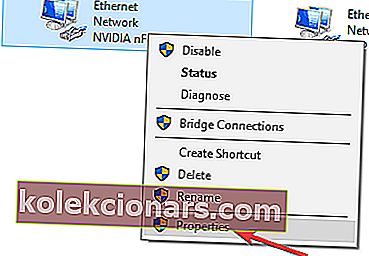
- Valitse Internet Protocol Version 4 (TCP / IPv4) ja napsauta Ominaisuudet .
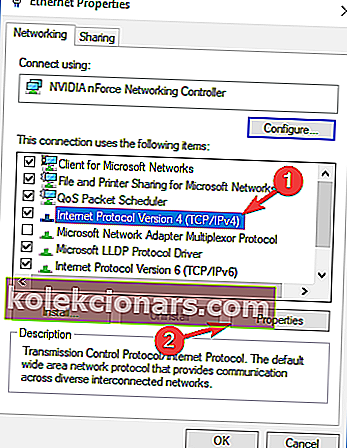
- Valitse Käytä seuraavaa IP-osoitetta ja määritä seuraavat tiedot:
- IP-osoite: 192.168.1.25
- Aliverkon peite: 255.255.255.0
- Oletusyhdyskäytävä: 192.168.1.1
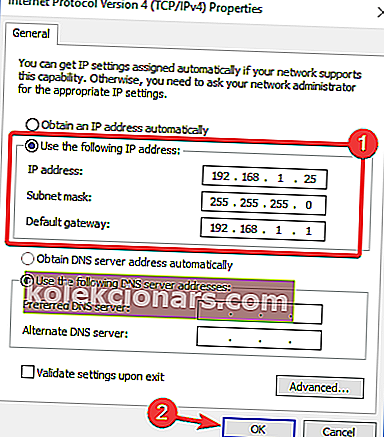
Tallenna muutokset napsauttamalla OK .
Huomaa: Muista, että nämä numerot eivät välttämättä toimi sinulle, joten sinun on vaihdettava IP-osoitteesi oletusyhdyskäytävän muodon mukaan.
Jos haluat tietää, mikä on oletusyhdyskäytävä tietokoneellasi, tarkista vain tietokoneen ominaisuudet tai minkä tahansa muun laitteen, jolla on Internet-yhteys.
Jos IP-osoitteesi asetetaan manuaalisesti, valitse Hanki IP-osoite automaattisesti -vaihtoehto ja tarkista, ratkaiseeko se ongelmasi.
Staattista IP-osoitetta ei voi muuttaa? Katso tämä artikkeli ja löydä oikea ratkaisu sinulle.
7. Muuta DNS: ää
- Seuraa edellisen ratkaisun vaiheita 1-4 .
- Valitse Käytä seuraavia DNS-palvelinosoitteita ja määritä nämä arvot:
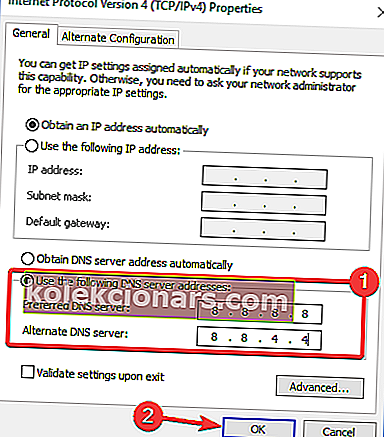
- Ensisijainen DNS-palvelin: 8.8.8.8
- Vaihtoehtoinen DNS-palvelin: 8.8.4.4
- Tallenna muutokset napsauttamalla OK .
Huomaa: Jos haluat OpenDNS: n, voit käyttää sitä Google DNS: n sijaan. Kun olet vaihtanut DNS: ää, tarkista, onko ongelma ratkaistu. Muista, että tämä ratkaisu saattaa hidastaa verkkoyhteyttäsi hieman.
Jos käytät jo mukautettua DNS: ää, valitse Hanki DNS-palvelin automaattisesti -vaihtoehto ja tallenna muutokset.
8. Nollaa reititin
 Joidenkin käyttäjien mukaan rajoitettu Internet-yhteysviesti voi joskus näkyä reitittimen kokoonpanon vuoksi.
Joidenkin käyttäjien mukaan rajoitettu Internet-yhteysviesti voi joskus näkyä reitittimen kokoonpanon vuoksi.
Useat käyttäjät ilmoittivat korjaavansa ongelman yksinkertaisesti palauttamalla reitittimen oletusasetuksiin, joten kannattaa kokeilla sitä.
Reitittimen nollaaminen edellyttää pääsyä reitittimen asetussivulle ja valitsemalla sieltä palautusvaihtoehdot. Voit kuitenkin nollata reitittimen myös painamalla reitittimen piilotettua nollauspainiketta.
Tarkat ohjeet reitittimen nollaamiseen suosittelemme tarkistamaan reitittimen käyttöohjeet. Muista, että palauttamalla reitittimesi Wi-Fi-verkko poistuu käytöstä, joten sinun on määritettävä se uudelleen.
9. Palauta BIOS oletusarvoon
 Harvat käyttäjät väittävät korjaanneensa ongelman yksinkertaisesti palauttamalla BIOSin oletusasetuksiin. Jos sinulla on sisäänrakennettu verkkosovitin, saatat pystyä määrittämään sen BIOS: sta.
Harvat käyttäjät väittävät korjaanneensa ongelman yksinkertaisesti palauttamalla BIOSin oletusasetuksiin. Jos sinulla on sisäänrakennettu verkkosovitin, saatat pystyä määrittämään sen BIOS: sta.
Joskus BIOS-asetukset saattavat häiritä verkkoasetuksiasi, ja ongelman korjaamiseksi sinun on palautettava BIOS oletusasetuksiin.
Tämä on melko yksinkertaista, ja nähdäksesi, miten se tehdään oikein tietokoneellasi, suosittelemme, että tarkistat emolevyn käyttöoppaasta tarkat ohjeet. Tämä on epätodennäköinen ratkaisu, mutta harvat käyttäjät väittävät, että se toimii, joten muista kokeilla sitä.
Jos et tiedä miten päästä BIOSiin, tässä on erinomainen opas, joka auttaa sinua siinä.
10. Palauta verkkoajuri
- Avaa Laitehallinta , etsi verkkosovitin ja kaksoisnapsauta sitä avataksesi sen ominaisuudet.
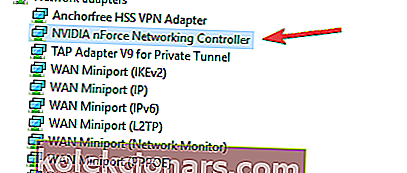
- Siirry Ohjain- välilehdelle ja napsauta Palauta ohjain -painiketta. Jos tätä painiketta ei ole käytettävissä, napsauta Poista laite poistaaksesi ohjaimen.
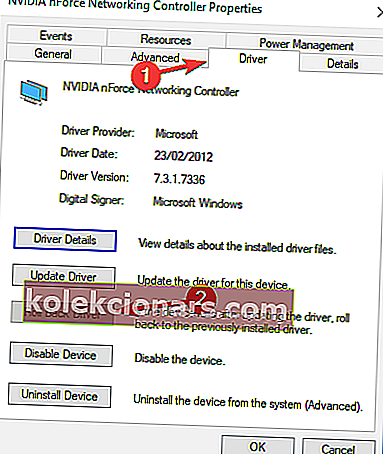
Kun olet poistanut verkkoajurin, käynnistä tietokone uudelleen ja Windows asentaa puuttuvan ohjaimen automaattisesti.
Jos palautit ohjaimesi onnistuneesti ja haluat välttää vastaavia ongelmia tulevaisuudessa, voit estää Windows 10: n päivittämästä tiettyä ohjainta tämän vaiheittaisen oppaan avulla.
Se olisi kaikki, toivon, että ainakin jotkut näistä ratkaisuista auttoivat sinua rajoitetussa Internet-yhteysongelmassa. Jos sinulla on kommentteja, ehdotuksia tai ehkä muita ratkaisuja tähän ongelmaan, etsi alla oleva kommenttiosio.
Toimittajan huomautus: Tämä viesti julkaistiin alun perin huhtikuussa 2018, ja sitä on päivitetty ja päivitetty syyskuussa 2020 tuoreuden, tarkkuuden ja kattavuuden vuoksi.