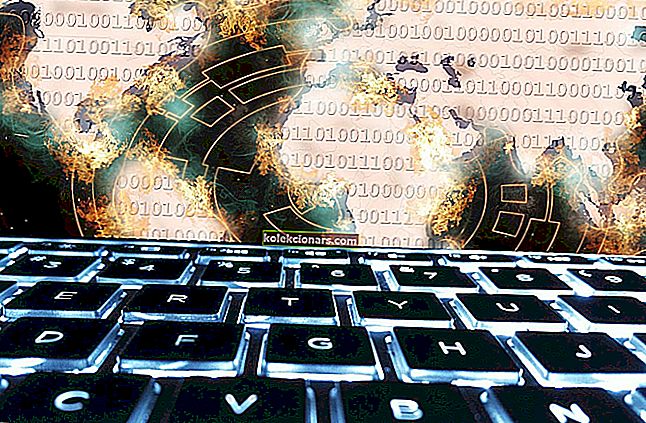- Windows Update on välttämätön osa käyttöjärjestelmääsi, etkä halua jättää väliin yhtäkään arvokasta päivitystä, jonka Microsoft tarjoaa.
- Siitä huolimatta prosessi ei ole aina niin sujuvaa kuin on tarkoitettu. Jos Wi-Fi-sovittimesi suuttui päivityksen jälkeen, korjaa se näin.
- Katso myös WI-FI-oppaamme, jotta saat enemmän testattuja ratkaisuja.
- Tutustu oheislaitteiden keskukseen ja vie vianetsintätaitosi uudelle tasolle.

Windows 10 -päivityksen jälkeen voi ilmetä erilaisia ohjelmisto- ja laitteistohäiriöitä. Yksi näistä ongelmista on WiFi-sovitin, joka ei toimi Windows 10: ssä joillekin käyttäjille.
Jotkut käyttäjät ilmoittivat, että heidän tietokoneensa eivät edes pystyneet tunnistamaan ja tunnistamaan langatonta verkkosovitinta, joka toimi hyvin Windows 8: ssa tai Windows 7: ssä. Älä huoli, meillä on ratkaisu sinulle.
Mutta ensin tässä on joitain vastaavia asioita, jotka voit ratkaista myös alla esitetyillä korjauksilla:
- Windows 10 ei WiFi-vaihtoehtoa - Joskus tehtäväpalkin WiFi-painiketta ei ehkä edes ole siellä. Voit silti käyttää samoja ratkaisuja ongelman ratkaisemiseen.
- Windows 10: n WiFi-sovitin puuttuu - Jos tietokoneesi ei tunnista sovitinta, et näe sitä Laitehallinnassa.
- Windows 10 WiFi katkaisee yhteyden usein
- Windows 10 ei WiFi-vaihtoehtoa asetuksissa - Aivan kuten tehtäväpalkissa, WiFi-vaihtoehto voi myös kadota Asetukset-sivulta.
- Windows 10 WiFi on kytketty, mutta ei internetiä - Tämä on pahin. Kun kaikki näyttää hyvältä, mutta et vain voi muodostaa yhteyttä Internetiin. Mutta älä huoli, voit ratkaista tämän alla esitetyillä ratkaisuilla.
Mitä voin tehdä, jos WiFi-sovitin lakkaa toimimasta?
Sisällysluettelo:
- Käytä verkon vianmääritystä
- Päivitä verkko-ohjaimet
- Nollaa TCP / IP-pino
- Suorita rekisterin säätö komentokehotteella
- Muuta sovittimen asetuksia
- Asenna verkkosovitin uudelleen
- Nollaa sovitin
- Päivitä reitittimen laiteohjelmisto
- Vaihda Suurin suorituskyky -tilaan
- Varmista, että mikään ei häiritse Wi-Fi-signaalia
1. Käytä verkon vianmääritystä
Ensimmäinen asia, jonka aiomme tehdä, on myös helpoin. Suoritamme yksinkertaisesti verkon vianmäärityksen ja annamme sen tehdä työn puolestamme. Näin voit suorittaa verkon vianmäärityksen Windows 10: ssä:
- Mene asetuksiin.
- Siirry kohtaan Päivitykset ja suojaus > Vianmääritys.
- Valitse Internet-yhteydet ja siirry kohtaan Suorita vianmääritys.

- Noudata muita näytön ohjeita ja anna prosessin päättyä.
- Käynnistä tietokoneesi uudelleen.
Jos verkon vianmääritysohjelma ei ratkaissut ongelmaa, siirry toiseen ongelmaan.
2. Päivitä verkko-ohjaimet
Koska et voi ladata mitään nykyisellä Internet-yhteydelläsi, siirry lataamaan tarvittavat ohjaimet toisesta tietokoneesta tai toisella verkolla.
Saat sopivimmat ohjaimet siirtymällä verkkosovittimen valmistajan verkkosivustolle ja etsimällä verkkosovittimen ohjaimia.
Vaikka olemme siinä, kannattaa ehkä tarkistaa jotkut WiFi-sovittimet sulautumaan saumattomasti Windows 10 -infrastruktuuriin.
Lataa nyt ohjaimet, siirrä ne tietokoneellesi ja aloita asennus. Toivottavasti uusi joukko verkkoajureita ratkaisee ongelman.
Päivitä ohjaimet automaattisesti IObit Driver Booster -sovelluksella

Jos et halua vaivaa etsiä ohjaimia itse, voit käyttää työkalua, joka tekee tämän puolestasi automaattisesti.
Tietenkin, koska et pysty muodostamaan yhteyttä Internetiin tällä hetkellä, tämä työkalu ei ole hyödyllinen. Kun kuitenkin olet online-tilassa, se auttaa sinua pitämään kaikki ohjaimesi ajan tasalla, joten et ole enää tässä tilanteessa.
IObit Driver Booster auttaa sinua päivittämään ohjaimet automaattisesti ja estämään väärien ajuriversioiden asentamisesta aiheutuvat PC-vahingot. Useiden testien jälkeen tiimimme totesi, että tämä on paras automatisoitu ratkaisu.
Katsotaanpa nopeasti sen tärkeimmät ominaisuudet :
- Tunnista ja päivitä vanhentuneet ohjaimet tehokkaasti
- Kattava työkalupakki BSoD: n, ääniongelmien ja verkkovirheiden korjaamiseen
- Skannausnopeus parani jopa 100%
- Lataa uusimmat laiteohjaimet (tulostin, hiiri, ohjain, modeemi, näyttö ja paljon muuta)

IObit Driver Booster
Unohda kaikki vanhentuneet ja kadonneet kuljettajat ja nauti mielenrauhasta IObit Driver Booster -sovelluksella! Free Visit -sivusto3. Nollaa TCP / IP-pino
Jos edelliset kaksi ratkaisua eivät onnistuneet, voit yrittää nollata TCP / IP-pino. Tätä varten sinun on myös annettava muutama komentorivi komentokehotteeseen.
Tässä on mitä sinun on tehtävä:
-
- Napsauta hiiren kakkospainikkeella Käynnistä-valikkopainiketta ja valitse komentokehote (järjestelmänvalvoja)
- Kirjoita seuraavat rivit komentokehotteeseen ja paina Enter jokaisen jälkeen:
- netsh int ip reset

- netsh int tcp set heuristiikka poistettu käytöstä
- netsh int tcp set global autotuninglevel = pois käytöstä
- netsh int tcp set globaali rss = käytössä
- netsh int ip reset
- Käynnistä tietokone uudelleen ja katso, pystytkö muodostamaan yhteyden WiFi-verkkoon nyt
4. Suorita rekisterin säätö komentokehotteella
Käyttäjät, jotka kohtaivat ongelman WiFi-sovittimen kanssa Windows 10: ssä, kertoivat, että tämä korjaus ratkaisi ongelman useimmissa tapauksissa. Joten tässä sinun on tehtävä juuri tämä:
- Napsauta hiiren kakkospainikkeella Käynnistä-valikkopainiketta ja valitse komentokehote (järjestelmänvalvoja)
- Kirjoita seuraava rivi ja paina Enter:
- netcfg –sn
- Tämä komento näyttää luettelon verkkoprotokollista, ohjaimista ja palveluista. Tarkista, onko DNI_DNE luettelossa, jos se on, sinulla on ongelma.
- Jos DNI_DNE on luettelossa, kirjoita seuraava komentorivi-ikkunassa seuraava rivi ja paina Enter:
reg delete HKCRCLSID\{988248f3-a1ad-49bf-9170-676cbbc36ba3} /fnetcfg -v -u dni_dne
Tämän pitäisi ratkaista ongelma, mutta jos saat virheen 0x80004002 komennon kirjoittamisen jälkeen, tätä arvoa ei joko ole rekisterissä, tai se on poistettava hieman eri tavalla. Joten tässä on mitä tehdä, jos saat tämän virhekoodin:
- Siirry hakuun , kirjoita regedit ja avaa Rekisterieditori
- Siirry seuraavalle polulle:
HKEY_CLASSES_ROOT\CLSID\{988248f3-a1ad-49bf-9170-676cbbc36ba3}
- Poista DNI_DNE, jos sitä on edelleen olemassa
5. Muuta sovittimen asetuksia
Seuraava asia, jonka aiomme tehdä, on sovittimen asetusten muuttaminen (lue: poista TCP / IPv6-protokolla käytöstä). Näin voit tehdä sen:
- Siirry Verkkosovittimen ominaisuudet -kohtaan ja etsi parhaillaan käynnissä oleva langaton sovitin.
- Etsi Internet Protocol Version 6 (TCP / IPv6) näkyviin tulevista vaihtoehdoista ja poista se poistamalla valinta IPv6-valinnasta.

- Napsauta OK ja käynnistä tietokone uudelleen pakottamaan tekemäsi muutokset.
6. Asenna verkkosovitin uudelleen
Jos oikean ohjaimen asentaminen ei onnistunut, yritetään ensin poistaa verkkosovitin. Näin voit poistaa verkkosovittimen Windows 10: ssä:
- Siirry hakuun, kirjoita devm ja avaa Laitehallinta.
- Etsi verkkosovitin.
- Napsauta hiiren kakkospainikkeella verkkosovitinta ja siirry kohtaan Poista asennus.

- Seuraa näytön ohjeita.
- Käynnistä tietokoneesi uudelleen.
- Jatka nyt ja asenna verkkosovitinohjain uudelleen, kuten yllä on esitetty.
7. Nollaa sovitin
Verkkosovittimen nollaaminen voi tehdä ihmeitä. Niin klisee kuin se kuulostaa. S
o, etsi tuo pieni painike sovittimen takaosasta ja pidä sitä painettuna. Odota muutama minuutti, kunnes signaali palaa, ja yritä muodostaa yhteys Internetiin uudelleen.
8. Päivitä reitittimen laiteohjelmisto
Tämä on hankalaa. Kyllä, reitittimen laiteohjelmiston päivittäminen voi ratkaista ongelman, mutta se ei suinkaan ole yksinkertainen toimenpide. Joten paras vaihtoehto on tarkistaa reitittimen käyttöoppaasta lisäohjeet sen päivittämiseen.
Muista vain, että jos et päivitä reititintä kunnolla, voit vahingoittaa sitä pysyvästi. Joten, jatka erityisen varovasti.
9. Vaihda Suurin suorituskyky -tilaan
Jotkut käyttäjät ilmoittivat, että tietokoneen asettaminen Suurimpaan suorituskykyyn -tilaan auttaa sinua ratkaisemaan WiFi-sovittimen ongelmat. Joten, se ei vahingoita, jos yritämme.
Näin määrität tietokoneesi Suorituskyky-tilaan Windows 10: ssä:
- Siirry hakuun, kirjoita virranhallinta ja avaa Virta ja lepotila .
- Under Perusasetuksista , siirry Additional tehoasetukset.
- Kun Virranhallinta-asetukset- ikkuna avautuu, etsi nykyinen suunnitelma ja napsauta Muuta suunnitelman asetuksia .
- Siirry kohtaan Muuta virran lisäasetuksia .
- Paikallista Langattoman sovittimen asetukset ja aseta Virransäästötila on mahdollinen suorituskyky .

- Tallenna muutokset napsauttamalla Käytä ja OK .
Pidä vain mielessä, että Suurin suorituskyky -tila aiheuttaa ylimääräistä painetta laitteellesi, joten kannettavan tietokoneen akku voi kestää lyhyempi.
10. Varmista, että mikään ei häiritse Wi-Fi-signaalia
Jotkin laitteet ja laitteistot, jotka eivät liity tietokoneeseesi, voivat häiritä Wi-Fi-signaalia. Esimerkiksi tiedetään, että mikroaaltouuni heikentää signaalia. Joten varmista, että sinulla ei ole laitteita, jotka voivat häiritä signaalia reitittimen lähellä.
Jos et onnistunut ratkaisemaan ongelmaa kaikkien näiden ratkaisujen suorittamisen jälkeen, tutustu artikkeliimme Internet-ongelmista Windows 10: ssä ja löydät ehkä ratkaisun siellä.
Jos sinulla on kommentteja, kysymyksiä tai ehdotuksia, ilmoita siitä meille alla olevissa kommenteissa.
UKK: Lisätietoja (langattomien) verkkosovittimien käsittelemisestä Windows 10: ssä
- Kuinka korjaan verkkosovittimen ongelmat?
Voit säätää sen asetuksia (TCP / IPv6) tai asentaa sovittimen kokonaan uudelleen. Puhdas asennus, varmista, että poistat kaikki jäännökset avaamalla erikoistuneen asennuksen poisto-työkalun.
- Miksi WiFi-sovitin on nollattava?
WiFi-sovitin aiheuttaa yleensä ongelmia suuren Windows-päivityksen jälkeen. Voit nollata sen komentokehotteella. Jos et pysty suorittamaan komentokehotetta järjestelmänvalvojana, toimi seuraavasti.
- Kuinka korjaan langattoman sovittimen Windows 10: ssä?
Aloita suorittamalla verkon vianmääritys Windows 10 -käyttölaitteellasi. Tutustu koko menettelyyn ja muihin testiratkaisuihin tässä täydellisessä oppaassa.
Toimittajan huomautus: Tämä viesti julkaistiin alun perin heinäkuussa 2018, ja sitä on päivitetty ja päivitetty heinäkuussa 2020 tuoreuden, tarkkuuden ja kattavuuden vuoksi.