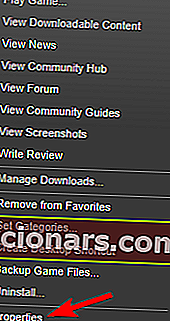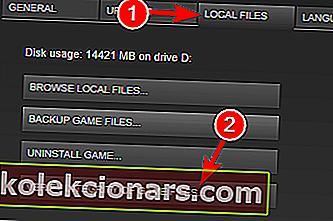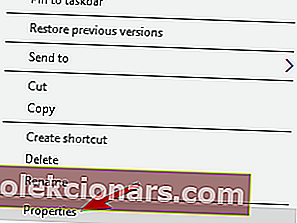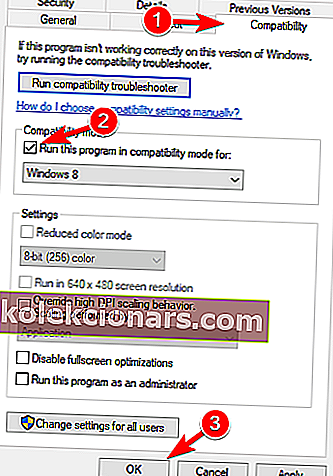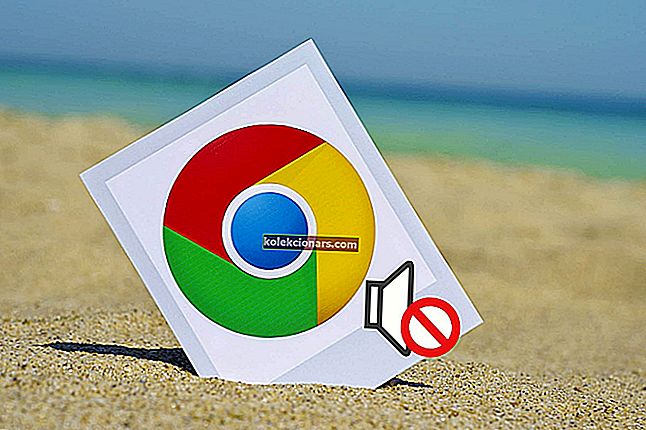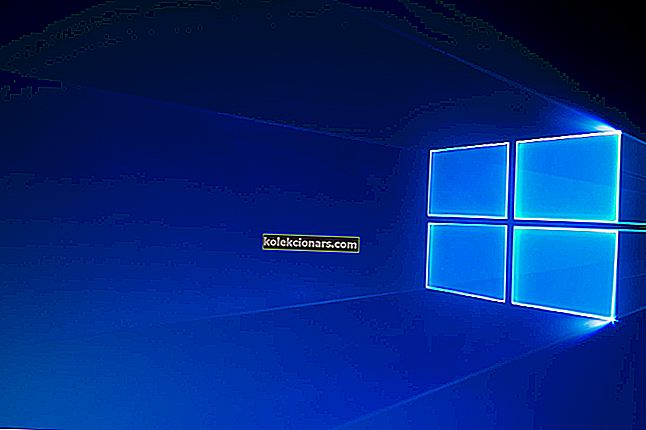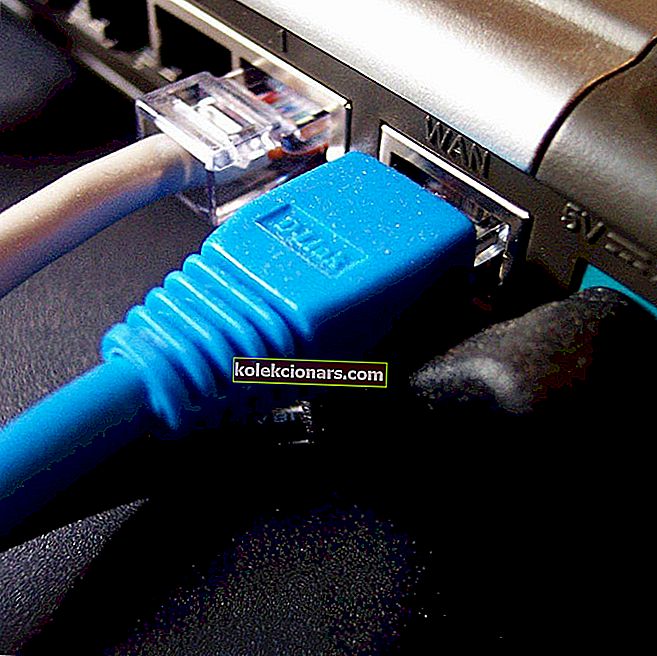- Fallout 4 oli hämmästyttävä peli, kun se julkaistiin 10. marraskuuta 2015, mutta jotkut Windows 10 -käyttäjät ilmoittivat kaatumisista ja muista ongelmista.
- Useimmat ongelmat osoittavat näytönohjaimen ohjaimelle, mutta tässä oppaassa korjaamme kaikki ongelmat.
- Jos haluat päivittää pelisession, yritä parantaa sitä Game Fire -palvelulla.
- Lisää jännittäviä otsikoita ja uutisia saat Gaming Hub -sivustoltamme.

Fallout 4 oli julkaisunsa aikana yksi odotetuimmista peleistä, ja vaikka se on hämmästyttävä peli, jotkut Windows 10 -käyttäjät ilmoittavat ongelmista, joten katsotaanpa, onko olemassa tapa korjata nämä ongelmat.
Käyttäjät ilmoittavat, että Fallout 4 kaatuu muutaman sekunnin pelin aloittamisen jälkeen, mikä voi olla erittäin turhauttavaa, koska he eivät voi pelata juuri ostamaansa peliä.
Mutta älä huoli, on olemassa muutamia ratkaisuja, joista voi olla hyötyä.
Kuinka voin korjata Fallout 4 -ongelmat Windows 10: ssä?
Fallout 4 on loistava peli, mutta monet käyttäjät ilmoittivat sen kanssa useita ongelmia. Asioista puhuen, nämä ovat joitain yleisimpiä Fallout 4 -ongelmia Windows 10: ssä:
- Fallout 4 Windows 10 ei käynnisty, käynnistä - Korjaa ongelma käyttämällä jotakin ratkaisumme.
- Fallout 4 on lakannut toimimasta Windows 10 - Se on Fallout 4: n yleinen ongelma. Yritä suorittaa Fallout 4 yhteensopivuustilassa.
- Fallout 4 Windows 10: n musta näyttö - Ongelma saattaa olla näytönohjaimesi. Käytä peliä erillisellä näytönohjaimella.
- Fallout 4 Windows 10 kaatuu - aiheuttavat ongelmalliset ohjaimet, joten päivitä ohjaimesi.
- Fallout 4 Windows 10 ei vastaa - Varmista, että muut kolmannen osapuolen sovellukset eivät häiritse peliäsi.
- Fallout 4 x3daudio1_7.dll puuttuu Windows 10 - Sinulla ei todennäköisesti ole tarvittavia komponentteja asennettuna. Asenna DirectX ja vaaditut C ++ -jakelukelpoiset tiedostot.
1. Päivitä näytön ohjaimet
 Ennen kuin aloitamme, sinun on poistettava näyttöajuri, koska jos yrität vain päivittää sen, et ehkä saa parhaan tuloksen.
Ennen kuin aloitamme, sinun on poistettava näyttöajuri, koska jos yrität vain päivittää sen, et ehkä saa parhaan tuloksen.
Ohjaimen asentaminen manuaalisesti on riskialtista, joten suosittelemme, että käytät erikoistuneita ohjelmistoja, kuten IObit's Driver Booster .
Tämä mahtava ratkaisu ei vain voi asentaa ohjaimesi automaattisesti, vaan sillä on myös Ohjaimen asennuksen poisto -ominaisuus, joka tekee tarkalleen mitä se sanoo, ja se poistaa kaikki ohjaimet kokonaan.
Ajurien poistamisen jälkeen Driver Booster on valmis asentamaan uudet yli 3 miljoonan laiteohjaimen kirjastosta, jotka kaikki tulevat virallisilta valmistajien verkkosivustoilta.
Ne eivät ole vain satunnaisesti ladattuja ohjaimia, mutta ne on testattu ja läpäissyt Microsoft WHQL- ja IObit-testit saumattoman toimivuuden varmistamiseksi.

Kuljettajan tehostin
IObit Driver Booster poistaa näytönohjaimen ohjaimet muutamassa sekunnissa vain uusien ja oikeiden asentamiseksi. Ilmainen kokeiluversio Hanki se nyt2. Poista Raptr-ohjelmiston asennus
 Jos et voi suorittaa Fallout 4: tä Windows 10 -tietokoneellasi, ongelma voi olla Raptr- ohjelmisto.
Jos et voi suorittaa Fallout 4: tä Windows 10 -tietokoneellasi, ongelma voi olla Raptr- ohjelmisto.
Käyttäjien mukaan tämä ohjelmisto voi häiritä Fallout 4: tä ja estää sinua suorittamasta sitä. Voit kuitenkin korjata ongelman yksinkertaisesti poistamalla ongelmallisen sovelluksen.
Voit tehdä sen monilla tavoilla, mutta paras tapa on käyttää erikoistuneita asennuksen poisto-ohjelmistoja sen poistamiseen.
Monet sovellukset jättävät tiedostoja ja rekisterimerkintöjä myös poistamisen jälkeen, ja joskus nämä tiedostot voivat aiheuttaa ongelmia tulevaisuudessa.
Varmistaaksesi, että sovellus poistetaan kokonaan, suosittelemme IOBit Uninstaller Prota .
Tämä mahtava ratkaisu on suunniteltu poistamaan sovellukset kokonaan tietokoneeltasi, ja sen avulla voit poistaa Raptr-ohjelmiston kokonaan.

IObit Uninstaller 10 PRO
IObit Uninstaller poistaa kaikki Raptr-ohjelmiston jäljet ja korjaa Fallout 4 -ongelmat nopeasti. 19,99 $ / vuosi Hanki se nyt3. Tarkista virustentorjunta
 Joskus virustentorjuntatyökalut voivat häiritä sovelluksiasi ja aiheuttaa erilaisia ongelmia. Jos et pysty suorittamaan Fallout 4: ää tietokoneellasi, kannattaa ehkä tarkistaa, onko virustentorjuntasi ongelma.
Joskus virustentorjuntatyökalut voivat häiritä sovelluksiasi ja aiheuttaa erilaisia ongelmia. Jos et pysty suorittamaan Fallout 4: ää tietokoneellasi, kannattaa ehkä tarkistaa, onko virustentorjuntasi ongelma.
Tämän ongelman korjaamiseksi on suositeltavaa poistaa virustentorjunta kokonaan käytöstä ja yrittää ajaa peli uudelleen. Jos ongelma ei poistu, sinun kannattaa ehkä poistaa virustorjunta ja vaihtaa toiseen virustentorjuntaratkaisuun.
Suosittelemme siirtymistä Bitdefender Antivirus Plus -ohjelmaan, koska se on markkinoiden paras tietoturvaratkaisu tällä hetkellä.
Kuten luultavasti huomasit, emme kutsuneet sitä viruksentorjuntaohjelmaksi, koska se on paljon enemmän ja aloittelijoille se ei häiritse pelejäsi.
Itse asiassa Bitdefenderillä on erityinen ominaisuus, jota kutsutaan pelitilaksi, jotta se ei keskeytä tai heikentäisi pelisessioni millään tavalla.

Bitdefender Antivirus Plus
Bitdefender ei pääse pelisi eteen, ja sillä on hyvin pieni vaikutus tietokoneen resursseihin. 74,99 $ / vuosi Hanki se nyt4. Lataa viimeisin Fallout 4 -päivitys

- Avaa Steam ja etsi Fallout 4.
- Napsauta sitä hiiren kakkospainikkeella ja valitse Ominaisuudet .
- Etsi uusin ladattava ja asennettava päivitys.
- Suorita peli ja katso onko ongelma ratkaistu.
Pelisi suorituskyvyn parantamiseksi ja kaatumisten, hidastumisten, viiveiden, matalan FPS: n ja muiden ärsyttävien ongelmien poistamiseksi suosittelemme lataamaan Game Fire (ilmainen) .
5. Suorita peli yhteensopivuustilassa
- Avaa Steam ja etsi Fallout 4 . Napsauta sitä hiiren kakkospainikkeella ja valitse Ominaisuudet .
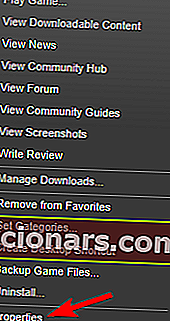
- Siirry Paikalliset tiedostot -kohtaan ja napsauta Vahvista pelivälimuistin eheys .
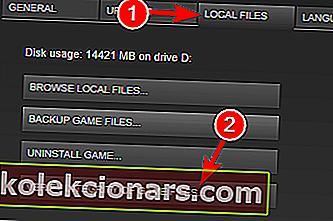
- Palaa Paikalliset tiedostot -välilehteen ja napsauta Selaa paikallisia tiedostoja .
- Etsi Fallout4.exe ja napsauta sitä hiiren kakkospainikkeella. Valitse luettelosta Ominaisuudet .
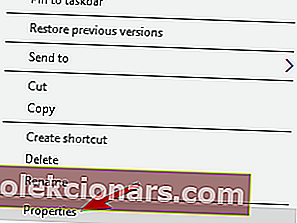
- Siirry Yhteensopivuus- välilehdelle.
- Valitse Suorita tämä ohjelmisto yhteensopivuustilassa ja valitse Windows 7 luettelosta. Varmista myös, että valitset Suorita järjestelmänvalvojana -valintaruudun . Tallenna muutokset napsauttamalla Käytä ja OK .
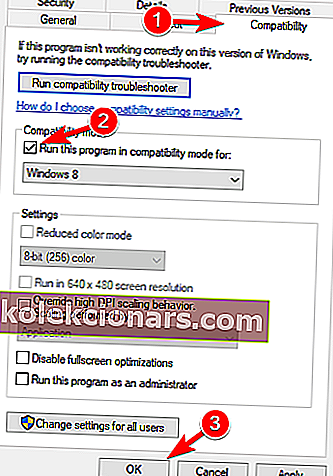
- Nyt toista vaihe 5 varten Fallout4Launcher.exe (sen tulisi sijaita samassa kansiossa kuin Fallout4.exe ).
6. Muuta Fallout4Prefs.ini

- Avaa File Explorer ja siirry kohtaan
Users\Documents\My Games\Fallout 4. - Avaa tiedosto Fallout4Prefs.ini kanssa Muistioon .
- Etsi seuraavat muuttujat ja muuta ne näihin arvoihin:
- bMaximizeWindow = 0
- bRajaton = 1
- bKoko näyttö = 0
- iKoko H = 1080
- iKoko W = 1920
- Varmista, että iSize H ja iSize W vastaavat käyttämääsi näytön tarkkuutta.
- Tallenna muutokset ja aloita peli.
Huomaa: Jos et pidä Notepadista, tutustu tähän luetteloon parhaiden muistiinpanosovellusten kanssa Windows 10: lle.
Onko sinulla koko näytön ongelmia Windows 10 -pelien kanssa? Meillä on oikeat korjaukset sinulle.
7. Muuta videoasetuksia
 Käyttäjien mukaan saatat pystyä korjaamaan tämän ongelman yksinkertaisesti muuttamalla pelin tarkkuutta.
Käyttäjien mukaan saatat pystyä korjaamaan tämän ongelman yksinkertaisesti muuttamalla pelin tarkkuutta.
Tämän ongelman ratkaisemiseksi pelin sisäisen tarkkuuden on vastattava Windows 10: n näytön tarkkuutta. Tarkkuuden muuttamisen jälkeen tarkista, jatkuuko ongelma.
Useat käyttäjät kertoivat, että siirtyminen Windowed-tilaan korjasi ongelman heille, joten kannattaa kokeilla myös sitä.
Yllättäen harvat käyttäjät ilmoittivat, että ikkunallisen tilan poistaminen käytöstä korjaa ongelman heille, joten kokeile molempia asetuksia.
Jos Windows 10 ei anna sinun säätää näytön tarkkuutta, seuraa tätä kattavaa opasta ongelman ratkaisemiseksi hetkessä.
8. Korjaa C ++ -jakelukanavien asennus

- Siirry Fallout 4 -asennushakemistoon. Oletuksena sen pitäisi olla
Steam\steamapps\common\Fallout 4. - Siirry vcredist2012- hakemistoon.
- Sinun pitäisi löytää kaksi vcredist.exe- tiedostoa. Suorita molemmat tiedostot ja valitse valikosta Korjaa .
- Seuraa näytön ohjeita.
9. Tarkista, täyttääkö näytönohjaimesi laitteistovaatimukset
 Fallout 4 on vaativa peli, mutta ennen kuin voit suorittaa sen, sinun on tarkistettava, täyttääkö tietokoneesi laitteistovaatimukset.
Fallout 4 on vaativa peli, mutta ennen kuin voit suorittaa sen, sinun on tarkistettava, täyttääkö tietokoneesi laitteistovaatimukset.
Käyttäjien mukaan he eivät pystyneet suorittamaan Fallout 4: ää, koska heidän grafiikkakorttinsa ei tue DirectX 11: tä.
Fallout 4 vaatii DirectX 11 -tukea, ja jos grafiikkasi ei toimi tällä versiolla, ainoa vaihtoehto on päivittää näytönohjain.
Varmista ennen päivittämistä, että tarkistat näytönohjainkokoonpanosi ja varmista, että se ei tue DirectX 11: tä.
10. Muuta vaihdettavan grafiikkasovelluksen asetuksia

Käyttäjien mukaan, jos voit suorittaa Fallout 4: n Windows 10 -tietokoneellasi, muista muuttaa asetuksia.
Voit tehdä sen avaamalla Catalyst Control Centerin tai Nvidian ohjauspaneelin ja etsimällä Fallout 4: n luettelosta. Muuta nyt Grafiikka-asetukseksi Suuri suorituskyky .
Sen jälkeen tallenna muutokset ja yritä aloittaa peli uudelleen.
Huomautus: Jos et voi avata Nvidia-ohjauspaneelia Windows 10: ssä, katso tämä opas ongelman korjaamiseksi helposti.
AMD Catalyst Control Centerille on samanlainen opas, joten muista tarkistaa se, jos sinulla on sama ongelma.
11. Varmista, että käytät 64-bittistä järjestelmää
 Käyttäjien mukaan Fallout 4 ei toimi 32-bittisissä järjestelmissä, joten jos käytät 32-bittistä käyttöjärjestelmää, et voi käyttää Fallout 4: tä.
Käyttäjien mukaan Fallout 4 ei toimi 32-bittisissä järjestelmissä, joten jos käytät 32-bittistä käyttöjärjestelmää, et voi käyttää Fallout 4: tä.
64-bittisen käyttöjärjestelmän asentamiseen tietokoneeseen tarvitaan 64-bittinen prosessori. On myös syytä mainita, että et voi muuntaa 32-bittistä 64-bittiseksi järjestelmäksi.
Jos käytät 32-bittistä käyttöjärjestelmää, sinun on sen sijaan suoritettava 64-bittisen järjestelmän puhdas asennus. Jos et tiedä miten se tehdään, tässä on erinomainen opas siihen.
Niille, joilla on SSD, meillä on täydellinen opas uuden Windows 10: n kopion asentamisesta siihen.
Lähes kaikki uudemmat tietokoneet tukevat 64-bittisiä käyttöjärjestelmiä, joten sinulla ei ole ongelmia 64-bittisen käyttöjärjestelmän asentamisessa ja käyttämisessä tietokoneellesi.
Siinäpä se. Toivomme, että nämä ratkaisut auttoivat sinua ratkaisemaan ongelman ja että voit normaalisti pelata uutta Fallout-peliäsi Windows 10: ssä.
Jos sinulla on ehdotuksia tai kysymyksiä, etsi vain alla oleva kommenttiosio.
Toimittajan huomautus: Tämä viesti julkaistiin alun perin elokuussa 2019, ja sitä on päivitetty ja päivitetty syyskuussa 2020 tuoreuden, tarkkuuden ja kattavuuden vuoksi.