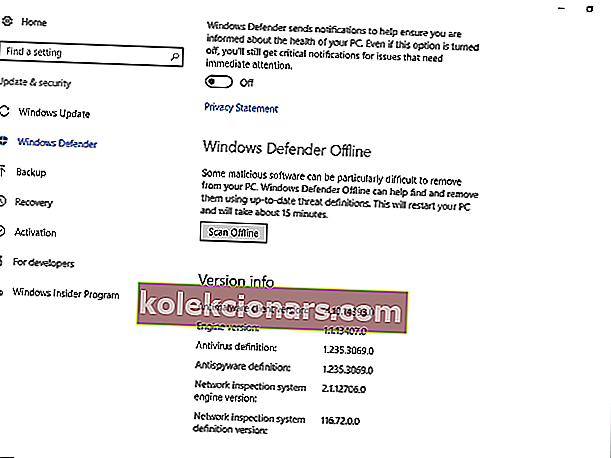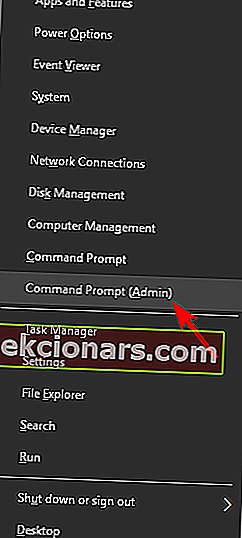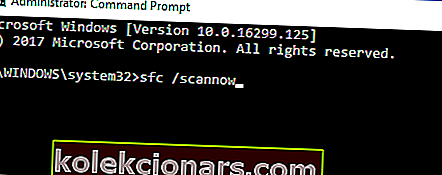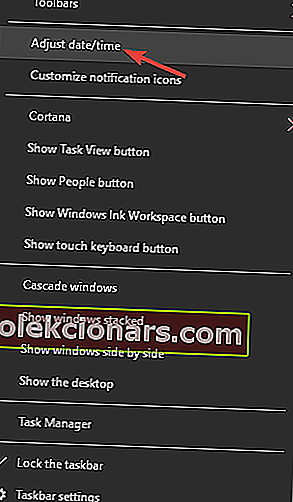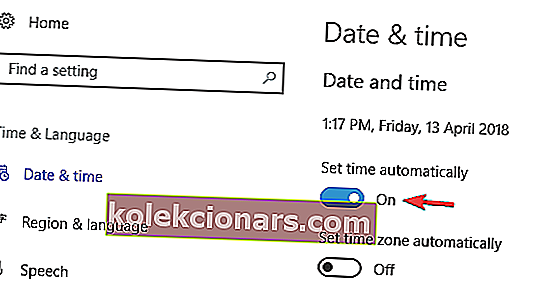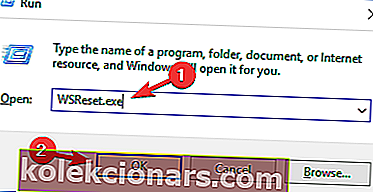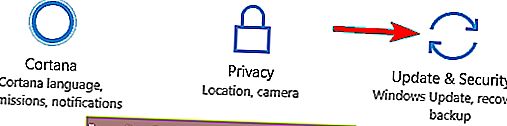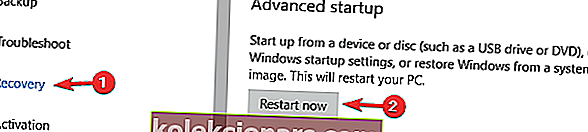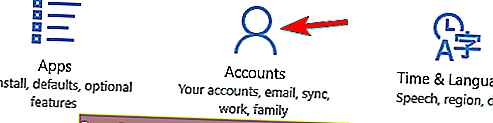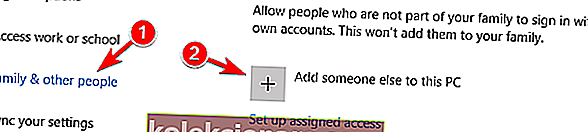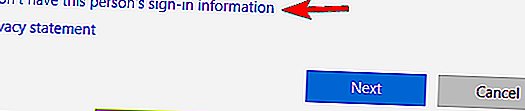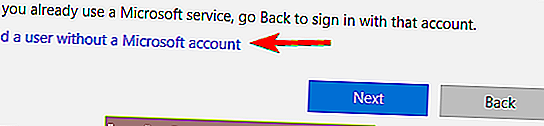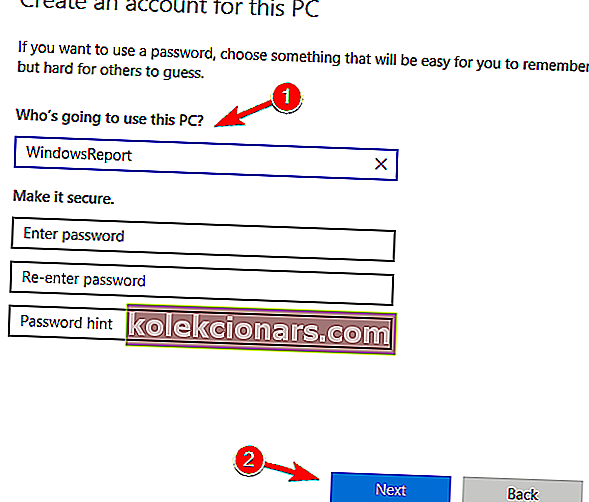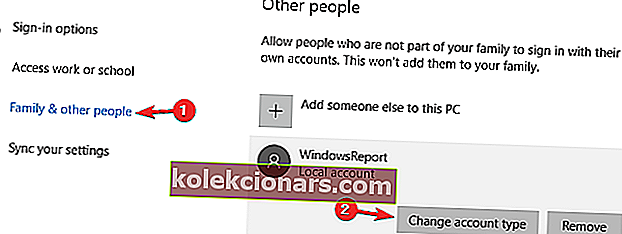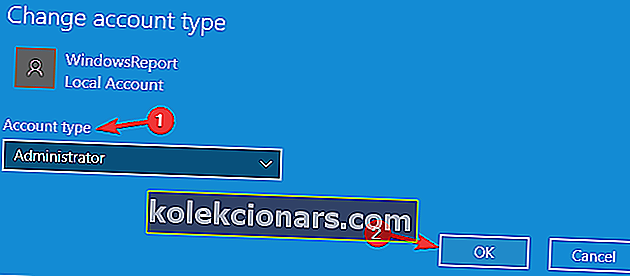- Virhe 0x8000ffff näkyy enimmäkseen, kun yrität tehdä tavallisen päivityksen tai päivittää joitain Windows-ominaisuuksia tai -sovelluksia Kaupassa.
- Ensimmäinen askel sinun tulisi ottaa tällaisessa tilanteessa suorittamalla tietokoneesi täydellinen tarkistus.
- Järjestelmän päivittäminen ei ole hyvä hetki saada virhe, mutta jos se tapahtuu, olemme täällä sinua varten Korjaa Windows-päivitysvirheet -osiossa.
- Toivomme todella, että sinulla ei ole Windows 10 -virheitä, mutta Windows 10 -virhekeskuksestamme löydät kaikki mahdolliset ratkaisut.

Windows 10: ssä päivityksistä tulee olennainen osa jokapäiväistä tietokoneen käyttöä.
Parhaan turvallisuuden ja sujuvan työn saavuttamiseksi Microsoft luo uudet versiot Windows Insiderin palautteen perusteella.
Lisäksi, kun käytössä on paljon uusia ominaisuuksia, ne saattavat tuoda esiin kaksi ongelmaa.
Virhe 0x8000ffff näkyy enimmäkseen, kun yrität tehdä tavallisen päivityksen tai päivittää joitain Windows-ominaisuuksia tai -sovelluksia Kaupassa.
Lisäksi se voi näkyä järjestelmän palauttamisen jälkeen.
Tämän virheen syitä on erilaisia. Suurimman osan ajasta se tapahtuu virustartunnan tai viallisten ohjainten takia. Tai ehkä vain viallinen sovellus.
Joten, jos kohtaat tämän päivitysongelman, olemme valmistelleet sinulle joitain kiertotapoja ongelman ratkaisemiseksi.
Etsitkö parasta työkalua Windows-päivitysongelmien korjaamiseen? Tässä ovat suosituimmat valintamme.
Kuinka korjaan Windows 10 -päivitysvirheen 0x8000ffff?
Virhe 0x8000ffff voi olla ongelmallinen ja estää sinua asentamasta päivityksiä tietokoneellesi. Päivitysvirheistä puhuen, tässä on joitain käyttäjien ilmoittamia ongelmia:
- Windows ei asentanut seuraavaa päivitystä virheellä 0x8000ffff - Tämä on muunnelma alkuperäisestä virheestä, ja jos kohtaat sen, muista kokeilla kaikkia ratkaisumme.
- 0x8000ffff Windows 7 - Tämä virhe voi ilmetä vanhemmissa Windows-versioissa, ja vaikka et käytä Windows 10: tä, sinun pitäisi pystyä soveltamaan suurinta osaa ratkaisuistamme käyttöjärjestelmääsi.
Ratkaisu 1 - Skannaa tietokoneesi Windows Defenderillä tai kolmannen osapuolen haittaohjelmien torjuntaohjelmalla
Ensimmäinen askel, jonka sinun pitäisi ottaa tällaisessa tilanteessa, on täyden tarkistuksen suorittaminen. Voit käyttää joko Windows Defender -ohjelmaa tai kolmannen osapuolen ohjelmistoa.
Koska ohjelmien ominaisuudet eroavat toisistaan, opastamme sinut läpi Windows Defenderin tarkan skannauksen.
- Avaa Windows Defender ilmoitusalueelta.
- Avaa Asetukset .
- Selaa alaspäin, kunnes näet Windowsin Defenderin offline-tilan .
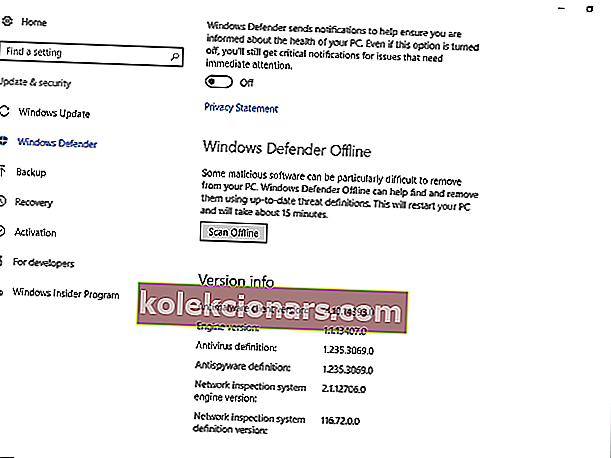
- Varmista, että olet tallentanut kaiken, koska tietokone käynnistyy uudelleen.
- Valitse Skannaa offline-tilassa .
- Prosessi kestää jopa 15 minuuttia.
Haittaohjelma asetetaan karanteeniin ja voit siirtyä eteenpäin.
Vaikka Windows Defender on vankka virustorjunta, kolmansien osapuolten virustentorjuntatyökalut saattavat tarjota tiettyjä ominaisuuksia, joita Windows Defenderiltä puuttuu.
Jos etsit uutta virustorjuntaohjelmaa, meidän on suositeltava BullGuardia .
Ratkaisu 2 - Tarkista tiedostojen eheys SFC-työkalulla
Joissakin tapauksissa virustartunnoista tai jopa ilmeisistä syistä järjestelmätiedostot voivat vioittua tai olla puutteellisia. Jos haluat tarkistaa heidän tilansa, sinun on käytettävä komentokehotetta.
Näiden ohjeiden tulisi pitää sinut oikealla tiellä.
- Napsauta hiiren kakkospainikkeella Käynnistä ja avaa komentokehote (järjestelmänvalvoja) . Jos komentokehote ei ole käytettävissä, voit käyttää myös PowerShellia (järjestelmänvalvoja) .
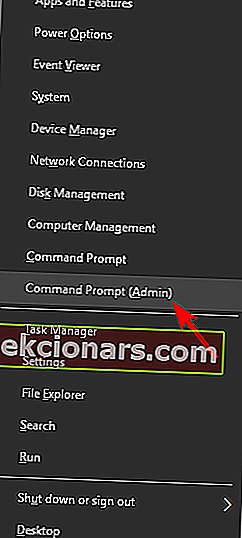
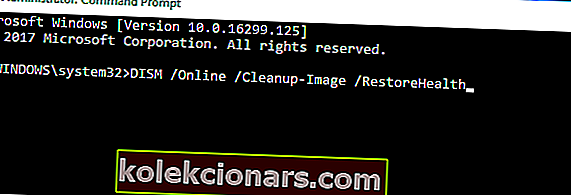
- Kirjoita komentoriville sfc / scannow.
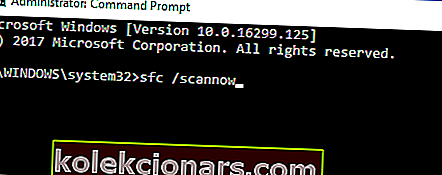
- Työkalu skannaa ja korjaa kaikki vioittuneet tiedostot.
Jos SFC-skannaus ei korjaa ongelmaa tai jos et voi aloittaa SFC-skannausta, kokeile suorittaa DISM-tarkistus.
Voit tehdä sen käynnistämällä komentokehotteen järjestelmänvalvojana ja suorittamalla DISM / Online / Cleanup-Image / RestoreHealth / command.
DISM-skannaus voi kestää noin 20 minuuttia, joskus enemmänkin, joten yritä olla häiritsemättä sitä ja älä keskeytä sitä.
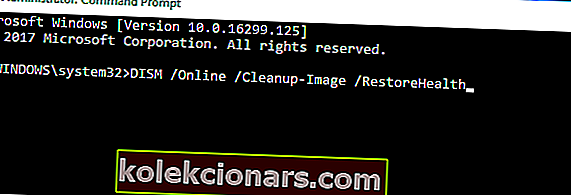
Kun DISM-skannaus on valmis, tarkista onko ongelma ratkaistu. Jos ei, tai jos et voinut suorittaa SFC-skannausta aiemmin, yritä suorittaa SFC-tarkistus uudelleen.
Eeppisen oppaan hälytys! Kaikki mitä sinun tarvitsee tietää työskentelystä System File Checkerin kanssa.
Ratkaisu 3 - Aseta oikea päivämäärä ja aika ja kirjaudu sisään järjestelmänvalvojana
Se kuulostaa ehkä triviaalilta, mutta virheellisesti asetettu päivämäärä tai aika voi aiheuttaa paljon ongelmia. Erityisesti Windows Storen ja sen vastaavien sovellusten kanssa.
Joten varmista, että olet määrittänyt kelvollisen päivämäärän ja kellonajan päivittääksesi sovelluksia ja ohittaaksesi virheen.
Sinun on tehtävä vain seuraavat toimet, jotta voit tarkistaa, onko aika ja päivämäärä oikea:
- Napsauta hiiren kakkospainikkeella kelloa oikeassa alakulmassa. Valitse nyt valikosta Säädä päivämäärä / aika .
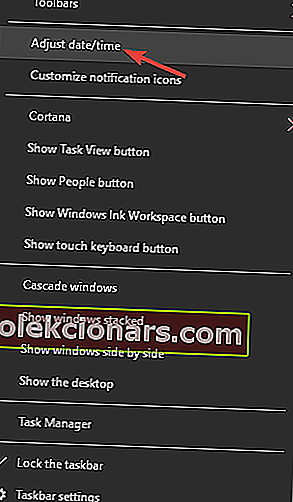
- Etsi nyt Aseta aika automaattisesti -vaihtoehto ja poista se käytöstä. Odota muutama sekunti ja käännä se takaisin.
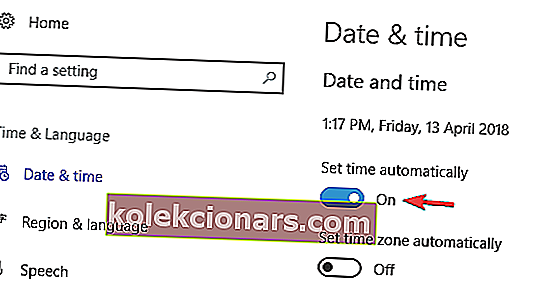
Sen jälkeen päivämäärä ja kellonaika päivitetään. Halutessasi voit myös säätää päivämäärän ja kellonajan manuaalisesti tässä ikkunassa.
Kun päivämäärä on korjattu, yritä suorittaa päivitys uudelleen.
Ratkaisu 4 - Nollaa Store-välimuisti
Joissakin tapauksissa MicrosoftStore-välimuisti voi kerätä ja estää tiettyjen sovellusten päivityksen tai jopa asennuksen.
Voit korjata ongelman suorittamalla yksinkertaisen komennon. Ja tämä on miten:
- Paina Windows-näppäin + R .
- Kirjoita syöttöriville WSReset.exe ja suorita se.
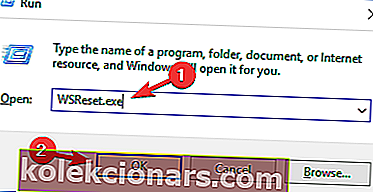
- Tämän pitäisi tyhjentää Microsoft Storen välimuisti.
Kun välimuisti on tyhjennetty, sinun pitäisi pystyä asentamaan / päivittämään sovelluksia ilman 0x8000ffff- virhettä.
Windows-kaupan välimuisti vaurioitunut? Meillä on selkäsi parhailla ratkaisuilla ongelman korjaamiseksi!
Ratkaisu 5 - Käynnistä vikasietotilassa verkkoyhteyden avulla ja yritä uudelleen
Jos jotkin ohjaimet tai Windows-ominaisuudet on asennettu väärin, ne voivat häiritä päivitysjärjestystä.
Suosittelemme, että yrität käynnistää tietokoneen vikasietotilassa verkkoyhteyden avulla ja yrittää päivittää.
Vikasietotila sulkee pois tarpeettomat ohjaimet ja prosessit. Voit käynnistää tietokoneen vikasietotilassa tällä tavalla.
- Siirry Käynnistä-kohtaan ja avaa Asetukset .
- Valitse Päivitä ja suojaa .
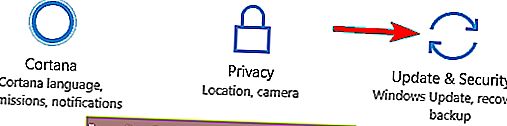
- Avaa palautus . Napsauta Käynnistä nyt Käynnistyksen lisäasetukset -kohdassa.
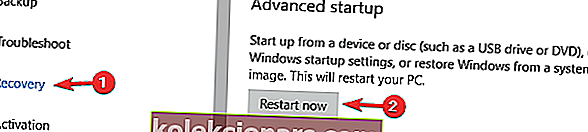
- Kun tietokoneesi on käynnistynyt uudelleen, valitse Valitse vaihtoehto -kohdasta Vianmääritys .
- Avaa Lisäasetukset .
- Valitse Käynnistysasetukset .
- Napsauta Käynnistä uudelleen .
- Uudelleenkäynnistyksen jälkeen sinun pitäisi nähdä luettelo vaihtoehdoista. Valitse vikasietotila ja verkko .
- Nyt voit yrittää päivittää järjestelmän / sovelluksen.
Ratkaisu 5 - Poista ongelmalliset sovellukset
Jos saat virhe 0x8000ffff yrittäessäsi asentaa päivityksiä, ongelma saattaa olla kolmannen osapuolen sovellus.
Lähes mikä tahansa sovellus voi häiritä päivitysprosessia ja aiheuttaa tämän ongelman ilmestymisen, joten jos haluat löytää ongelmallisen sovelluksen, on suositeltavaa tarkistaa asennusloki.
Voit tehdä sen seuraavasti:
- Siirry hakemistoon C: $ WINDOWS. ~ BTSourcesPanther . Tämä hakemisto on oletusarvoisesti piilotettu, joten sinun on paljastettava piilotetut tiedostot ja kansiot, jotta voit käyttää sitä. Vaihtoehtoisesti voit liittää sen sijainnin osoitepalkkiin päästäksesi siihen välittömästi.
- Etsi nyt tiedosto, joka näyttää tältä _APPRAISER_HumanReadable.xml . Avaa tämä tiedosto Muistiossa .
- Nyt näet paljon tietoa. Selaa niitä ja etsi sovellukset, joille on määritetty BlockingApplication = True . Nämä sovellukset estävät asennuksen, joten muista poistaa ne.
Tämä on edistynyt ratkaisu, ja jos et ole perehtynyt .xml-tiedostoihin, sinulla saattaa olla ongelmia ongelmallisten sovellusten löytämisessä.
Voit kuitenkin aina poistaa epäilyttävät sovellukset itse ja tarkistaa, auttaako tämä.
Koska melkein mikä tahansa sovellus voi aiheuttaa tämän ongelman ilmenemisen, ongelman todellisen syyn löytäminen voi viedä jonkin aikaa.
Ongelmallisen sovelluksen poistamiseksi on suositeltavaa käyttää asennuksen poisto-ohjelmaa. Jos et ole perehtynyt, asennuksen poisto-ohjelmisto on erityinen sovellus, joka voi poistaa minkä tahansa ohjelman tietokoneeltasi.
Valitun sovelluksen poistamisen lisäksi nämä työkalut poistavat myös kaikki siihen liittyvät tiedostot ja rekisterimerkinnät.
Tämän seurauksena ei ole jäljellä tiedostoja, jotka voivat häiritä järjestelmääsi.
On olemassa monia upeita asennuksen poisto-ohjelmia, mutta paras on Revo Uninstaller , joten kokeile sitä rohkeasti.
Kun olet poistanut ongelmallisen sovelluksen, tarkista, onko ongelma ratkaistu.
Ratkaisu 6 - Luo uusi järjestelmänvalvojan tili
Joskus virhe 0x8000ffff voi ilmetä käyttäjätilisi vuoksi.
Jos käyttäjätilisi on vioittunut tai sinulla ei ole järjestelmänvalvojan oikeuksia, et voi päivittää Windowsiasi.
Voit kuitenkin korjata tämän ongelman yksinkertaisesti luomalla uuden käyttäjätilin. Voit tehdä sen seuraavasti:
- Paina Windows-näppäin + I Avaa Asetukset-sovellukseen . Siirry nyt Tilit- osioon.
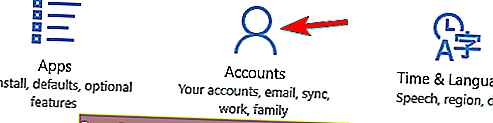
- Valitse vasemmalla olevasta valikosta Perhe ja muut ihmiset . Valitse oikeanpuoleisesta ruudusta Lisää joku muu tähän tietokoneeseen .
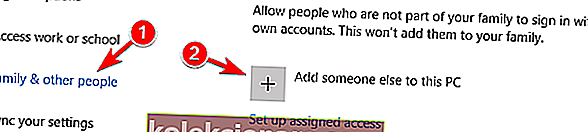
- Valitse Minulla ei ole tämän henkilön kirjautumistietoja .
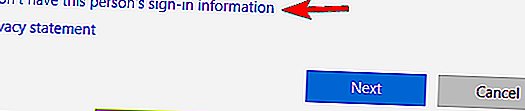
- Nyt sinua pyydetään luomaan uusi Microsoft-tili. Valitse Lisää käyttäjä ilman Microsoft-tiliä -vaihtoehto.
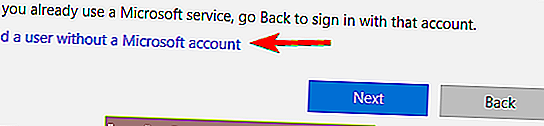
- Kirjoita haluamasi käyttäjänimi ja napsauta Seuraava .
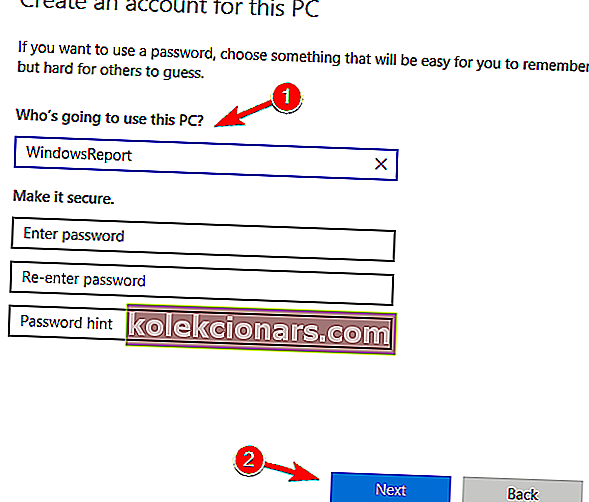
Nyt sinun tarvitsee vain muuntaa uusi tilisi järjestelmänvalvojan tiliksi. Tämä on melko yksinkertaista ja sinun tarvitsee vain tehdä seuraava:
- Siirry Asetukset-sovelluksessa kohtaan Tilit> Perhe ja muut ihmiset . Valitse Muut ihmiset -osiossa uusi käyttäjätili ja napsauta Muuta tilin tyyppiä .
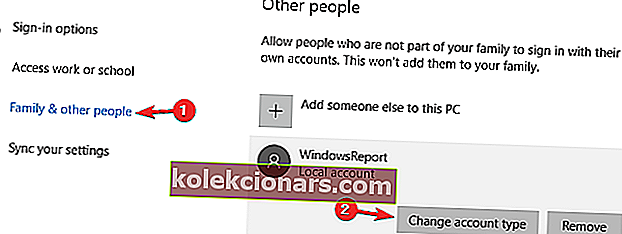
- Valitse Tilin tyyppi on Järjestelmänvalvoja ja valitse OK .
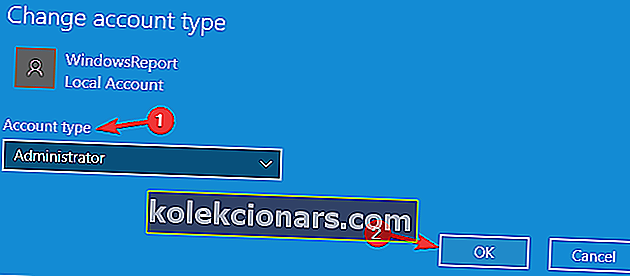
Kirjaudu nyt ulos nykyiseltä tililtäsi ja vaihda uudelle tilille. Sen jälkeen yritä päivittää uudelleen.
Opi kaikki mitä tarvitset tietää järjestelmänvalvojan tilin luomisesta kätevästä oppaastamme!
Ratkaisu 7 - Suorita päivitys paikan päällä
Jos muut ratkaisut eivät toimi, ainoa valinta saattaa olla päivitys paikan päällä.
Näin pakotat Windows 10: n päivittämään uusimpaan versioon pitäen kaikki tiedostosi ja sovelluksesi.
Voit tehdä tämän seuraavasti:
- Lataa Media Creation Tool Microsoftin verkkosivustolta ja suorita se.
- Valitse Päivitä tämä tietokone nyt . Odota, kun tietokoneesi valmistelee tarvittavat tiedostot.
- Valitse nyt Lataa ja asenna päivitykset (suositus) . Odota prosessin päättymistä.
- Seuraa ohjeita, kunnes pääset Valmis asentamaan -näyttöön. Valitse Muuta säilytettävä .
- Valitse Säilytä henkilökohtaiset tiedostot ja sovellukset ja napsauta Seuraava .
- Suorita asennus loppuun noudattamalla näytön ohjeita.
Kun asennus on valmis, sinun on asennettava uusin Windows-versio ja kaikki tarvittavat päivitykset.
Nämä olivat mahdollisia kiertotapojamme ongelmallesi.
Toivomme varmasti, että löydät niistä hyödyllisiä. Jos sinulla on muita ratkaisuja tai aiheeseen liittyviä kysymyksiä, kerro meille kommenttiosassa.
FAQ: Lue lisää Windows-virheistä
- Kuinka korjaan virheen 0x8000ffff?
Aloita skannaamalla tietokoneesi Windows Defenderillä tai kolmannen osapuolen haittaohjelmien torjuntaohjelmalla. Saat lisää ratkaisuja tarkistamalla erinomaisen oppaan virheiden 0x8000ffff korjaamiseksi.
- Mikä on virhe 0x80240fff?
Virhe 0x8000ffff näkyy enimmäkseen, kun yrität tehdä tavallisen päivityksen tai päivittää joitain Windows-ominaisuuksia tai -sovelluksia Kaupassa. Tässä on oppaamme yleisten Windows-päivitysongelmien korjaamiseen.
- Mitä tarkoitetaan katastrofaalisella epäonnistumisella?