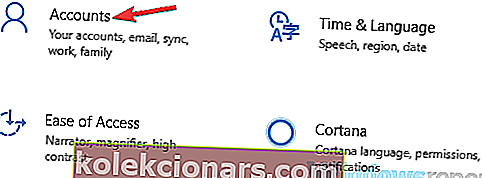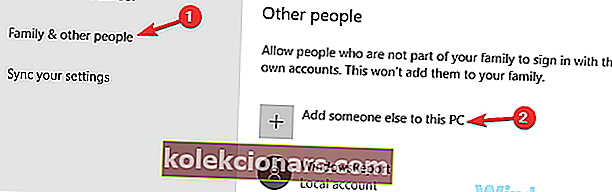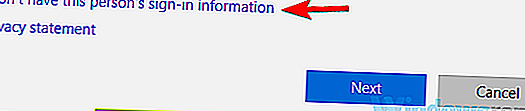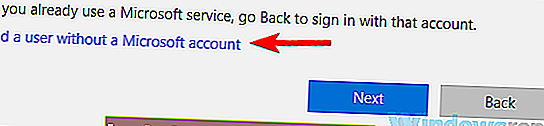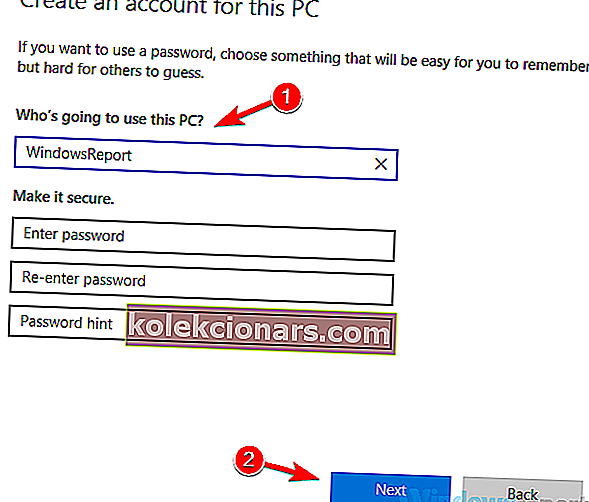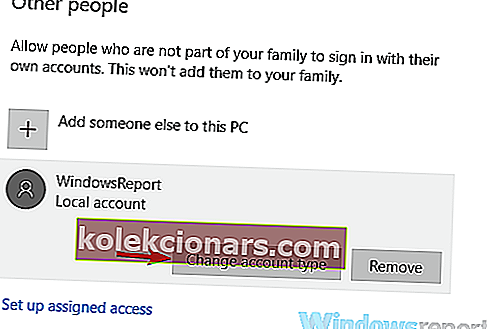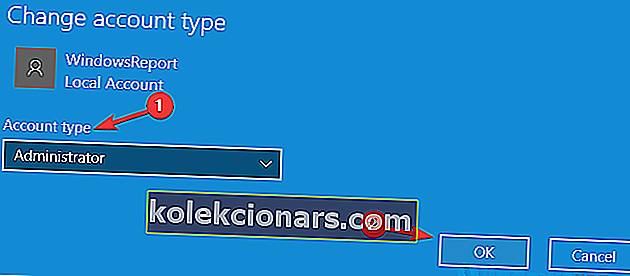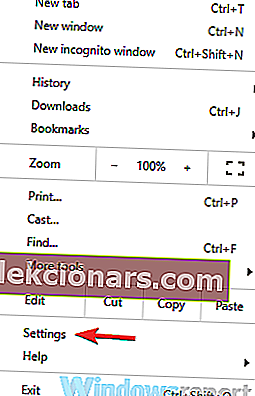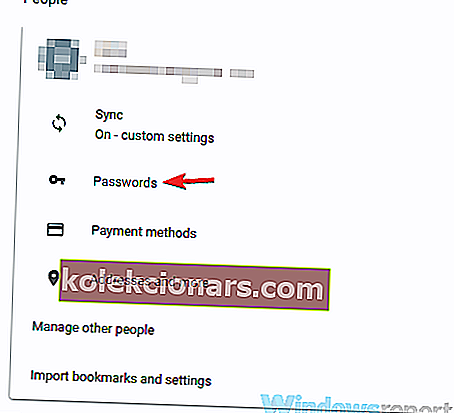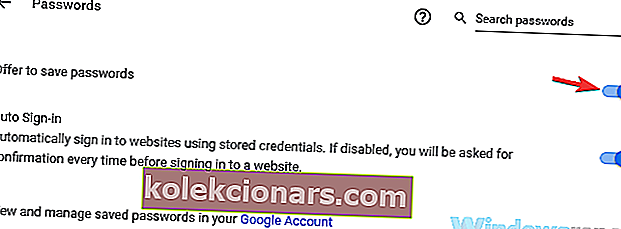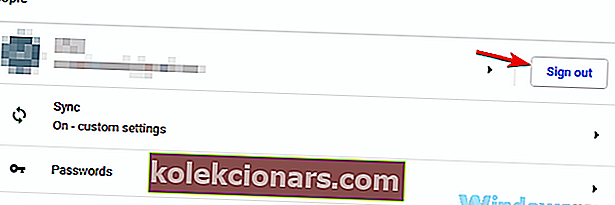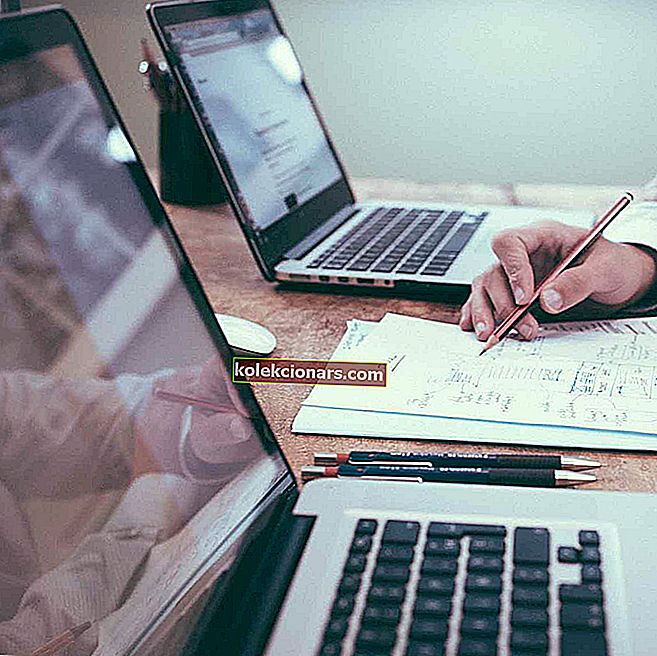- Google Chromen avulla voit tallentaa käyttäjänimen ja salasanan tietylle verkkosivustolle.
- Joillekin käyttäjille se ei kuitenkaan tallenna salasanoja ollenkaan. Näin voit korjata tämän ärsyttävän ongelman.
- Jos Chrome antaa sinulle vaikeuksia? Harkitse siirtymistä virtaviivaisemmalle vaihtoehdolle selaamiseen, kuten Opera.
- Etkö ole vielä valmis luopumaan vanhasta ystävästäsi? Se on hieno myös! Hanki kaikki tarvitsemasi vinkit Chrome-keskittimestämme.

Salasanojen tallentaminen on hienoa, jos haluat kirjautua sisään nopeasti, mutta monet käyttäjät ilmoittivat, että Google Chrome ei tallenna salasanoja ollenkaan.
Tämä voi olla iso ongelma. Tämän päivän artikkelissa näytämme sinulle, kuinka korjata tämä ärsyttävä ongelma.
Salasanojen tallentaminen on nopein tapa kirjautua verkkosivustolle, mutta monet Chrome-käyttäjät ilmoittivat salasanoihin liittyvistä ongelmista. Salasanasäästöongelmien osalta tässä on joitain käyttäjien ilmoittamia ongelmia:
- Chrome pyytää tallentamaan salasanan, mutta ei - Joskus tämä ongelma voi ilmetä, jos käyttäjätilisi on vioittunut. Voit korjata ongelman luomalla uuden käyttäjätilin ja ongelma on ratkaistava.
- Chrome ei muista salasanaa sivustolle - Käyttäjien mukaan tämä ongelma voi ilmetä, jos salasanan tallennusominaisuus on poistettu käytöstä. Korjaa ongelma tarkistamalla asetuksesi ja varmista, että salasanan tallennus on käytössä.
- Google Chrome ei tarjoa salasanan tallentamista, pyydä salasanan tallentamista, salasanojen tallentamista, anna minun tallentaa salasanoja - Nämä ovat erilaisia ongelmia, joita voi esiintyä Chromessa, mutta sinun pitäisi pystyä ratkaisemaan suurin osa niistä ratkaisuillamme.
Mitä teen, jos Google Chrome ei tallenna salasanoja?
- Kokeile toista selainta
- Kokeile salasanojen hallintaa
- Luo uusi käyttäjätili
- Varmista, että Google Chrome saa tallentaa salasanoja
- Kirjaudu ulos Google-tililtäsi ja kirjaudu takaisin sisään
- Palauta Google Chrome oletusasetuksiin
- Poista ongelmalliset laajennukset käytöstä
- Päivitä Chrome uusimpaan versioon
- Asenna Chrome uudelleen
1. Kokeile toista selainta

Suosittelemme aina parempia vaihtoehtoja, kun niitä on saatavilla. Kun puhumme verkkoselaimista, olemme suuria Opera-selaimen faneja .
Chromiumin perusteella se tarjoaa käyttäjille laajan valikoiman räätälöintivaihtoehtoja sekä mahtavia ilmaisia ominaisuuksia, kuten:
- ilmainen, rajoittamaton VPN
- sisäänrakennettu adblocker
- Facebook Messenger, WhatsApp, Instagram ja sähke integroitu sivupalkkiin
- Video-ponnahdusikkunat ja työtilat
Kun vaihdat Chromesta, tuontitoiminto siirtää kaikki kirjanmerkit ja asetukset. Voit tuoda myös Chromeen jo tallennettuja salasanoja.
Varmista, että erityinen lippuoperaatio: // flags / # PasswordImport on käytössä.

Ooppera
Vaihda kokonaan Chromesta. Hyödynnä toimivaa salasanan tallennusominaisuutta ja suurta nopeutta Operan avulla. Free Visit -sivusto2. Kokeile salasanojen hallintaa

Salasanojen hallinta on hyödyllinen työkalu, koska niiden avulla voit luoda automaattisesti vahvoja ja vaikeasti arvattavia salasanoja. Jos Google Chrome ei tallenna salasanoja, kannattaa ehkä harkita salasanojen hallintaa.
Salasanojen hallitsijat ovat erillisiä sovelluksia, mutta monet ovat saatavana Chromen laajennuksina, ja ne tarjoavat saumattoman integraation Chromen kanssa
Paras käytäntö on myös olla tallentamatta salasanoja suoraan selaimeesi. Paljon turvallisempi vaihtoehto on salasananhallinta, kuten Dashlane, koska sisältö pidetään turvallisempana, yleensä salatulla vahvemmilla algoritmeilla.
Dashlanen takana olevat ihmiset ovat keskittyneet yksityisyyteen patenttien avulla väitteidensä tueksi.
Puhdas muotoilu on erittäin ystävällinen ja ominaisuudet ovat erinomaiset:
- rajoittamaton salasana
- tallentaa osoitteita, luottokortteja ja muita tietoja
- automaattinen täydennys kirjautumislomakkeet ja tilauslomakkeet
- turvallisuushälytykset

Dashlane
Älä tallenna salasanoja selaimeesi. Käytä tätä erittäin hyvää, kaunista salasananhallintaa turvallisuuden parantamiseksi. Free Visit -sivusto3. Luo uusi käyttäjätili
- Avaa Asetukset-sovellus ja siirry Tilit- osioon. Voit avata Asetukset-sovelluksen nopeasti käyttämällä Windows Key + I -pikakuvaketta.
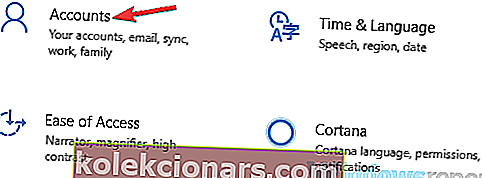
- Valitse vasemmalla olevasta valikosta Perhe ja muut ihmiset . Napsauta oikeanpuoleisessa ruudussa Lisää joku muu tähän tietokoneeseen -painiketta.
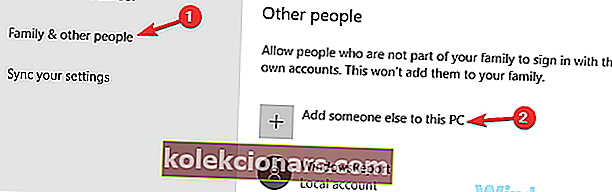
- Valitse, että minulla ei ole tämän henkilön kirjautumistietoja .
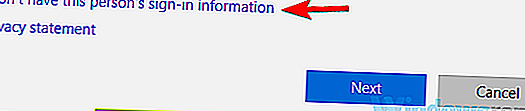
- Valitse nyt Lisää käyttäjä ilman Microsoft-tiliä .
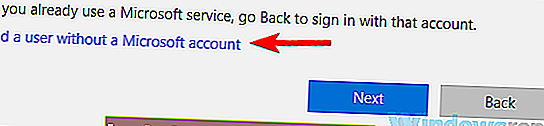
- Aseta uuden tilin käyttäjänimi ja salasana ja napsauta Seuraava .
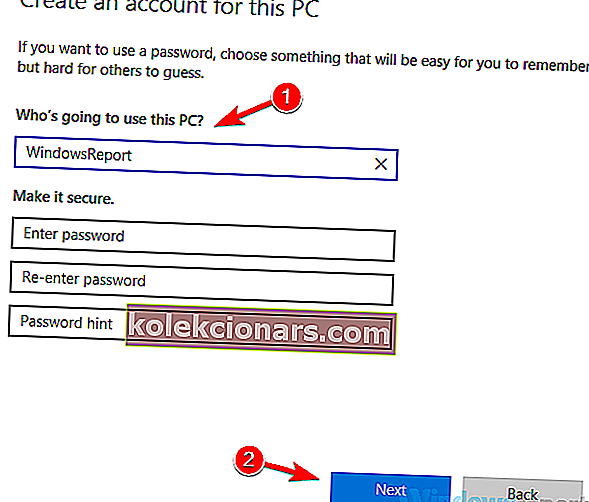
Nyt sinulla on uusi käyttäjätili valmis. Muista, että uudella tililläsi ei ole järjestelmänvalvojan oikeuksia, mutta voimme korjata ongelman seuraavasti:
- Valitse Asetukset-sovellus > Tilit> Perhe ja muut ihmiset .
- Etsi nyt uusi tilisi, valitse se ja napsauta Muuta tilin tyyppi -painiketta.
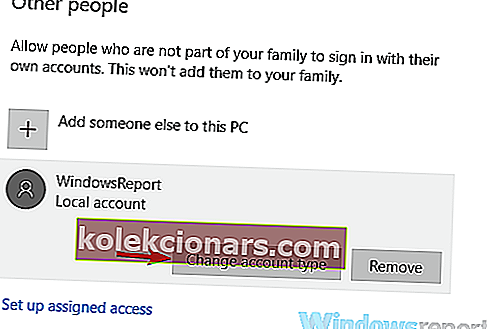
- Set Tilityyppi on Ylläpitäjä ja klikkaa OK .
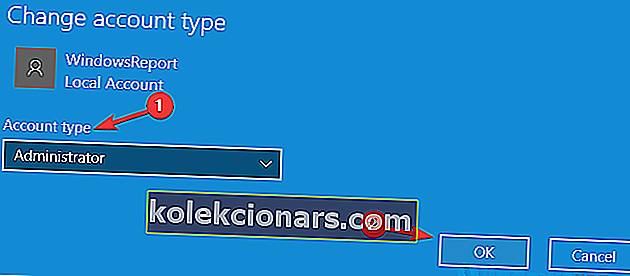
Sen jälkeen sinulla on uusi järjestelmänvalvojan tili valmis. Vaihda nyt yksinkertaisesti uuteen tiliin ja tarkista, onko ongelma edelleen olemassa.
Jos ongelma ei tule näkyviin, sinun on siirrettävä henkilökohtaiset tiedostosi uudelle tilille ja aloitettava sen käyttö vanhan tilisi sijaan.
4. Varmista, että Google Chrome saa tallentaa salasanoja
- Osoita Valikko -kuvaketta oikeassa yläkulmassa ja valitse Asetukset valikosta.
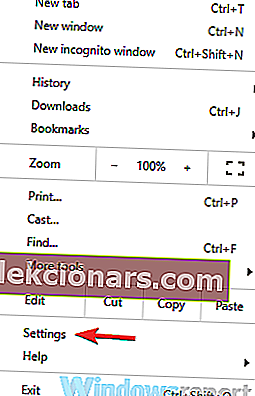
- Kun Asetukset -ikkuna avautuu, valitse Salasanat on People osiossa.
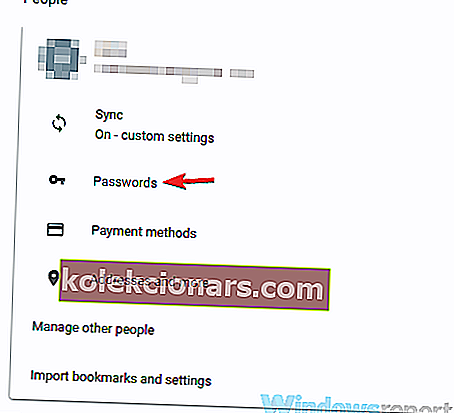
- Varmista, että Tarjoa salasanojen tallentamiseen -ominaisuus on käytössä.
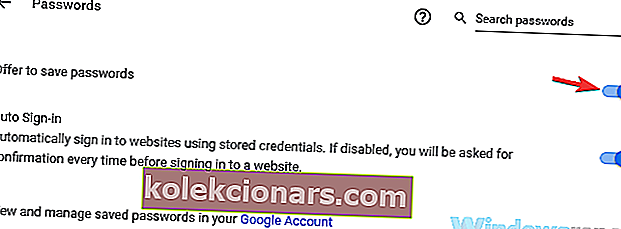
Tämän ominaisuuden käyttöönoton jälkeen Google Chromen tulisi pyytää sinua automaattisesti tallentamaan salasanat, ja ongelma on ratkaistava.
5. Kirjaudu ulos Google-tililtäsi ja kirjaudu takaisin sisään
- Napsauta valikkokuvaketta ja valitse Asetukset .
- Napsauta nyt käyttäjätunnuksesi vieressä olevaa Kirjaudu ulos -painiketta.
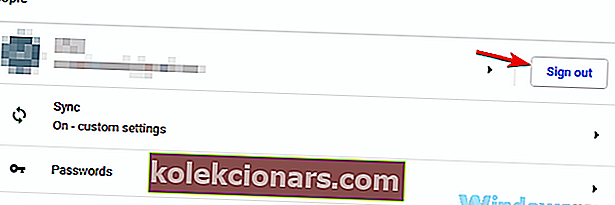
- Odota muutama hetki ja yritä sitten kirjautua sisään uudelleen.
Tämä on yksinkertainen ratkaisu, ja se ei ehkä aina toimi, mutta kannattaa silti tarkistaa.
UKK: Lisätietoja Google Chromesta
- Kuinka löydän Gmail-salasanani Chromesta?
Kirjoita chrome: // settings / passwords osoiteriville ja siirry kohtaan Tallennetut salasanat . Jos haluat vaihtaa salasanasi Google Chromessa, tee se näin.
- Onko Google-tilin salasana sama kuin Gmail-salasana?
Kyllä, Google-tilisi salasana on sama kaikissa Googlen palveluissa, mukaan lukien Gmail. Jos et voi lisätä Google-tiliä, katso nämä helpot vaiheet.
- Mitä eroa on Google-tilillä ja Gmail-tilillä?
Google-tilisi avulla voit käyttää kaikkia Google-palveluita. Gmail on vain sähköpostiohjelma. Jos et saa sähköpostia Gmail-tililläsi, siirry näihin pikakorjauksiin.
Toimittajan huomautus : Tämä artikkeli jatkuu seuraavalla sivulla.