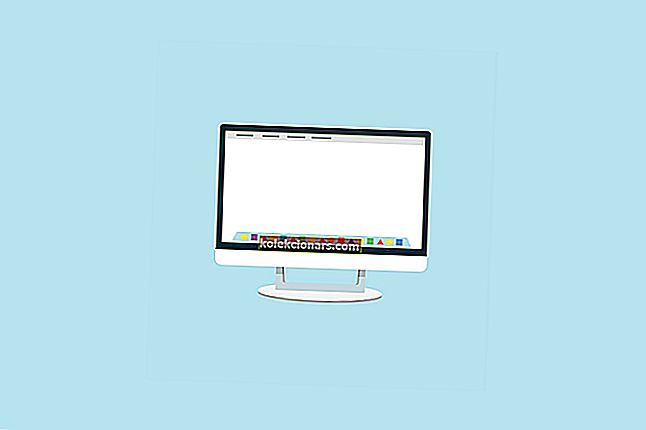
Windows 10 tarjoaa enemmän ominaisuuksia kuin mikään järjestelmän versio aikaisemmin. Pelkästään työpöydän hallintaan ja mukauttamiseen sillä on mahdollisuus käyttää useita työpöytiä ja joitain mielenkiintoisempia ominaisuuksia.
Jotkut ihmiset eivät kuitenkaan ole tyytyväisiä tapaan, jolla Windows 10 on suunniteltu; Joillakin ihmisillä on vain liian monta kuvaketta työpöydällä, ja heidän on vaikea järjestää se.
Kummassakin tapauksessa on tehtävä jotain, jotta heidän ympäristönsä olisi tuottavampi.
Jos sinulla on tällaisia ongelmia, todennäköisesti paras ratkaisu on käyttää sovelluksen käynnistysohjelmaa. Käyttämällä tämän tyyppistä ohjelmistoa voit vapauttaa jonkin verran työpöytätilaa ja tuoda annoksen tuoreutta matkalla.
Olemme etsineet parhaita Windows 10: n työpöytäsovellusten käynnistysohjelmia ja luoneet luettelon parhaista käytettävissä olevista juuri nyt.
Joten, jos aiot käyttää sovelluksen käynnistysohjelmaa, mutta et pysty päättämään, mikä niistä on paras, tarkista miniarvostelumme.
Parhaat sovellusten käynnistysohjelmat Windows 10: lle
Rakettitelakka

RocketDock on luultavasti tunnetuin nimi tässä luettelossa. Olet todennäköisesti kuullut tai ehkä jopa käyttänyt sitä takaisin Windows XP -päivinä, ja arvaa mitä, se on myös yhteensopiva Windows 10: n kanssa.
Jos et ole perehtynyt RocketDockiin, se on ohjelman käynnistin / telakka, joka istuu näytön yläosassa.
Telakka on suunniteltu Mac OS X: n käynnistyspalkin jälkeen, ja sen yksinkertainen tarkoitus on pitää suosikki pikakuvakkeet yhdessä paikassa, jotta voit käyttää niitä aina.
Kun asennat RocketDockin, siinä on joitain oletuspikakuvakkeita, mutta voit helposti muokata sitä ja lisätä haluamasi ohjelman tai sovelluksen.
Parasta RocketDockissa on, että se voi säästää paljon tilaa työpöydällä, joten jos sinulla on monia kuvakkeita, tämä voi olla hengenpelastaja.
RocketDock on saatavilla ilmaiseksi, ja voit napata sen tältä linkiltä.
Mukauta työpöytäsi parhailla Windows 10 -työkaluilla!
ObjectDock

Aivan kuten RocketDock, ObjectDock on myös tunnettu Windows-ohjelman käynnistysohjelma, joka on ollut käytössä jo jonkin aikaa. Sen avulla voit lisätä suosikkiohjelmat ja sovellukset telakkaan, jotta pääset nopeasti.
Se jopa antoi Windows 7 -käyttäjille mahdollisuuden lisätä gadgeteja päivällä, mutta kuten luultavasti tiedät, tämä ominaisuus on lopetettu.
On kuitenkin olemassa tapa lisätä gadgeteja Windows 10: een, joten yhdistät ne ObjectDockiin.
ObjectDockilla on yksinkertainen muotoilu, koska sinusta tuntuu, että sovelluksesi istuvat pöydällä. Telakka on sijoitettu ruudun yläosaan, joten se ei keskeytä työtäsi.
Voit jopa lisätä pikakäynnistyskuvakkeita tehtäväpalkista entistä nopeammin integrointia varten.
ObjectDock on saatavilla ilmaiseksi, ja voit ladata sen tältä linkiltä. Siellä on myös maksettu versio, joka tuo joitain lisäominaisuuksia.
RK Launcher

RK Launcher on toinen ilmainen telakka Windows 10: lle, jota käytetään suosikkisovellusten ja -ohjelmien tallentamiseen. Voit lisätä ehdottomasti minkä tahansa haluamasi sovelluksen, mutta myös tiedostoja ja kansioita.
RK Launcher sijoitetaan näytön reunaan, mutta sen ei tarvitse välttämättä olla yläreuna, koska voit siirtää sen haluamallesi puolelle näyttöä.
RK Launcherilla on myös yksinkertainen ja siisti muotoilu, ja sen pitäisi sulautua täydellisesti työympäristöön.
Kyky vaihtaa teemoja ja lisätä mukautettuja kuvakkeita ja telakoita antaa sinun mukauttaa RK Launcherin ulkoasua kokonaan.
Koska RK Launcher voidaan sijoittaa mille tahansa näytön puolelle ja se tukee erilaisia sovelluksia, ohjelmia ja tiedostotyyppejä, se voi olla täydellinen korvike tehtäväpalkille.
Vaikka se on rakennettu aiemmille Windows-versioille, RK Launcher toimii edelleen hyvin Windows 10: ssä.
RK Launcher on saatavilla ilmaiseksi, ja voit napata sen tältä linkiltä.
Windows 10 -työpöytäsi näyttää mukavammalta näiden laitteiden avulla!
Suorittaja

Executor on hyvin yksinkertainen ohjelma / sovellusten käynnistysohjelma Windows 10: lle, jonka avulla voit käyttää mitä tahansa asennettua ohjelmaa tietokoneellasi yksinkertaisesti kirjoittamalla sen nimen.
Executor sijoitetaan tehtäväpalkkiin, joten sinun tarvitsee vain napsauttaa sitä, kirjoittaa avattavan sovelluksen nimi ja se avataan välittömästi.
Heti kun asennat tämän ohjelman, se indeksoi kaikki asennetut ohjelmat ja sovellukset, valikkomerkinnät, luettelon äskettäin käytetyistä kohteista ja muusta.
Tämä on todella pieni ohjelma, jonka koko on alle 1 Mt, joten se ei periaatteessa vie resursseja taustalla.
Sen avulla voit myös määrittää tietyn avainsanan ohjelmalle, joten sinun ei tarvitse kirjoittaa koko nimeä.
Ohjelmien ja sovellusten lisäksi Executor toimii hyvin myös URL-osoitteiden kanssa, joten jos haluat käyttää tiettyä verkkosivustoa nopeasti, kirjoita vain sen osoite Executoriin.
Jos sinulla on vaikeuksia olla vuorovaikutuksessa Windows 10: n oletushakukoneen, Cortanan kanssa, tai haluat yksinkertaisesti kokeilla jotain muuta, Executor voi olla täydellinen vaihtoehto.
Executor on saatavilla ilmaiseksi, ja voit ladata sen tältä linkiltä.
Käynnissä

Launchy on toinen hirvittävän yksinkertainen Windows-käynnistin, joka toimii myös sujuvasti Windows 10: ssä.
Launchyn suurin etu on, että se on käyttövalmis heti, kun asennat sen, koska sinun ei tarvitse asettaa yhtä asiaa.
Kun avaat ohjelman, se näyttää vain hakupalkin sekä pienen ohjauspaneelin kuvakkeen.
Joten kirjoita vain sen ohjelman nimi, jonka haluat avata, ja ehdotukset ilmestyvät hetkessä.
Launchy ei vain avaa tavallisia ohjelmia tai sovelluksia, se voi myös etsiä vanhoja tiedostoja, jotka on tallennettu useisiin kansioihin, mikä voi olla enemmän kuin hyödyllistä.
Vaikka Launchy ei tarjoa yhtä monta toiminnallisuutta kuin Executor, voit silti mukauttaa sitä nahoilla ja laajennuksilla.
Tämä ohjelma voi toimia myös kiinteänä korvikkeena Windows 10: n sisäänrakennetulle haulle.
Launchy on saatavilla ilmaiseksi, ja voit ladata sen tältä linkiltä. Ohjelma tulee sekä kannettavana että .exe-versiona.
Katso tämä yksityiskohtainen opas ja opi, mitä tehdä, jos työpöydän lataaminen on hidasta!
XWindows-telakka

Vaikka sen nimi saattaa saada sinut ajattelemaan, että tämä ohjelma toimii vain Windows XP: ssä, se on todella täysin yhteensopiva Windows 10: n kanssa.
XWindows Dock jäljittelee MacOS: n käynnistysohjelman työkalurivejä ja antaa sinulle joitain vaihtoehtoja, jotka ovat saatavilla myös Applen työkalussa.
Parasta tässä telakassa on, että se mahdollistaa täydellisen mukautuksen. Voit muuttaa sen ulkonäköä lisäämällä grafiikkaefektejä, kuten heijastuksia, läpinäkyvyyttä, varjoa, epätarkkuutta ja paljon muuta.
Mutta hienon ulkonäön lisäksi XWindows Dock tarjoaa myös poikkeuksellisia toiminnallisuusominaisuuksia. Voit lisätä suosikkisovelluksesi ja -ohjelmasi sekä joitain muita Windows-ominaisuuksia.
Voit myös käyttää laajennusten hallintaa lisätäksesi mukautettuja laajennuksia käyttöliittymään, kuten pinosäiliötä, samanlaisia kuin RocketDockissa näkyvä Stacks-telakka.
Joidenkin online-arvostelujen mukaan XWindows Dockin käyttö voi kuitenkin olla aluksi monimutkaista, joten saatat tarvita jonkin aikaa tottua siihen.
XWindows Dock on saatavana ilmaiseksi, ja voit ladata sen tältä linkiltä.
InerziaSmartLaunch

Okei, olemme puhuneet yksinkertaisista Windows-sovellusten käynnistysohjelmista, mutta se ei voi olla yksinkertaisempi kuin InerziaSmartLaunch. Tämän kantoraketin koko käyttöliittymä on vain hakupalkki!
Kun kirjoitat avattavan sovelluksen nimen, ehdotukset näkyvät Googlen pikavalikossa, kuten selaimissa.
Mutta erittäin yksinkertaisesta ulkonäöltään huolimatta InerziaSmartLaunch voi todella tehdä paljon sinulle.
Tietenkin voit etsiä tavallisia sovelluksia ja ohjelmia, mutta sen avulla voit etsiä myös mitä tahansa viimeaikaista asiakirjaa, kansiota (järjestelmää tai muuta) tai mitä tahansa muuta.
Joten kirjoita vain etsimäsi, niin InerziaSmartLaunch löytää sen sinulle.
Tällä ohjelmalla on itse asiassa joitain lisäominaisuuksia, jotka voivat olla enemmän kuin hyödyllisiä. Esimerkiksi sen avulla voit liittää tietyn avainsanan sovellukseen tai ohjelmaan ja avata sen yksinkertaisesti kirjoittamalla kyseisen avainsanan.
Voit käyttää mitä tahansa avainsanojen yhdistelmää, mukaan lukien yksi kirjain.
InerziaSmartLaunch on saatavilla ilmaiseksi, ja voit ladata sen tältä linkiltä.
Circle Dock

CircleDock on mielenkiintoinen Windowsin käynnistysohjelma lähinnä sen ainutlaatuisen ulkonäön vuoksi. No, se on nimenomaan sen nimi, pyöreä telakka sovellusten käynnistämiseen.
Mutta tämä kantoraketti toimii myös eri tavalla kuin tavalliset kantoraketit, koska se ei ole ruudulla koko ajan.
CircleDockin avaamiseksi sinun on ensin aloitettava se, ja se näkyy välittömästi hiiren kohdistimen vieressä missä tahansa.
Heti kun telakka avautuu, näet kaikki kiinnitetyt sovelluksesi ja ohjelmasi lajiteltuina pyöreässä järjestyksessä, ja voit käyttää niitä yhdellä napsautuksella.
Tavallisten ohjelmien ja sovellusten lisäksi voit lisätä CircleDockiin myös muita tiedostoja ja kansioita.
Tämä ohjelma tarjoaa myös joitain perusmuokkausvaihtoehtoja ja tukee useita näyttöjä ja virtuaalisia työpöytiä.
Circle Dock on ilmainen, ja se tulee kannettavana ohjelmana, joten sinun ei tarvitse vaivautua sen asentamiseen. Voit ladata sen tältä linkiltä.
Työpöytäsi näyttää upealta näiden Windows 10 -taustakuvien avulla!
WinLaunch

WinLaunch on toinen ilmainen sovellusten käynnistysohjelmien jäljitelmä Applen käyttöjärjestelmistä. Tämä ohjelma perustuu Mac OS X Lion -sovelluksen käynnistysohjelmaan.
Kuten Circle Dock, se alkaa minimoida taustalla, ja aktivoit sen painamalla Vaihto + Sarkain -näppäimen pikanäppäintä.
Kun se on aktivoitu, käynnistyspalkki ponnahtaa esiin ja näyttää luettelon kaikista kiinnitetyistä ohjelmista ja sovelluksista.
Heti kun WinLaunch avautuu, työpöydän kuvakkeet piilotetaan ja tausta hämärtyy, mikä on mukava muotoilu.
Voit ryhmitellä pikakuvakkeet ryhmittäin, samalla tavalla kuin se tehdään iOS: ssä; Luo ryhmä yksinkertaisesti vetämällä ja pudottamalla yksi kuvake toiseen.
Voit luoda niin monta ryhmää kuin haluat ja tehdä muita mukautuksia, kuten lisätä ryhmän nimi.
Siellä on myös Jiggle-tila, jonka avulla voit siirtää kuvakkeita ryhmästä toiseen.
Jos haluat lisätä kuvakkeita WinLaunchiin, paina F-näppäintä, käynnistysohjelma pienennetään sitten pienempään, siirrettävään ikkunaan, johon voit lisätä kuvakkeita vetämällä ja pudottamalla.
WinLaunch on saatavana ilmaiseksi, ja voit saada sen tältä linkiltä.
Alkupala

Appetizer on avoimen lähdekoodin sovellusten käynnistysohjelma Windows 10: lle.
Se on hyvin yksinkertainen (hyvin, kuten suurin osa kantoraketeista), mutta tarjoaa myös hyödyllisiä ominaisuuksia suosikkisovellusten ja -ohjelmien käyttämiseen.
Ensimmäinen asia, jonka aiot huomata tästä ohjelmasta, on sen epätavallinen ilme.
Se muistutti meitä Microsoftin vintage Maths -työkalusta (ilmoita meille, jos olet samaa mieltä), näillä painikkeilla ja laskimen kaltaisella käyttöliittymällä.
Mutta riittää nostalgisten vertailujen avulla, katsotaanpa, mitä tämä ohjelma voi tehdä sinulle.
Toisin kuin useimmat kantoraketit, jotka etsivät järjestelmääsi asennettujen sovellusten ja ohjelmien varalta automaattisesti, Appetizer vaatii sinua syöttämään ohjelmia, joihin haluat käyttää sitä.
Voit ladata alkuruoan tältä linkiltä ilmaiseksi.
Tee työpöydästä värikäs parhaalla Windows-tietokoneiden näytön värikalibrointiohjelmistolla!
Winstep Nexus -telakka

Vaikka toiminnallisuus on todennäköisesti tärkein asia, Winstep Nexus Dock haluaa todella hurmata sinut upealla ulkonäöltään.
Tämä sovellusten käynnistysohjelma on yksi parhaiten suunnitelluista yrityksessä, ja siinä on jopa kourallinen mukautusvaihtoehtoja.
Yksi mukautusvaihtoehdoista on mahdollisuus asettaa mukautetut kuvakkeet telakointiasemillesi.
Käytettävyyden suhteen Nexus Dock on oikeastaan melko yksinkertainen työkalu käyttää.
Se toimii vedä ja pudota -periaatteella, joten sinun tarvitsee vain kiinnittää suosikkiohjelmasi tai -sovelluksesi yksinkertaisesti siirtämällä se telakalle hiiren osoittimella.
Tavallisten ohjelmien lisäksi Nexus Dock tukee myös tiedostoja, kansioita ja muita ominaisuuksia. Kaikella on oma kuvake telakalla, joten sinulla ei ole ongelmaa tunnistaa mitä mikä on.
Nexus Dock voi toimia myös tehtäväpalkin korvikkeena, koska sillä on kyky näyttää pienennetyt, käynnissä olevat ohjelmat ja ilmaisinalue telakalla.
Winstep Nexus Dock on saatavana ilmaiseksi, ja voit ladata sen tältä linkiltä. Jos haluat vielä enemmän ominaisuuksia, voit ostaa pro-version hintaan 24,95 dollaria.
7Pinoa

7Stacks on nimensä mukaisesti ilmainen Windows-käynnistysohjelma, joka jäljittelee pinojen toimintoja Mac OS X: stä.
Sen avulla voit tallentaa lähinnä kansioita, mutta myös tiedostoja ja ohjelmia Windowsin tehtäväpalkin erityisiin pinoihin.
Kun olet luonut uuden pinon, voit kiinnittää siihen jopa 10 kansiota ja käyttää niitä yksinkertaisesti painamalla tehtäväpalkin painiketta.
Voit periaatteessa kiinnittää minkä tahansa kansion pinoihin 7Stackilla, erikoiskansioista, kuten Oma tietokone, kiintolevyn tavallisiin kansioihin.
Jos et halua sijoittaa Pinot-kansiota tehtäväpalkkiin, voit käyttää manuaalista valikkotilaa ja jättää ne työpöydälle.
Tämä ohjelmisto on hyödyllinen, jos sinun on käytettävä paljon kansioita työpäivän aikana, mutta et halua pysyä työpöydällä ja aiheuttaa sekaannusta.
7Stacks on saatavilla ilmaiseksi, ja voit napata sen tältä linkiltä.
Tästä on kyse luettelossa 12 parhaasta Windows 10: n sovellus- ja ohjelmakäynnistimestä. Kaikilla näillä kantoraketeilla on jotain ainutlaatuista tarjota, ja kukin niistä voi korvata tietyn Windows 10 -ominaisuuden.
Joten, jos et ole tyytyväinen siihen, miten Micrsoft teki työnsä joillakin ominaisuuksilla, tai haluat yksinkertaisesti kokeilla uusia ratkaisuja, tämän artikkelin ohjelmat sopivat siihen täydellisesti.
Aiheeseen liittyvät tarinat, jotka sinun on tarkistettava:
- Top 10 ajastinsovellusta Windows 10: lle tuottavuuden parantamiseksi
- Kannettavien ohjelmien luominen Windows 10: ssä
- Kuinka ratkaista muistivuodot Windows 10: ssä
- 9 parasta WiFi-työkalua suorituskyvyn maksimoimiseksi Windows 10: ssä
- 8 parasta levynhallintatyökalua Windowsille


