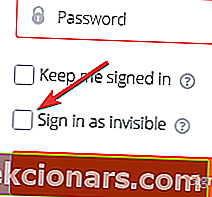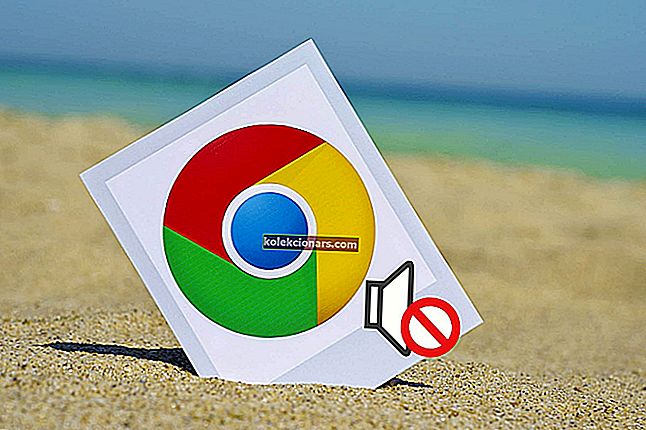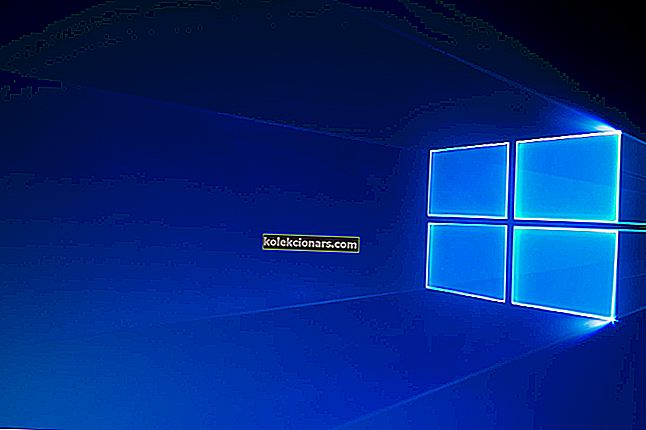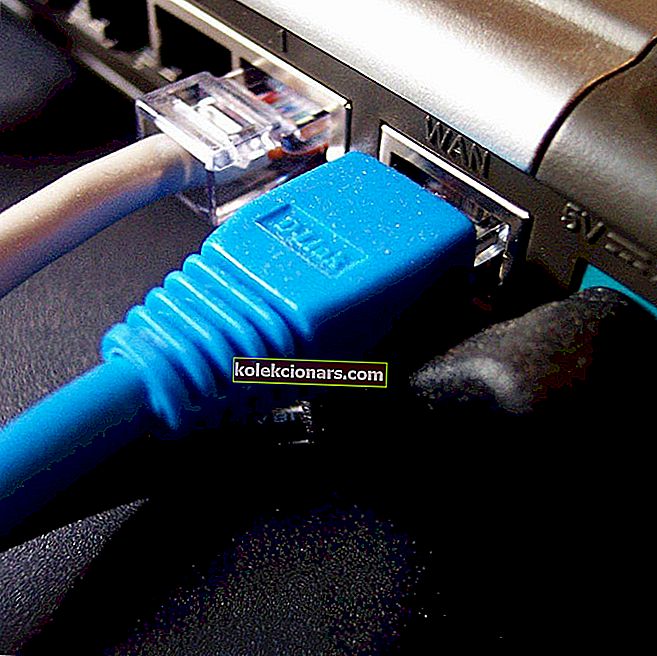Origin on Electronic Artsin online-pelialusta, jolla käyttäjät voivat ladata ja pelata pelejä.
Pelialustan avulla käyttäjät voivat myös löytää ystäviä, olla vuorovaikutuksessa ja pelata pelejä yhdessä.
Monet käyttäjät ilmoittivat kuitenkin kohtaavansa ongelman yrittäessään lisätä ystäviä Originiin.
Kun lähetät kaveripyynnön halutulle käyttäjälle, virheilmoitusta ei näytetä. Ystäväpyyntö näyttää kulkevan normaalisti.
Ongelmana on, että vastaanotin ei saa kaveripyyntöä.
Tämän ongelman näyttää aiheuttavan ongelmat, jotka liittyvät sovelluksen käyttöoikeuksiin, Internet-yhteysongelmiin, tiettyihin sovellusvirheisiin ja muihin.
Tämän ongelman korjaamiseksi onnistuimme keksimään sarjan korjauksia, jotka luetellaan alla.
Mitä tehdä, jos et voi lisätä ystäviä Originiin
- Suorita Origin järjestelmänvalvojana
- Sammuta Windowsin palomuuri Defender
- Poista virustentorjunta käytöstä
- Tarkista internetyhteytesi
- Kirjaudu sisään uudelleen tiliisi
- Tyhjennä välimuisti
- Kirjaudu sisään näkymättömänä
- Asenna Origin uudelleen
1. Suorita järjestelmänvalvojana
Suorita Origin aina järjestelmänvalvojana.
Jos annat sovelluksen toimia järjestelmänvalvojana, se voi tehdä järjestelmämuutoksia, minkä vuoksi hänelle myönnetään etuoikeus.
Suorita Origin järjestelmänvalvojana napsauttamalla sovellusta hiiren kakkospainikkeella ja valitsemalla Suorita järjestelmänvalvojana .

2. Sammuta Windowsin palomuuri Defender
Windows Firewall Defender saattaa estää Originin luvan lähettää tai vastaanottaa kaveripyyntöjä.
Sammuta palomuuri seuraavasti:
- Avaa Ohjauspaneeli
- Napsauta Järjestelmä ja suojaus

- Valitse Windows Defenderin palomuuri
- Valitse Ota Windowsin palomuuri käyttöön tai poista se käytöstä

- Valitse Poista Windows Defenderin palomuuri käytöstä (ei suositella)

- Napsauta OK varmistaaksesi, että muutokset on tallennettu.
3. Poista virustentorjunta
Joissakin tapauksissa virustentorjuntasi voi estää Originin pääsyn.
- Avaa virustorjuntaohjelmisto ja etsi vaihtoehto, jonka avulla voit poistaa sen ominaisuudet käytöstä.
- Tarkista, onko virustentorjunnan poistamisella mitään vaikutusta Originiin.
- Jos se ei toiminut, kytke virustentorjunta uudelleen päälle.
4. Tarkista internetyhteytesi
Nopean ja luotettavan Internet-yhteyden varmistaminen on tärkeää, koska hidas yhteys voi estää Originia suorittamasta tiettyjä toimintoja.
- Avaa Internet-selain nähdäksesi, latautuvatko verkkosivut nopeasti ja änkyttämättä.
- Jos huomaat, että Internet toimii normaalia hitaammin, suorita reitittimelle / modeemille kova nollaus.
- Ota yhteyttä Internet-palveluntarjoajaasi, jos sillä ei ole merkitystä, ja ilmoita heille Internet-ongelmastasi.
- Yritä käyttää langallista yhteyttä myös ennen langatonta yhteyttä. Langattomat yhteydet ovat yleensä hitaampia ja vähemmän vakaita.
- RELATED: FIX: Internet-yhteyden muodostaminen epäonnistui Windows 10: ssä
5. Kirjaudu uudelleen tiliisi
Jotkut käyttäjät korjasivat tämän ongelman yrittämällä kirjautua ulos tililtään jokaisella Origin-alustalla ja kirjautua sitten takaisin.
Toimi seuraavasti:
- Avaa Origin-sovellus ja napsauta Origin- painiketta vasemmassa yläkulmassa> valitse Siirry offline-tilaan

- Mene Origin-verkkosivustolle ja kirjaudu ulos myös tililtä
- Sulje sekä sovellus että verkkosivusto
- Kirjaudu takaisin tilille verkkosivustoa käyttäen ja yritä suorittaa kaveripyyntö sen kautta
- Avaa Origin-sovellus ja kirjaudu sisään nähdäksesi, korjasiko se ongelman.
6. Tyhjennä välimuisti
Liian suuren määrän tietojen tallentaminen Origin-sovellukseen voi aiheuttaa tiettyjä ongelmia ja jopa estää sovelluksen toimimasta oikein.
Voit tyhjentää Origin-välimuistin seuraavasti:
- Ensin sinun on suljettava Origin-sovellus, siirry Tehtävienhallintaan varmistaaksesi, että prosessi ei ole käynnissä taustalla
- Paina Windows-näppäintä + R näppäimistöllä> kirjoita Suorita-ruutuun % ProgramData% / Origin ja paina Enter

- Poista ponnahdusikkunassa kaikki kansiot paitsi LocalContent- niminen kansio
- Paina Windows-näppäintä + R näppäimistöllä> kirjoita Suorita-ruutuun % AppData% ja paina Enter

- Roaming-kansio avautuu, ja sinun on poistettava Origin- kansio

- Napsauta osoiterivillä Sovellustiedot
- Avaa Paikallinen- kansio ja poista siellä oleva Origin-kansio

- Käynnistä tietokone uudelleen ja tarkista, korjasiko se ongelman.
7. Kirjaudu sisään näkymättömänä käyttäjänä
Toinen ratkaisu, joka korjasi ongelman monille käyttäjille, on kirjautuminen näkymättömään tilaan.
- Sinun on ensin kirjauduttava ulos tilistäsi Origin-sovelluksessa napsauttamalla Origin- painiketta ja valitsemalla sitten Siirry offline-tilaan .
- Kun olet Kirjaudu sisään -ruudussa, valitse käyttäjätunnuksen ja salasanan alta Kirjaudu sisään näkymättömänä .
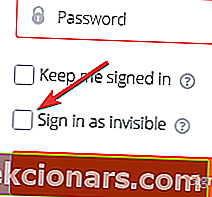
- Jälkeenpäin voit yrittää lisätä ystäviä sekä sovelluksen että verkkosivuston kautta ja katsoa, korjasiko se ongelman.
8. Asenna Origin uudelleen
Jos mikään näistä ratkaisuista ei toiminut sinulle, sinun kannattaa lopulta yrittää asentaa Origin uudelleen.
Origin-sovelluksesi voi olla vahingoittunut, joten saatat kohdata erilaisia ongelmia.
Poista Origin Ohjauspaneelin kautta ja suorita uusi asennus lataamalla asetukset viralliselta EA: n verkkosivustolta.
Toivomme, että ainakin yksi ratkaisuistamme auttoi sinua korjaamaan tämän Origin-virheen.
Jos pidit tästä artikkelista hyödyllisenä, jätä kommentti alla olevaan kommenttiosioon.
LUE MYÖS:
- Etkö voi lisätä ystäviä Battle.net-peleihin? Korjaa tämä ongelma nyt
- Etkö voi liittyä Fortniten Ystäväjuhliin? Saimme korjauksen
- Kuinka pelata pelejä ystäviesi kanssa virtuaalisen lähiverkon kautta