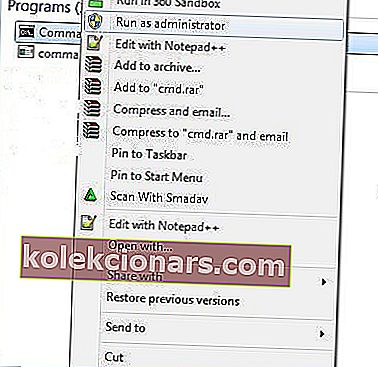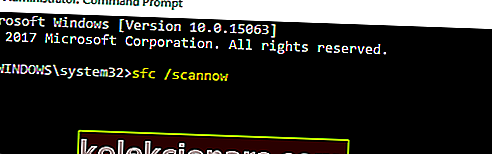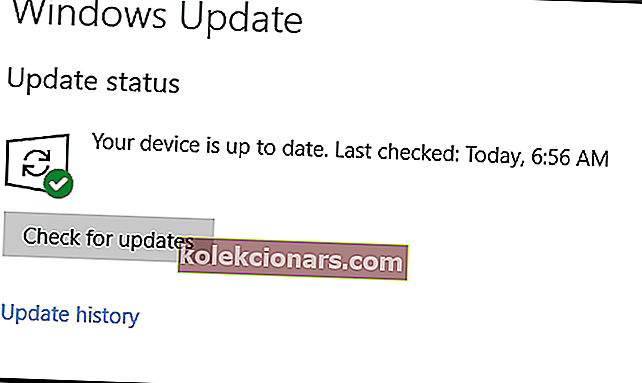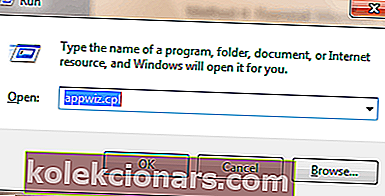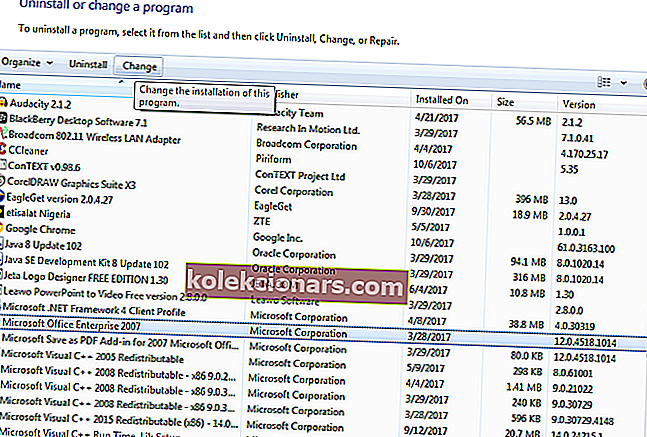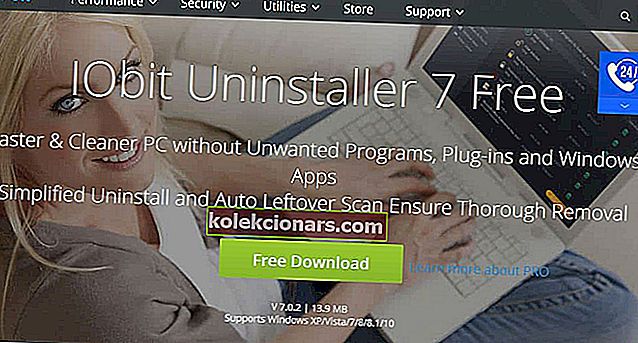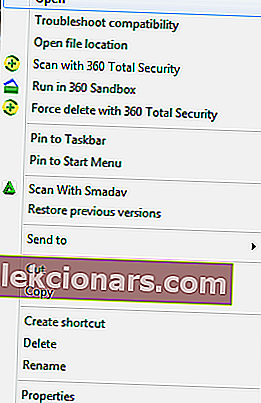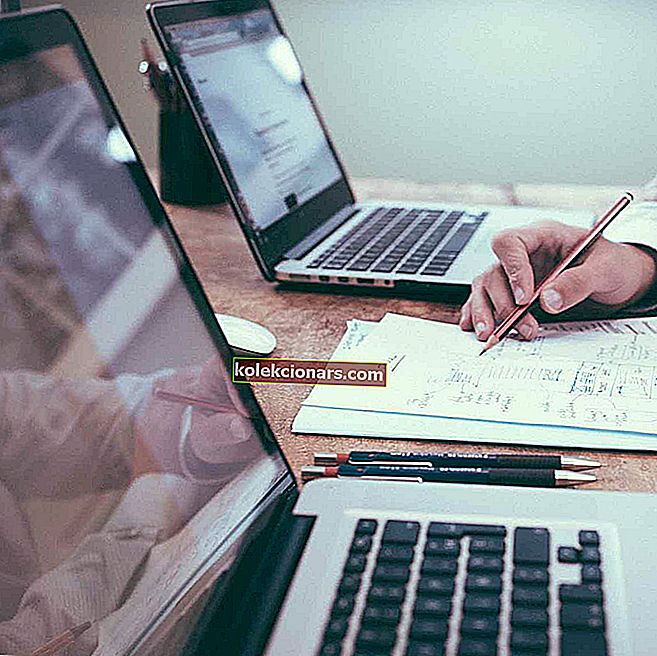- Aina asennettaessa uutta ohjelmaa Windows 10: een, muista aina dokumentoida itse, onko se yhteensopiva käyttöjärjestelmän kanssa vai ei.
- Joskus ohjelmisto-ongelmien takia sinua pyydetään antamaan virheilmoitus siitä, että käyttöjärjestelmää ei ole määritetty suorittamaan kyseistä sovellusta, ja sinun on noudatettava tässä oppaassa lueteltuja vaiheita.
- Tämä opas on vain yksi monista, jotka olemme sisällyttäneet omaan keskittimeemme Windows 10 -ongelmien korjaamiseen, joten muista tallentaa se, koska saatat tarvita sitä uudelleen.
- Lisää hyviä ratkaisuja yleisiin Windows 10 -ongelmiin on Korjaussivullamme.

Oletko äskettäin päivittänyt käyttöjärjestelmän Windows 10: ksi? Sitten olet todennäköisesti nähnyt ärsyttävää . Käyttöjärjestelmää ei ole tällä hetkellä määritetty suorittamaan tätä sovellusvirhettä aina, kun haluat käynnistää minkä tahansa Microsoft Office 365 -sovelluksen.
Tämä viesti auttaa sinua ratkaisemaan tämän ongelman.
Tämä virhe estää Windows 10 -käyttäjiä käynnistämästä sovelluksiaan onnistuneesti. Sillä välin olemme koonneet ratkaisuja, joiden avulla voit korjata tämän virheen nopeasti.
Mitä voin tehdä, jos käyttöjärjestelmää ei ole määritetty suorittamaan tiettyjä sovelluksia?
- Korjaa tiedostorekisteri
- Suorita Windows Update
- Korjaa Microsoft Office -asennus
- Asenna Microsoft Office uudelleen
- Suorita Microsoft Office Diagnostics
- Suorita ohjelma yhteensopivuustilassa
- Päivitä ohjaimet
1. Korjaa tiedostorekisteri
- Valitse Käynnistä> kirjoita cmd> napsauta hiiren kakkospainikkeella Komentokehote> valitse Suorita järjestelmänvalvojana.
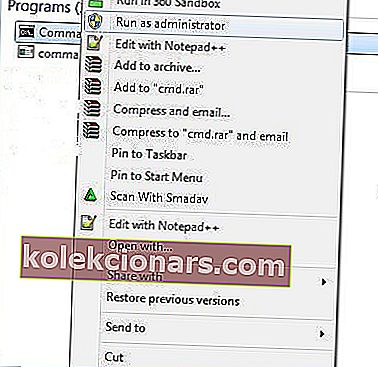
- Kirjoita nyt sfc / scannow ilman lainausmerkkejä ja paina Enter.
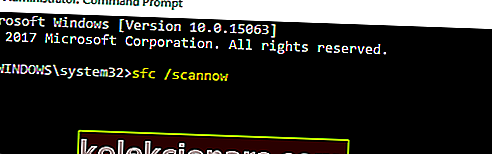
- Odota, että skannausprosessi on valmis, ja käynnistä sitten tietokone uudelleen. A
- Kaikki vioittuneet tiedostot korjataan uudelleenkäynnistyksen yhteydessä.
Vioittunut tiedostorekisteri voi olla vastuussa "Käyttöjärjestelmää ei ole tällä hetkellä määritetty suorittamaan tätä sovellusta" -virhesanomasta. Lisäksi tämä korruptio manipuloi Microsoft Office 365 -ohjelmatiedostojen tietoja; siten aiheuttaa virheilmoituksen.
Käytä Windowsin sisäänrakennettua System File Checker -työkalua tai kolmannen osapuolen apuohjelmia, kuten CCleaner , tarkistamaan vioittuneet tiedostot, kaikkien järjestelmätiedostojen eheys ja korjaamaan ongelmalliset tiedostot.
Jos sinulla on vaikeuksia käyttää komentokehotetta järjestelmänvalvojana, sinun on parasta tarkastella tätä opasta tarkemmin.
scannow-komento on pysähtynyt ennen prosessin päättymistä? Älä huoli, meillä on helppo korjaus sinulle.
2. Suorita Windows Update
- Siirry Käynnistä> kirjoita hakukenttään päivitys ja jatka napsauttamalla sitten Windows Update.
- Tarkista Windows Update -ikkunassa päivitykset ja asenna saatavilla olevat päivitykset.
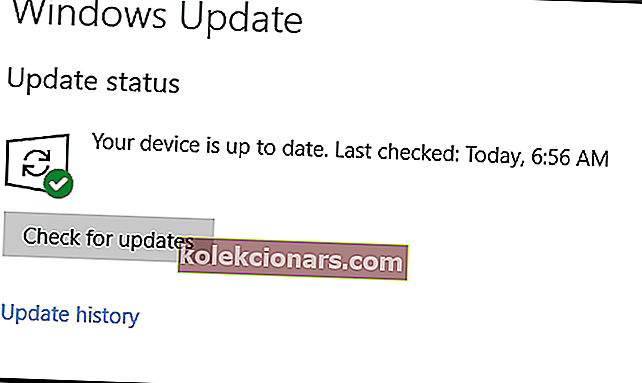
- Kun päivitys on valmis, käynnistä Windows-tietokoneesi uudelleen.
Toinen tapa korjata virheilmoitus on Windows Update. Microsoft julkaisee jatkuvasti Windows-päivityksiä järjestelmän vakauden parantamiseksi ja erilaisten ongelmien ja virheiden korjaamiseksi. Microsoft Office 365: n korjaukset voidaan sisällyttää myös uusimpiin päivityksiin.
Useimmat käyttäjät eivät tiedä mitä tehdä, kun Windowsin hakukenttä katoaa. Lue tämä artikkeli oppiaksesi, kuinka saat sen takaisin muutamassa vaiheessa.
Onko sinulla ongelmia Windowsin päivittämisessä? Katso tämä opas, joka auttaa sinua ratkaisemaan ne nopeasti.
3. Korjaa Microsoft Office -asennus
- Käynnistä Suorita-ohjelma painamalla Windows- ja R-näppäimiä samanaikaisesti.
- Kirjoita appwiz.cpl ilman lainausmerkkejä ja napsauta OK.
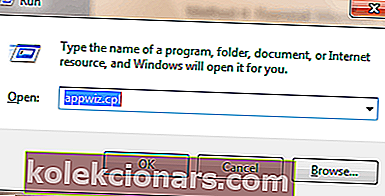
- Etsi vierittämällä alaspäin Microsoft Office -ohjelma, napsauta Muuta ja valitse sitten Korjaa.
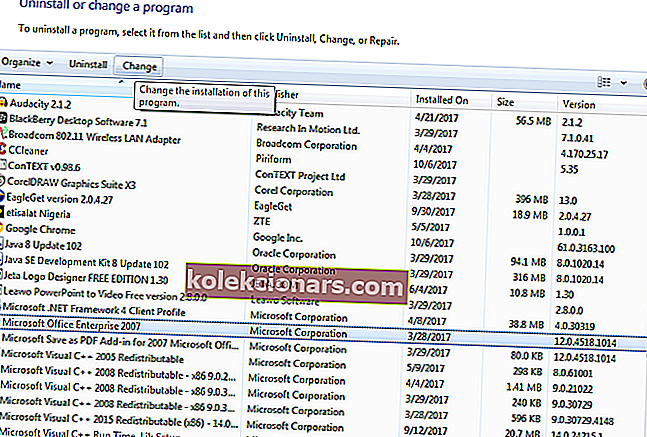
- Valitse vaihtoehto Täysi korjaus tai Online-korjaus ja odota korjausprosessin päättymistä.
- Korjauksen jälkeen käynnistä tietokone uudelleen ja käynnistä Microsoft Office -sovellus.
Asennettu Microsoft Office -ohjelma saattaa olla vioittunut siirtymisprosessista Windows 10 -käyttöjärjestelmään. Microsoft Office -ohjelman voi kuitenkin korjata ohjauspaneelista.
Saatat joutua korjaamaan virheongelman korjaamalla Microsoft Office -asennuksen.
Huomaa : Sinun on käytettävä aitoja lisenssi- / aktivointitietoja Microsoft Officen uudelleenaktivoimiseksi. Online-korjaus vaatii myös Internet-yhteyden; varmista, että sinulla on aktiivinen Internet-yhteys, jos valitset tämän vaihtoehdon.
Et tiedä mitä tehdä, kun Windows-avain lakkaa toimimasta? Tarkista tämä opas ja korjaa ongelma helposti.
Et voi avata Ohjauspaneelia? Katso tämä vaiheittainen opas löytääksesi ratkaisun.
4. Asenna Microsoft Office uudelleen
- Lataa IObit täältä , asenna ja käytä sitä Microsoft Office -paketin poistamiseen.
- Vaihtoehtoisesti voit poistaa asennuksen Ohjauspaneelista.
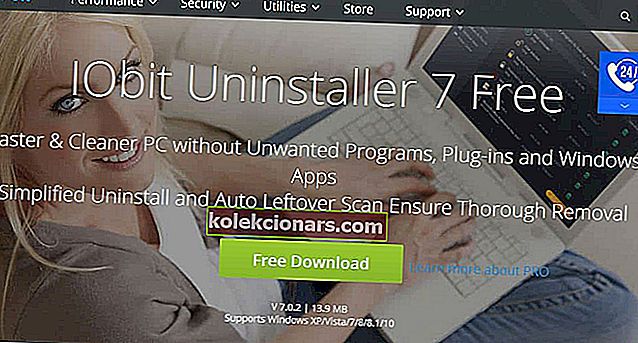
- Vaihtoehtoisesti voit poistaa asennuksen Ohjauspaneelista.
- Siirry tälle verkkosivustolle ladataksesi Microsoft Office.
- Asenna Microsoft Office ja käynnistä tietokone uudelleen.
Huomautus : Lisäksi tarvitset myös aitoja lisenssi- / aktivointitietoja voidaksesi jatkaa Microsoft Officen uutta asennusta.
Voit myös poistaa Microsoft Office -paketin tietokoneeltasi ja asentaa uuden kopion Windows 10 -tietokoneellesi. Microsoft Officen uudelleenasentaminen voi päästä eroon tietokoneesi virheongelmasta.
Katso lisätietoja Officen poistamisesta Windows-tietokoneesta tutustumalla tähän hämmästyttävään artikkeliin. Jos haluat tietää, miten voit poistaa ohjelmistojäämät, tutustu tähän hyödylliseen oppaaseen.
5. Suorita Microsoft Office Diagnostics
- Paina Windows- ja Q- näppäimiä samanaikaisesti ja kirjoita Microsoftin toimiston diagnostiikka ilman lainausmerkkejä.
- Käynnistä ohjelma napsauttamalla hakutuloksessa Microsoft Office Diagnostics .
- Seuraa ohjeita ja napsauta Käynnistä diagnostiikka .
- Napsauta Sulje- vaihtoehto vianmäärityksen jälkeen.
Toinen tapa korjata virheongelma on suorittamalla Microsoft Office -diagnostiikka. Tämä vianmääritystyökalu tunnistaa ongelman ja korjaa sen Microsoft Officen sujuvan toiminnan varmistamiseksi.
6. Suorita ohjelma yhteensopivuustilassa
- Napsauta työpöydällä tai missä todellinen sovellus on hiiren kakkospainikkeella sovelluksen pikakuvaketta ja napsauta "Ominaisuudet".
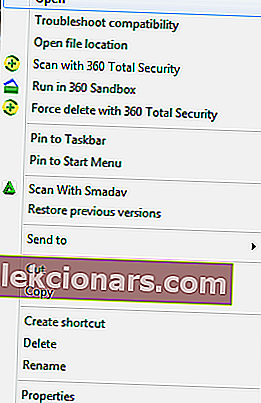
- Valitse täältä Yhteensopivuus-välilehti ja valitse Suorita tämä ohjelma yhteensopivuustilassa -valintaruutu :
- Valitse avattavasta luettelosta mikä tahansa Windowsin vanhempi versio, jolla ohjelmaa suoritetaan.

- Napsauta lopuksi OK suorittaaksesi ohjelman.
Jotkin sovellukset, joita ei ole optimoitu uudemmille käyttöjärjestelmille, eivät voi sopeutua, mikä aiheuttaa virheilmoituksen. Suorittamalla ohjelman yhteensopivuustilassa Windows 10 -käyttöjärjestelmä mahdollistaa sovelluksen suorittamisen vanhemmassa Windows-versiossa.
Huomaa : Voit käyttää myös Compatibility Administrator -ohjelmaa; Tämä on yksi Microsoftin uusimmista työkaluista, joka korjaa ohjelmia, jotka eivät käytä Windowsia. Se tekee ohjelmasta yhteensopivan Windows-tietokoneiden kanssa. Voit ladata yhteensopivuuden järjestelmänvalvojan täältä ja asentaa sen Windows-tietokoneellesi.
Lisätietoja yhteensopivuuden järjestelmänvalvojan käytöstä on virallisella Microsoftin yhteensopivuuden järjestelmänvalvojan verkkosivustolla.
7. Päivitä ohjaimet
Monet käyttäjät vahvistivat korjaavansa ongelman päivittämällä ohjaimet. Joten, siirry eteenpäin ja asenna uusimmat ohjainpäivitykset näytönohjaimelle, oheislaitteille ja niin edelleen. Käynnistä tietokone uudelleen, jotta muutokset tulevat voimaan.
Suurimmalla osalla Windows 10 -käyttäjistä on vanhentuneet ohjaimet. Ole askel edellä tämän oppaan avulla.
Varmista lopuksi, että sinulla on aito Microsoft Office -avain, ennen kuin jatkat asennuksen korjaamista vaativien korjausten tekemistä.
FAQ: Lisätietoja käyttöjärjestelmän kokoonpanoista ja niiden ongelmista
- Miksi käyttöjärjestelmää ei ole määritetty suorittamaan tätä sovelluksen virhesanomaa?
Käyttöjärjestelmän kokoonpanovirhe voi johtua viallisista rekistereistä. Jos haluat tietää kuinka korjata tällaiset ongelmat, tutustu tähän kattavaan ja kattavaan oppaaseen.
- Kuinka voin tallentaa käyttöjärjestelmän kokoonpanoni?
Yksi tapa käyttää käyttöjärjestelmää on kirjautua yksinkertaisesti tietokoneeseen Microsoft-tililläsi. Jos sinulla on ongelmia sisäänkirjautumisessa, lue lisätietoja tästä oppaasta.
- Mitkä ovat vaikutukset, joita käyttöjärjestelmää ei ole määritetty suorittamaan tätä sovelluksen virhesanomaa?
Kun tämä virheilmoitus ilmenee, käyttäjät eivät voi käynnistää ohjelmaa, johon virheilmoitus viittaa.
Onko sinulla kysyttävää tästä oppaasta? Voit vapaasti jättää ne yhdessä muiden ehdotusten kanssa alla olevassa kommenttiosassa.
Toimittajan huomautus: Tämä viesti julkaistiin alun perin huhtikuussa 2019, ja sitä on päivitetty ja päivitetty maaliskuussa 2020 tuoreuden, tarkkuuden ja kattavuuden vuoksi.