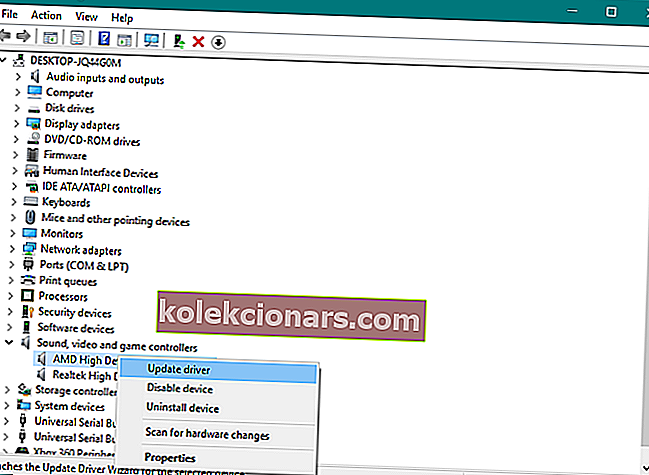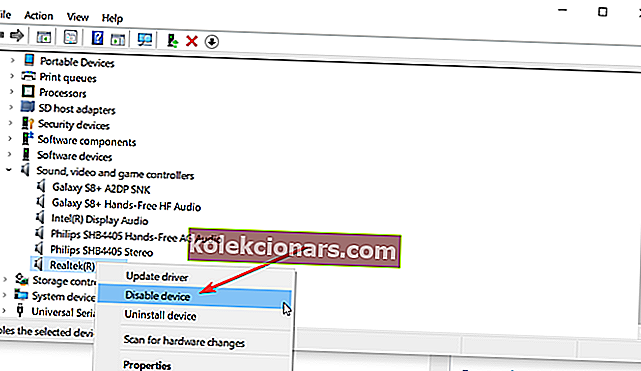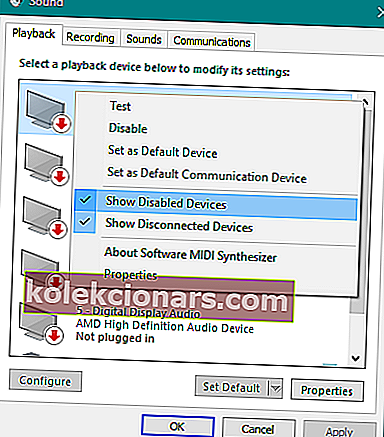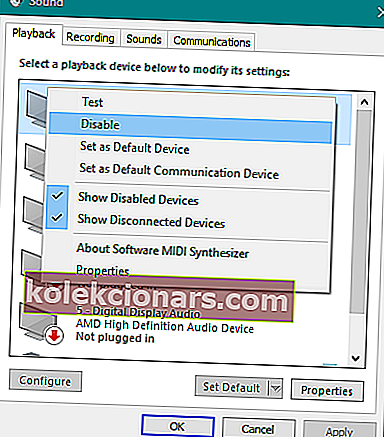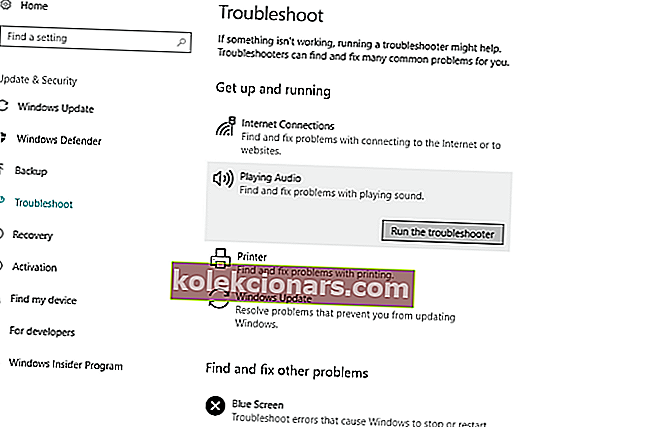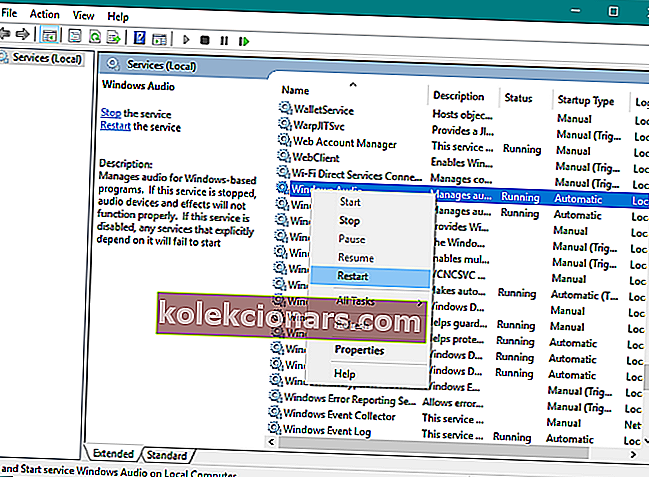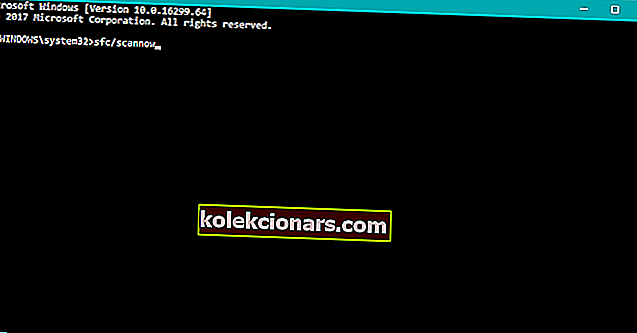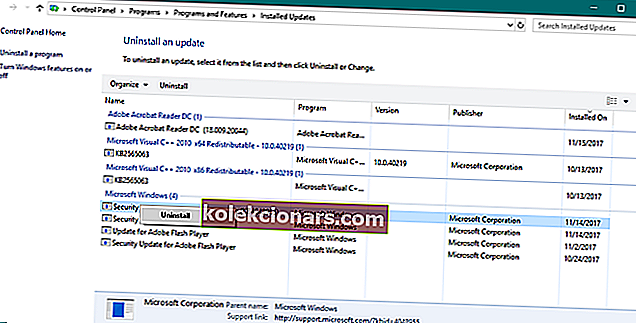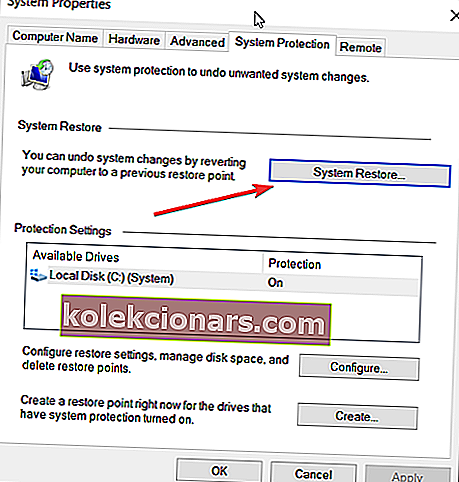- Joillekin käyttäjille Windows 10 ei tunnista tietokoneeseen kytkettyjä äänilaitteita, varsinkaan Windows 10 -päivityksen jälkeen.
- Tähän ongelmaan on monia syitä, mutta suurin osa niistä on melko helppo korjata oppaamme avulla.
- Katso kattavin kokoelma artikkeleita Windowsissa tarkistamalla Windows 10 -sivumme.
- Käy teknisen vianmäärityskeskuksessa, jossa on paljon ratkaisuja muihin tietokoneongelmiin.

Verkossa on yleinen ongelma siitä, että Windows 10 ei tunnista koneeseen kytkettyjä äänilaitteita.
On monia asioita, jotka voivat aiheuttaa tämän ongelman järjestelmästäsi riippuen. Suurin osa niistä on kuitenkin melko helppo korjata.
Käymme läpi ongelman yleisimmät syyt ja selvitämme toimivan ratkaisun tämäntyyppisiin ongelmiin.
Suurin osa ihmisistä valitti, että päivitetyn käyttöjärjestelmänsä Windows 10: ksi he menettivät kaiken äänen, eikä laitteita enää tunnistettu.
Yli muutama ihminen etsii edelleen toimivaa ratkaisua, joka ei pysty ratkaisemaan ongelmaa käynnistämällä tietokone uudelleen tai kytkemällä laitteet sisään ja ulos.
Yhdessä Ei Kaiuttimen tai on kytketty kuulokkeet ongelma, saatat myös kohdata joitakin ääntä estäen kysymyksiä kuten:
- Mitään kaiuttimia tai kuulokkeita ei ole kytketty Windows 10: een - Yleinen ongelma Windows 10: ssä.
- Kaiutinkuulokkeet tai kuulokkeet on irrotettu Windows 10: stä - muunnelma Windows 10 : n ensimmäisestä numerosta.
- Äänilaitetta ei ole kytketty Windows 10: een - Tämän artikkelin ratkaisut ratkaisevat myös tämän ongelman.
- Kuulokkeita ei ole kytketty Windows 10: een - Tapahtuu, kun et pysty yhdistämään kuulokkeita tietokoneeseen, jossa on Windows 10.
Kuinka voin korjata kaiuttimien ja kuulokkeiden ongelmat Windows 10: ssä?
- Päivitä ääniohjain
- Ota äänikortti uudelleen käyttöön
- Ota irrotetut laitteet uudelleen käyttöön
- Poista HDMI-ääni käytöstä
- Poista etupaneelin liittimen tunnistus käytöstä
- Suorita äänen vianmääritys
- Käynnistä Windows Audio -palvelu uudelleen
- Suorita SFC-skannaus
- Poista Windows-päivitykset
- Suorita järjestelmän palautus
- Kokeile kuulokkeita / kaiutinta toisella tietokoneella
- Ei ääntä tietyissä sovelluksissa
1. Päivitä ääniohjain
- Napsauta hiiren kakkospainikkeella Käynnistä- painiketta ja valitse Laitehallinta
- Etsi äänilaite, napsauta sitä hiiren kakkospainikkeella ja valitse Päivitä ohjain.
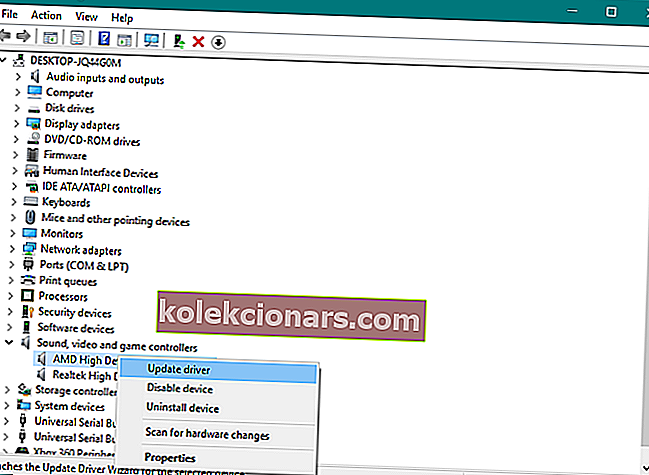
- Jos päivityksiä on, ohjattu asennustoiminto asentaa ne automaattisesti.
- Käynnistä tietokoneesi uudelleen
Päivitä ohjaimet automaattisesti
 Ajurien lataaminen ja päivittäminen manuaalisesti voi vahingoittaa järjestelmää pysyvästi asentamalla väärät versiot. Tämän estämiseksi suosittelemme, että teemme sen automaattisesti käyttämällä DriverFix-ohjelmaa .
Ajurien lataaminen ja päivittäminen manuaalisesti voi vahingoittaa järjestelmää pysyvästi asentamalla väärät versiot. Tämän estämiseksi suosittelemme, että teemme sen automaattisesti käyttämällä DriverFix-ohjelmaa .
Meidän on mainittava, että tämä työkalu estää myös vahingoittumisen tietokoneellesi lataamalla ja asentamalla väärät ajuriversiot.
Useiden testien jälkeen tiimimme totesi, että tämä on paras automatisoitu ratkaisu. Alla on pikaopas siitä, miten se tehdään DriverFixillä.
-
- Lataa ja asenna DriverFix.
- Sen suorittaminen alkaa etsiä tietokoneeltasi vanhentuneita ohjaimia automaattisesti. Työkalu kohdistaa ohjainversiot yli 18 miljoonan ohjaimen pilvitietokantaansa ja suosittelee asianmukaisia päivityksiä.
- Loppujen lopuksi saat raportin kaikista tietokoneellasi olevista ongelma-ajureista.

- Katso luetteloa ja valitse asennettavien ohjaimien vasemmalla puolella olevat valintaruudut. Voit myös tarkistaa Valitse kaikki -ruudun ylhäältä ja asentaa ne kaikki.

DriverFix
Jos ongelman aiheuttaa ääniohjain, korjaat ongelman muutamassa sekunnissa tällä mahtavalla DriverFix-työkalulla! Ilmainen kokeiluversio Vieraile verkkosivustolla2. Ota äänikortti uudelleen käyttöön
- Siirry hakuun, kirjoita devicemngr ja avaa Laitehallinta
- Laajenna ääni-, video- ja peliohjaimet
- Napsauta hiiren kakkospainikkeella äänikorttiasi ja siirry kohtaan Poista käytöstä
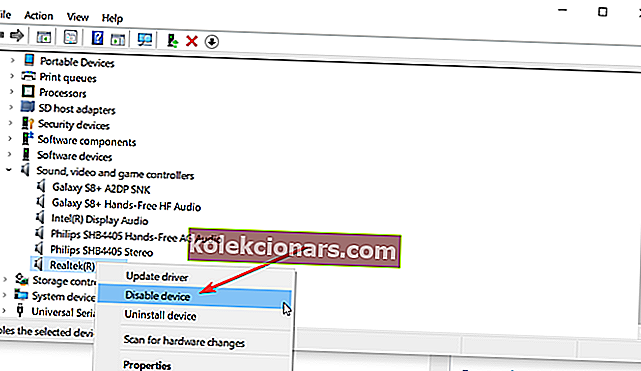
- Käynnistä tietokoneesi uudelleen
- Palata Laitehallinta ja Ota äänikortin jälleen
- Jos kuulet äänen, ongelma on ratkaistu
Huomaa: Jos sinulla on äänikorttiongelmia, ratkaise ne nopeasti tämän asiantuntijaoppaan hyödyllisten ratkaisujen avulla.
3. Ota irrotetut laitteet uudelleen käyttöön
- Napsauta hiiren kakkospainikkeella tehtäväpalkin äänikuvaketta
- Napsauta Toistolaitteet
- Napsauta hiiren kakkospainikkeella kohtaa Ääni- ikkunan alla ja valitse Näytä käytöstä poistetut laitteet
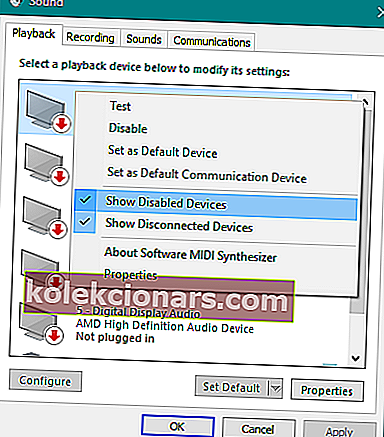
- Jos laite on poistettu käytöstä, napsauta sitä hiiren kakkospainikkeella ja valitse Ota käyttöön
- Käynnistä tietokoneesi uudelleen
4. Poista HDMI-ääni käytöstä
- Napsauta hiiren kakkospainikkeella tehtäväpalkin äänikuvaketta
- Napsauta Toistolaitteet
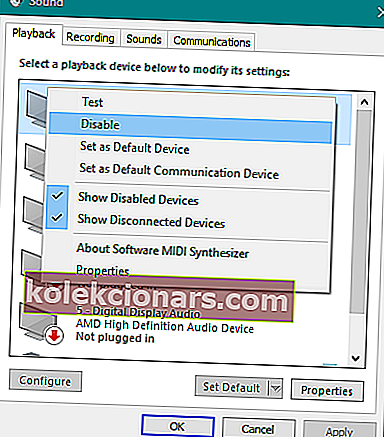
- Napsauta hiiren kakkospainikkeella käyttämääsi teräväpiirtolaitetta ja valitse Poista käytöstä
- Käynnistä tietokoneesi uudelleen
Huomaa: Jos HDMI-laitettasi ei näy toistolaitteissa, katso tämä opas ja ratkaise ongelma helposti.
5. Poista etupaneelin liitännän tunnistus käytöstä

- Siirry hakuun, kirjoita realtek hd audio manager ja avaa Realtek Audio HD Manager
- Siirry Kaiuttimet- välilehteen ja napsauta kansiota Laitteen lisäasetukset -kohdassa
- Valitse Poista edessä paneelin liitäntään havaitseminen
- Käynnistä tietokoneesi uudelleen
Realtek HD Audio Manager ei avaudu Windows 10: ssä? Meillä on oikeat ratkaisut sinulle
6. Suorita äänen vianmääritys
- Siirry Asetukset- sovellukseen.
- Napsauta Päivitä ja suojaa ja napsauta sitten Vianmääritys .
- Napsauta Toistetaan ääntä ja valitse Suorita vianmääritys .
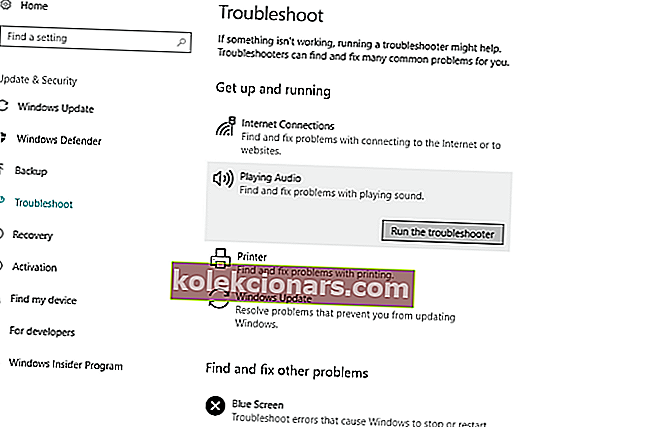
- Seuraa näytön ohjeita.
- Käynnistä tietokoneesi uudelleen.
Huomaa: Jos sinulla on vaikeuksia Asetus-sovelluksen avaamisessa, katso tämä kattava artikkeli ongelman ratkaisemiseksi.
7. Käynnistä Windows Audio -palvelu uudelleen
- Siirry hakuun , kirjoita services.msc ja avaa Palvelut .
- Etsi Windows Audio -palvelu.
- Jos tätä palvelua ei ole otettu käyttöön, napsauta sitä hiiren kakkospainikkeella ja valitse Käynnistä . Jos se on käytössä, napsauta sitä hiiren kakkospainikkeella ja valitse Käynnistä uudelleen .
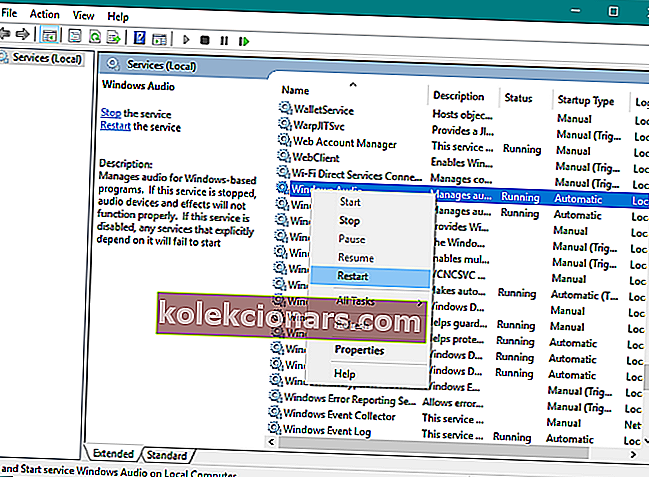
- Odota prosessin päättymistä ja käynnistä tietokone uudelleen.
8. Suorita SFC-skannaus
- Tyypinmukaisuus cmd sisään Hae hiiren kakkospainikkeella Komentorivi ja valitse Suorita järjestelmänvalvojana
- Kirjoita seuraava komento ja paina Enter: sfc / scannow
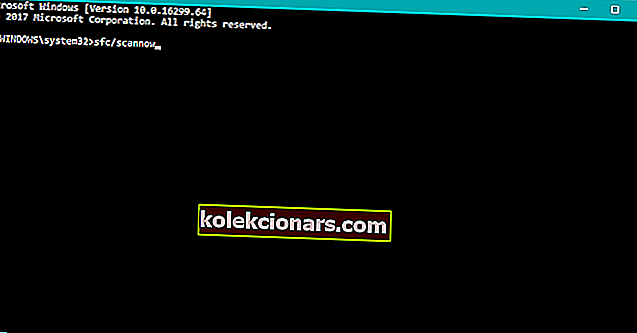
- Odota prosessin päättymistä
- Käynnistä tietokoneesi uudelleen
Scannow-komento on pysähtynyt ennen lopettamista? Meillä on helppo korjaus sinulle
9. Poista Windows-päivitykset
- Avaa Asetukset , napsauta Päivitykset ja suojaus ja sitten Windows Update
- Mene Päivityshistoria ja napsauta Poista päivitykset
- Etsi ongelmallinen päivitys ( se on yleensä uusin tietokoneellesi asennettu päivitys ) napsauttamalla sitä hiiren kakkospainikkeella ja siirtymällä kohtaan Poista asennus
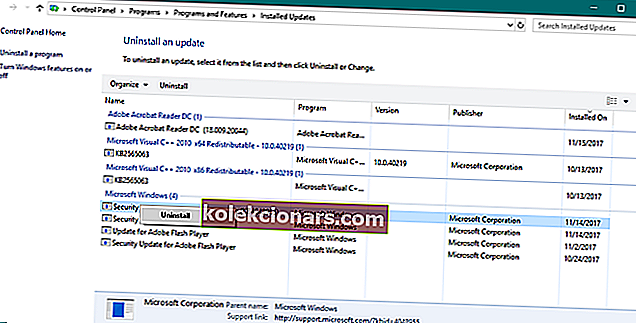
- Käynnistä tietokone uudelleen
10. Suorita järjestelmän palautus
- Avaa Ohjauspaneeli
- Valitse Järjestelmä ja suojaus > Järjestelmä .
- Alle Ohjauspaneelin Home valikosta Järjestelmän suojaus.
- Napsauta Järjestelmän palauttaminen .
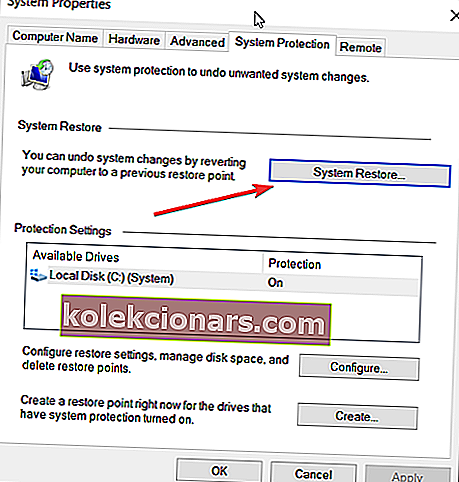
- Valitse palautuspiste.
- Seuraa näytön ohjeita.
- Kun aloitat prosessin, tietokoneesi käynnistyy uudelleen, ja järjestelmän palauttaminen vie sen valittuun edelliseen tilaan.
Huomautus: Jos et voi avata Ohjauspaneelia Windows 10: ssä, katso ratkaisu etsimällä tämä vaiheittainen opas.
Jos olet kiinnostunut lisätietoja palautuspisteen luomisesta ja kuinka se auttaisi sinua, tutustu tähän yksinkertaiseen artikkeliin saadaksesi kaiken tarvitsemasi tiedon.
11. Kokeile kuulokkeita / kaiutinta toisella tietokoneella
 Ja lopuksi, jos mikään yllä luetelluista ratkaisuista ei toiminut, kokeile kuulokkeita tai kaiuttimia toisella tietokoneella. Jos saat jatkuvasti saman virheen, sinulla on todennäköisesti laitteisto-ongelma.
Ja lopuksi, jos mikään yllä luetelluista ratkaisuista ei toiminut, kokeile kuulokkeita tai kaiuttimia toisella tietokoneella. Jos saat jatkuvasti saman virheen, sinulla on todennäköisesti laitteisto-ongelma.
Joten on aika hankkia uudet kaiuttimet / kuulokkeet!
12. Ei ääntä tietyissä sovelluksissa
 Jos ongelma esiintyy vain joissakin sovelluksissa, varmista, että äänenvoimakkuutta ei ole asetettu pieneksi tai pois käytöstä sovellusvaihtoehtovalikosta tai Windows 10 -äänivalikosta.
Jos ongelma esiintyy vain joissakin sovelluksissa, varmista, että äänenvoimakkuutta ei ole asetettu pieneksi tai pois käytöstä sovellusvaihtoehtovalikosta tai Windows 10 -äänivalikosta.
Windows 10: llä on erityinen äänenvoimakkuus kullekin koneellasi avatulle sovellukselle, ja päästäksesi niihin, joita tarvitset, napauta tai napsauta hiiren vasemmalla painikkeella tehtäväpalkin oikealla puolella olevaa kaiutinkuvaketta ja napauta tai napsauta mikserin vaihtoehtoa ikkuna.
Se on kaikki, toivomme, että ainakin yksi näistä ratkaisuista auttoi sinua ratkaisemaan ärsyttävät ei kaiuttimet tai kuulokkeet on kytketty Windows 10 -ongelmaan.
Jos sinulla on muita ääniongelmia Windows 10: ssä, tarkista tämä erinomainen opas sen korjaamiseksi.
Jos sinulla on kommentteja, kysymyksiä tai ehdotuksia, ota meihin yhteyttä alla olevissa kommenteissa.
Toimittajan huomautus: Tämä viesti julkaistiin alun perin huhtikuussa 2019, ja sitä on päivitetty ja päivitetty syyskuussa 2020 tuoreuden, tarkkuuden ja kattavuuden vuoksi.