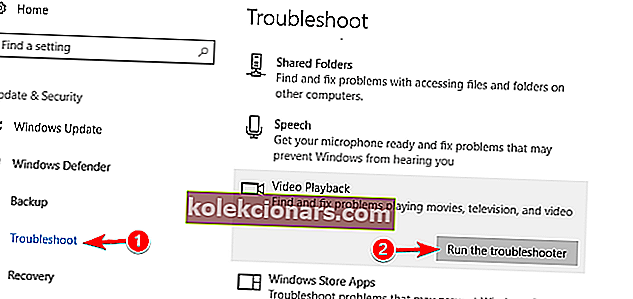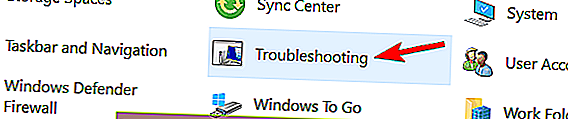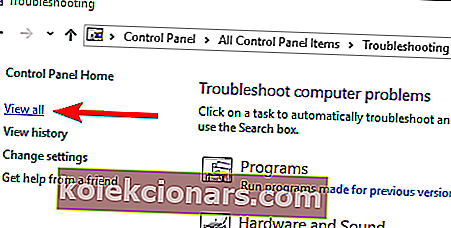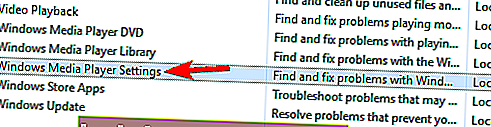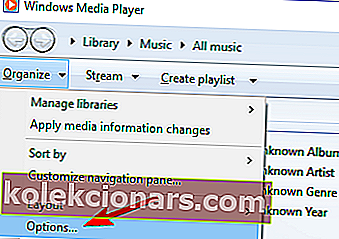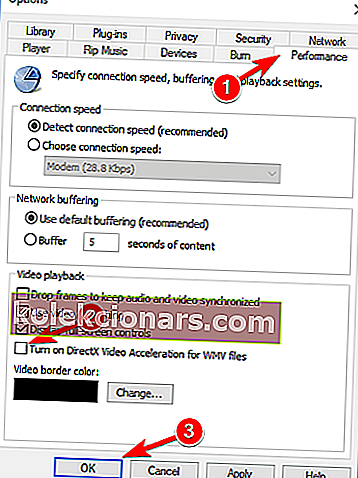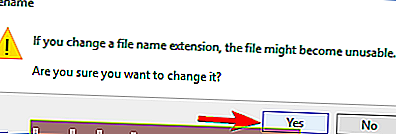- MP4 on digitaalinen multimediasäiliömuoto, jota käytetään yleisimmin videon ja äänen tallentamiseen.
- Tämä muoto korvasi MP3: n useimmissa kannettavissa laitteissa, koska MP3 rajoittui vain äänidatan tallentamiseen.
- Jos haluat lukea lisää tästä hämmästyttävästä tiedostomuodosta, tutustu omistettuun videokeskukseen.
- Lisää upeita vianmääritysoppaita on PC Software Fix -sivulla.

Me kaikki nautimme multimediasisällöstä Windows 10 -laitteissamme, ja kuten tiedät, multimedia tulee kaikenlaisissa muodoissa.
Multimediamuodoista puhuen käyttäjät ovat valittaneet, että Windows 10 ei voi toistaa MP4: tä, joten korjataan tämä ongelma.
Ennen kuin aloitamme, meidän on selitettävä, miten MP4-tiedostomuoto toimii. Tämä tiedostomuoto on digitaalinen multimediasäilön muoto, samanlainen kuin MKV.
Itse asiassa, ei niin kauan sitten, olemme käsitelleet, mitä tehdä, kun et voi toistaa MKV-videoita Windows 10: ssä, joten saatat haluta lukea myös sen.
Koska MP4-tiedosto on digitaalinen multimediasäiliö, se toimii eri koodekkeilla toimiakseen oikein.
Kuinka voin toistaa MP4-tiedostoja Windows 10: ssä?
MP4-tiedostot ovat hienoja, mutta joskus niiden kanssa voi esiintyä ongelmia. MP4-tiedostoista ja ongelmista puhumme tässä artikkelissa seuraavista aiheista:
- VLC ei toista MP4 Windows 10 -käyttöjärjestelmää
- Se on todennäköisesti asetusongelma.
- Voit korjata ongelman vain siirtymällä asetussivulle ja muuttamalla muutamia asetuksia.
- Kuinka toistaa MP4: ää Windows 10: ssä
- Lataa kolmannen osapuolen koodekit ja asenna ne.
- Jos et halua ladata koodeja, voit aina asentaa VLC Playerin ja käyttää sitä MP4-tiedostojen toistamiseen.
- Windows Media Player ei toista MP4-videoita
- Voit ehkä korjata ongelman yksinkertaisesti poistamalla videokiihdytyksen käytöstä Windows Media Playerissa.
- MP4-tiedostoa ei voi toistaa Movie Makerissa
- Voit korjata ongelman asentamalla Windows Live Essentialsin uudelleen.
Nopea vinkki
Ennen kuin aloitat koodekkien, soittimien ja ongelmien etsimisen käyttöjärjestelmässäsi, suosittelemme, että annat kolmannen osapuolen ohjelmiston tehdä työn puolestasi.
Adobe Premiere Pro on loistava työkalu, joka tukee melkein mitä tahansa videotiedostomuotoa sekä tuonnissa että viennissä.
Se on täydellinen MP4: n ja muiden videoformaattien tiedostojen avaamiseen, katselemiseen, muokkaamiseen sekä suosittujen videoformaattien muuntamiseen MP4: ksi.

Adobe Premiere Pro
Ei enää ongelmia MP4-tiedostojen avaamisessa, katselemisessa ja editoinnissa tällä erittäin suositulla ja ammattimaisella ohjelmalla. Ilmainen kokeiluversio Vieraile verkkosivustolla1. Vaihda kolmannen osapuolen mediasoittimeen

Windows Media Playerissa ei ole tarvittavia videokoodekkeja, ja siksi Windows 10 ei pysty toistamaan mp4-tiedostoja tietokoneellasi.
Windows 10: llä ei ole natiivia tukea kaikille MP4-tiedostoille, joten se perustuu videokoodekkeihin. Jos et halua asentaa videokoodekkeja, voit aina asentaa kolmannen osapuolen mediasoittimen.
Suurimmalla osalla näistä soittimista on kaikki tarvittavat koodekit, ja he voivat toistaa kaikkia MP4-tiedostoja ilman ongelmia.
Jos etsit hyvää kolmannen osapuolen mediasoitinta, suosittelemme lataamaan CyberLink Power DVD .
Tämä on upeasti varusteltu monipuolinen mediasoitin, joka tukee useita erilaisia mediaformaatteja.
Se tarjoaa ainutlaatuisen CyberLink Cloud -ominaisuuden (Pro-versioissa), jonka avulla voit ladata ja suoratoistaa omaa pilvitallennustilaa.

CyberLink PowerDVD
Tämän tehokkaan, täysin varustellun multimediasoittimen avulla MP4-tiedostojen hallinta ei ole koskaan ongelma. Ilmainen kokeiluversio Vieraile verkkosivustolla2. Muunna tiedostosi

Jos muut ratkaisut eivät pysty ratkaisemaan ongelmaa, kannattaa harkita MP4-tiedostojen muuntamista toiseen muotoon.
On monia hienoja sovelluksia, jotka voivat muuntaa MP4-tiedostosi muihin muotoihin, ja yksi parhaista on WinX HD Video Converter Deluxe.
Muista, että tiedostojen muuntaminen voi kestää jonkin aikaa, yleensä muutaman minuutin, videosi koosta riippuen.
Jos et voi toistaa vain pari MP4-tiedostoa, voit muuntaa ne kaikki käyttämällä tätä työkalua, joka parantaa muuntamisaikaa kätevästi verrattuna vastaaviin ohjelmistoihin.
WinX HD Video Converter Deluxe voit helposti muuntaa MP4-videot AVI-, WMV-, MOV-, M2TS-, H.264- ja muiksi 420+ -videoformaateiksi ja -koodekkeiksi.
GPU-kiihdytystekniikkaa käyttämällä se voi muuntaa videon nopeimmalla nopeudella ilman laadun heikkenemistä.
Erämuunnostoiminnon avulla voit jonottaa kymmeniä tiedostoja ja muuntaa ne yhdellä napsautuksella.

WinX HD Video Converter Deluxe
WinX HD Video Converter Deluxe -sovelluksella voit nyt hallita tietokoneesi SD-, HD- ja 4K-tarkkuudella olevia videoita! Ilmainen kokeiluversio Vieraile verkkosivustolla3. Asenna tarvittavat koodekit

Kuten olemme jo maininneet, MP4-tiedostot toimivat erilaisissa koodeissa toimiakseen oikein, ja jos näitä koodekkeja ei ole asennettuna, et voi toistaa MP4-tiedostoja Windows 10 -tietokoneellasi.
Tämän ongelman korjaamiseksi on suositeltavaa ladata ja asentaa pakkauksenhallintapaketti tietokoneellesi. Yksi käytetyimmistä pakkauksenhallintapaketeista on K-Lite Codec Pack, jonka voit ladata koodekkioppaasta.
Jos haluat käyttää muuta koodekipakettia, tee se niin. Kun olet ladannut ja asentanut tarvittavat koodekit, MP4-tiedostojen pitäisi toimia kaikissa mediasoittimissa.
4. Suorita vianmääritysohjelma
- Paina Windows-näppäintä + I ja avaa Asetukset .
- Siirry kohtaan Päivitys ja suojaus.
- Siirry Vianmääritys- osioon.
- Valitse Videon toisto ja napsauta Suorita vianmääritys .
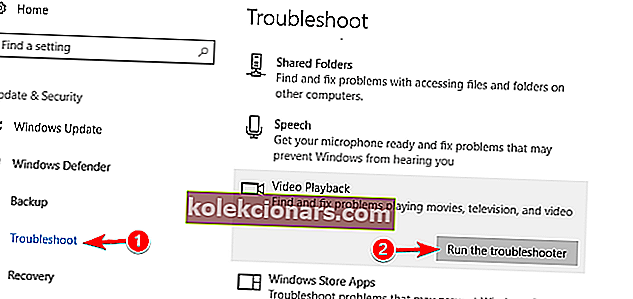
- Suorita vianmääritys noudattamalla näytön ohjeita.
Voit myös suorittaa vianmäärityksen ohjauspaneelista seuraavasti:
- Paina Windows-näppäintä + S ja kirjoita ohjauspaneeli .
- Valitse Ohjauspaneeli.
- Napsauta Vianmääritys .
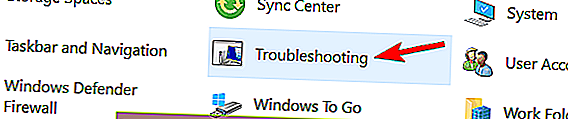
- Valitse Näytä kaikki.
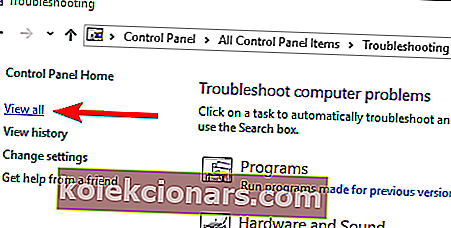
- Valitse Windows Media Playerin asetukset .
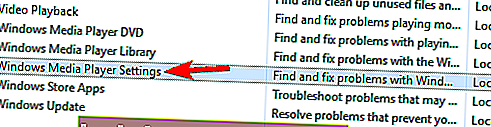
- Suorita se noudattamalla näytön ohjeita.
5. Asenna Microsoft Live Essentials uudelleen
Jos et voi toistaa MP4-tiedostoja Windows Movie Makerissa, ongelma saattaa liittyä Microsoft Live Essentialsiin. Käyttäjien mukaan heillä oli ongelmia tämän sovelluksen kanssa, mutta he korjasivat ongelman asentamalla sen uudelleen.
Tietyn sovelluksen ja kaikkien sen tiedostojen poistamiseksi tietokoneelta suosittelemme asennuksen poisto-ohjelmiston käyttöä. Voit poistaa minkä tahansa sovelluksen laitteestasi seuraavilla kolmella työkalulla:
- Revo Uninstaller
- IOBit-asennuksen poisto-ohjelma
- Ashampoo Uninstaller
Kun olet poistanut Microsoft Live Essentialsin, lataa uusin versio ja asenna se. Sen jälkeen sinun pitäisi pystyä toistamaan MP4-tiedostoja Windows Movie Makerissa uudelleen.
6. Sammuta WMV DirectX -videokiihdytys
- Avaa Windows Media Player .
- Napsauta Järjestä ja siirry kohtaan Asetukset .
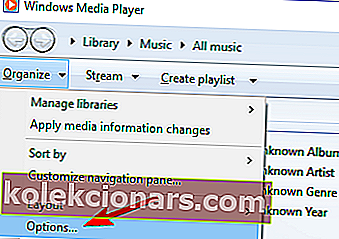
- Siirry Suorituskyky- välilehteen ja poista käytöstä Ota DirectX-videokiihdytys käyttöön WMV-tiedostoille .
- Tallenna muutokset napsauttamalla Käytä ja OK .
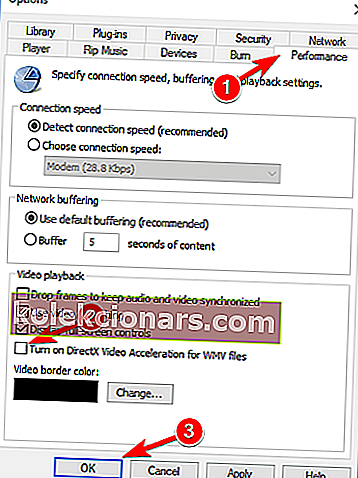
- Käynnistä Windows Media Player uudelleen .
7. Muuta tiedostotunniste

- Etsi video, jonka haluat toistaa.
- Varmista, että tiedostotunnisteet paljastetaan.
- Napsauta Näytä-painiketta ja valitse Tiedostonimen laajennukset .
- Valinnainen: Luo videotiedostosta varmuuskopio ennen kuin muutat sen laajennusta.
- Etsi tiedosto ja nimeä se uudelleen .
- Muuta tiedostopääte .mp4: stä .mp4v: ksi .
- Klikkaa Yes vahvistaaksesi.
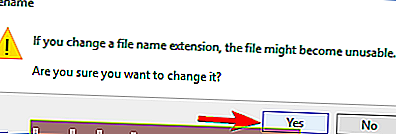
- Toista video uudelleen.
Tiedostoa ei voi käyttää laajennuksen muuttamisen jälkeen? Katso, miten vältetään tämä epämiellyttävä yllätys.
8. Muuta VLC-asetuksia
- Avaa VLC P -kerros .
- Siirry kohtaan Työkalut / Asetukset .
- Valitse nyt Input / Codecs .
- Vuonna Koodi C : n jakso, paikantaa laitekiihdytetyt dekoodaus ja muuttaa sen Disabled on automaattinen .
Sen jälkeen VLC- ja MP4-tiedostojen ongelma ratkaistaan, ja niiden pitäisi aloittaa pelaaminen uudelleen ilman mitään ongelmia.
Kuten näette, MP4-tiedostojen ongelmat eivät liity itse Windows 10: een, ne liittyvät videokoodekkeihin, joita ei ehkä ole asennettu tietokoneellesi.
Ja ainoa ratkaisu on ladata ja asentaa koodekit tai käyttää kolmannen osapuolen multimediasoitinta.
Jos sinulla on lisää ehdotuksia tästä aiheesta, voit kirjoittaa meille rivin alla olevaan kommenttiosioon.
UKK: Lisätietoja MP4-tiedostoista
- Mikä on MP4-tiedosto?
MP4, joka tunnetaan myös nimellä MPEG-4 Part 14, on digitaalinen multimediasäiliömuoto, jota käytetään yleisimmin videoiden ja äänen tallentamiseen, mutta sitä voidaan käyttää myös tekstitysten ja still-kuvien tallentamiseen. Jos käytät Windows 10 -käyttöjärjestelmää etkä voi käyttää MP4-tiedostoja, katso vaihtoehdot tästä oppaasta.
- Kuinka voin toistaa MP4-tiedostoja?
Helpoin tapa toistaa MP4-tiedostoja on käyttää videosoitinta, koska tämä on yksi yleisimmistä käytettävissä olevista tiedostomuodoista.
- Käytetäänkö MP4-tiedostoja edelleen tänään?
Kyllä, MP4 on edelleen hyvin yleinen videotiedostomuoto, varsinkin kun on kyse kannettavista multimedialaitteista. Musiikkisoittimet muuntavat ne yleensä MP3-tiedostoiksi.
Toimittajan huomautus : Tämä viesti julkaistiin alun perin maaliskuussa 2018, ja sitä on päivitetty ja päivitetty syyskuussa 2020 tuoreuden, tarkkuuden ja kattavuuden vuoksi.