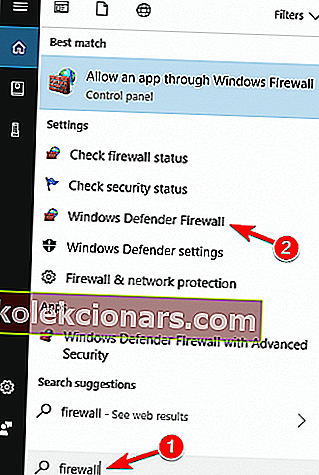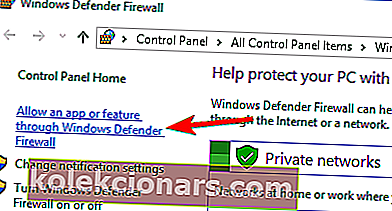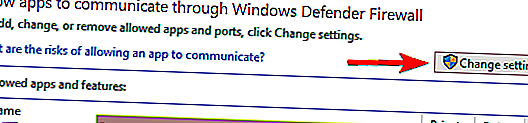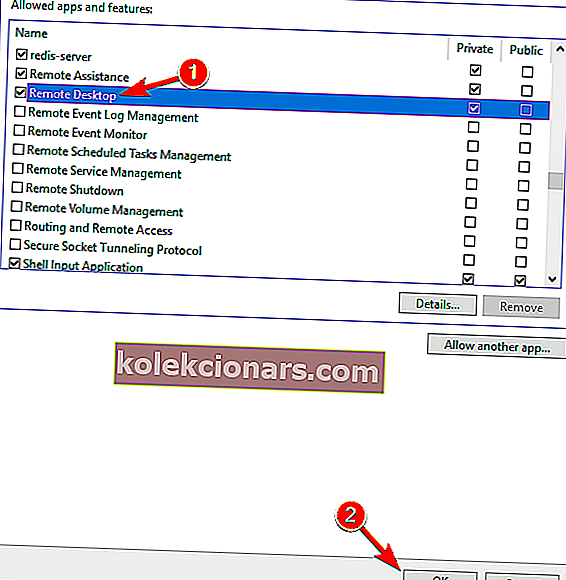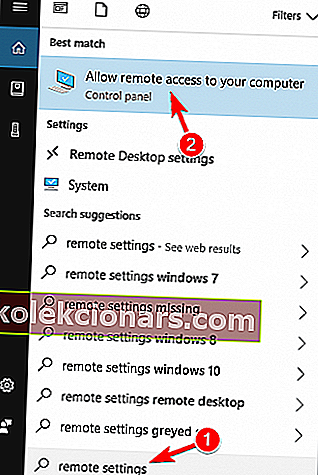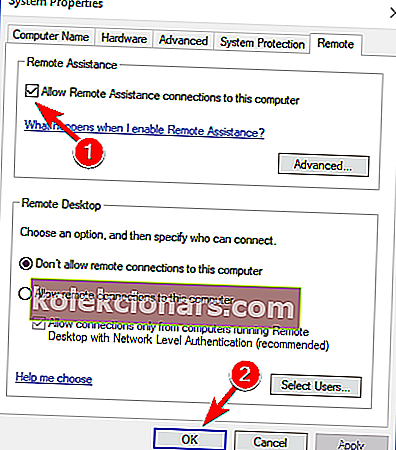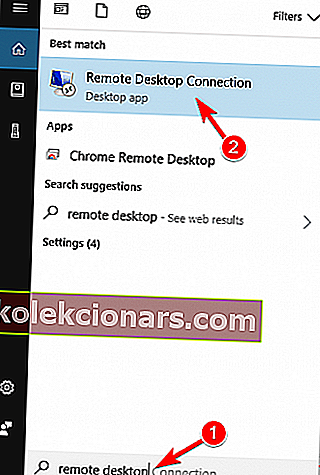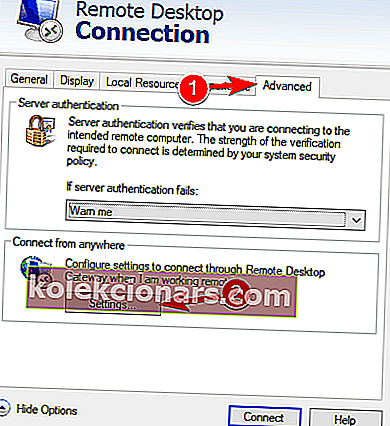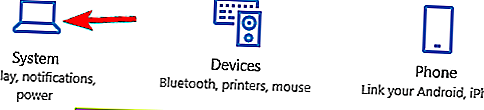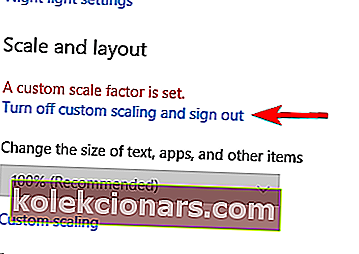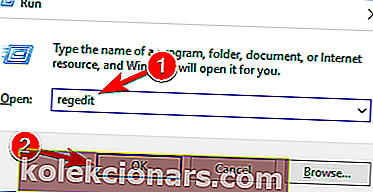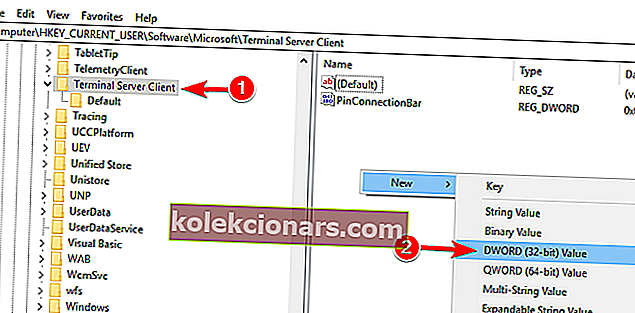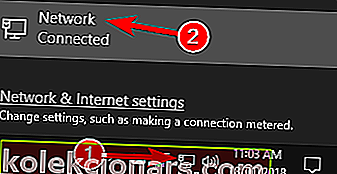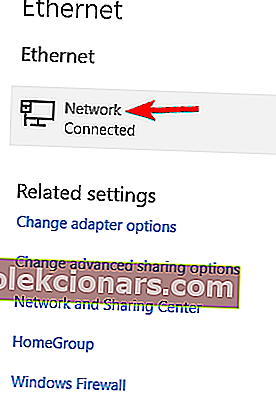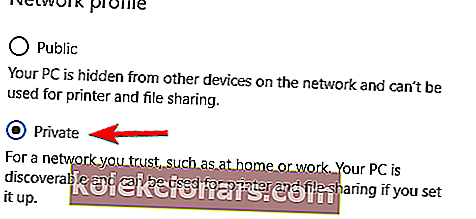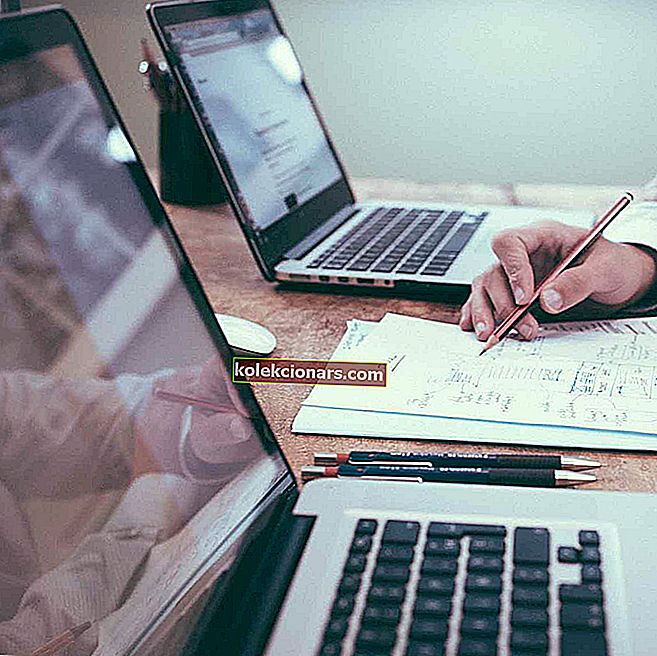- Etätyöpöytä on erittäin hyödyllinen ominaisuus, jonka avulla voimme hallita tietokonettamme toisesta laitteesta. Jotkut tekijät voivat saada etätyöpöydän lakkaamaan toimimasta, mutta lue alla oleva artikkeli löytääksesi paljon ratkaisuja.
- Jos et onnistu korjaamaan etätyöpöytää, voit kokeilla muuta etätyöpöytäohjelmistoa.
- Kirjoitimme paljon enemmän etätyöpöytäyhteydestä, joten sinun olisi hyödyllistä merkitä sivu kirjanmerkkeihin, jos kohtaat usein ongelmia tämän työkalun kanssa.
- Jos sinulla on muita Windows 10 -virheitä, sinun on tutustuttava Windows 10 -virheiden keskukseen.
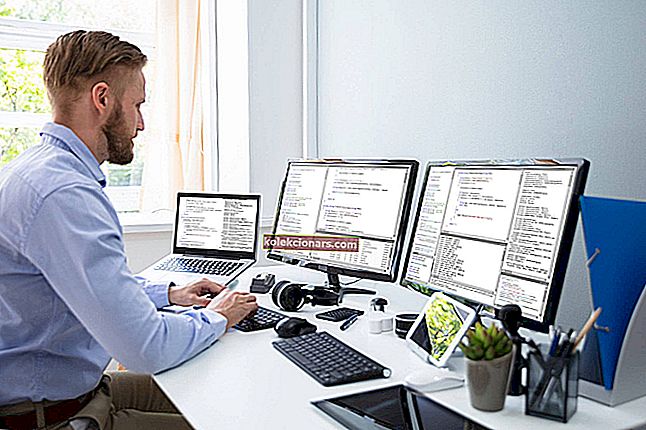
Etätyöpöytä on erittäin hyödyllinen Windows 10 -ominaisuus, jonka avulla voimme hallita tietokonettamme toisesta laitteesta.
Tietenkin se vaatii toimiakseen Internet-yhteyden, joten jos tietokonetta ei ole kytketty oikein Internetiin, et voi käyttää tätä ominaisuutta.
Jopa jotkut muut tekijät voivat kuitenkin aiheuttaa etätyöpöydän lakkaamisen toimimasta, ja puhumme näistä ongelmista ja ratkaisuista tässä artikkelissa.
Puhuessaan ongelmista, monet käyttäjät ilmoittivat seuraavista ongelmista:
- Etätyöpöytä ei voi muodostaa yhteyttä etätietokoneeseen jostakin näistä syistä Windows 10 - Joskus saatat saada tämän virhesanoman tietokoneellesi. Jos kohtaat tämän ongelman, kokeile kaikkia tämän artikkelin ratkaisuja.
- Windows 10 RDP -asiakas ei toimi - Joskus RDP-asiakas ei toimi ollenkaan tietokoneellasi. Tämä voi johtua järjestelmän kokoonpanosta. Korjaa ongelma varmistamalla, että käytät yksityistä verkkoa.
- RDP tämä tietokone ei voi muodostaa yhteyttä etätietokoneeseen - Tämä on toinen yleinen ongelma RDP: ssä. Korjaa ongelma tarkistamalla sekä virustentorjunta että palomuuri.
- Etätyöpöytä ei toimi Windows 10 -päivityksen jälkeen - Joskus etätyöpöytäongelmia voi esiintyä Windows-päivityksen asentamisen jälkeen. Voit korjata ongelman poistamalla päivityksen ja ongelma korjataan.
- Et voi muodostaa yhteyttä etätietokoneeseen , tarkista, että etätyöpöytä on käytössä - Tämä on toinen yleinen etätyöpöydän ongelma. Sinun pitäisi kuitenkin pystyä korjaamaan ongelma jollakin ratkaisumme avulla.
- Windows 10: n etätyöpöydän tunnistetiedot eivät toimineet - Jos kohtaat tämän virheen tietokoneellasi, voit ehkä korjata sen yksinkertaisesti poistamalla tallennetut kirjautumistiedot.
- Etätyöpöytä ei pysty yhdistämään virhettä, varmenne on vanhentunut virheelliseksi määritetyssä ajassa - Etätyöpöytäominaisuutta yritettäessä voi ilmetä useita virheitä. Sinun pitäisi kuitenkin pystyä korjaamaan ne yhdellä ratkaisuistamme.
- Etätyöpöytä ei muodosta yhteyttä Internetin kautta - Tämä on toinen etätyöpöytäominaisuuteen liittyvä ongelma. Jos etätyöpöytä ei muodosta yhteyttä, tarkista palomuuri- ja virustorjunta-asetukset.
Windows 10: ssä on muutamia syitä etätyöpöytäongelmiin, ja ne ovat rajoitettu verkkoyhteys, tarpeeksi muistia ja väärät palomuuri-asetukset.
Joten, jos et voi muodostaa yhteyttä etätyöpöytään Windows 10: ssä, varmista, että tietokoneellasi ei ole mitään edellä mainituista ongelmista.
Kuinka ratkaisen etätyöpöydän ongelmat Windows 10: ssä?
Windows Update estää etätyöpöydän? Asiat eivät ole niin pelottavia kuin miltä ne näyttävät! Tarkista oppaamme ongelman ratkaisemiseksi!
Ratkaisu 1 - Tarkista Internet-yhteys
Kuten sanoin, Internet tarvitaan etäyhteyden muodostamiseksi toiseen laitteeseen. Joten, tarkista, onko kaikki kunnossa Internet-yhteyden kanssa.
Jos huomaat, että sinulla on joitain ongelmia Internet-yhteyden muodostamisessa, tutustu artikkeleihimme Internet-ongelmista ja rajoitetusta Internet-yhteydestä Windows 10: ssä, ja saatat löytää ratkaisun.
Ratkaisu 2 - Muuta palomuuriasetuksia
Windowsin palomuuri on myös yksi yleisimmistä syistä etätyöpöytäongelmiin. Jos palomuuri estää etätyöpöydän, et voi yhdistää sitä toiseen laitteeseen.
Voit tarkistaa, estääkö Windowsin palomuuri etätyöpöydän seuraavasti:
- Siirry hakuun , kirjoita palomuuri ja avaa Windows Defenderin palomuuri .
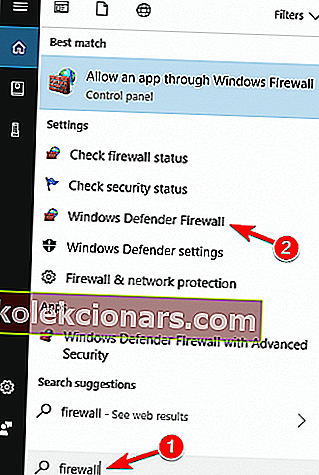
- Siirry kohtaan Salli sovellus tai ominaisuus Windowsin palomuurin kautta .
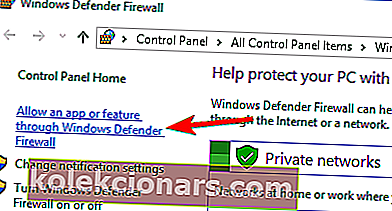
- Napsauta Muuta asetuksia .
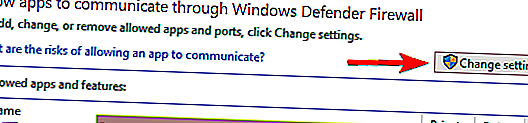
- Etsi etätyöpöytä , tarkista se ja tallenna muutokset napsauttamalla OK .
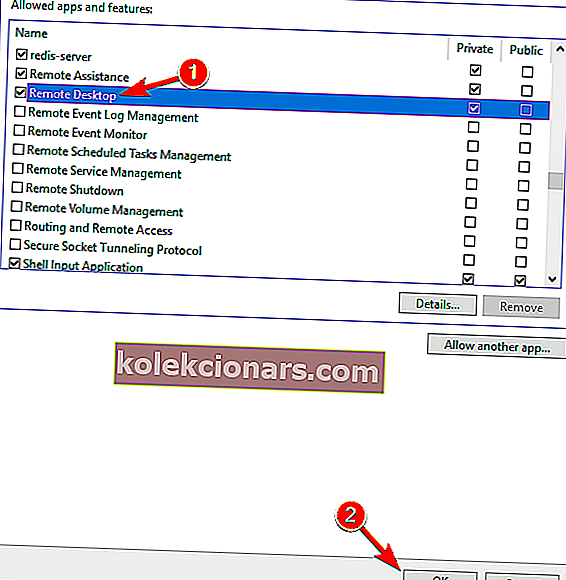
Yritä nyt liittää tietokoneesi etätyöpöydän kautta, ja sen pitäisi toimia.
Etätyöpöytä ei ole oletusarvoisesti käytössä palomuurissa, joten jos käytät etätyöpöytää ensimmäistä kertaa, sen salliminen Windowsin palomuurin kautta on välttämätöntä.
Palomuurin lisäksi on tärkeää tarkistaa, estääkö virustentorjunta etätyöpöytäominaisuutta.
Joskus virustentorjunta voi häiritä järjestelmääsi ja estää tämän ominaisuuden toimimasta oikein.
Joissakin tapauksissa joudut ehkä poistamaan virustentorjunnan ongelman korjaamiseksi.
Jos etsit uutta etätyöpöydän kanssa yhteensopivaa virustorjuntaohjelmaa, suosittelemme, että harkitset Bitdefenderia .
Tämä virustorjunta on tällä hetkellä maailmassa nro 1 ja tarjoaa erinomaisen suojauksen ja runsaasti ominaisuuksia, joten suosittelemme, että suojaat tietokoneesi sillä.
Se toimii hyvin myös Windows 10: n kanssa, joten se ei häiritse muita prosesseja ja sovelluksia, mikä aiheuttaa ongelmia.
- Hanki nyt Bitdefender 2019 (35%: n alennus)
Ratkaisu 3 - Tarkista, ovatko etäyhteydet sallittuja
Aivan kuten sinun on sallittava etätyöpöytä palomuurin kautta, sinun on sallittava myös etäyhteydet tietokoneellasi, jos käytät tätä ominaisuutta ensimmäisen kerran.
Ota etäyhteydet käyttöön Windows 10 -tietokoneessa seuraavasti:
- Siirry hakuun, kirjoita etäasetukset ja avaa Salli etäyhteydet tietokoneeseen .
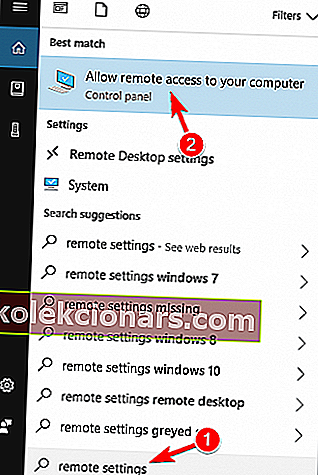
- Valitse Salli etäyhteydet tähän tietokoneeseen ja tallenna muutokset napsauttamalla OK .
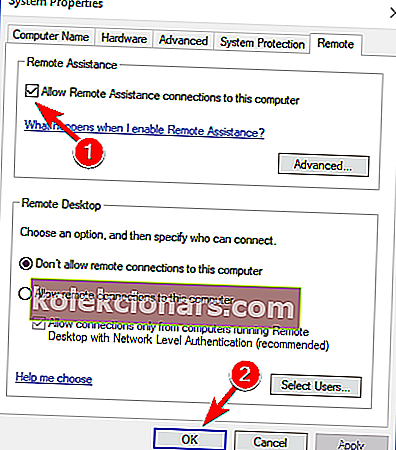
Etäyhteydet ovat nyt käytössä, ja yritä muodostaa yhteys uudelleen. Huomasimme myös toisen mahdollisen ongelman, joka voi estää etätyöpöydän käytön.
Jos tietokone, johon haluat yhdistää etäyhteyden, on lepo- tai horrostilassa, yhteys ei ole mahdollista, joten tarkista onko tietokone 'hereillä' ja yritä muodostaa yhteys uudelleen.
Etäyhteys on estetty? Tässä on parhaat vinkit ongelman ratkaisemiseen!
Ratkaisu 4 - Käytä kolmannen osapuolen sovellusta
Jos et edelleenkään pysty ratkaisemaan PC: n etätyöpöydän ongelmaa, saatat olla kiinnostunut kolmannen osapuolen ratkaisusta.
Kaukosäätimelle on monia erinomaisia kolmannen osapuolen sovelluksia, jotka ovat käyttäjäystävällisiä ja helppokäyttöisiä.
Jos etsit kolmannen osapuolen kaukosäädinohjelmistoa, muista kokeilla Mikogoa .
Tämä sovellus on helppokäyttöinen, sen avulla voit jakaa näytön useiden osallistujien kanssa ja mukauttaa istuntojasi monin tavoin siirtonopeuden valitsemisesta istuntojen keskeyttämiseen.
- Lataa nyt Mikogo viralliselta verkkosivulta
Ratkaisu 5 - Poista tunnistetietosi etätyöpöydältä
Käyttäjien mukaan joskus etätyöpöytä ei muodosta yhteyttä tunnistetietojesi ongelmien takia. Voit kuitenkin korjata ongelman yksinkertaisesti poistamalla tallennetut tunnistetiedot. Voit tehdä sen seuraavasti:
- Paina Windows Key + S ja siirry etätyöpöydälle . Napsauta valikosta Etätyöpöytäyhteys .
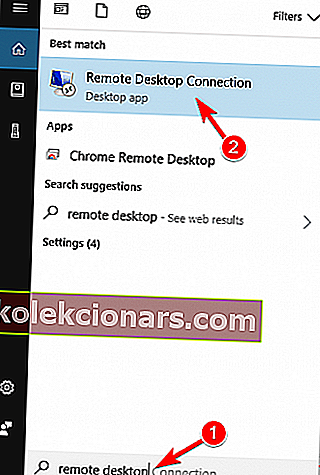
- Kun etätyöpöytäyhteysikkuna avautuu, siirry Lisäasetukset- välilehteen ja napsauta Asetukset .
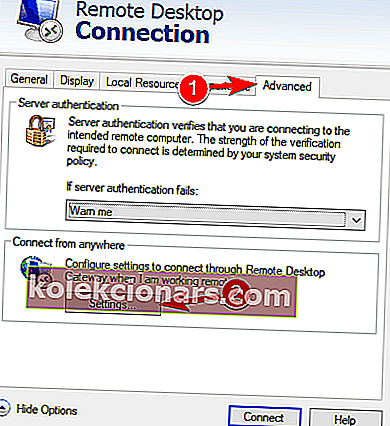
- Napsauta nyt Poista tunnistetiedot .
Kun olet poistanut kirjautumistiedot, tarkista, jatkuuko ongelma. Monet käyttäjät kertoivat, että tämä ratkaisu korjasi ongelman heille, joten muista kokeilla sitä.
Ratkaisu 6 - Poista mukautettu skaalaus käytöstä
Jos etätyöpöytä ei muodosta yhteyttä, ongelma saattaa liittyä mukautettuun skaalaukseen. Monet käyttäjät käyttävät mukautettua skaalausta suuremmissa näytöissä, mutta joskus tämä ominaisuus voi aiheuttaa ongelmia etätyöpöydän kanssa.
Voit kuitenkin korjata ongelman yksinkertaisesti poistamalla mukautetun skaalauksen käytöstä. Voit tehdä sen seuraavasti:
- Avaa Asetukset-sovellus . Voit tehdä sen yksinkertaisesti painamalla Windows-näppäin + I- pikakuvaketta.
- Kun Asetukset-sovellus avautuu, siirry Järjestelmä- osioon.
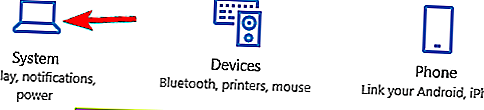
- Jos mukautettu skaalaus on käytössä, sinun pitäisi nähdä viesti Mukautettu mittakerroin on asetettu -viesti. Napsauta Poista käytöstä mukautettu skaalaus ja kirjaudu ulos .
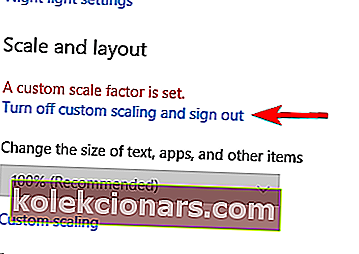
Kun kirjaudut sisään uudelleen, skaalaus tulisi asettaa oletusarvoksi ja kaikki etätyöpöydän ongelmat ratkaistaan.
Monet käyttäjät kertoivat, että tämä ratkaisu toimi heille, joten suosittelemme, että kokeilet sitä.
Ratkaisu 7 - Tee muutoksia rekisteriin
Käyttäjien mukaan saatat pystyä korjaamaan tämän ongelman tekemällä yhden pienen muutoksen rekisteriin. Voit tehdä sen seuraavasti:
- Paina Windows-näppäintä + R ja kirjoita regedit . Käynnistä Rekisterieditori painamalla Enter tai napsauttamalla OK .
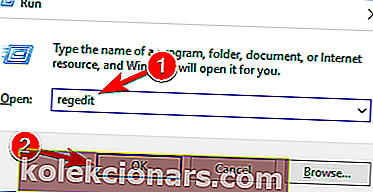
- Siirry vasemmassa ruudussa
HKEY_CURRENT_USER\Software\Microsoft\Terminal Server Clientavaimeen. Napsauta oikeanpuoleisessa ruudussa hiiren kakkospainikkeella tyhjää tilaa ja valitse Uusi> DWORD (32-bittinen) arvo. Kirjoita uuden DWORD-nimen nimeksi RDGClientTransport.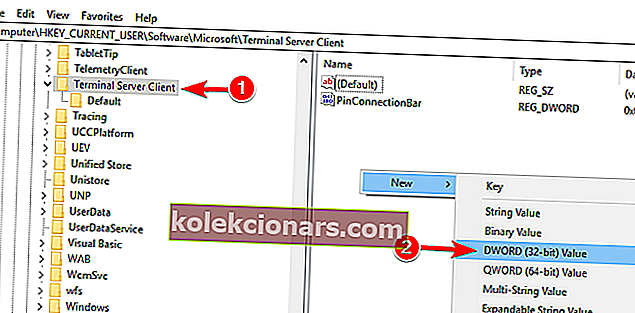
- Kaksoisnapsauta äskettäin luotua RDGClientTransport DWORD -kuvaketta avataksesi sen ominaisuudet. Aseta Arvotiedot arvoon 1 ja tallenna muutokset napsauttamalla OK .
Kun olet tehnyt nämä muutokset, tarkista, jatkuuko ongelma. Tämä saattaa olla hieman edistynyt ratkaisu, mutta monet käyttäjät ilmoittivat, että se toimi heille, joten kannattaa kokeilla sitä.
Etkö pääse rekisterieditoriin? Asiat eivät ole niin pelottavia kuin miltä ne näyttävät. Tutustu tähän oppaaseen ja ratkaise ongelma nopeasti.
Ratkaisu 8 - Lisää IP-osoite ja palvelimen nimi hosts-tiedostoon
Useat käyttäjät ilmoittivat, etteivät he pystyneet käyttämään etätyöpöytää isäntätiedostonsa vuoksi.
Heidän mukaansa ongelman korjaamiseksi sinun on lisättävä IP-osoite ja palvelimen nimi manuaalisesti tietokoneesi isäntätiedostoon.
Voit tehdä sen siirtymällä hakemistoon C : WindowsSystem32Driversetc ja muokkaamalla isäntätiedostoa Muistiossa .

Muista, että hosts-tiedosto on järjestelmätiedosto, joten jos haluat muokata sitä, tarvitset järjestelmänvalvojan oikeudet.
Jos haluat lisätietoja isäntätiedoston muokkaamisesta ja järjestelmänvalvojan oikeuksien saamisesta, suosittelemme, että tarkistat Pääsy estetty -kohdan, kun muokkaat hosts-tiedostoa.
Kun teet muutoksia isäntätiedostoon, etätyöpöydän ongelma on ratkaistava.
Ratkaisu 9 - Tarkista, onko 3389-portti käytössä
Jos etätyöpöytä ei muodosta yhteyttä, ongelma voi olla palomuurisi. Palomuuri voi estää tietyt portit suojaamaan tietokonettasi, mutta joskus palomuuri voi estää tietyt portit vahingossa.
Esimerkiksi etätyöpöytä käyttää porttia 3389 , ja jos palomuuri estää tämän portin, et voi käyttää tätä ominaisuutta ollenkaan.
Jos tämä portti on käytössä, mutta ongelma näkyy edelleen, yritä poistaa palomuuri käytöstä ja ottaa se käyttöön. Joskus nopea palomuurin nollaus voi korjata ongelman, joten kannattaa kokeilla sitä.
Etkö voi palauttaa palomuuria? Saimme selkäsi täydellisen oppaan avulla, miten se tehdään!
Ratkaisu 10 - Vaihda yhteys julkisesta yksityiseksi
Tietokoneesi suojaamiseksi etäyhteydet poistetaan käytöstä, jos käytät julkista yhteyttä. Voit kuitenkin helposti vaihtaa yksityiseen yhteyteen seuraavasti:
- Napsauta verkko-kuvaketta ruudun oikeassa alakulmassa näy tehtäväpalkissa ja valitse verkkoyhteyden. Meidän tapauksessamme verkkoyhteyden nimi on Verkko , mutta se voi olla erilainen tietokoneellasi.
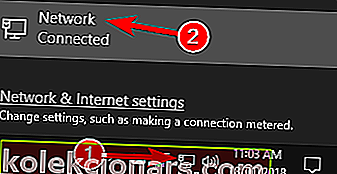
- Napsauta verkkoyhteyden nimeäsi.
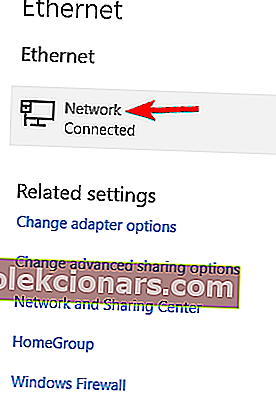
- Valitse verkkoprofiiliksi Yksityinen .
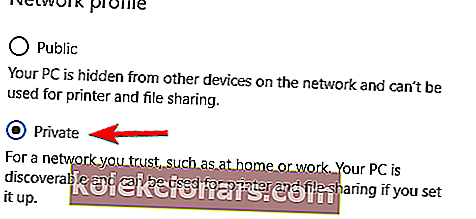
Sen jälkeen etätyöpöydän ongelma pitäisi ratkaista kokonaan.
Se on kaikki, toivon, että ainakin jotkut näistä ratkaisuista auttoivat sinua yhteysongelmissa etätyöpöydän kanssa Windows 10: ssä.
Jos sinulla on kommentteja tai kysymyksiä, etsi vain alla oleva kommenttiosio ja yritämme auttaa sinua edelleen.
FAQ: Lue lisää Remode Desktop Connection -sovelluksesta
- Kuinka etätyöpöytäyhteyttä käytetään?
Avaa etätyöpöytäyhteys, kirjoita tietokoneen nimi, johon haluat muodostaa yhteyden, Tietokone-ruutuun ja napsauta sitten Yhdistä. Jos se vaikeutuu, lue täydellinen oppaamme etätyöpöytäyhteyden käytöstä.
- Kuinka etätyöpöytä asennetaan Windows 10: een?
Ota etätyöpöytä käyttöön napsauttamalla Järjestelmäasetuksissa kohtaa Ota etätyöpöytä käyttöön. Jos et löydä sitä, lue täydellinen opas siitä, miten se otetaan käyttöön Windows 10: ssä.
- Onko etätyöpöytä suojattu?
Toimittajan huomautus: Tämä viesti julkaistiin alun perin helmikuussa 2018, ja sitä on päivitetty ja päivitetty maaliskuussa 2020 tuoreuden, tarkkuuden ja kattavuuden vuoksi.