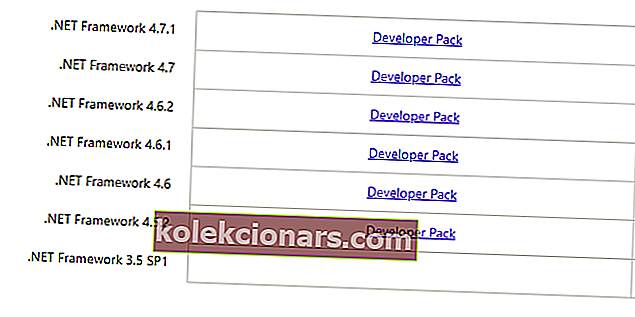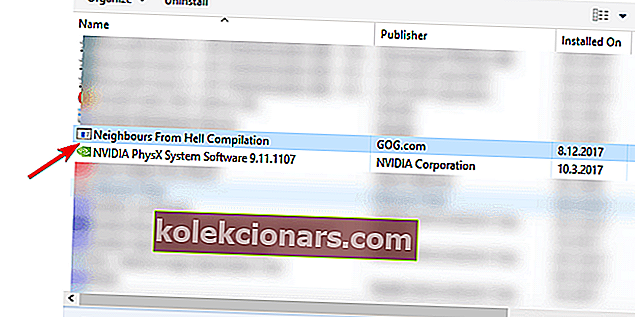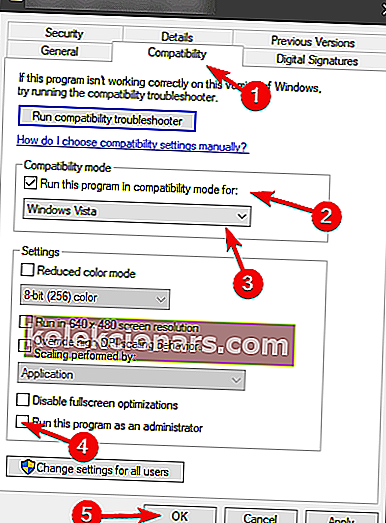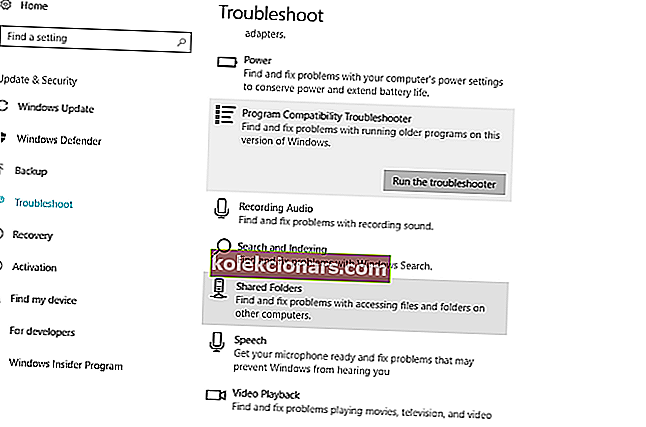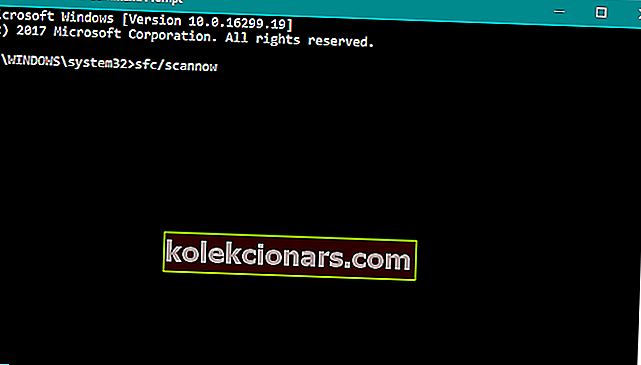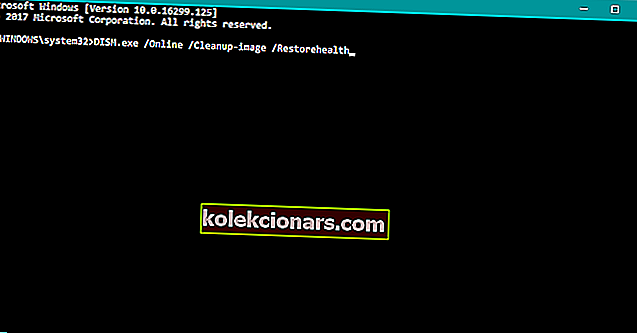- Virhe, kuten 0x000007b, voi vakavasti haitata Windows 10 -kokemustasi, varsinkin jos se laukaisee yhtäkkiä, kun yrität käynnistää usein käyttämiäsi ohjelmia.
- Keskustelemme vaiheista, jotka on tehtävä, kun virhekoodi 0x000007b laukaisee, jotta voit käynnistää kaikki ohjelmat ja pelit normaalisti.
- Tämä artikkeli on osa keskustaamme, joka käsittelee järjestelmävirheitä, joten muista tarkistaa se, koska ne ovat melko yleisiä.
- Löydät mielenkiintoisempia artikkeleita omistetusta Windows 10 -virheistä.
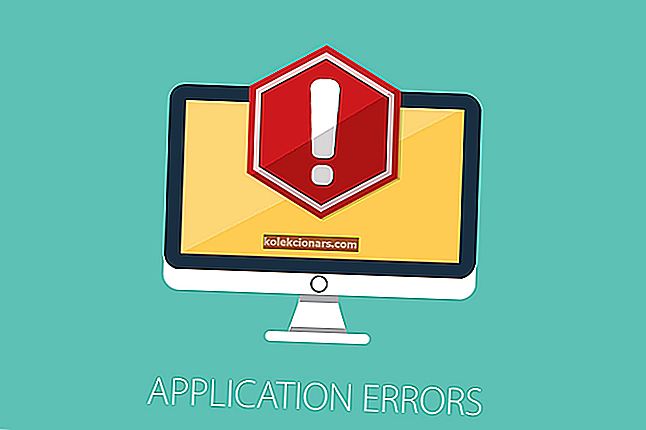
Jotkut Windows-käyttäjät valittivat, että joka kerta, kun he yrittävät avata tietyn ohjelman tai pelin, tapahtuu virhe 0x000007b.
On monia syitä, miksi tämä virheilmoitus näkyy, mutta tähän ongelmaan on myös pari ratkaisua, ja aiomme näyttää ne sinulle.
Kuinka korjaan virheen 0x000007b Windows 10: ssä?
Sisällysluettelo:
- Varmista, että käytät oikeaa arkkitehtuuria
- Asenna .NET Framework uudelleen
- Asenna ongelmallinen sovellus uudelleen
- Asenna DirectX ja jakelukelpoiset tiedostot
- Suorita asennusohjelma yhteensopivuustilassa
- Suorita vianmääritys
- Suorita SFC-skannaus
- Suorita DISM
1. Varmista, että käytät oikeaa arkkitehtuuria
Kuten sanoimme, erilaiset tekijät voivat aiheuttaa tämän virheen, mutta yleisin on 32- ja 64-bittisten ympäristöjen sekoittaminen. Esimerkiksi, kun 32-bittinen sovellus lataa 64-bittisen DLL: n, virhe 0x000007b näkyy.
Tätä tarkoitusta varten suosittelemme, että suoritat vastaavan asennusohjelman, joka sopii nykyiseen järjestelmäarkkitehtuuriin. Näin vältät käsillä olevan ongelman. Suurimmalla osalla sovelluksista on sekä x64- että x86-asennusohjelmat.
2. Asenna .NET Framework uudelleen
- Siirry täältä Microsoftin viralliselle sivustolle.
- Vieritä alas ja valitse .NET-kehyksen asennusohjelma.
- Lataa ajonaikainen eikä kehittäjäversio.
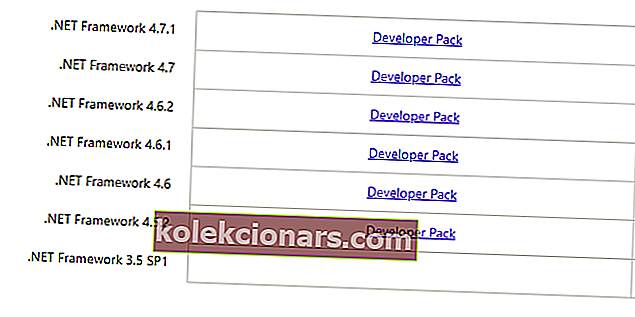
- Suorita asennusohjelma latausvalikosta ja asenna se.
- Sivuhuomautus: Jos se juuttuu, älä huoli - asennus jatkuu lopulta.
Yleisin ratkaisu tähän virheeseen on yksinkertaisesti .NET Frameworkin uudelleenasennus. Voit ladata .NET Framework 4.5 -asennuksen helposti tältä linkiltä, mutta jos käytät vanhempaa versiota, etsi vain oikea Internet-asennustiedosto Internetistä.
Jos .NET Framework 4.5 on alle vähimmäisvaatimusten, muista ladata uusin julkaisu. Kun olet asentanut sen, ohjelman pitäisi pystyä käynnistymään vetäytymättä virheeseen 0x000007b.
Opi kaikki mitä tarvitset tietää .NET Frameworkin asentamisesta on täällä!
3. Asenna ongelmallinen sovellus uudelleen
- Kirjoita Windowsin hakupalkkiin Ohjaus ja avaa Ohjauspaneeli.
- Avaa Poista ohjelma kategorianäkymästä.
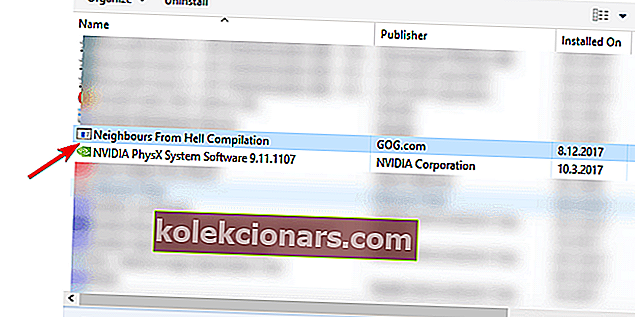
- Poista ongelmallinen ohjelma ja käynnistä tietokone uudelleen.
- Suorita IObit Uninstaller Pro tai mikä tahansa muu vastaava asennustyökalu jäljellä olevien tiedostojen ja rekisteritulojen poistamiseksi.
- Asenna ohjelma ja etsi muutoksia.
Jos .NET Frameworkin uudelleenasennus ei onnistunut, voit yrittää asentaa tämän virheen aiheuttavan ohjelman tai pelin uudelleen. Se kuulostaa ehkä nuhjuiselta ratkaisulta, mutta on mahdollista, että asennusta ei suoritettu onnistuneesti, ja jotkut tiedostot puuttuvat.
Viallisen sovelluksen uudelleenasentamisen pitäisi ratkaista suurin osa järjestelmän asettamista ongelmista.
4. Asenna DirectX ja uudelleenjakelukelpoiset tiedostot
Koska puhumme uudelleenasennuksista, voit myös yrittää asentaa Microsoft Visual C ++ uudelleen. Voit ladata sen tältä linkiltä.
Suosittelemme asentamaan uusimman Microsoft Visual C ++ -jakelukelpoisen version, joka kattaa pelin julkaisupäivän. Joten jos esimerkiksi pelisi on vuodelta 2014, muista hankkia C ++ 2013.
Ja viimeinen, luettelon viimeinen uudelleenasennus on DirectX: n uudelleenasennus.
DirectX: n uusi asennus toimii vain, jos joku peli antaa sinulle 0x000007b -virhesanoman, koska kuten luultavasti tiedät, DirectX on ratkaiseva ominaisuus monien pelien suorittamiseen.
Joskus, vaikka DirectX-asennuksesi on ajan tasalla, joudut asentamaan pelin mukana toimitetun. Jotkut pelit vaativat DirectX 9.0c: n, vaikka sinulla on esimerkiksi Windows 10 ja DirectX 11.
DirectXin asentaminen ei onnistu Windows 10: ssä? Ratkaise ongelma hetkessä oppaamme avulla!
5. Suorita asennusohjelma yhteensopivuustilassa
- Napsauta hiiren kakkospainikkeella asennuksen asennustiedostoa (suurimmaksi osaksi sillä on EXE-laajennus) ja avaa Ominaisuudet.
- Valitse Yhteensopivuus-välilehti.
- Valitse Suorita tämä ohjelma yhteensopivuustilassa -valintaruutu.
- Valitse avattavasta valikosta vanhempi Windows-iterointi.
- Valitse Suorita tämä ohjelma järjestelmänvalvojana -valintaruutu.
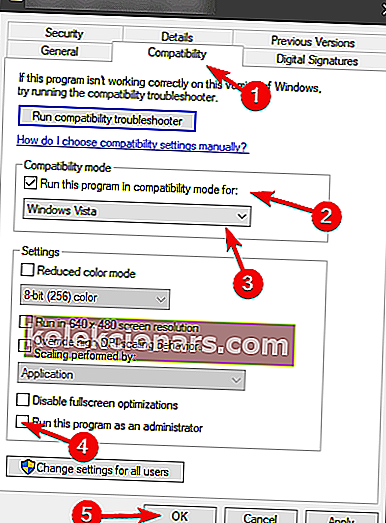
- Vahvista muutokset ja yritä asentaa ohjelma uudelleen.
Lopuksi tämä saattaa tuntua pitkältä laukaisulta, mutta yhteensopivuusongelmat eivät ole kaukana harvinaisia Windows-alustalla. Tämän välttämiseksi voit käyttää asennusohjelmaa tai vastaavia sovelluksia yhteensopivuustilassa.
Tämän pitäisi auttaa sinua ohittamaan joitain järjestelmän asettamia esteitä, erityisesti UAC: tä ja sen rajoituksia.
6. Suorita vianmääritys
- Siirry Asetukset-sovellukseen.
- Siirry kohtaan Päivitykset ja suojaus > Vianmääritys .
- Etsi Ohjelman yhteensopivuuden vianetsintä ja napsauta sitä.
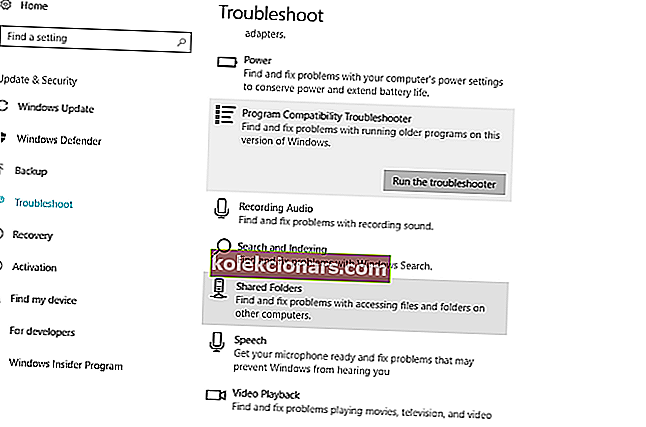
- Siirry nyt kohtaan Suorita vianmääritys .
- Seuraa ohjeita näytöllä ja anna ohjatun toiminnon löytää kaikki ongelmat.
- Käynnistä tietokoneesi uudelleen.
Seuraava asia, jota yritämme kokeilla, on Windows 10: n vianmääritystyökalu.
Etkö ole Windowsin vianmääritysohjelman fani? Kokeile näitä käyttäjäystävällisiä vianmääritystyökaluja!
7. Suorita SFC-skannaus
- Siirry hakuun, kirjoita cmd ja avaa komentokehote järjestelmänvalvojana.
- Kirjoita seuraava rivi ja paina Enter: sfc / scannow
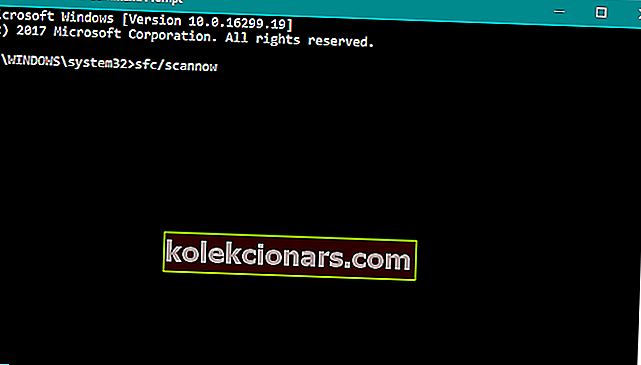
- Odota prosessin päättymistä.
- Käynnistä tietokoneesi uudelleen.
Jos mikään yllä olevista ratkaisuista ei saanut aikaan työtä, yritämme käyttää toista vianmääritystyökalua. SFC-skannaus on sisäänrakennettu ominaisuus, joka on suunniteltu käsittelemään erilaisia järjestelmäongelmia, joten siitä voi olla hyötyä tässä tapauksessa.
Opi kaikki mitä on tiedettävä System File Checkerista yksityiskohtaisesta oppaastamme!
8. Suorita DISM
- Siirry hakuun, kirjoita cmd ja avaa komentokehote järjestelmänvalvojana.
- Kirjoita seuraava komento komentoriville:
-
- DISM.exe / Online / Cleanup-image / Restorehealth
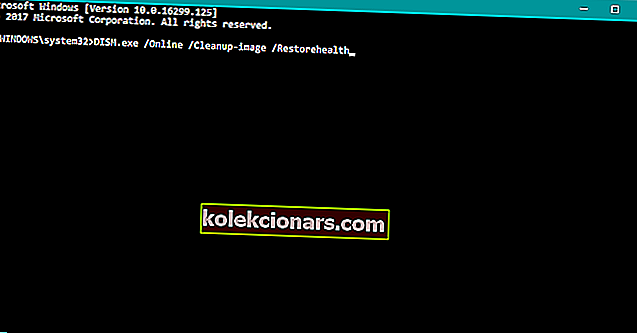
- DISM.exe / Online / Cleanup-image / Restorehealth
-
- Jos DISM ei löydä tiedostoja verkosta, kokeile asennus-USB: tä tai DVD: tä. Lisää media ja kirjoita seuraava komento:
-
- DISM.exe / Online / Cleanup-Image / RestoreHealth / Source: C: RepairSourceWindows / LimitAccess
-
- Varmista, että vaihdat DVD: n tai USB : n C: RepairSourceWindows- polun.
UKK: Lisätietoja virhekoodista 0x000007b
- Mikä on virhe 0x000007b?
Virhekoodi 0x000007b on ongelma, jonka aiheuttavat väärin määritetyt järjestelmätiedostot Windows-käyttöjärjestelmässäsi.
- Mikä voi johtaa virheeseen 0x000007b?
32-bittisen ohjelman suorittaminen 64-bittisessä Windowsissa tai päinvastoin voi aiheuttaa tämän ongelman. Syy voi olla myös vialliset päivitykset ja puuttuvat ohjelmatiedostot.
- Kuinka vältän virheet, kuten 0x000007b?
Varmista, että käynnistämäsi ohjelma on sama arkkitehtuuri kuin Windows-käyttöjärjestelmäsi (32-bittinen tai 64-bittinen), ja varmista, että annat sen asentaa oikein.
Se olisi kaikki, toivon, että ainakin yksi näistä monista uudelleenasennuksista auttaa sinua ratkaisemaan ongelman virheellä 0x000007b.
Jos sinulla on kommentteja, ehdotuksia tai tiedät ehkä jotain muuta 'uudelleenasennusta', jonka voisimme lisätä tähän artikkeliin, kirjoita meille alla olevaan kommenttiosioon, haluaisimme lukea sen.
Toimittajan huomautus: Tämä viesti julkaistiin alun perin maaliskuussa 2018, ja sitä on päivitetty ja päivitetty maaliskuussa 2020 tuoreuden, tarkkuuden ja kattavuuden vuoksi.