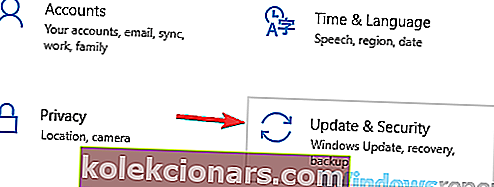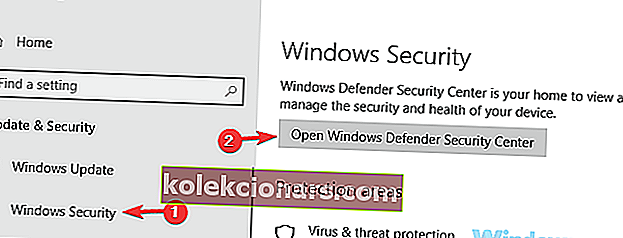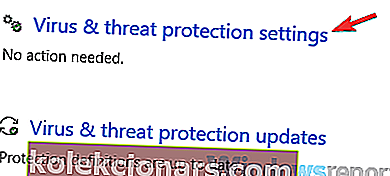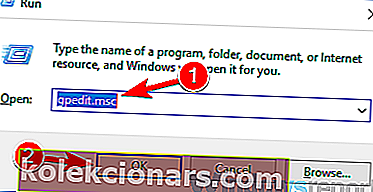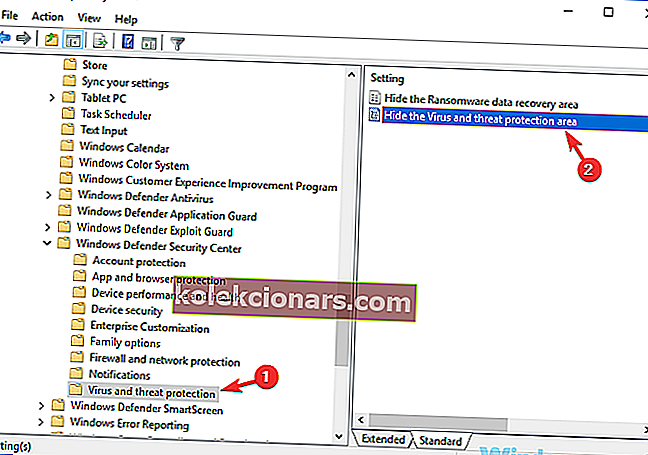- IT-järjestelmänvalvojat ovat henkilöitä, jotka vastaavat tietokonejärjestelmien määrittämisestä, hallinnasta ja vianetsinnästä.
- Järjestelmänvalvojaan liittyvät virhekoodit voivat olla melko iso asia, eikä niiden korjaaminen ole niin ilmeistä.
- Jos saat virheitä, jotka osoittavat, että IT-järjestelmänvalvojalla on rajoitettu pääsy tiettyihin sovelluksiin, korjaa se noudattamalla tässä oppaassa lueteltuja ratkaisuja.
- Käy Windows 10 -virheille omistetussa keskuksessamme hyödyllisiä oppaita.
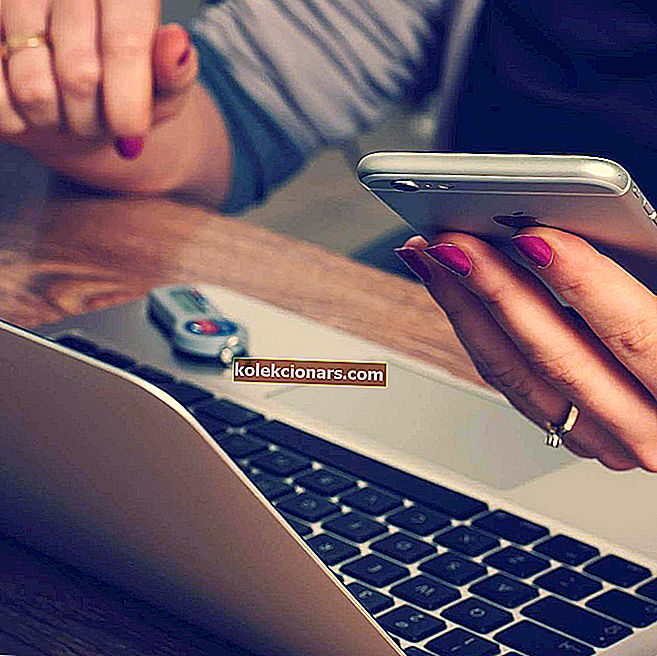
Monet käyttäjät ilmoittivat, että IT-järjestelmänvalvojalla on rajoitettu pääsy tämän sovelluksen viestin joillekin alueille yrittäessään käyttää tiettyjä sovelluksia. Tämä voi olla iso ongelma, ja tämän päivän artikkelissa näytämme sinulle, kuinka korjata se.
IT-järjestelmänvalvojalla on rajoitettu pääsy joillekin tämän sovelluksen viestin alueille, mikä voi olla ongelmallista, ja puhumalla tästä virheestä, tässä on joitain vastaavia ongelmia, joista käyttäjät ilmoittivat:
- IT-järjestelmänvalvojalla on rajoitettu pääsy tämän sovelluksen Defenderin joillekin alueille - Tämä ongelma voi joskus esiintyä kolmannen osapuolen virustorjunnan vuoksi, joten sinun on ehkä poistettava se käytöstä väliaikaisesti.
- Windows Defender, järjestelmänvalvojasi on rajoittanut pääsyä tähän sovellukseen - Tämä ongelma voi joskus esiintyä tietoturvakäytäntöjen vuoksi. Voit korjata ongelman saattamalla joutua säätämään ryhmäkäytäntöasetuksia.
- IT-järjestelmänvalvojasi on rajoittanut pääsyä joillekin tämän sovelluksen alueille ja kohteelle, jota yritit käyttää - Tietyt häiriöt voivat aiheuttaa tämän ongelman, jos järjestelmäsi on vanhentunut. Korjaa se asentamalla uusimmat päivitykset ja tarkistamalla, ratkaiseeko se ongelman.
- Sivu ei ole käytettävissä IT-järjestelmänvalvojalla on rajoitettu käyttöoikeus - Jotkin ominaisuudet eivät välttämättä ole käytettävissä, jos sinulla ei ole järjestelmänvalvojan tiliä. Voit korjata tämän ongelman kirjautumalla sisään järjestelmänvalvojan tilillä ja tarkistamalla, auttaako se.
Vaiheet IT-järjestelmänvalvojan rajoitettujen käyttöoikeuksien virheiden korjaamiseksi
- Poista kolmannen osapuolen virustentorjuntatyökalut
- Poista Windows Defender käytöstä
- Muokkaa ryhmäkäytäntöasetuksia
- Lopeta Windows Defender -ilmoitusprosessi
- Muokkaa ryhmäkäytäntöä ja muokkaa rekisteriä
- Varmista, että käytät järjestelmänvalvojan tiliä
- Ota piilotettu järjestelmänvalvojan tili käyttöön
- Varmista, että ryhmäkäytäntö ei poista Windows Defenderiä käytöstä
- Päivitä Windows 10
- Suorita järjestelmän palautus
- Suorita päivitys paikan päällä
Ratkaisu 1 - Poista kolmannen osapuolen virustentorjuntatyökalut
Jos saat IT-järjestelmänvalvojaltasi rajoitetun pääsyn joillekin tämän sovellusviestin alueille Windows 10: ssä, on mahdollista, että virustentorjunta aiheuttaa tämän ongelman. Joskus kolmannen osapuolen virustentorjuntatyökalut voivat häiritä järjestelmääsi, ja ne voivat estää pääsyn tiettyihin tiedostoihin tai sovelluksiin.
Ongelman korjaamiseksi käyttäjät ehdottavat tiettyjen virustentorjuntaominaisuuksien poistamista käytöstä väliaikaisesti ja tarkistamalla, auttaako tämä. Vaihtoehtoisesti voit poistaa koko virustorjunnan käytöstä ja tarkistaa, auttaako se. Joskus se ei välttämättä riitä, ja ongelman korjaamiseksi joudut ehkä joutumaan poistamaan virustentorjunnan.
Kun olet poistanut virustentorjunnan, tarkista, onko ongelma edelleen olemassa. Jos virustorjunnan poistaminen auttaa, kannattaa ehkä harkita toisen virustorjunnan hankkimista.
Markkinoilla on monia hyviä virustentorjuntatyökaluja, mutta jos etsit luotettavaa virustorjuntaohjelmaa, joka ei häiritse järjestelmääsi, kannattaa ehdottomasti kokeilla Bitdefenderia .
- Lataa nyt Bitdefender Antivirus
Ratkaisu 2 - Poista Windows Defender käytöstä
Kuten ehkä tiedät, Windows 10: ssä on oma virustorjuntatyökalu nimeltä Windows Defender. Pohjimmiltaan tämä työkalu toimii oletuksena antivirus, ja se suojaa sinua muilta uhilta.
Joskus Windows Defender voi kuitenkin häiritä muita järjestelmän ominaisuuksia, mikä saattaa johtaa siihen, että IT-järjestelmänvalvojalla on rajoitettu pääsy tämän sovelluksen sanoman joillekin alueille .
Tämän ongelman korjaamiseksi käyttäjät ehdottavat Windows Defenderin poistamista käytöstä väliaikaisesti. Tämä ei ole hyvä pitkäaikainen ratkaisu, mutta jos etsit ongelman syytä, voit poistaa Windows Defenderin käytöstä väliaikaisesti ja tarkistaa, auttaako se. Voit tehdä sen seuraavasti:
- Avaa Asetukset-sovellus ja siirry Päivitys ja suojaus -osioon. Voit avata Asetukset-sovelluksen nopeasti käyttämällä Windows Key + I -pikakuvaketta.
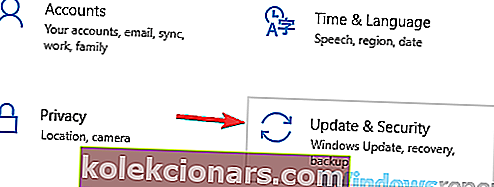
- Siirry vasemmalla olevasta valikosta kohtaan Windows Security . Napsauta Avaa Windows Defender Security Center oikeassa ruudussa.
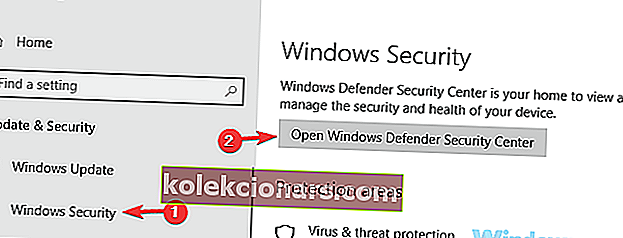
- Siirry Virusten ja uhkien suojaukseen .

- Valitse Virus- ja uhkasuojausasetukset .
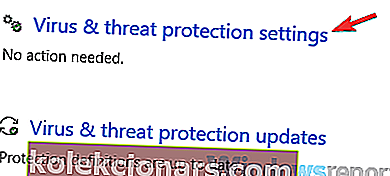
- Etsi ja poista reaaliaikainen suojaus käytöstä .
Sen jälkeen tarkista, onko ongelma edelleen olemassa. Muista, että tämä ratkaisu toimii, jos et käytä kolmannen osapuolen virustorjuntaohjelmaa. Jos käytät kolmannen osapuolen virustorjuntaohjelmaa, Windows Defender poistaa itsensä käytöstä häiriöiden estämiseksi.
- LUE MYÖS: Kuinka asentaa ohjelmisto ilman järjestelmänvalvojan oikeuksia Windows 10: ssä
Ratkaisu 3 - Muokkaa ryhmäkäytäntöasetuksia
Jos sinulla on ongelmia IT-järjestelmänvalvojasi kanssa, sillä on rajoitettu pääsy tämän sovelluksen viestin joillekin alueille , on mahdollista, että ongelma johtuu ryhmäkäytäntöasetuksista. Ongelman korjaamiseksi on suositeltavaa tehdä muutama säätö. Voit tehdä sen seuraavasti:
- Paina Windows-näppäintä + R ja kirjoita gpedit.msc . Paina nyt Enter tai napsauta OK .
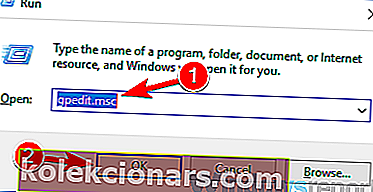
- Kun ryhmäkäytäntöeditori avautuu, siirry vasemmanpuoleisessa ruudussa kohtaan Windows-komponentit> Windows Defenderin tietoturvakeskus> Virus- ja uhkasuojaus. Kaksoisnapsauta oikeanpuoleisessa ruudussa Piilota virus- ja uhkasuoja-alue .
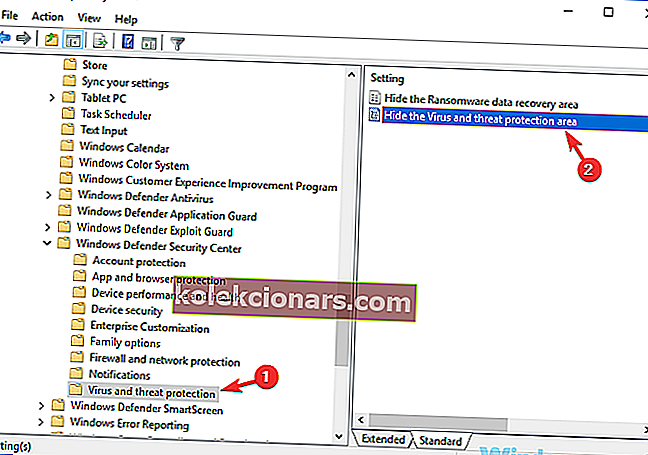
- Valitse luettelosta Ei käytössä ja tallenna muutokset napsauttamalla Käytä ja OK .
Kun olet tehnyt nämä muutokset, tarkista, onko ongelma edelleen olemassa.
FAQ: Lisätietoja järjestelmänvalvojan oikeuksista
- Kuinka kirjaudun sisään järjestelmänvalvojana?
Kirjaudu sisään järjestelmänvalvojana Windows 10: ssä käynnistämällä komentokehote järjestelmänvalvojana ja kirjoittamalla sitten verkon käyttäjän järjestelmänvalvoja / aktiivinen: kyllä komento. Tallenna muutokset painamalla Enter.
- Kuinka annan itselleni täydet järjestelmänvalvojan oikeudet?
Jos haluat antaa itsellesi täydet järjestelmänvalvojan oikeudet, avaa Ohjauspaneeli ja siirry kohtaan Käyttäjätilit . Valitse tilisi ja napsauta Muuta tilityyppiä . Valitse uudeksi rooliksi Järjestelmänvalvoja . Jos haluat lisätietoja, tee tämä vaiheittainen opas itsestäsi järjestelmänvalvojaksi Windows 10: ssä.
- Miksi tarvitsen järjestelmänvalvojan luvan, kun olen järjestelmänvalvoja?
Jos olet tietokoneen järjestelmänvalvoja, Windows 10 kuitenkin sanoo tarvitsevasi järjestelmänvalvojan käyttöoikeuksia, tämä ongelma voi johtua vioittuneista järjestelmätiedostoista, vioittuneista käyttäjäprofiileista tai haittaohjelmista.
Toimittajan huomautus: Tämä artikkeli jatkuu seuraavalla sivulla, jossa on lisää ratkaisuja järjestelmänvalvojan virheiden korjaamiseen. Lisää Windows-virheiden korjaamiseen tarkoitettu keskittimemme kirjanmerkkeihin siltä varalta, että sinun on korjattava muita ongelmia myöhemmin.